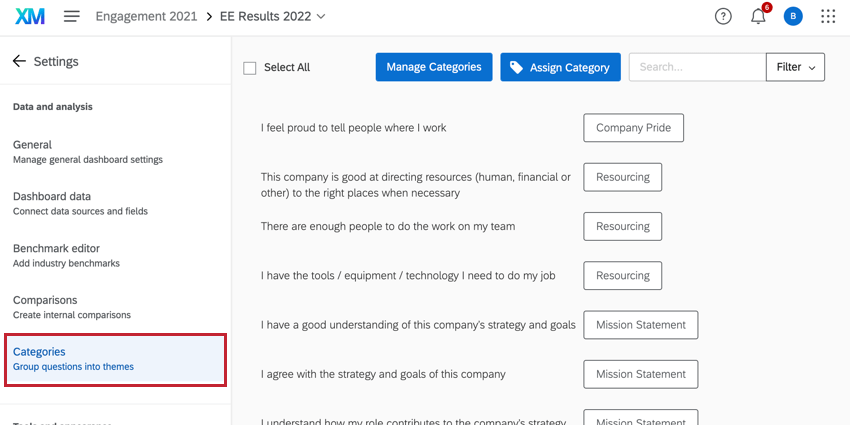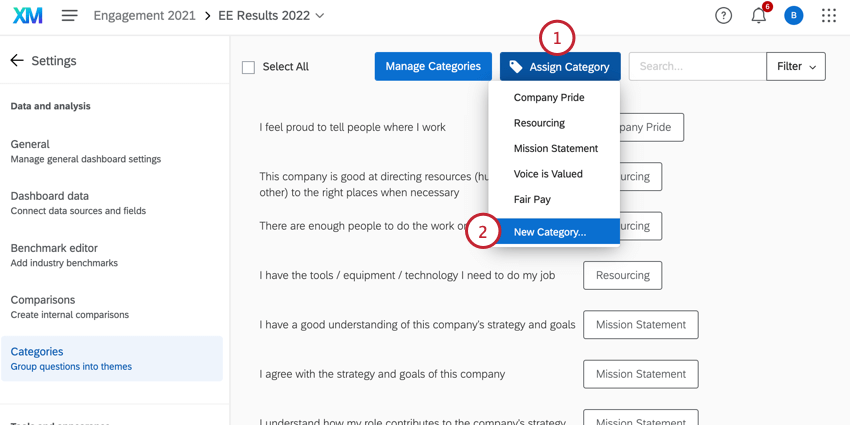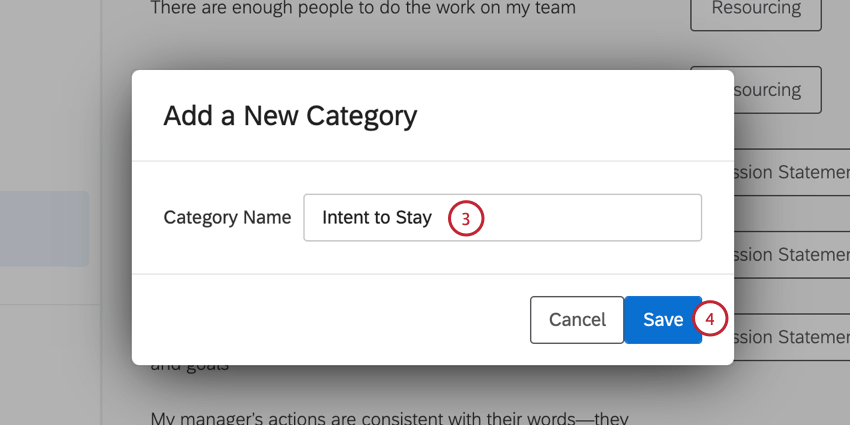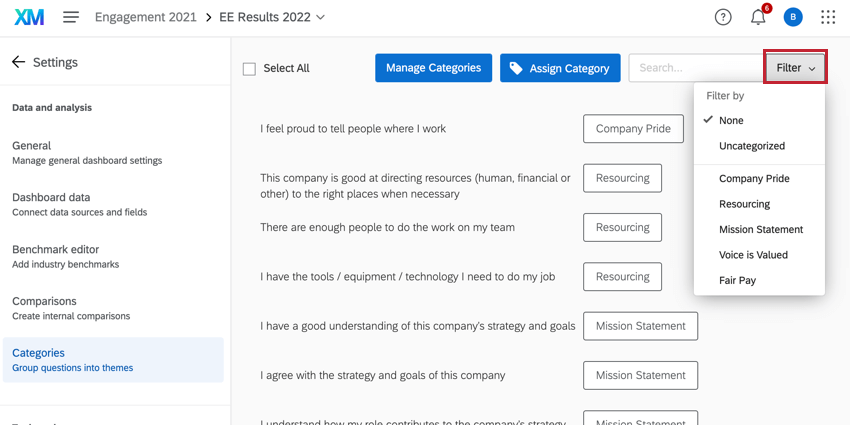Categories (EX)
About Categories
Imagine your employee survey asks your participants to rate your company on concepts related to integrity. You’d like to combine all these questions together into one integrity score to display on your dashboard, but how? By using categories, you can group different sets of questions and metadata together for aggregate reporting.
You can manage your categories by going to the Settings and selecting the Categories section along the left.
How Category Scores are Calculated
Category scores are calculated by taking the weighted average of the question scores contained in the category. For example, let’s say we have a category that contains 3 questions with the following response counts and favorability scores:
- Question A: 75.13% favorable with 10,000 responses.
- Question B: 80.57% favorable with 9,500 responses.
- Question C: 73.23% favorable with 9,800 responses.
If these 3 questions are combined into 1 category and displayed in a widget, then the overall favorability score for the category will be 76.26%, calculated by:
[(75.13*10,000)+(80.57*9,500)+(73.23*9,800)] / (10,000+9,500+9,800) = 76.26% (rounds up to 76.3% if only 1 decimal place is shown)
Creating Categories
Managing Categories
- Click Manage Categories.
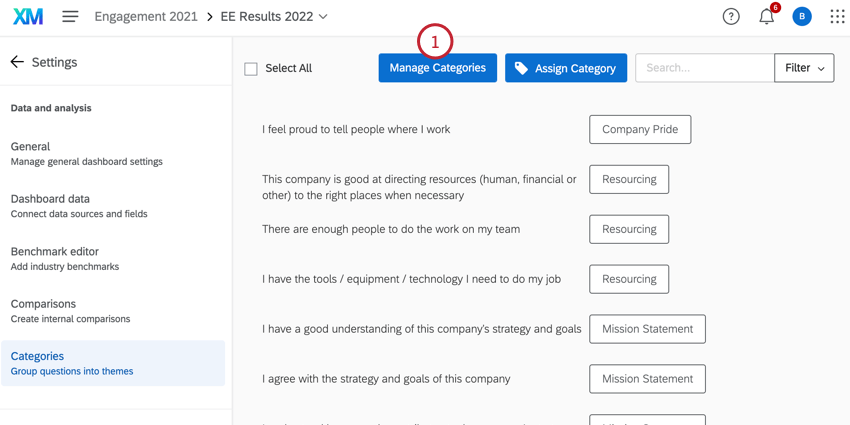
- Click and drag the reorder icon next to each category to change the order that these categories appear when you load them into widgets.
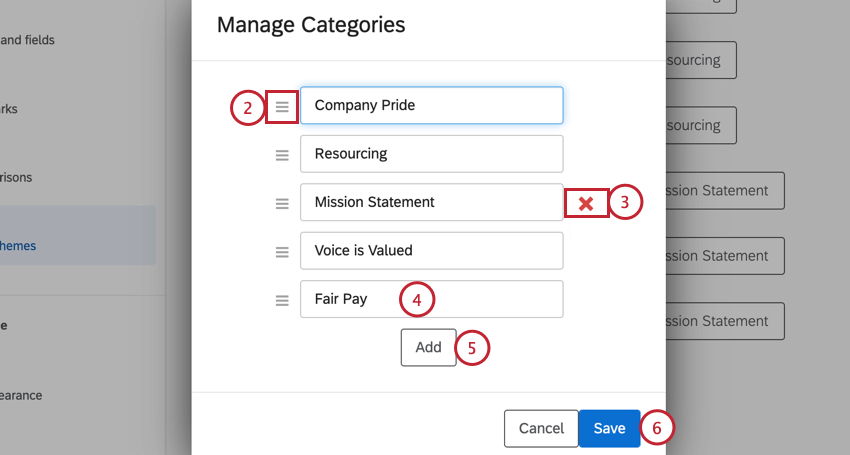
- Click the gray X next to a category to delete it.
- Rename a category by typing in the field.
- Click Add to create a new category.
- Click Save when you’re finished with your changes.
Qtip: Have a lot of questions and metadata? Use the search function to narrow down which statements you want to manage. By clicking Filter, you can even choose to only view and manage statements belonging to a certain category.
Assigning Categories
- Click directly on each of the questions or metadata you wish to add to a category, or click Select All to highlight all questions and metadata.
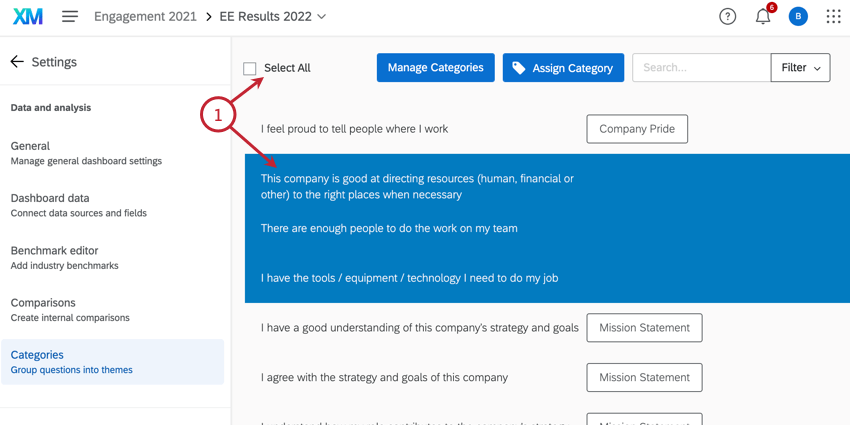 Qtip: Only Number Set field types are compatible with categories.
Qtip: Only Number Set field types are compatible with categories. - Click Assign Category.
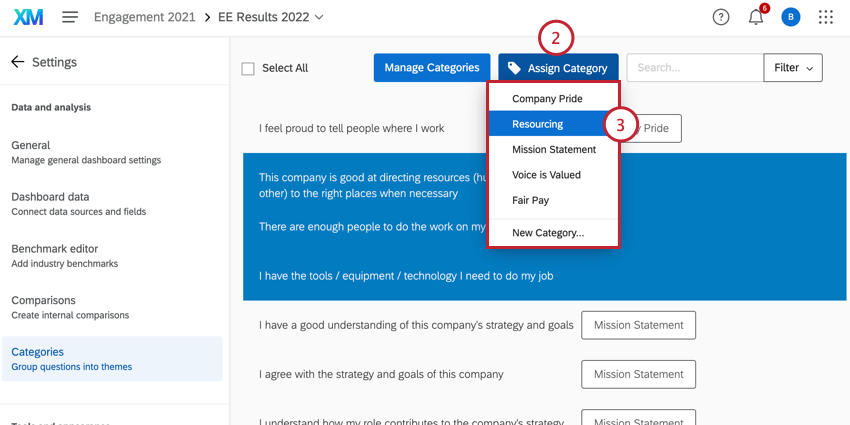
- Select a category to assign the chosen statements to.
Once you assign a category to a statement, it will appear to the right of that statement. If you hover over the category name, an X will appear. Clicking this will remove the category from that statement.
You can assign as many categories as you want to any given statement.
Categories in 360 Dashboards
For 360 dashboards, dashboard categories function differently. Categories are created by setting up scoring in your 360 survey. You can then choose these scoring categories as metrics in your dashboard widgets.
If your categories are up to date in your dashboard, then no action is needed from you in the Categories tab.
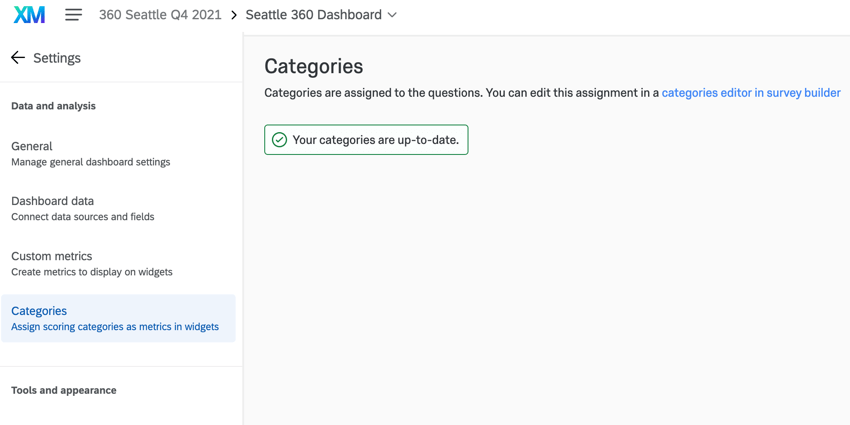
However, if your scoring categories have been edited since the dashboard was created, you will have a few options:
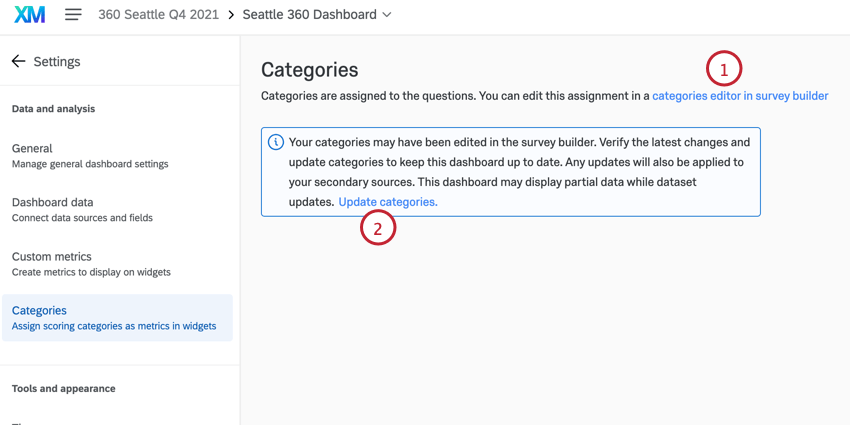
- Click the categories editor in the survey builder hyperlink to be brought to the scoring categories editor.
- Click Update categories to refresh the categories in your dashboard. Note that this will cause your dataset to update and the dashboard will be unavailable while it updates.
Widget Compatibility
The only widgets that are NOT compatible with categories are the following:
- Image widget
- Rich text editor widget
- Participation summary widget
- Word cloud widget
- Response rates widget
- Response ticker widget
Categories tend to behave a lot like Number Set fields when it comes to widget compatibility. Categories can be pulled into any of the widgets not listed above, either as the main field or as an additional metric. Categories cannot be used in page filters or widget filters.
The scorecard widget only displays data from categories and will not work if you do not have any set up.