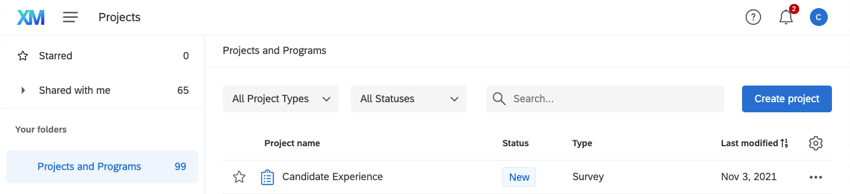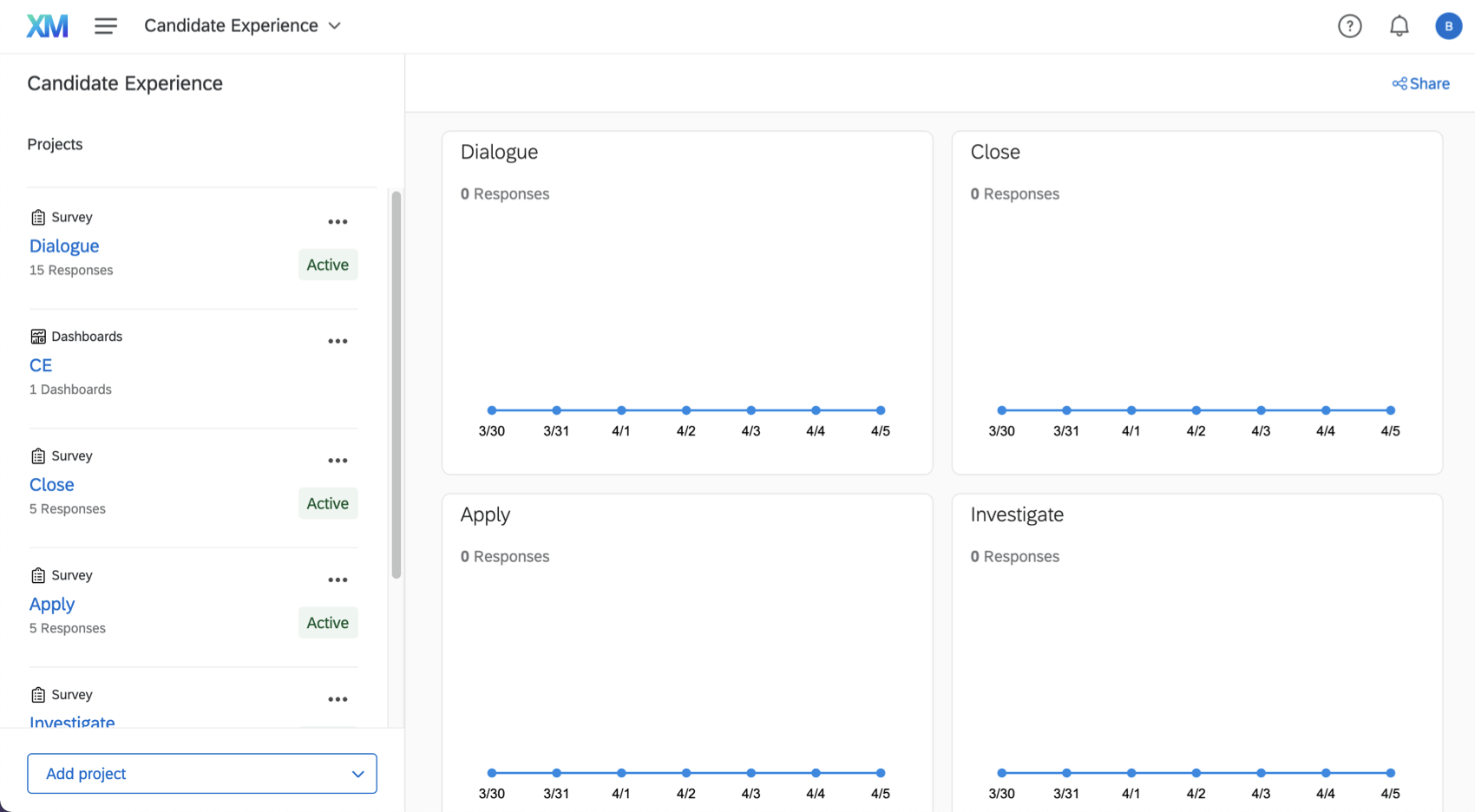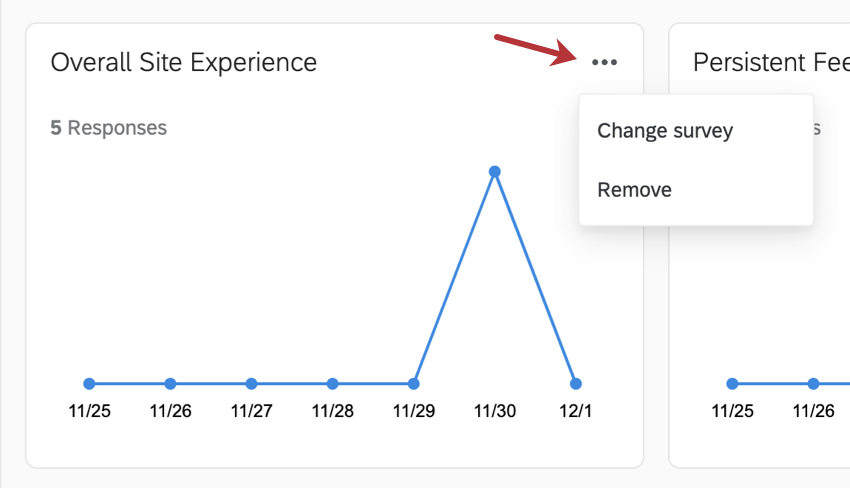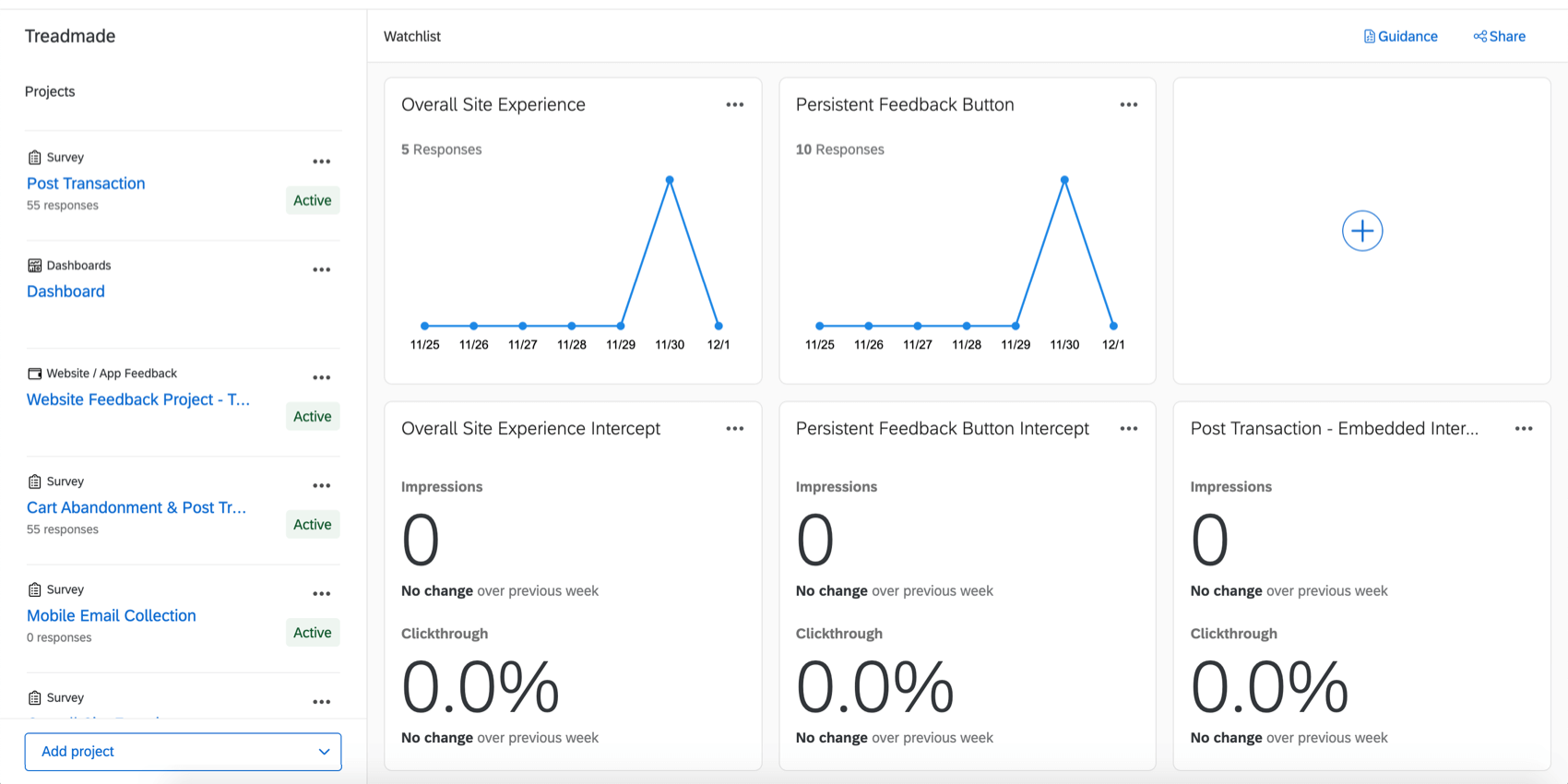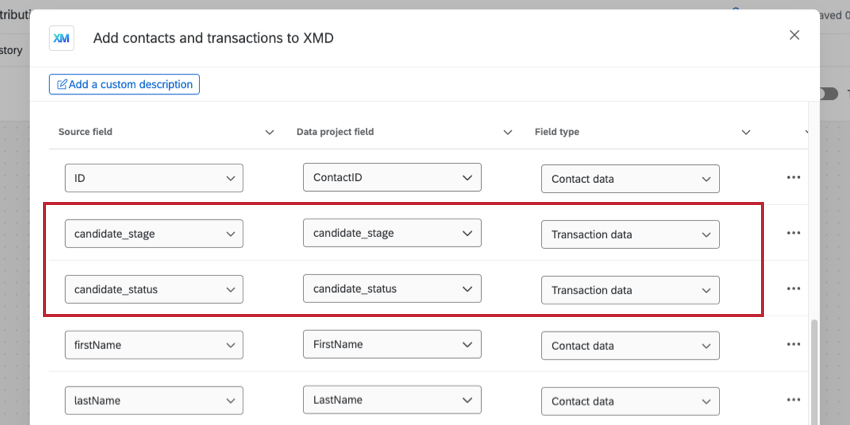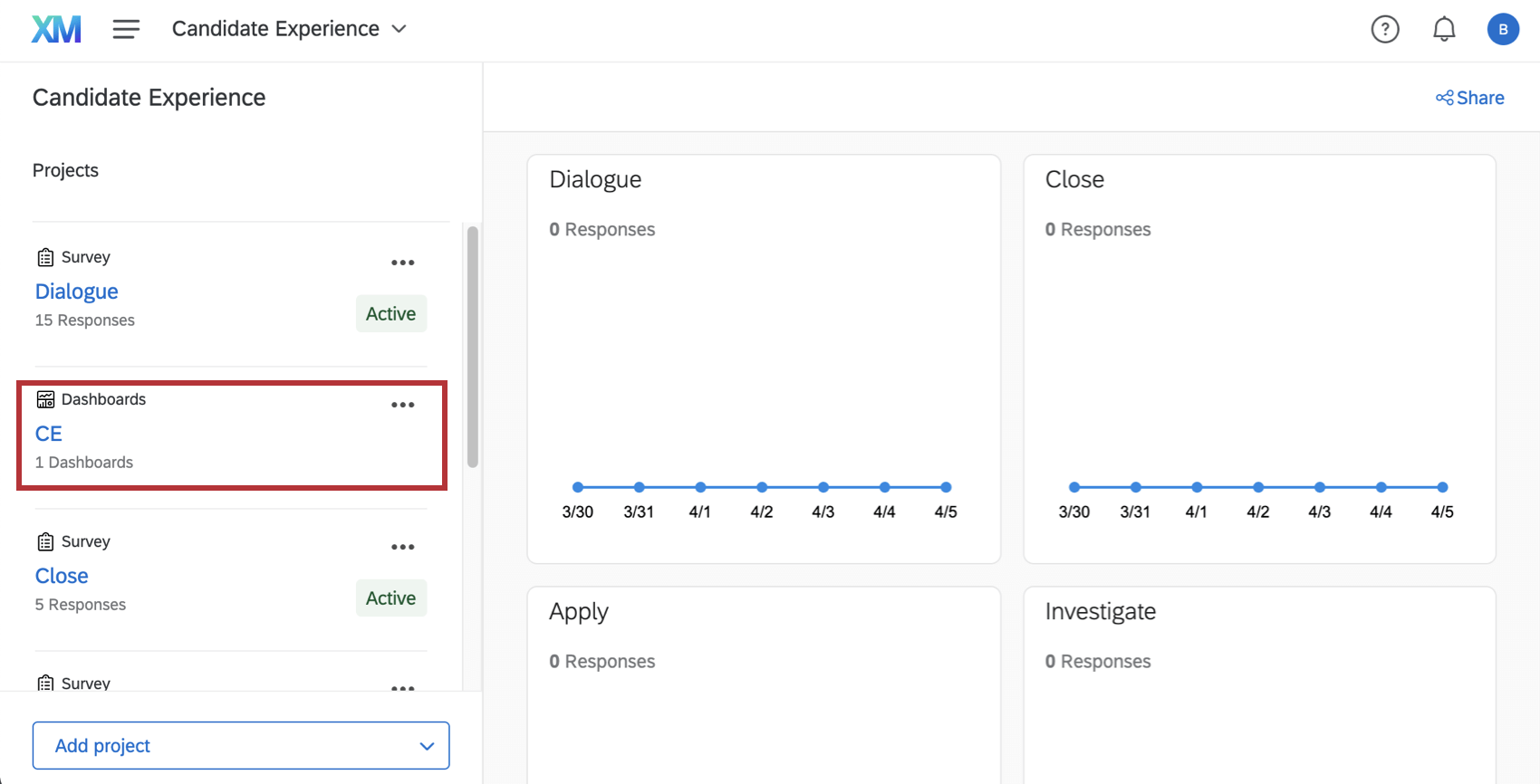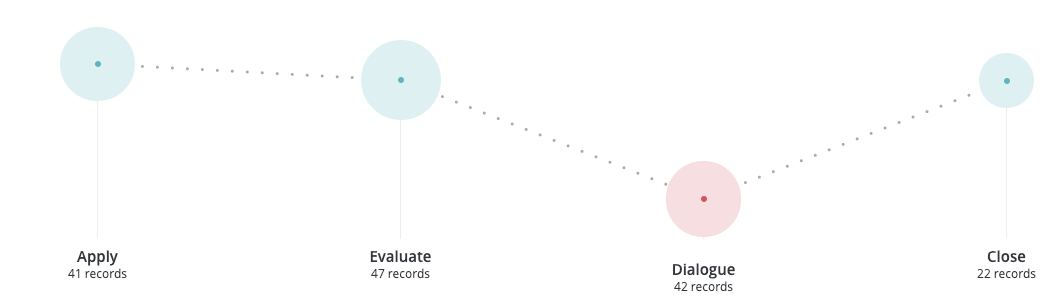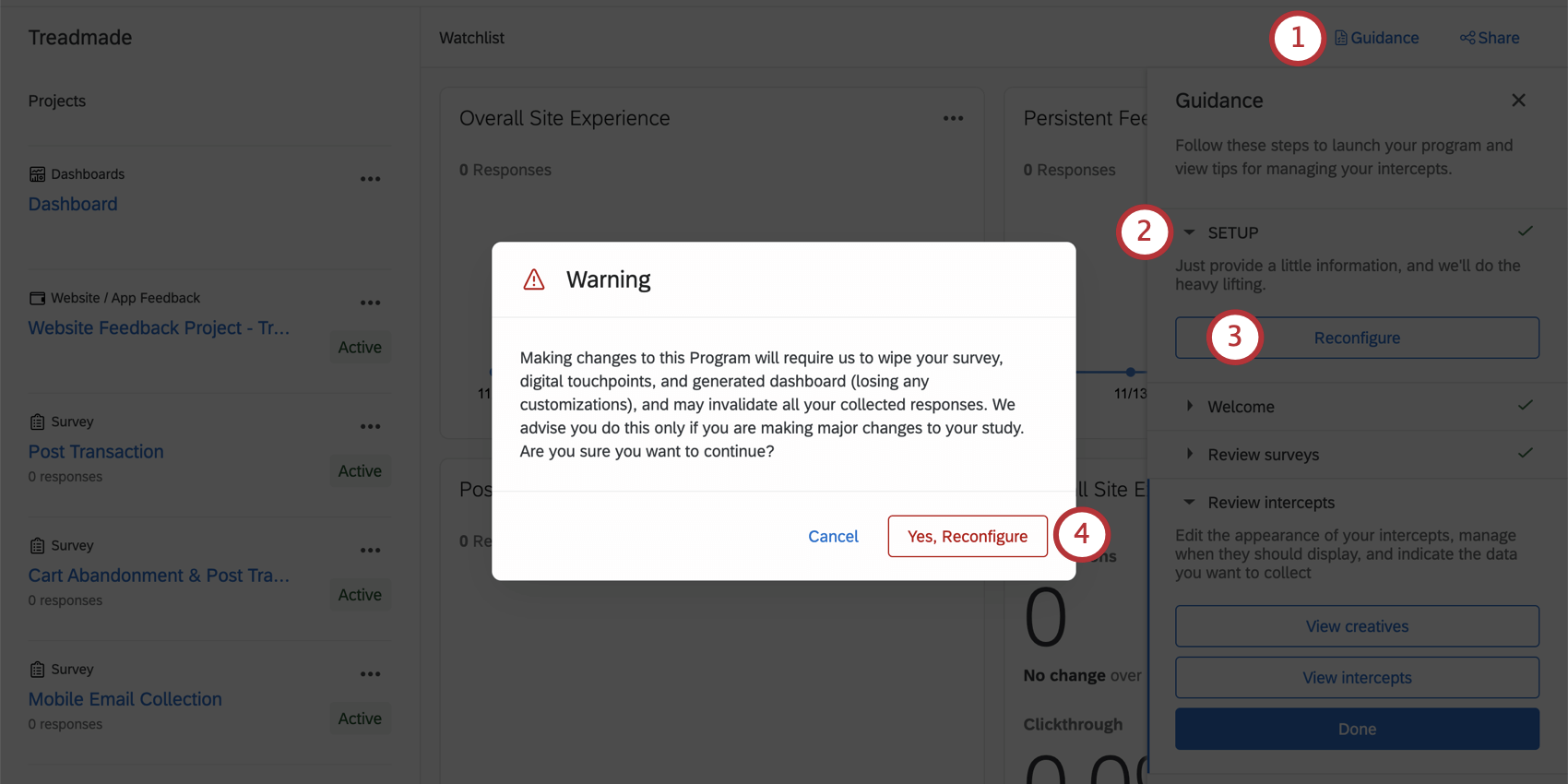Candidate Experience Program
About the Candidate Experience Program
The Employee Experience Candidate Experience Program allows you to continuously measure and act on candidate feedback across recruiting touchpoints by providing you with expert-designed and pre-built components. It’s best used for:
- Understanding the key stages of the talent acquisition process: the career site experience, application experience, screening experience, interview experience, and offer experience.
- Uncovering key experience gaps to better understand candidate behavior.
- Identify which recruiter actions or process changes drive a better candidate experience, reduce time to hire, and reduce cost per hire.
- Learning what attracts top talent to your organization and what they’re looking for in a new role.
This program consists of 4 pre-built surveys, 1 dashboard, and an optional Website / App Insights project.
Candidate Experience Programs leverage a specific combination of features and functionality, which we will walk you through below.
Managing Your Program
Your implementation consultant will create the Candidate Experience Program and collaborate with you to optimize it for your needs. Once your implementation consultant is finished creating this program, it can be found any time on the Projects page of your account.
When you click the program’s name, you’ll find yourself on a page with the various resources we have developed to help you run your Candidate Program.
Several resources are included, which you’ll see listed on the left under “Projects.” These include:
- Pre-built surveys that focus on candidate experience.
- A dashboard built to connect the data from these surveys. Just start collecting data, and this will automatically populate.
- Your implementation specialist may also add a Website & App Insights project, which is used to display 1 of these surveys in your website. Note that this is optional based on program needs.
In the center is a watchlist. This is a helpful place to keep track of response rates and click through rates without looking into individual resources.
To learn more about generally navigating a program, see the Programs support page.
Watchlist
The watchlist is a series of high level reports that help you gauge the status of your projects. There are 3 charts devoted to the number of responses that individual surveys collected over the last week and 3 devoted to clicks and impressions from Website / App Insights intercepts.
A chart cannot contain data from more than 1 project at a time. Clicks and impressions are from individual intercepts, not creatives or entire projects.
To edit a chart, use the dots in the upper-right. You can then either:
- Change survey/intercept: Depending on the type of chart, you can change the project whose data is being displayed in it. You cannot choose a project that isn’t inside the program.
- Remove: Remove the chart from the watchlist. When you do this, it will be removed for everyone you’ve shared the program with.
Adding Charts Back to the Watchlist
To add a chart to the watchlist, click the plus sign ( + ).
You can only add the same type of chart you removed. You cannot have more than 3 survey charts and 3 intercept charts.
Surveys
Your solution will include 4 to 5 surveys, each representing a different “stage” of the candidate’s journey. They are as follows:
- Investigate: The career site experience. Optional, used in conjunction with a Website / App Insights project.
- Apply: The application experience.
- Evaluate: The screening experience.
- Dialogue: The interview experience.
- Close: The offer experience.
Your implementation consultant will take care of much of the heavy-lifting when it comes to survey setup and customization. However, we’ve compiled a few resources to help you with common changes you may want to make later.
- Appearance and Theming: Customize the look and feel of the survey, including the theme.
- Editing Questions: Customize the questions. See Creating Questions, Formatting Questions, Formatting Answer Choices, and Validation for more.
Example: In one question, we ask how the candidate found your organization’s job listing. You may wish to adjust these to take into account other channels through which you source candidates.Example: In another question, we ask what factors influenced a candidate’s decision to join the company. You may wish to adjust these to take into account unique factors to your candidate attraction.Qtip: Although there are several question types to choose from, best practice is to stick to simple multiple choice.
- Translations: Add translations to your surveys as needed.
- Embedded Data: Your implementation consultant will add embedded data to the survey flow. The purpose of this is to capture the stages of the candidate’s journey, which you can learn more about in the next section of the page.
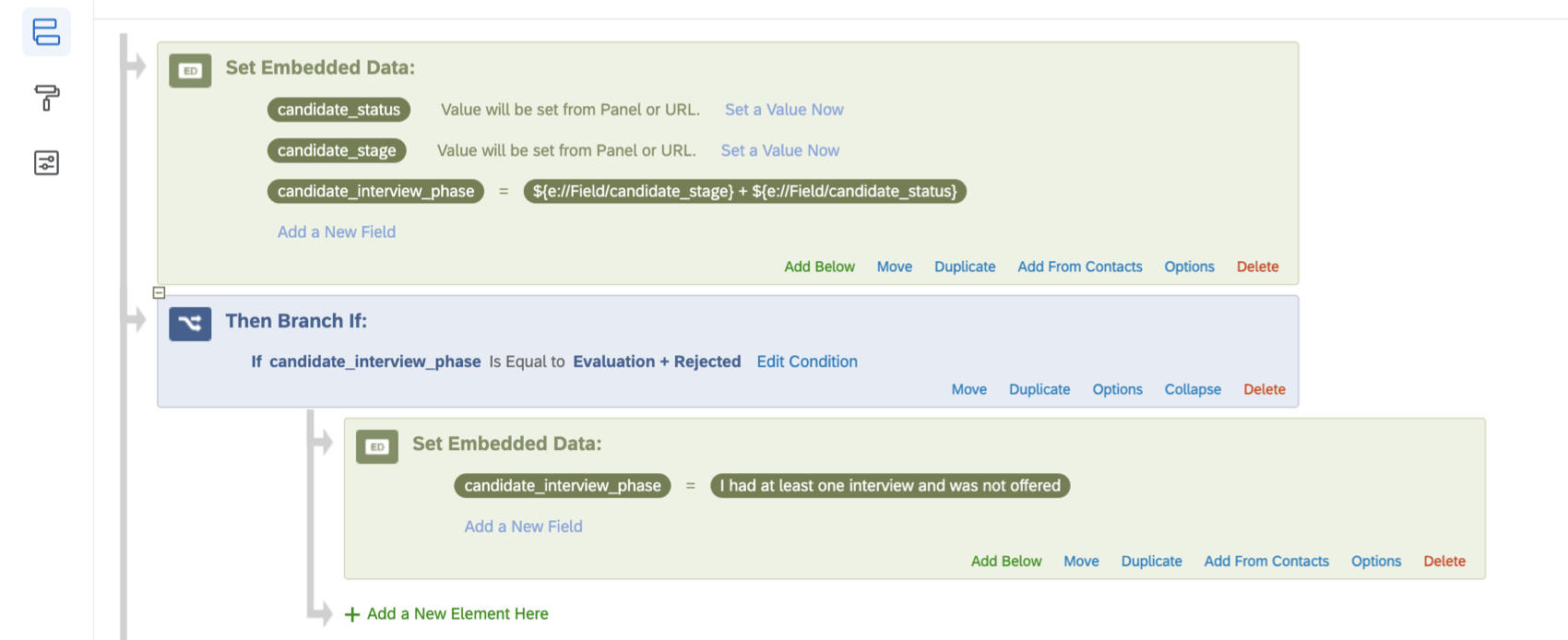
Make sure you preview your survey edits before you publish them. Always publish your surveys when you’re done editing them – this includes edits made to already live surveys.
Tracking the Candidate’s Journey
When implementing your program, you and your implementation consultant will have worked out a way to label candidates so you can better track their journey. This label should be defined automatically from your Applicant Tracking System. Every Applicant Tracking System is slightly different, but our solution has been built around stages that should be common to the vast majority. Labelling helps both in the set up of contact automations and when reporting data in dashboards.
As candidates progress into different phases of their journey, their stage and status will change. This change will be used to qualify them for the appropriate survey and act as a trigger for distribution.
For more on how this is set up in Qualtrics, see Defining an Experience Journey. For its impact on survey design, see Configuring Dashboard Data for Journeys.
Distribution of Candidate Experience Surveys
The surveys included in this program will generally be distributed through a couple types of workflows. This allows you to automate contact uploads and survey distributions to work on a schedule, without you having to manually perform tasks every time.
Contact import workflows and Transaction Data
For your first workflow, follow these steps to create a contact import workflow, with 2 important differences:
- Add every contact to the same contact list. We recommend creating a candidate mailing list in your directory before you make your workflow.
- Map candidate fields, like stage and status, to transaction data.
To elaborate on the second part: when you load data to XM Directory, contact-identifying fields should be mapped as Contact Info. However, for your other optional, custom contact fields, we recommend using transaction data, not embedded data.
Transactional data is used to store contact information in XM Directory in a different way than embedded data. In the context of this program, it is a way to store the relevant candidate fields as individual interactions on the same contact rather than overwriting the embedded data on the contact each time the contact is updated.
Distribution workflows
Now that your contact import workflow is set up, now you’ll create a distribution workflow. You can choose whether you’d prefer to have all distributions in one workflow or separate workflows for each survey (i.e., each stage) in the Candidate Experience program. If you choose to do just one workflow, you’ll need an email/SMS task for each survey.
Keep in mind that your program’s setup may vary from what we describe in the examples below.
- Create a workflow based on an Experience ID Change.
- Select Contact data changes.
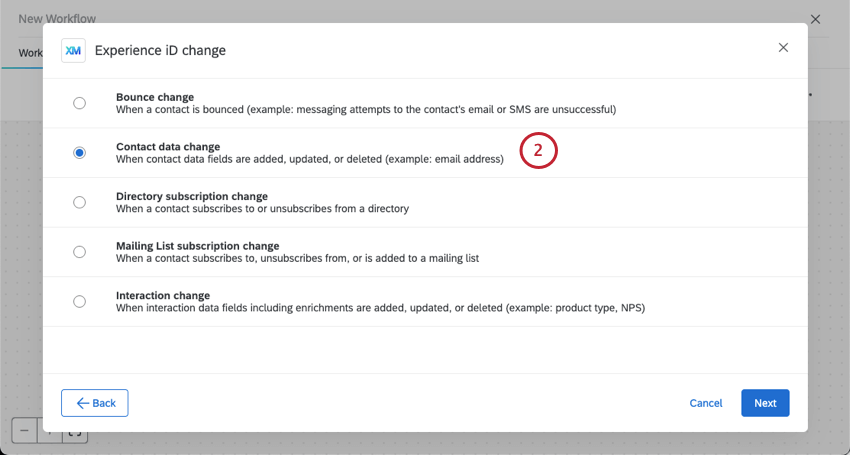
- Depending on your setup, you may only select Contact data has been updated, or you may also include when it’s been created.
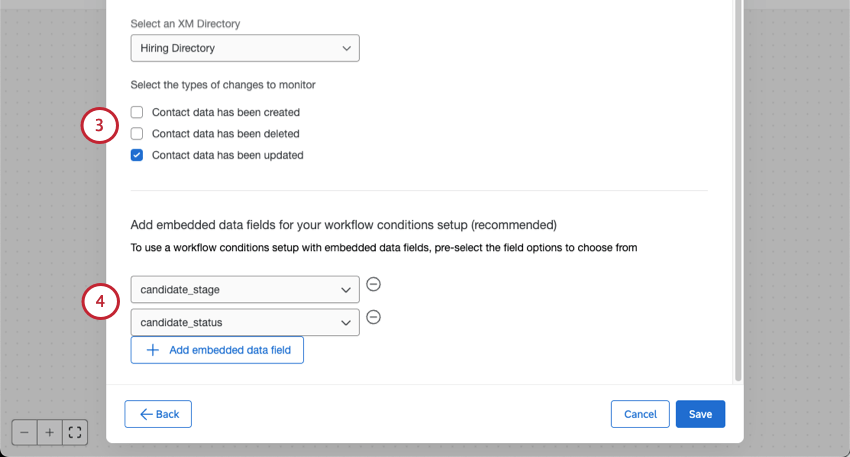
- Under embedded data, add any fields you want to in the workflow. We highly recommend:
- Candidate status
- Candidate stage
- Any other information you want to include in criteria or the email message
Qtip: Main contact data will carry over automatically, but due to the sheer amount of embedded data fields that can exist in a directory, you need to select the specific ones you want to use in the workflow.
- Add a decision to the workflow.
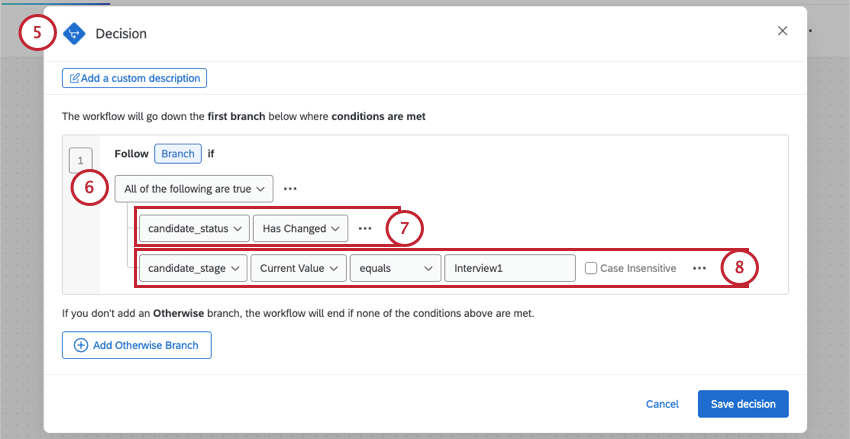
- Select All of the following are true, because we want candidates to meet several criteria.
- You only want to target candidates who have been updated recently. For example, select a the field you’re using to track changes, and set it to Has Changed.
Qtip: Read more about creating conditions for experience change ID events.
- Add a condition that matches your stage field to the specific stage of the survey you plan to distribute first.
Example: You’re creating a workflow for the first interview phase. When candidates enter this phase, you mark their “candidate_stage” as “Interview1”.
- Depending on your preferred method, add one of the following tasks:
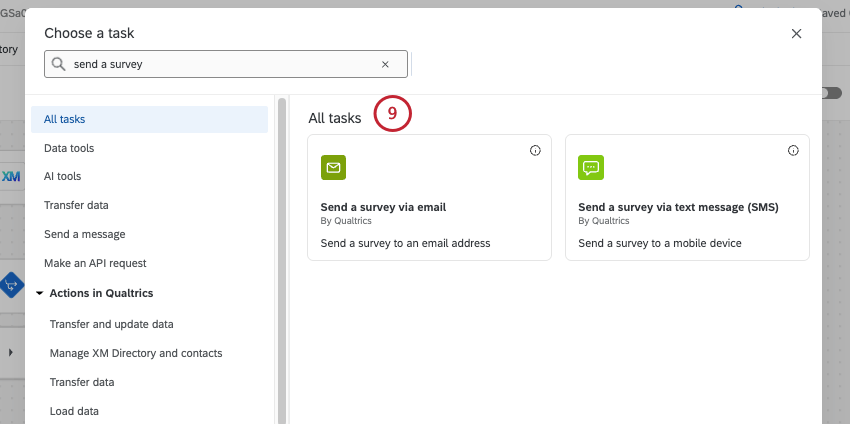
- When you choose who to invite, set the source to Piped Text.
Qtip: Read more about piped text.
- Set the type to Single contact from list.
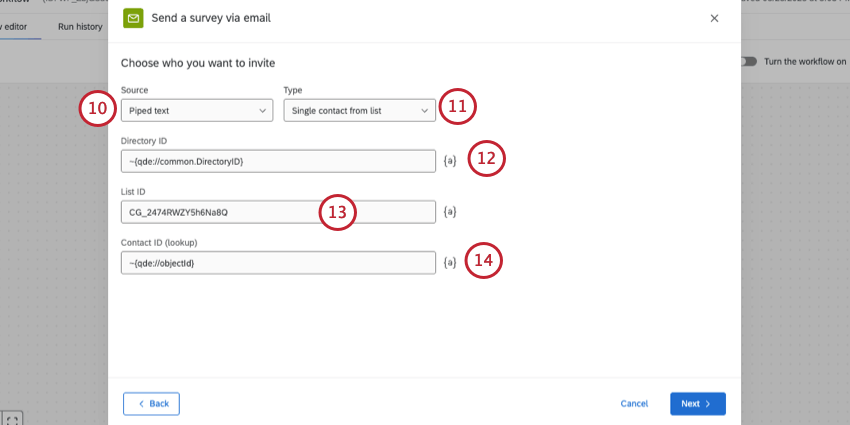
- Pipe in the directory ID.
- Earlier when you made your contact workflow, we mentioned you should import all candidates into the same list. Paste that list’s ID in this field.
- Pipe in the contact ID.
- Finish up your email or SMS task.
If you want to include all distributions in the same workflow, you can repeat steps 5-15, creating a condition and a task for each stage.
Keep in mind that if you use separate workflows instead, you can copy workflows to work faster when you create conditions and distribution tasks.
CONTACT FREQUENCY
How often should candidates be contacted? Let’s imagine a single candidate applies to 5 jobs in 1 day. Should they receive a single Apply survey invitation, or should they receive 5? What if that same candidate applies to a job a month later? Should they receive another survey invitation about their application experience? You can customize these settings by creating Custom Rules in the XM Directory.
Our recommendation is to set some contact frequency parameters by stage:
- Post-Application: Apply contact frequency rules so you only get 1 post application survey every 90 days (regardless of how many roles you apply for). Note that the 90 day rule can be extended/shortened.
- Post-Screening: Our default recommendation is to not apply contact frequency rules, meaning a survey is deployed for every candidate that passes post-screening for every role. Some organizations may prefer to apply contact frequency rules so there is only 1 post-screening survey every 90 days.
- Post-Interview: We do not recommend applying contact frequency rules. Each interview experience will be different so it’s important to collect feedback on all of them, and candidates are additionally unlikely to receive a high-volume of these. Note – our standard solution includes 1 touchpoint at the end of the interview phase rather than after every interview.
- Post-Offer: We do not recommend applying contact frequency rules. Each offer experience could be different so important to collect each one. It is very unlikely for candidates to receive high-volume of these in a given period.
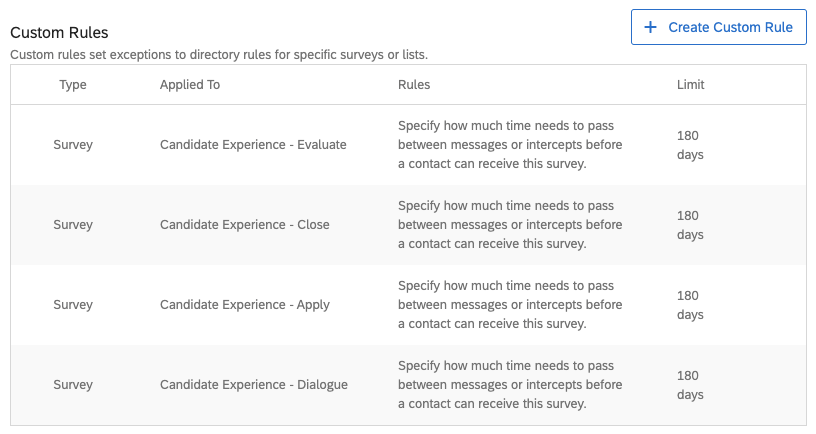
Keep in mind how you’ve chosen to track the candidate’s journey. Does each application submitted create a net-new candidate ID in the system, or does the system consolidate each candidate’s information, storing all job applications under 1 candidate ID and differentiating applications by a job ID? Answers to these questions may impact the settings of your contact frequency.
Website / App Insights
If your organization has an employee career site to leverage for feedback, this can be incorporated into your larger Candidate Experience Program. Your implementation consultant will take care of much of the setup, but you will need to be in contact with your organization’s web development team in order to deploy the code to your website.
It is worth noting that experience feedback collected on the career site will be anonymous – that is, user data will not be tracked and will not be able to link to subsequent touch-points in the candidate experience.
This section contains key resources divided by user intent: those looking to edit a Website / App Insights project (the appearance and behavior of the digital touchpoint), and those in web development positions looking to implement the code. More resources can be found if you search this site.
Resources for Customizing the Website / App Insights Experience
- Getting Started with Website / App Insights
- Step 1: Preparing Your Targeted Survey
- Step 2: Creating a Website / App Insights Project
- Step 3: Building Your Creative
- Step 4: Setting Up Your Intercept
- Step 5: Testing & Activating Your Website / App Insights Project
Additional resources and advanced options:
- Multiple Action Sets
- Embedded Data in Website / App Insights
Qtip: Be careful when editing any pre-configured embedded data. If you remove or rename fields, you will not capture the desired information.
- Intercept Options
Resources for Web Developers
Dashboard
Premade Dashboard
Our EX Product Science team has developed a dashboard template for this program. This dashboard is designed to quickly allow recruitment teams and leaders to understand their top priorities to have the most positive impact on their candidate experience. It will be is ready to share as soon as you have collected data.
When you’re ready, this dashboard can be found in your program’s project list.
Dashboard Editing
Check out these introductory pages to get started.
- Getting Started with CX Dashboards
- Step 1: Creating Your Project & Adding a Dashboard
- Step 2: Mapping a Dashboard Data Source
- Step 3: Planning Your Dashboard Design
- Step 4: Building Your Dashboard
- Step 5: Additional Dashboard Customization
- Step 6: Sharing & Administering Users
Features Included with the Candidate Experience Dashboard
The Candidate Experience dashboard was built to best support the candidate use case. It is modeled off our CX Dashboard technology, which differs from the dashboards you might find in EX projects, such as Lifecycle or Engagement. As such, the support resources we link below link to CX Dashboard documentation, which will cover the Candidate Experience dashboard as well.
Dashboard settings:
- Dashboard data
Qtip: This is where all your survey and journey data is configured so you can report on it. If you add questions to your surveys without your implementation consultant, make sure to add them to your dashboard.Qtip: For CSAT fields, recode values should generally be 1 to 5, most negative to most positive.
- Notifications
- User admin
- Translation
- Text
- Theme
- Custom metrics
Qtip: Custom metrics enable you to build custom use-case metrics and use the Respondent Funnel.
Widgets:
- Line & Bar Chart Widgets
- Journey chart
Qtip: This widget is especially important for reporting on candidate stages.
- Donut / Pie Chart Widget
- Gauge chart
- Number chart
- Table Widget
- Record Table Widget
- Key drivers
- Image
- Rich text editor
- Word cloud
- Response ticker
- Text iQ bubble chart
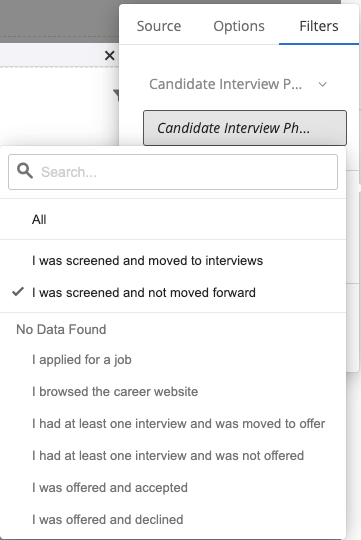
Other:
Reconfiguring a Program
Once your program or guided project is created, you can individually edit the different parts as needed. We recommend doing this instead if you’ve already starting collecting data or deployed code to your website. However, if you want to completely start over from scratch, follow these steps.
- Open Guidance.
- Expand Setup.
- Select Reconfigure.
- Read the warnings and select Yes, Reconfigure.