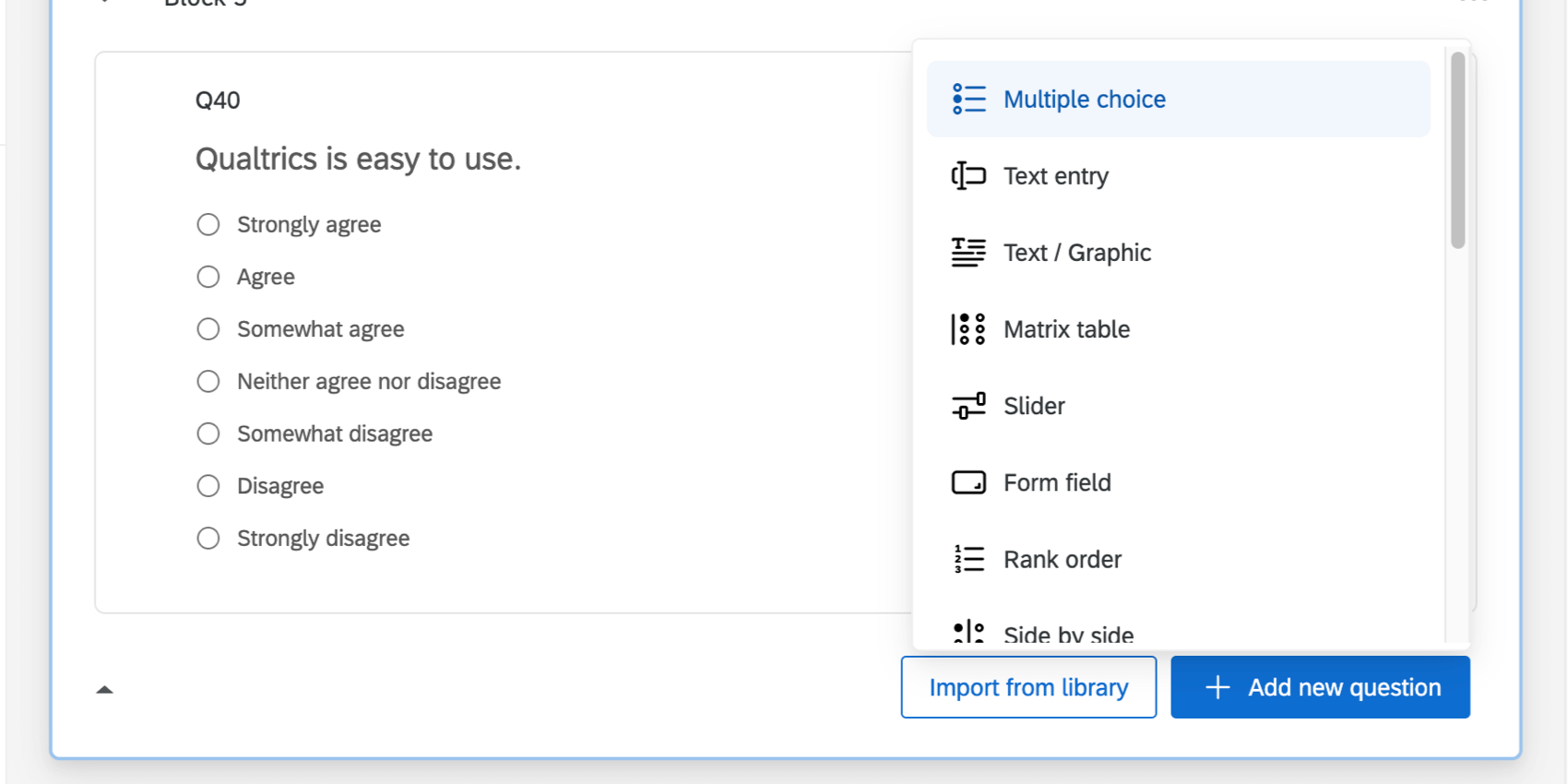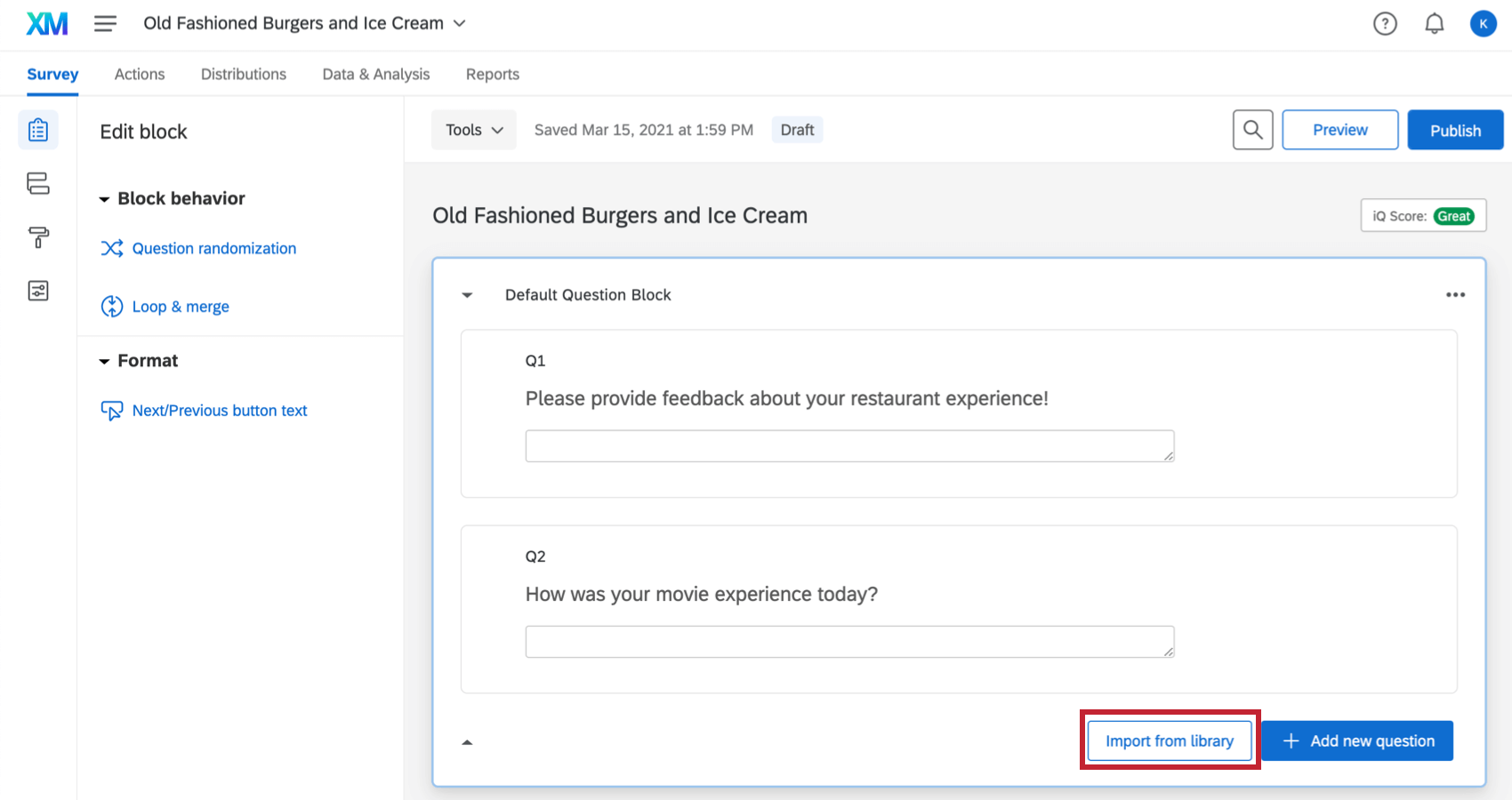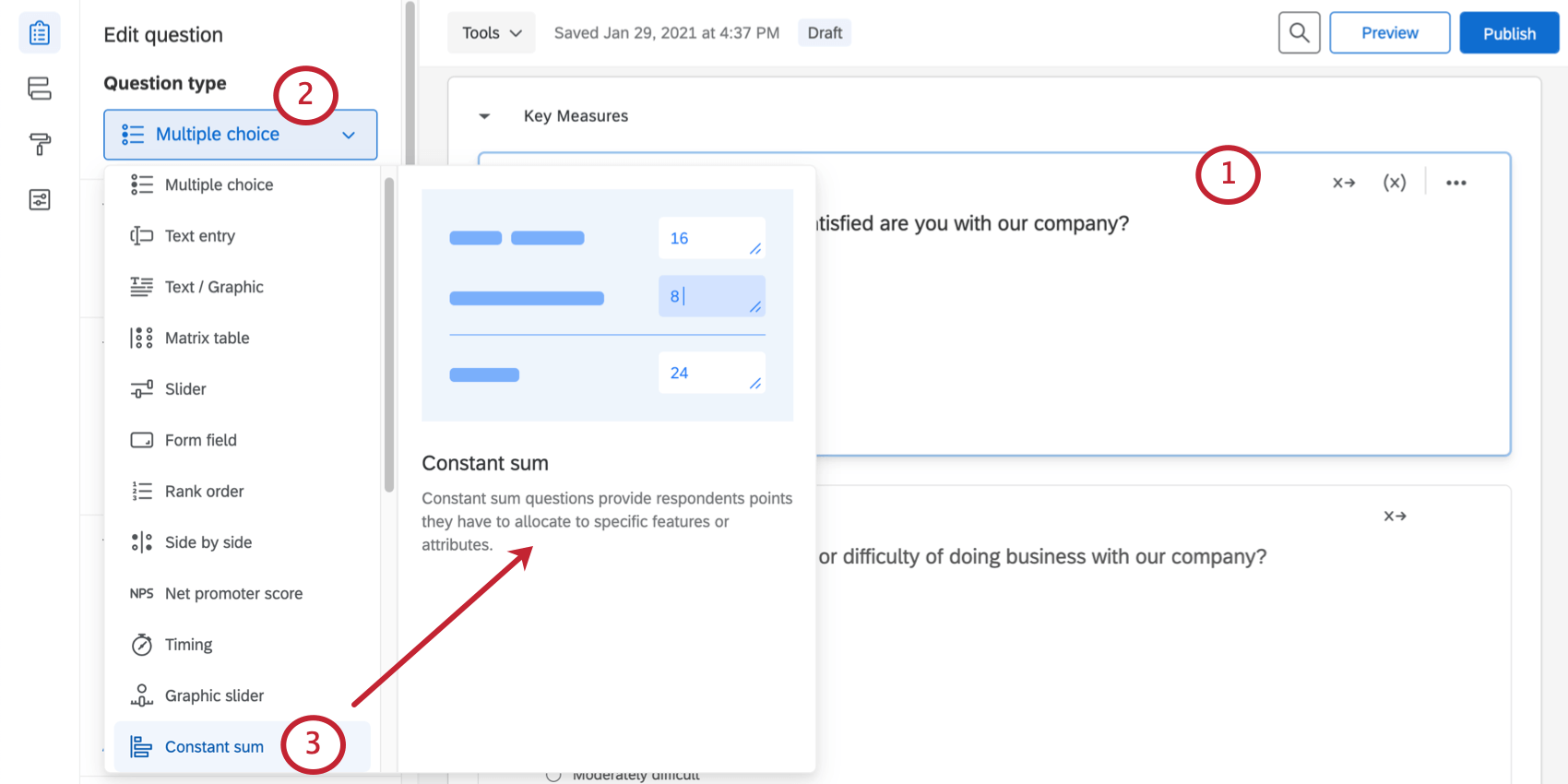Question Types
About Question Types
Given the diverse needs your research can have, Qualtrics provides many different ways to ask a question. Each question type has its own unique customization options to further tailor it to your study and ensure you’re collecting data in the right format.
You can specify the type of question you want by clicking the Add new question button.
This page provides a brief description of each question type, with links to pages where you can learn more about each. We also provide a list of projects each question is compatible with.
List of Question Types
![]() Multiple Choice: Multiple choice questions form the basis of most research. They can be displayed as a traditional list of choices or as a dropdown menu, select box, etc.
Multiple Choice: Multiple choice questions form the basis of most research. They can be displayed as a traditional list of choices or as a dropdown menu, select box, etc.
![]() Text Entry: Text entry is used to gather open-ended feedback from respondents. These responses can be lengthy essays or short text.
Text Entry: Text entry is used to gather open-ended feedback from respondents. These responses can be lengthy essays or short text.
![]() Text / Graphic: Text / graphic questions can be used to add an introduction or instructions to your survey, or display an asset, like an image.
Text / Graphic: Text / graphic questions can be used to add an introduction or instructions to your survey, or display an asset, like an image.
![]() Matrix Table: Matrix table is used to collect multiple pieces of information in one question. This type provides an effective way to condense your survey or to group similar items into one question.
Matrix Table: Matrix table is used to collect multiple pieces of information in one question. This type provides an effective way to condense your survey or to group similar items into one question.
![]() Form Field: Gather standard form information such as name and email address.
Form Field: Gather standard form information such as name and email address.
![]() Calendar: Allow users to input a date and time using a calendar within the survey.
Calendar: Allow users to input a date and time using a calendar within the survey.
![]() Slider: Sliders let respondents indicate their level of preference with a draggable bar rather than a traditional button or checkbox.
Slider: Sliders let respondents indicate their level of preference with a draggable bar rather than a traditional button or checkbox.
![]() Rank Order: Rank order is used to determine each respondent’s order of preference for a list of items.
Rank Order: Rank order is used to determine each respondent’s order of preference for a list of items.
![]() Side by Side: Side by side questions let you ask multiple questions in one condensed table and provides an effective way of shortening your survey while gathering the same amount of data.
Side by Side: Side by side questions let you ask multiple questions in one condensed table and provides an effective way of shortening your survey while gathering the same amount of data.
![]() Net Promoter Score®: NPS® tracks customer loyalty with one simple, standardized question: “On a scale from 0-10, how likely are you to recommend our company to a friend or colleague?”
Net Promoter Score®: NPS® tracks customer loyalty with one simple, standardized question: “On a scale from 0-10, how likely are you to recommend our company to a friend or colleague?”
![]() Timing: This hidden question is used to time—as well as limit—how long participants spend on a page of the survey.
Timing: This hidden question is used to time—as well as limit—how long participants spend on a page of the survey.
![]() Graphic Slider: This variation of the slider question has respondents use various graphic options, such as changing a frown to a smile or choosing a grade, to indicate their level of preference.
Graphic Slider: This variation of the slider question has respondents use various graphic options, such as changing a frown to a smile or choosing a grade, to indicate their level of preference.
![]() Constant Sum: Constant sum collects numeric data and displays a sum to the respondent. This type is often used for allocation assessments, such as defining how you spend your time in different activities.
Constant Sum: Constant sum collects numeric data and displays a sum to the respondent. This type is often used for allocation assessments, such as defining how you spend your time in different activities.
![]() File Upload: File upload is used to collect information beyond the survey questions, such as user-uploaded photos or documents.
File Upload: File upload is used to collect information beyond the survey questions, such as user-uploaded photos or documents.
![]() Pick, Group, and Rank: Pick, group, and rank is used for sorting activities. Respondents place items into groups and have the option to rank the items within the group.
Pick, Group, and Rank: Pick, group, and rank is used for sorting activities. Respondents place items into groups and have the option to rank the items within the group.
![]() Drill Down: Drill downs help respondents choose from a long list by starting with a broad category and then honing in on the choices that are relevant to the respondent.
Drill Down: Drill downs help respondents choose from a long list by starting with a broad category and then honing in on the choices that are relevant to the respondent.
![]() Signature: The signature question type presents survey participants with an entry box where they can draw their signature. On a desktop, they can use their mouse, and on a mobile device they can use their finger.
Signature: The signature question type presents survey participants with an entry box where they can draw their signature. On a desktop, they can use their mouse, and on a mobile device they can use their finger.
![]() Heat Map: Heat maps let respondents click a specific point on an image. In your data, you can see a heat map that shows which parts of the image were most often clicked. This type is often used for web development (e.g., eye flow analysis) and advertisement testing.
Heat Map: Heat maps let respondents click a specific point on an image. In your data, you can see a heat map that shows which parts of the image were most often clicked. This type is often used for web development (e.g., eye flow analysis) and advertisement testing.
![]() Hot Spot: Hot spots allow respondents to interact with regions of an image. This type is often used in usability testing and concept testing.
Hot Spot: Hot spots allow respondents to interact with regions of an image. This type is often used in usability testing and concept testing.
![]() Meta Info: Meta info questions report public information about the respondent’s computer, such as their browser and operating system. The question requires no respondent action and is completely hidden.
Meta Info: Meta info questions report public information about the respondent’s computer, such as their browser and operating system. The question requires no respondent action and is completely hidden.
![]() Captcha Verification: Captcha verification is used to ensure that your respondents aren’t robots. This question has participants respond to a challenge to verify they are real humans.
Captcha Verification: Captcha verification is used to ensure that your respondents aren’t robots. This question has participants respond to a challenge to verify they are real humans.
![]() Highlight: The highlight question type allows you to present survey participants with an interactive text sample. Participants can select words from the text and evaluate using criteria you choose. For example, whether they like or dislike the selected text.
Highlight: The highlight question type allows you to present survey participants with an interactive text sample. Participants can select words from the text and evaluate using criteria you choose. For example, whether they like or dislike the selected text.
![]() Screen Capture: Screen capture allows respondents to attach a screenshot of the site they are viewing when taking a survey through a Website / App Feedback project. This question type is only available to users that have purchased access to Website / App Feedback projects.
Screen Capture: Screen capture allows respondents to attach a screenshot of the site they are viewing when taking a survey through a Website / App Feedback project. This question type is only available to users that have purchased access to Website / App Feedback projects.
![]() Video Response: Video responses allow survey takers to record and upload a video or audio recording from their device.
Video Response: Video responses allow survey takers to record and upload a video or audio recording from their device.
![]() Unmoderated User Testing: Unmoderated user testing allows survey participants to record and upload a video or audio recording of their feedback.
Unmoderated User Testing: Unmoderated user testing allows survey participants to record and upload a video or audio recording of their feedback.
![]() Location Selector: The location selector question types allows respondents to select a location from a location source you provide.
Location Selector: The location selector question types allows respondents to select a location from a location source you provide.
![]() ArcGIS Map: The ArcGIS map question type allows respondents to select a location from a map. This location point can be shared with ArcGIS through the Update ArcGIS Task.
ArcGIS Map: The ArcGIS map question type allows respondents to select a location from a map. This location point can be shared with ArcGIS through the Update ArcGIS Task.
![]() Solicit Reviews: Solicit Reviews allows respondents to leave a review on a trusted source – such as Google, Facebook, or G2 – from right inside a Qualtrics survey.
Solicit Reviews: Solicit Reviews allows respondents to leave a review on a trusted source – such as Google, Facebook, or G2 – from right inside a Qualtrics survey.
![]() Tree Testing: Tree testing asks survey respondents to use your website’s menu to find a specific web page.
Tree Testing: Tree testing asks survey respondents to use your website’s menu to find a specific web page.
Import From Library
Clicking on the Import from library button will take you to the Qualtrics question library. This allows you to pull questions from other surveys you’ve built or from the Qualtrics library of template questions.
For more information on what templates we have available, visit Pre-Made Qualtrics Library Questions.
Changing the Question Type
To change a question’s type:
- Click the question you want to change.
- Select the Question type dropdown menu.
- Hover over a question type to see an example of that question along with a short description. Click an option to select it.
Available Questions for Each Project Type
Depending on your license, you may have access to multiple types of projects. The following table specifies which questions can be used with each project type. Please note that some questions in this list are add-ons. See each question type’s specific support page for more details.
If a project is not listed here, chances are it has the same question types as a survey project. For example, many guided projects, such as Brand Trackers, Conjoints, and MaxDiff projects, have the same question types as survey projects.
| Surveys | Engagement, lifecycle, pulse, & ad hoc employee research | 360 projects | |
| Multiple choice | Yes | Yes | Yes |
| Text entry | Yes | Yes | Yes |
| Text / graphic | Yes | Yes | Yes |
| Matrix table | Yes | Yes | Yes |
| Form field | Yes | Yes | Yes |
| Calendar | Yes | Yes | Yes |
| Slider | Yes | No | Yes |
| Rank order | Yes | No | Yes |
| Side by side | Yes | Yes | Yes |
| Net Promoter Score® | Yes | Yes | No |
| Timing | Yes | Yes | Yes |
| Graphic Slider | Yes | No | No |
| Constant Sum | Yes | No | Yes |
| File Upload | Yes, as add-on | No | No |
| Pick, group, and rank | Yes | No | Yes |
| Drill down | Yes | No | No |
| Signature | Yes, as add-on | No | No |
| Heat map | Yes | No | No |
| Hot spot | Yes | No | No |
| Meta info | Yes | Yes | Yes |
| Captcha verification | Yes | No | No |
| Highlight | Yes, as add-on | No | No |
| Screen capture | Yes, for licenses including Website / App Feedback | No | No |
| Video response | Yes, for license including Strategic Research | No | No |
| Unmoderated user testing | Yes, for licenses including UX | Yes, for licenses including UX | Yes, for licenses including UX |
| Location selector | Yes, for licenses including Location CX | Yes, for licenses including Location CX | Yes, for licenses including Location CX |
| ArcGIS Map | Yes | Yes | Yes |
| Solicit reviews | Yes, for licenses including Location CX | Yes, for licenses including Location CX | Yes, for licenses including Location CX |
| Tree testing | Yes, for licenses including UX | No | No |
| Org hierarchy | No | Yes, for Engagement and Pulse projects | No |