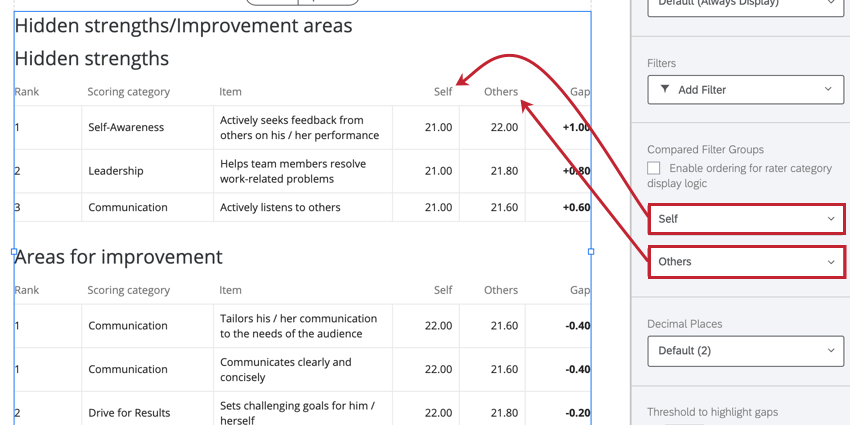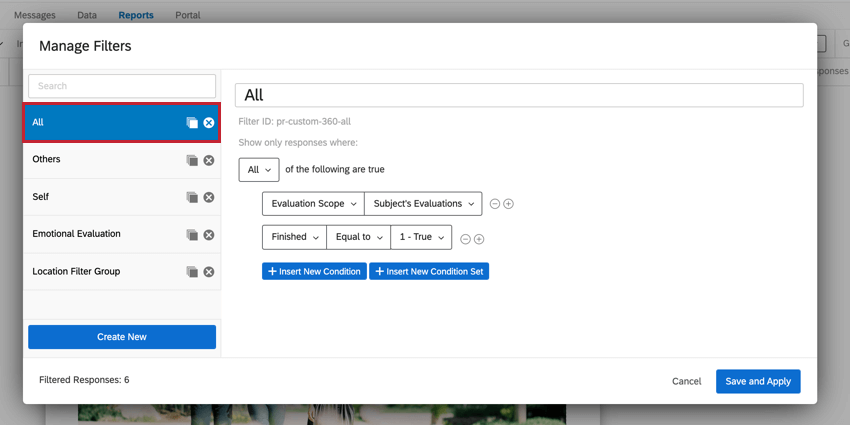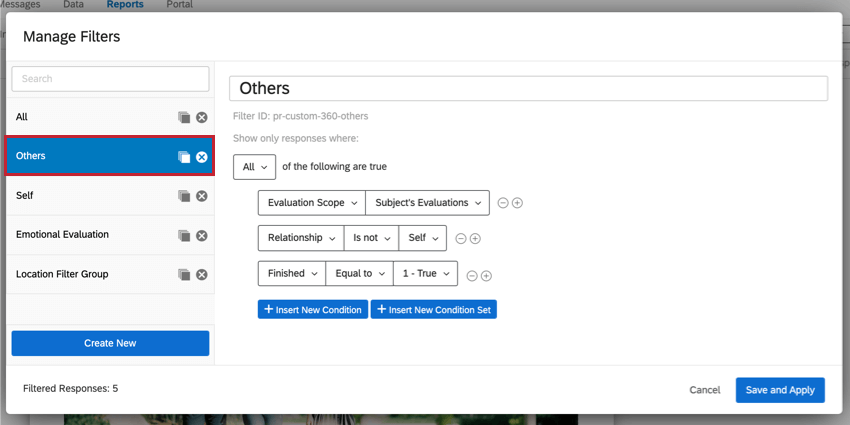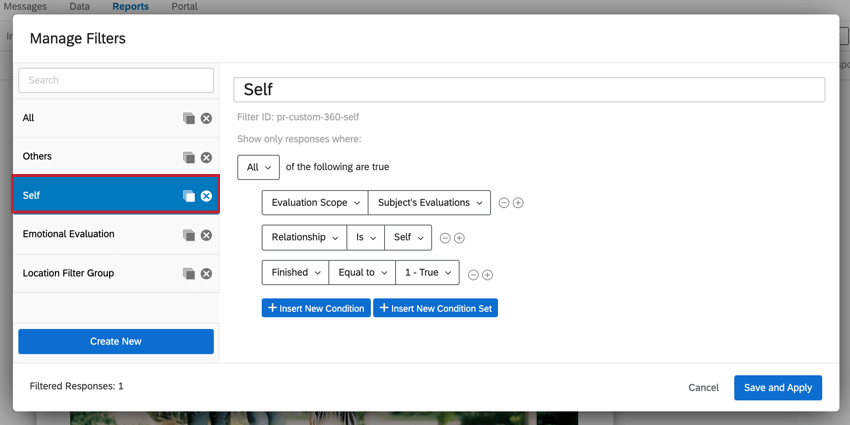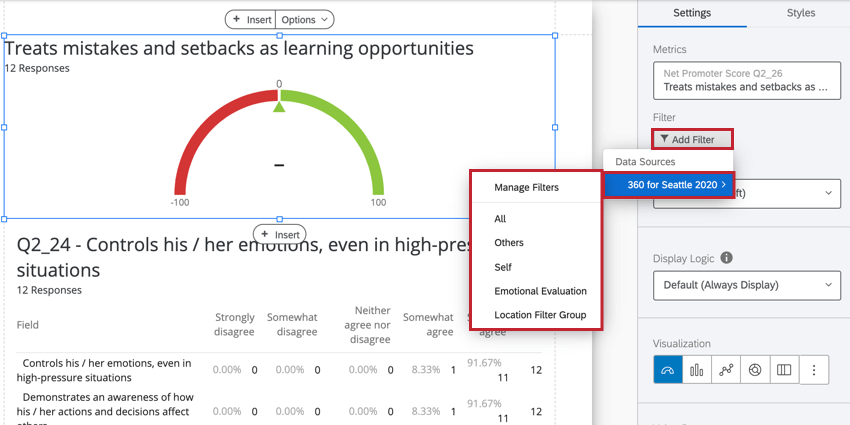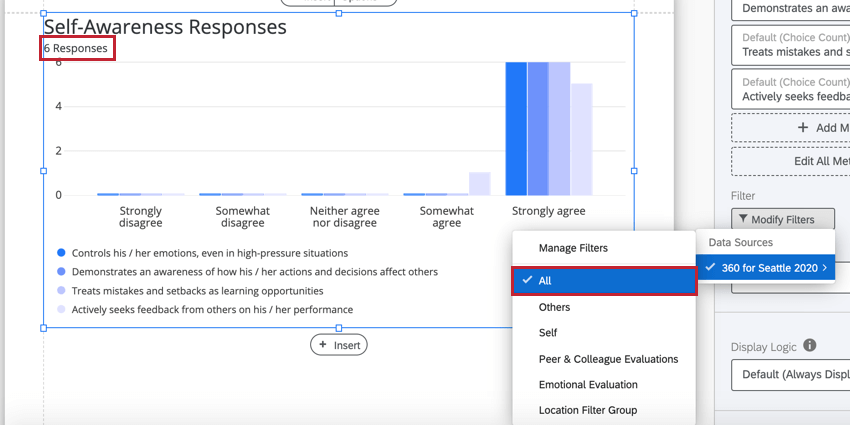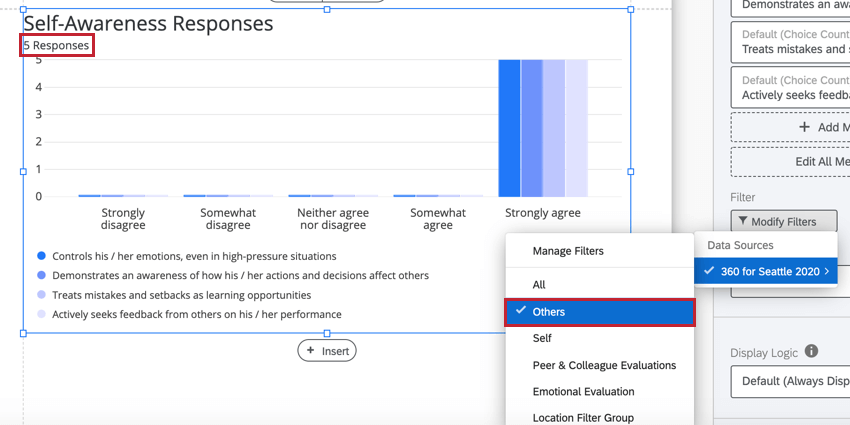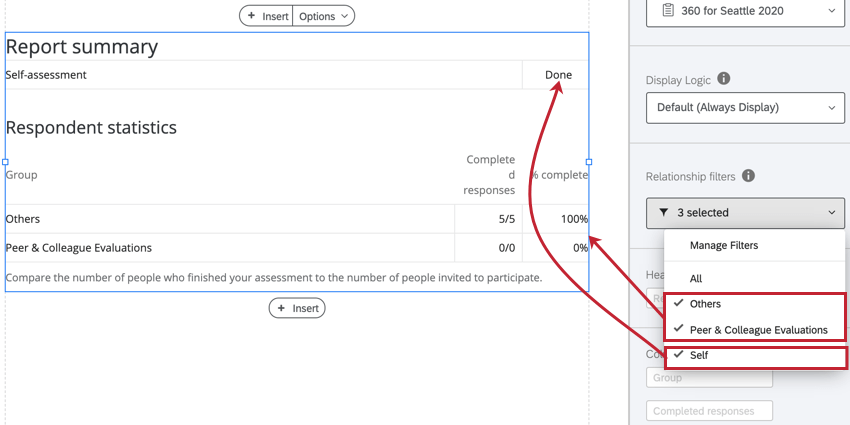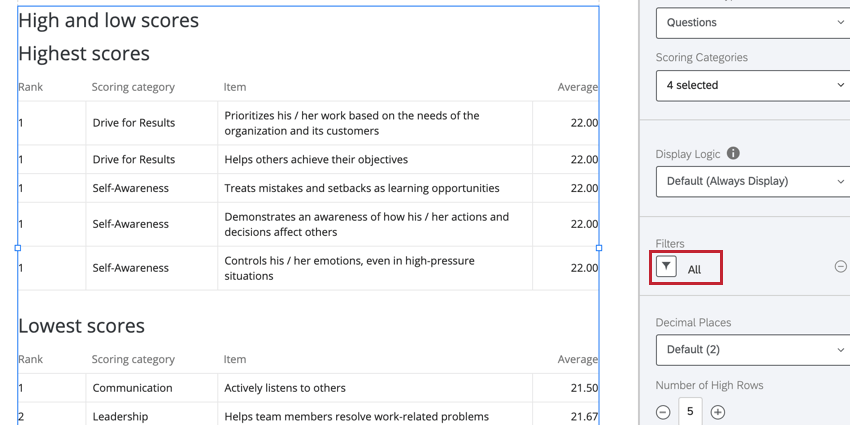Rater Group Filters (360)
About Rater Group Filters
In 360 reports, you can create filters that help you narrow down subject-specific data by the different “rater groups” (or relationships) that evaluated them.
Since different groups of evaluators may have different views of the subject, it can be useful to organize the results in ways that make those distinctions apparent. For example, you might want to have separate tables displaying the subject’s feedback from their manager, and another graph that combines all colleagues’ assessments of the subject in one place. You may also want to identify the gaps between one group of raters and another, or break out high and low scoring items by the different relationships the raters had to the subject (e.g., managers vs. peers vs. self).
Default Rater Group Filters
These are the filter groups included in your report by default. If you need to make additional filters for rater groups, see Creating a Rater Group Filter.
Creating a Rater Group Filter
Examining Rater Group Filters
Before jumping into building our own rater group filters, let’s take a look at the default “Others” filter to see what aspects make an effective rater group filter.
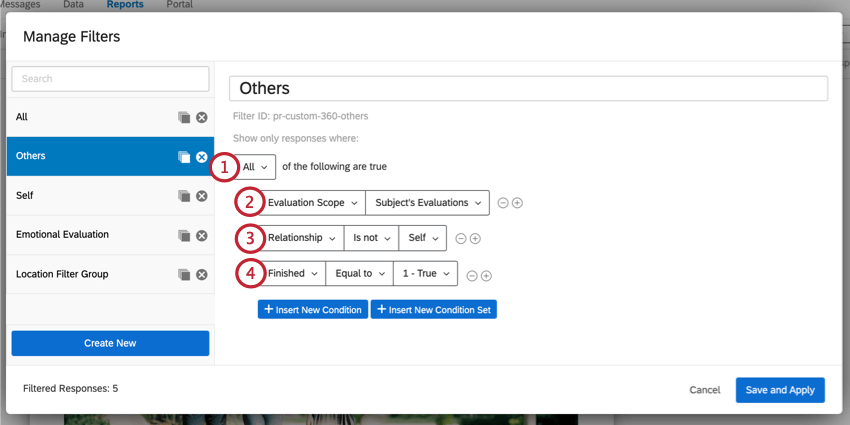
- The logic statement begins with All, indicating that every condition statement must be met. You can also interpret this as each condition being linked by an implicit “and.”
- The Evaluation Scope defines whose evaluations we want to view. In the above example, we want to view the subject’s evaluations, so the evaluation scope is “subject’s evaluations.” We don’t want to view any responses that don’t relate to the subject.
- The Relationship determines what evaluations we see by choosing the evaluator’s relationship to the subject. In the above example, the relationship is set to “is not Self” since we want all evaluations besides the subject’s self-evaluation.
- The Finished field lets us filter out any incomplete or empty responses. By adding Finished is equal to “True,” we will only get fully completed responses.
Creating a New Rater Group Filter
- In the report toolbar, click Modify Filters.
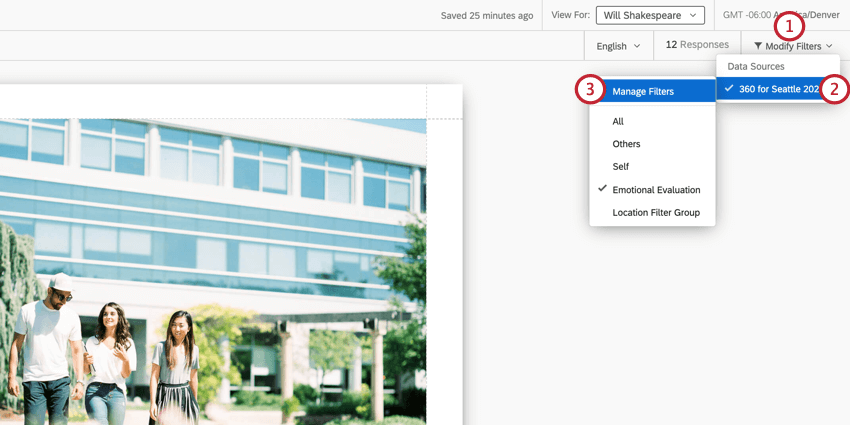
- Hover over your data source.
- Select Manage Filters.
- Click Create New.
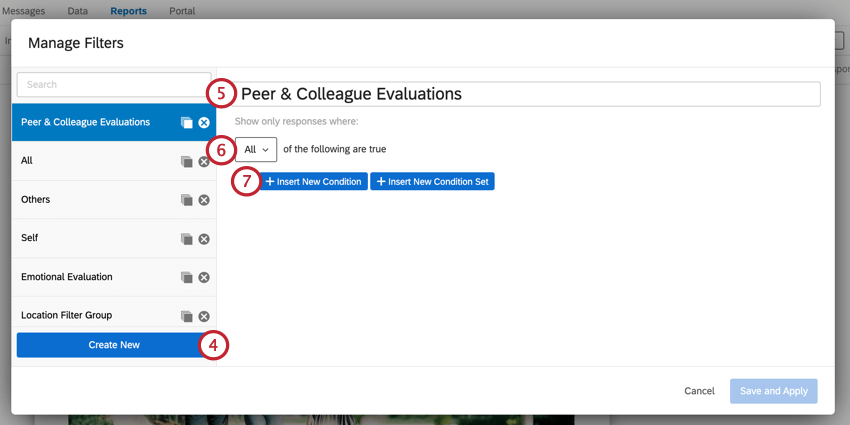
- Give your filter an easily recognizable name.
- Choose whether you want All of the conditions to be true, or Any of them to be true.
Qtip: When “all” the conditions are true, each condition is linked by an implicit “and.” When “any” of the conditions can be true, each condition is linked by an implicit “or.”
- Click Insert New Condition.
- Click Select Field.
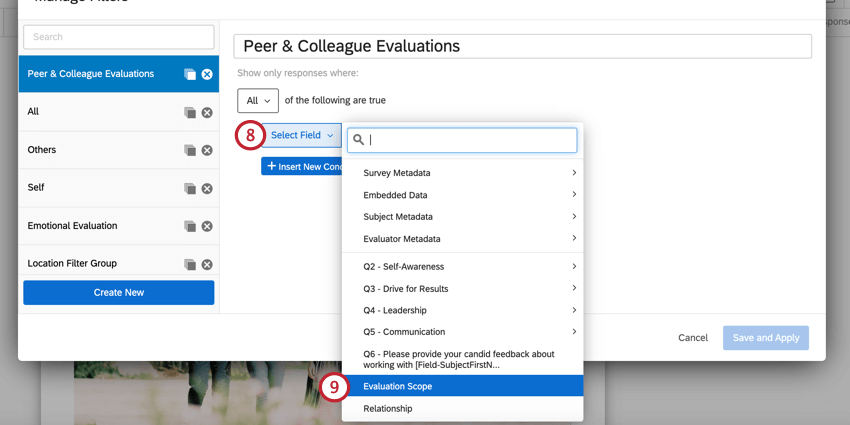
- Select Evaluation Scope.
- For the operand, choose whether you want to view the subject’s evaluations, or all evaluations except those pertaining to the subject.
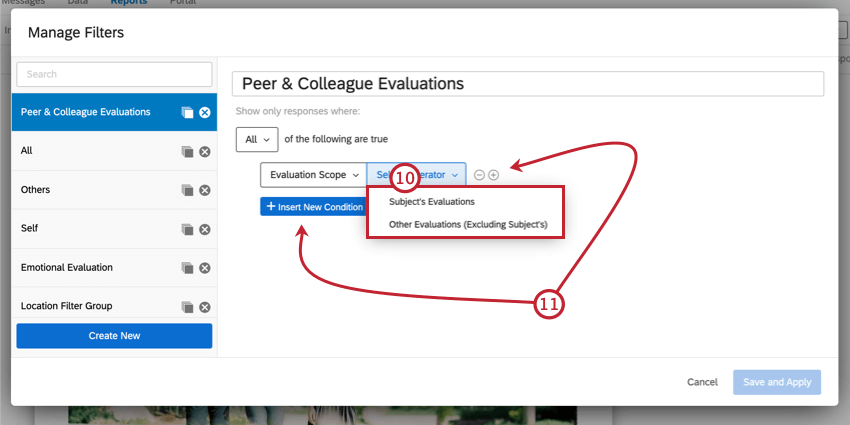
- Add a new condition by clicking Insert New Condition or the plus sign ( + ) next to your existing condition.
- Select Finished as your next condition.
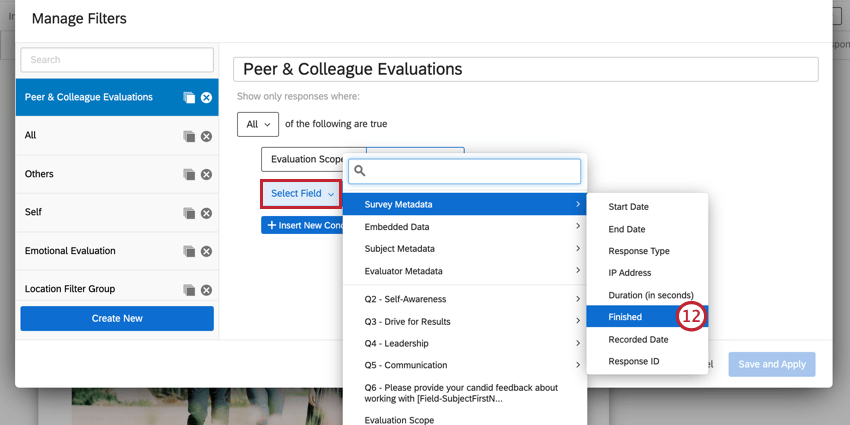 Qtip: This condition is technically optional, but we recommend including it in your rater group filters.
Qtip: This condition is technically optional, but we recommend including it in your rater group filters. - Set the condition to be equal to True.
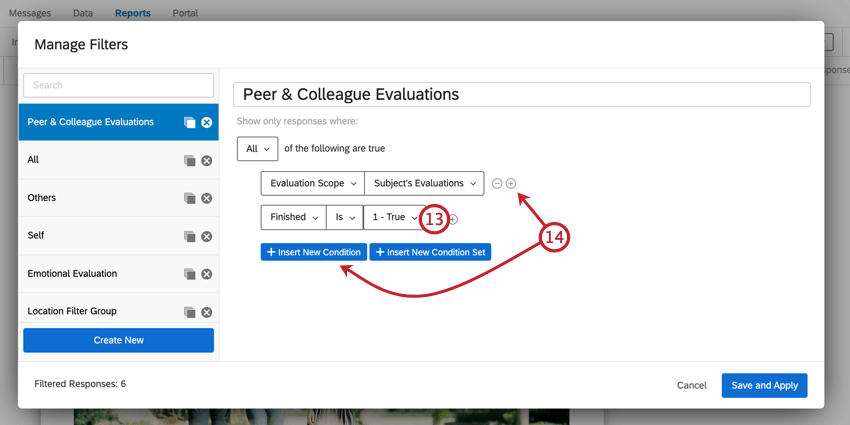
- Add a new condition by clicking Insert New Condition or the plus sign ( + ) next to an existing condition.
- Select Relationship as your next condition.
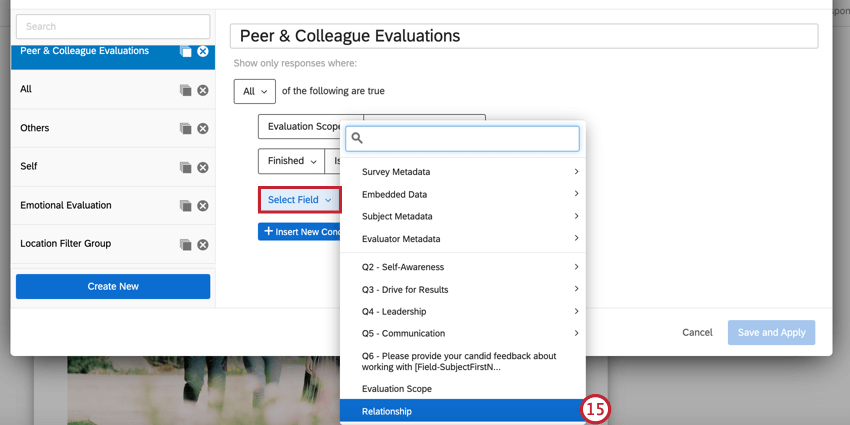
- Choose which relationships you’d like to include.
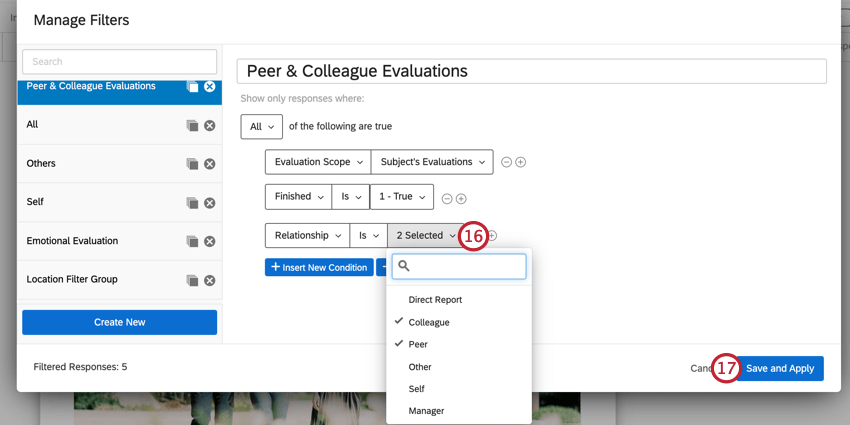 Qtip: You can select multiple relationships!Qtip: You can continue to add conditions as needed. For example, you could add a condition to only show responses that scored the subject above a certain threshold.
Qtip: You can select multiple relationships!Qtip: You can continue to add conditions as needed. For example, you could add a condition to only show responses that scored the subject above a certain threshold. - When finished, click Save and Apply.
Adding Filter Groups to Visualizations
To add your filter group to a visualization, click Add Filter in the visualization editing window and then select your desired filter group. You can also click Manage Filters to create a new one.
Applying Different Filters to a Visualization
Let’s take a look at how applying different filters can affect the data in a visualization. In the below bar chart, the All filter is applied, and we can see that the visualization contains six responses. This includes all responses for the subject which includes their self evaluation as well as any evaluations submitted by other evaluators about the subject.
If we instead wanted to view data for all evaluations submitted about the subject, but not including the subject’s self-assessment, we can then use the Others filter. After applying the filter, we can see that the data in the visualization has adjusted, and now only five responses are shown since the subject’s self-assessment is now excluded.
Visualizations that break out by rater groups
The following visualizations let you use your rater group filters to break out the subject’s results.
Visualizations that let you compare two or more rater group filters
The following widgets let you compare between two or more rater group filters: