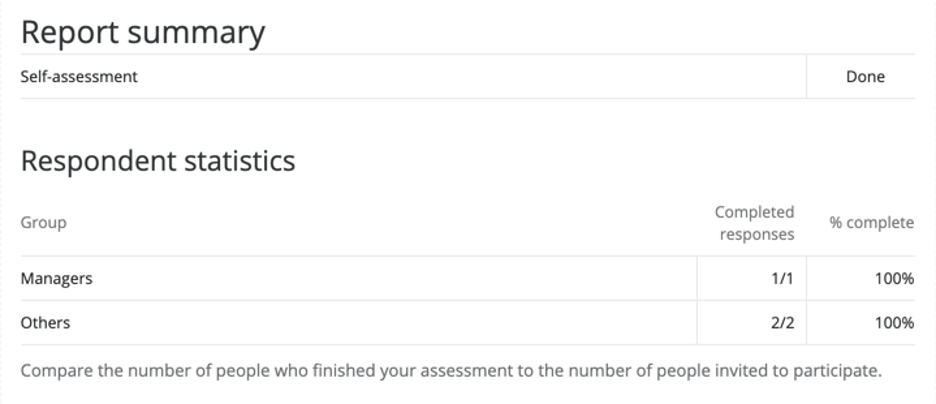Report Summary Table (360)
About the Report Summary Table
The Report Summary Table breaks out 360 completion rate by the different rater groups who evaluated a subject. Use this visualization to determine the number of completed responses and percentage of evaluations that have been completed.
What the Report Summary Displays
On the first row, the report summary shows whether the self-assessment has been completed.
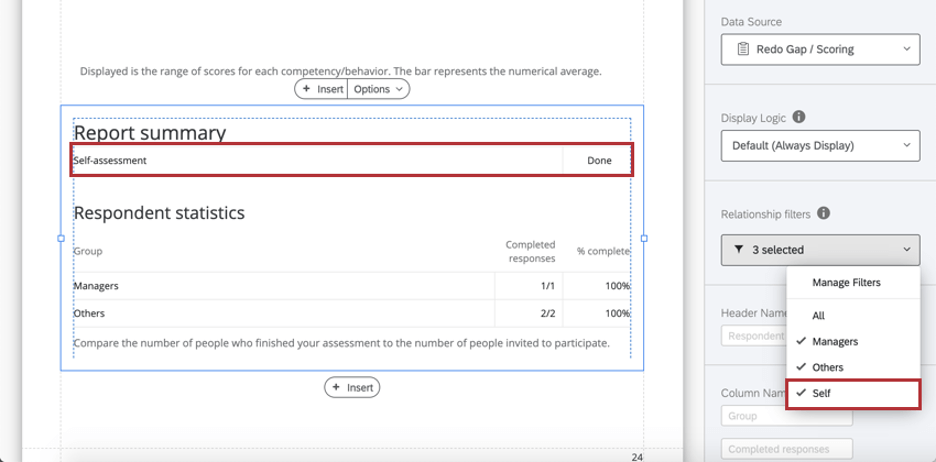
Under “Respondent statistics,” the report summary compares the number of people who finished an assessment of the subject to the number of people invited to participate. For each rater group, there’s a ratio of how many evaluators from each group completed their assessment of the subject, and the resulting percentage of completion.
Setting Up a Report Summary
- Under Data Source, set the 360 survey the data should come from. By default, this will be the same 360 survey attached to your report.
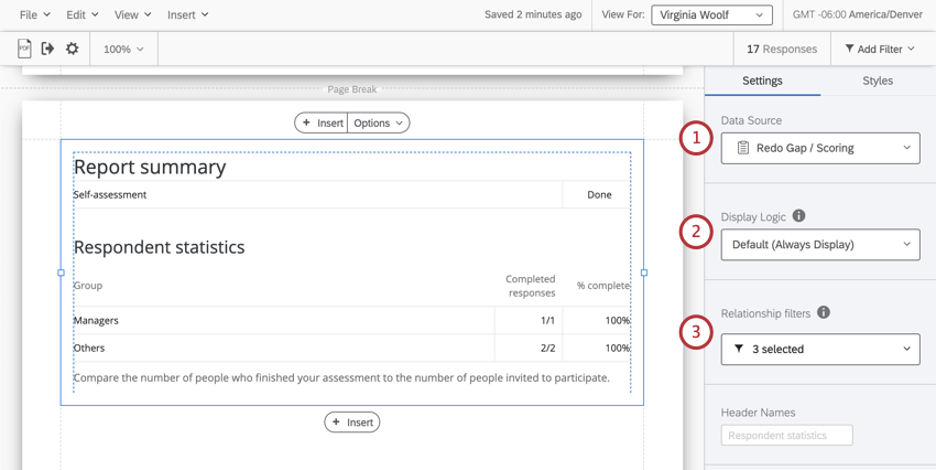
- If desired, add display logic to hide the table from the report until a certain number of responses are collected. For more details, see the linked support page.
- Under Relationship filters, select the type of evaluator relationships you want to highlight in the report summary.
Qtip: If you want to add relationships not included by default, see the rater group support page.Qtip: “All” is excluded by default because it counts all evaluations, regardless of whether they include self, others, managers, peers, and so on, whereas this table is meant to break out completion rates by different relationships.
- Determine the header that appears above the different relationship groups. By default it is “Respondent statistics.”
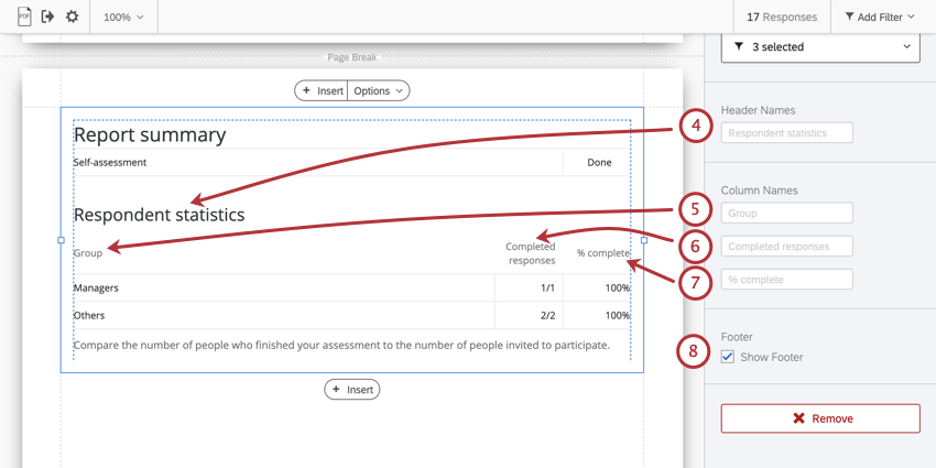
- Determine how the “Group” column is labeled.
- Determine how the “Completed responses” column is labeled.
- Determine how the percentage complete (“% complete”) column is labeled.
- Select to display a footer, deselect to hide the footer. This is the default text:
- Compare the number of people who finished your assessment to the number of people invited to participate.
Styles
Switch to the Styles tab to adjust the margins around the edge of your chart. Switch to Advanced to adjust margins on each side independently of each other.