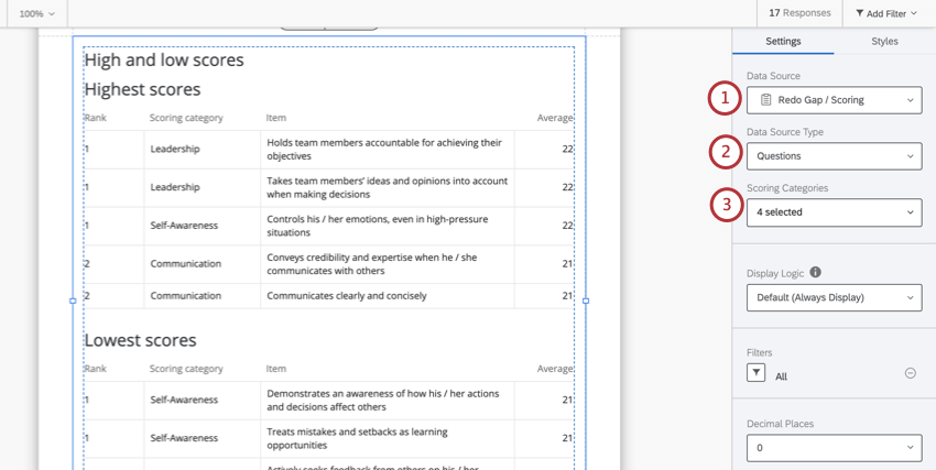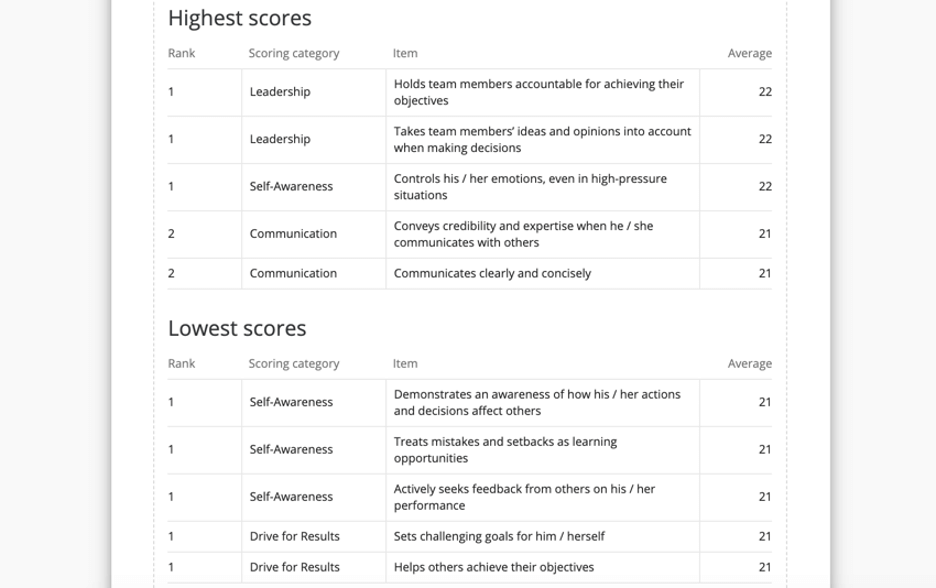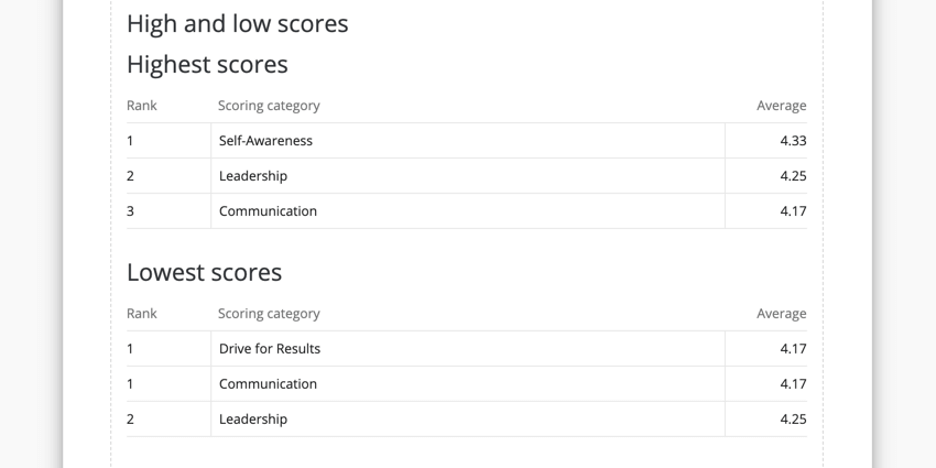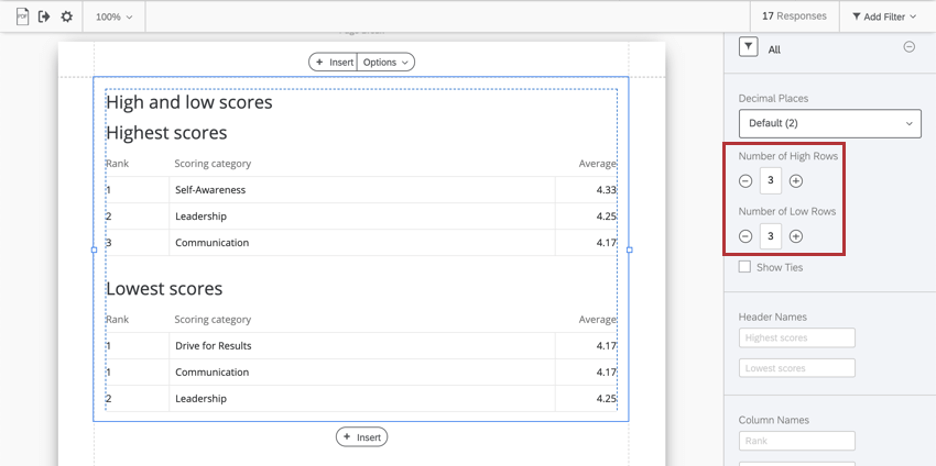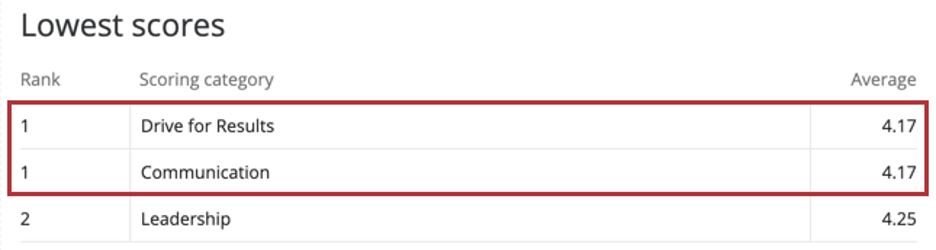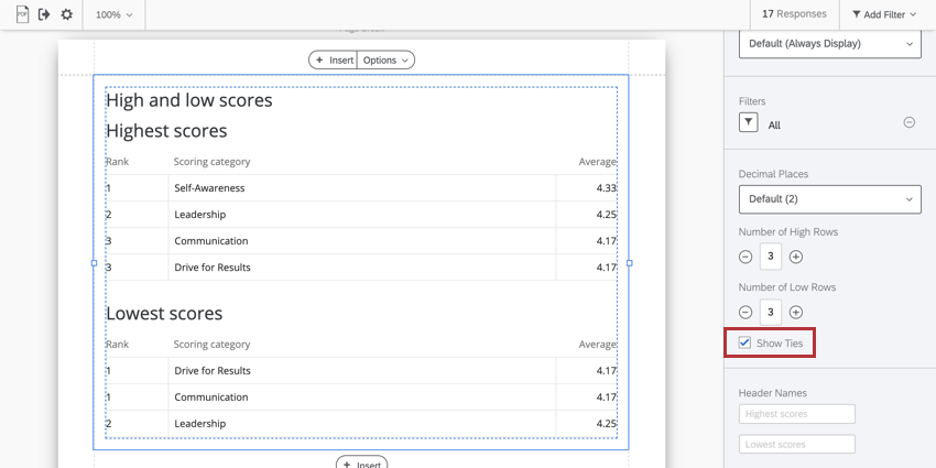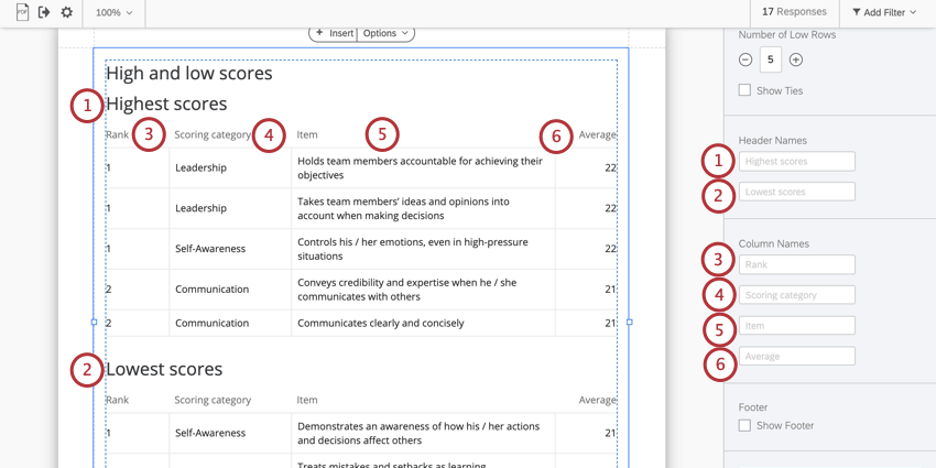High and Low Scores Table (360)
About High and Low Scores
The High and Low Scores table shows the highest and lowest rated scores or items in scoring categories that the subject was rated on. You can decide how many high or low scores to display in the table.
Data Source
You must set up scoring categories before you use a high and low scores table in your report. This table can show high and low scores in two different ways: by comparing all questions in a scoring category, or by comparing the scoring categories themselves.
- Under Data Source, choose the project you want to pull data from. By default, this will be the 360 project you created the report in.
- Under Data Source Type, pick one of the following:
- Under Scoring Category, choose the scoring categories you want to pull highest and lowest scores from. You can pick as many as you want.
Display Logic
Display logic is a means of hiding a chart or table if not enough responses have been collected yet. It works the same way in this visualization as it does in all other 360 visualizations. See the linked page for more details.
Filters
By default, the high and low scores table filters for “All” evaluations of the subject. This is to make sure the data is just for the selected subject, but also to ensure that no single relationship / rater group is determining the high and low scores, instead using all the data available on the subject to compares averages.
You may select another filter group if you desire, but make sure you communicate what kind of data you’re displaying to the subject and why. See 360 Rater Groups for a guide on how to make different rater groups and 360 Basic Filtering for a guide on more general filtering.
Decimal Places
Adjust the number of decimal places displayed in numbers on the table. Pick from 0 to 5.
Number of High and Low Rows
Determine the number of high rows and low rows that should be included in the table. You can type a value in the field or use the plus ( + ) and minus ( – ) signs to adjust the numbers. The number of high and low rows you can have is limited by how many scoring categories or items you have in your survey.
Show Ties
Let’s say your table is set to show the three highest and lowest scores. By default, the table will show only the three highest scores. If the third score displayed is “tied” with another score, this will be excluded to shorten the length of the table.
However, you can show these ties by enabling Show Ties.
When Show Ties is disabled, the chart will check up to 12th decimal place of each average score to determine which “tied” score is technically higher or lower. The highest or lowest value is then displayed in the chart.
Header and Column Names
You can edit the following header and column names. You can always return to the default names by erasing anything typed into the field. You cannot hide or remove these headers and columns.
- Highest scores: Appears above the highest scores.
- Lowest scores: Appears above the lowest scores.
- Rank: Shows above the column ranking scores against each other.
- Scoring Category: Shows above the column showing the scoring category name.
- Item: Included only if you’re displaying specific items (questions) within a scoring category.
- Average: The subject’s average score in each item or category.
Footer
The footer contains the following text, which explains how the table works so subjects can better understand their reports. Select or deselect the Footer checkbox to either hide or display this footer.
This section shows the five highest and lowest rated behaviors (across all behaviors) from the applicable rater category averages. To get the most from this page, it is helpful to look for trends that may emerge. For example, if the majority of your lowest rated behaviors are concentrated in one or two categories; these may be areas in need of development. The highest rated behaviors can identify strengths that can be leveraged in other areas.Styles
Switch to the Styles tab to adjust the margins around the edge of your chart. Switch to Advanced to adjust margins on each side independently of each other.