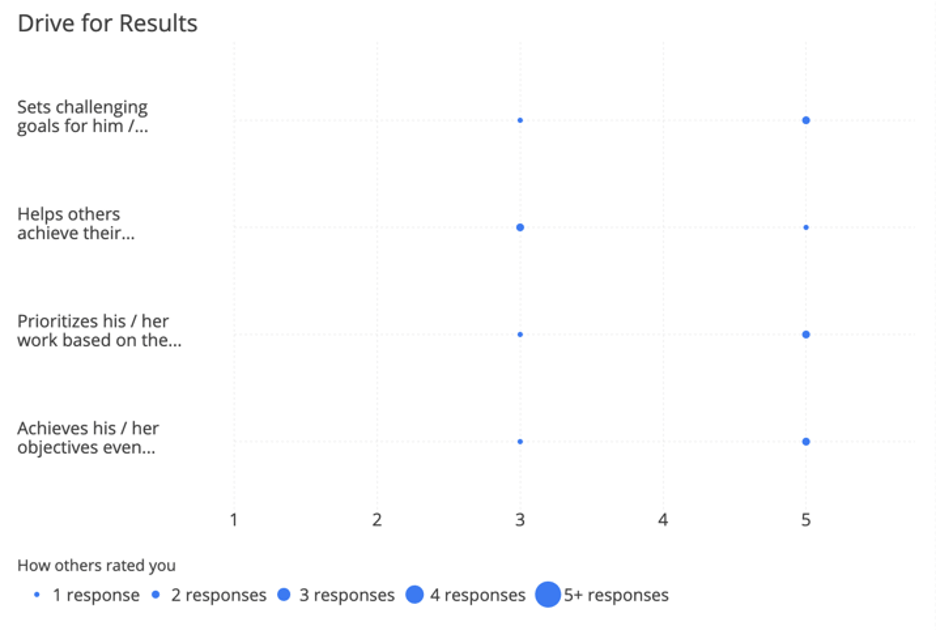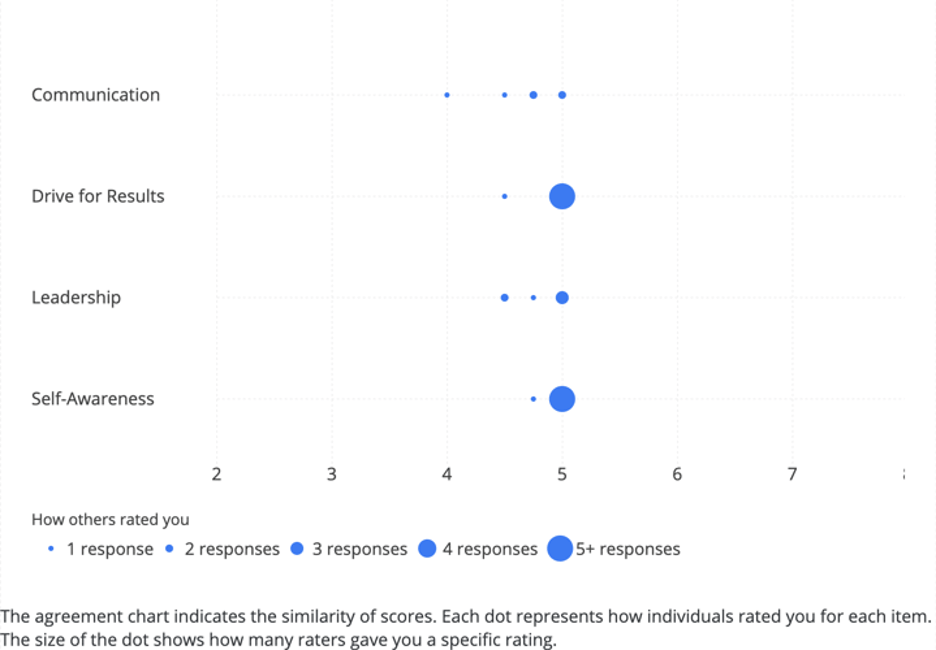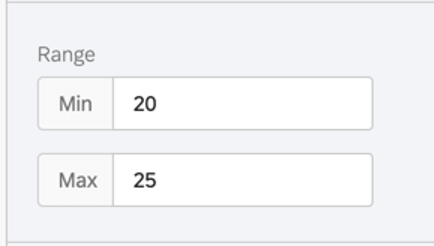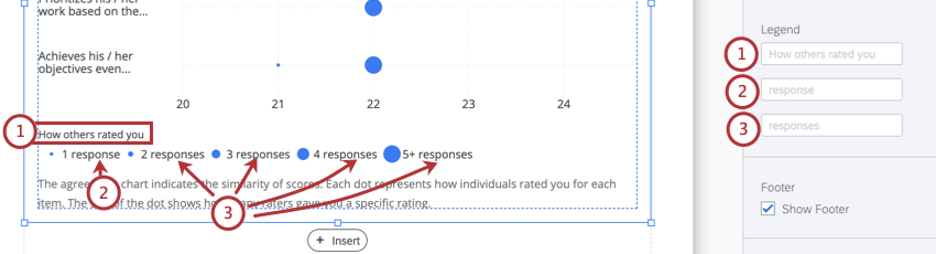Agreement Chart (360)
About the Agreement Chart
The agreement chart indicates the similarity of scores. Each dot represents how individuals rated the subject for each item listed. The size of the dot shows how many raters gave the subject a particular rating.
The x-axis of your chart represents average score.
Data Source
You must set up scoring categories before you use an agreement chart in your report. The agreement chart can show data in two different ways:
- See a comparison between responses to the specific questions (“items”) in one scoring category.
- See a comparison between responses to entire scoring categories.
Comparing Questions in a Scoring Category
- Under Data Source, choose the project you want to pull data from. By default, this will be the 360 project you created the report in.
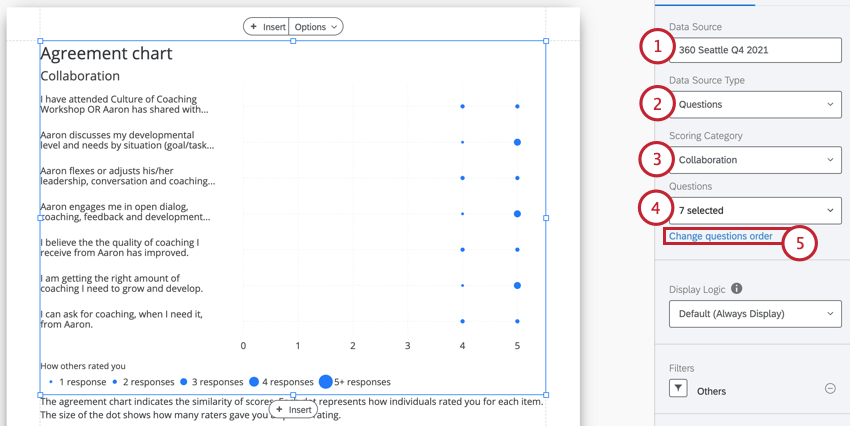
- Change your Data Source Type to Questions.
- Under Scoring Category, choose the scoring category you want to display items from. You can only pick one.
- Under Questions, select the items you want to display. Deselect items in this dropdown to hide items you don’t want to include in the chart.
- By default, this visualization will display questions in alphabetical order. You can change the order questions appear in by clicking Change question order.
- Hover your mouse to the left of the question that you want to move. An icon will appear that you can click and drag to rearrange the question in the visualization.
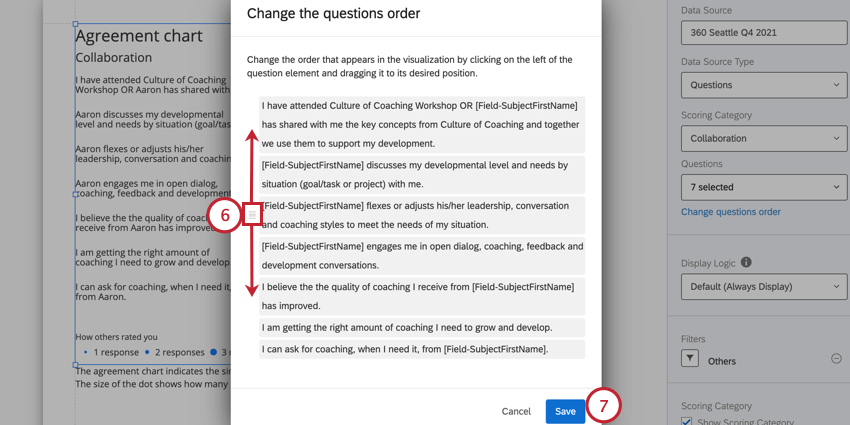
- When finished, click Save.
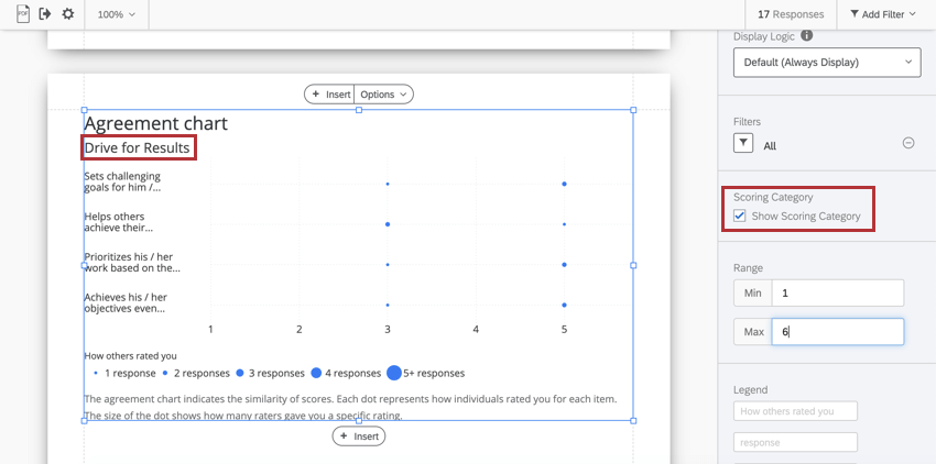
Comparing Scoring Categories
- Choose the project you want to pull data from. By default, this will be the 360 project you created the report in.
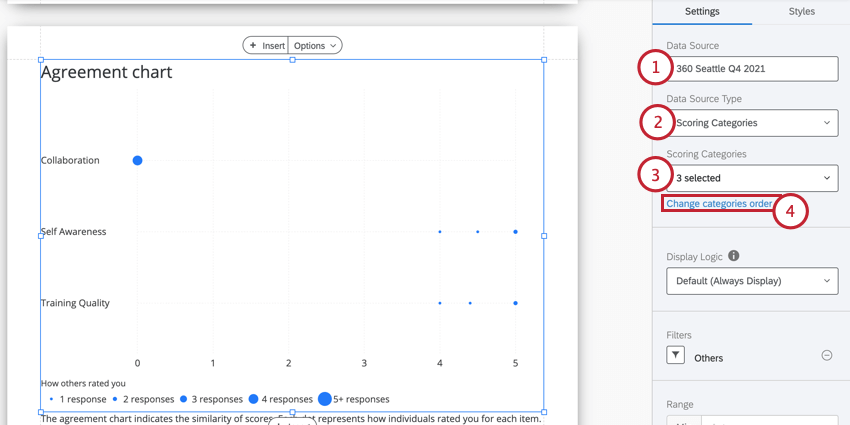
- Change your Data Source Type to Questions.
- Choose the scoring categories you want to display. You can pick as few or as many as you want.
- By default, this visualization will display categories in alphabetical order. You can change the order categories appear in by clicking Change categories order.
- Hover your mouse to the left of the category that you want to move. An icon will appear that you can click and drag to rearrange the category in the visualization.
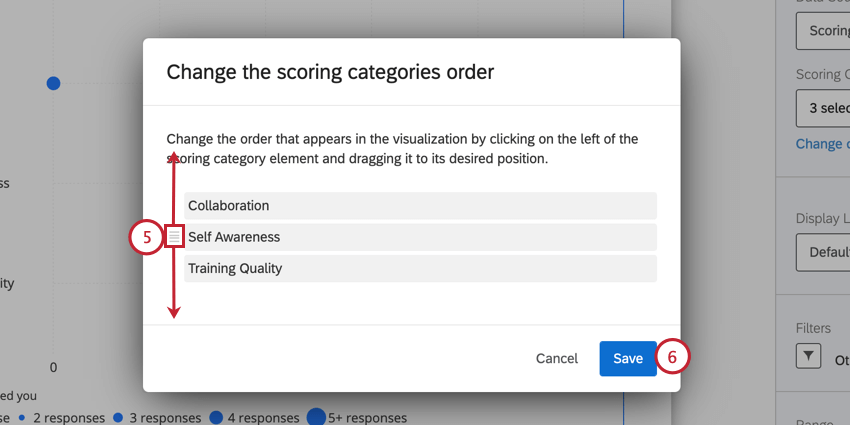
- When finished, click Save.
Display Logic
Display logic is a means of hiding a chart or table if not enough responses have been collected yet. It works the same way in this visualization as it does in all other 360 visualizations. See the linked page for more details.
Filters
By default, the agreement chart filters for “All” evaluations of the subject. This is to make sure the data is just for the selected subject, but also to ensure that no single relationship / rater group is determining the data, instead using all the data available on the subject to compares averages.
You may select another filter group if you desire, but make sure you communicate what kind of data you’re displaying to the subject and why. See 360 Rater Groups for a guide on how to make different rater groups and 360 Basic Filtering for a guide on more general filtering.
Range
The range will adjust the x-axis of the chart. You can erase the value you’ve entered to allow the chart to automatically set a minimum and maximum value.
Legend Labels
In this section, you can change the following text in the chart’s legend:
- How others rated you: The legend’s explanatory title.
- response: What the dots represent. “Evaluations” would also work here, as would other synonyms.
- responses: If you switch away from the word “response,” add the plural form of the word you switched to here.
Erase any values you’ve entered to return to the default settings.
Footer
The footer contains the following text, which explains how the agreement chart works so subjects can better understand their reports. Select or deselect the Footer checkbox to either hide or display this footer.
The agreement chart indicates the similarity of scores. Each dot represents how individuals rated you for each item. The size of the dot shows how many raters gave you a specific rating.Styles
Switch to the Styles tab to adjust the margins around the edge of your chart. Switch to Advanced to adjust margins on each side independently of each other.