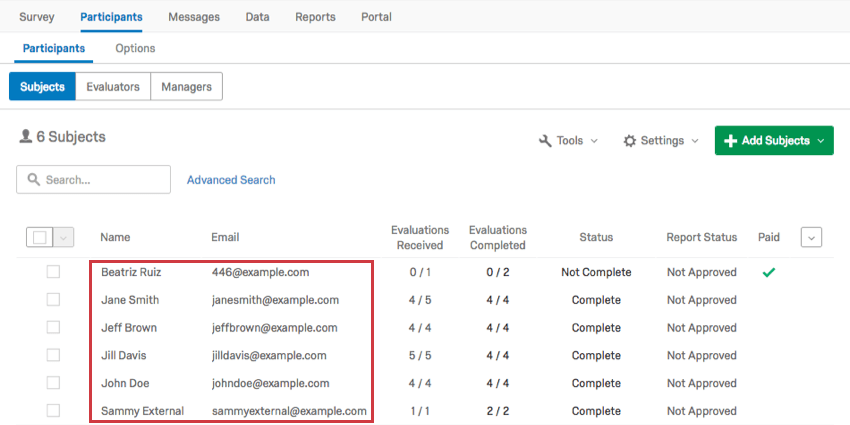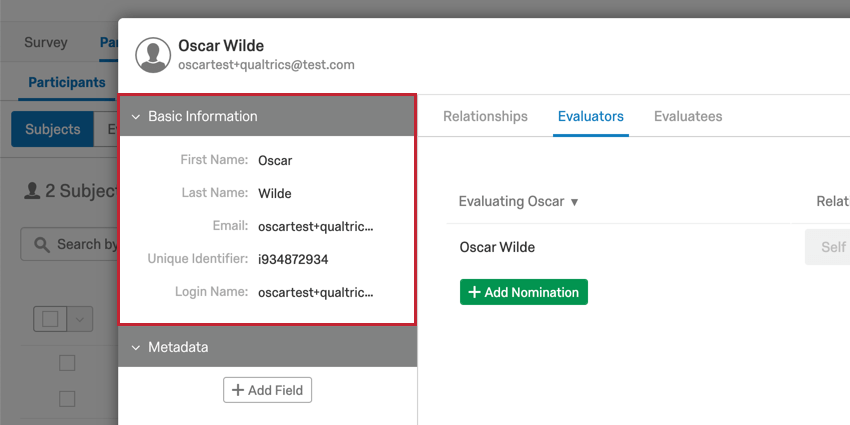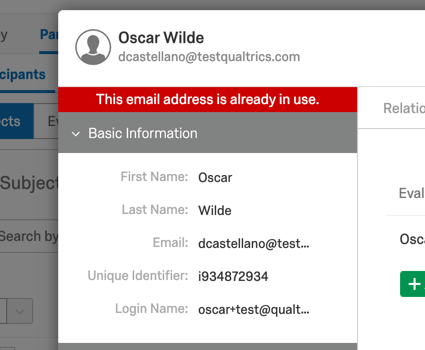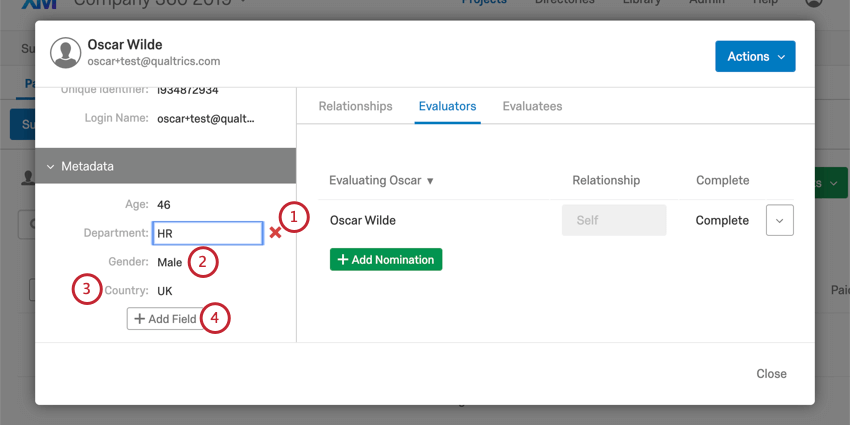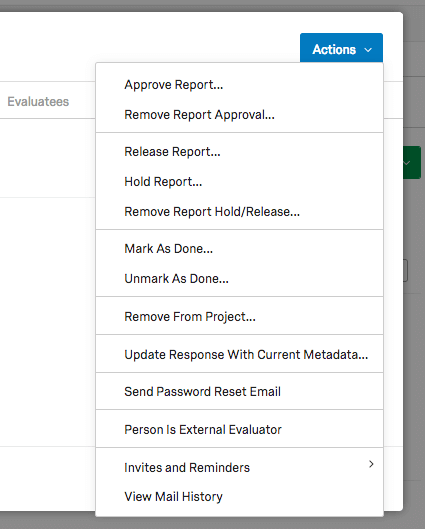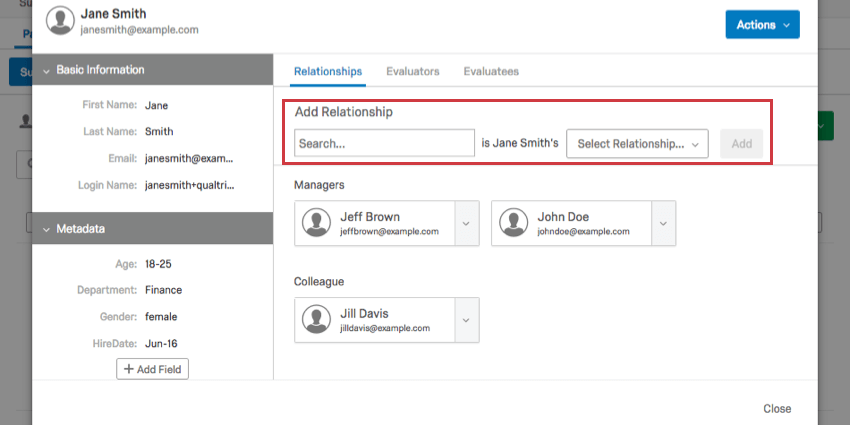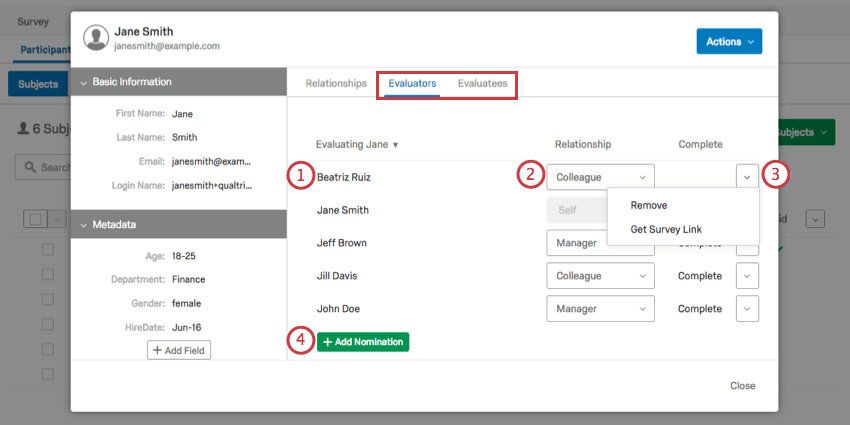Participant Information Window (360)
About the Participant Information Window
In the Participants tab of a 360 project, you can click on a participant to open a new window. This window contains information regarding the participant’s metadata, their relationships, who is evaluating them (evaluators), and who they are evaluating (evaluatees). Here you can perform various tasks and edit information for the selected participant only.
Editing Participant Information & Metadata
Basic Information
This section contains information about the First Name, Last Name, Email, Unique Identifier, and Login Name for the participant. To edit a field, click directly to the right of the field name and type in the new value. This change will reflect both in the Admin page and Employee Directory.
Qtip: You cannot have multiple participants with the same email address, even if they have different unique identifiers or usernames. If you try to change a subject’s email and get the This email address is already in use message, that means this person is already a subject in the project.
Qtip: If you try to add a participant with the same unique identifier as an existing participant, the existing participant will be updated with the new information you have uploaded.
Metadata
This section contains information about the various pieces of metadata that have been assigned to the participant.
- To remove a metadata field for a participant, hover over the field value and select the red X.
- To edit or assign a value to a metadata field, click directly on the field value, or click to the right of the field name and type in the new value.
- To rename a field for only the selected participant, click on the field name. If you would like to rename the field for all of your participants instead, use the Manage Metadata option in the Tools menu.
- To add a new metadata field for a participant, select Add Field.
Actions
- Approve Report: This option will only appear if you have Manager/Administrator approves reports turned on in your Report Options. When these settings are turned on, subjects cannot see their reports until they are approved. Here you can choose to approve a report so that it is released to the subject.
- Remove Report Approval: If you approved a report and need it to be hidden again, click Remove Report Approval.
- Release Report: For reports with release requirements that haven’t been met yet, you can release a report early.
- Hold Report: For reports with release requirements, you can prevent the report from being released when it’s ready.
- Remove Report Hold/Release: If you chose to hold or release a report despite the release requirements, this option reverses that selection.
- Mark as Done: Prevents further evaluations being completed and emails from
being sent to the subject’s evaluators. - Unmark as Done: Remove the “Done” status from the subjects, allowing emails to be sent to the evaluator again.
- Remove from Project: Remove this participant from the project.
Warning: Removing the participant from the project deletes any response they’ve provided. If you want the participant to redo their response, send them a retake survey link instead of removing them and re-adding them.
- Update Responses With Current Metadata: Once a participant submits a response, their metadata information is recorded with their response and will not update automatically if you make changes later. If you need to make changes to a participant’s metadata after their response is submitted, first update the desired information and then select the Update Responses With Current Metadata option so the updated metadata information is pushed to the individual’s survey response.
- Send Password Reset Email: Sends a password reset email to the selected participant. The email will be sent to the email listed for the participant under the Basic Information section to the left.
- Person is External Evaluator: Make the participant an external evaluator. This means they will only be an evaluator and not a subject. This option removes all the evaluations completed for the participant and any outstanding nominations they’ve made.
- Invites and Reminders: Allows you to send an invite or reminder to the selected participant or their evaluators. These messages will use the templates that are set in the Email Messages section of the Messages tab.
Qtip: Need to send a more customized message to one participant? When you send the invite or reminder from the Email Messages section, you can edit your message and then set a condition so that it only goes to a specified participant.
- View Mail History: Will display the Mail History for the selected participant only.
Relationships Tab
The Relationships tab displays all the relationships the participant is in on the directory level. It also displays the current relationships they have with their evaluators and evaluatees.
Type in the name of an existing participant, select their relationship, and click Add. This will only add them to the directory level – if you want to add a participant as an evaluator, add them in the Evaluator tab instead.
Evaluators and Evaluatees Tabs
The Evaluators tab displays all the participants who are going to evaluate the subject and their relationship. The Evaluatees tab displays all the participants the subject will evaluate and their relationship to the subject.
- Click an evaluator/evaluatee’s name to see their Participant Information Window.
- Change the relationship between the subject and the evaluator. Once you change this relationship, be sure to go to Actions and select Update Response With Current Metadata.
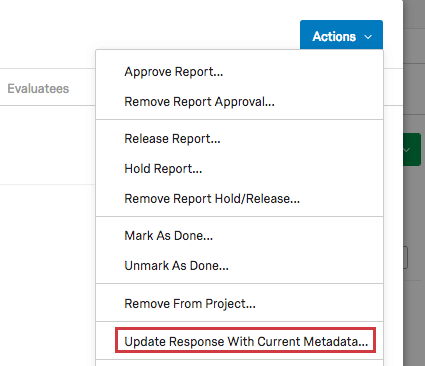 Qtip: Be careful when changing relationships! If a relationship is changed while an evaluator is in the middle of writing their response, their response in progress will be removed. You can add this response in progress back by switching the relationship back to what it was.
Qtip: Be careful when changing relationships! If a relationship is changed while an evaluator is in the middle of writing their response, their response in progress will be removed. You can add this response in progress back by switching the relationship back to what it was. - Click the dropdown arrow for additional options.
- Remove: Remove any completed evaluation from the subject. This relationship will disappear from the Evaluators/Evaluatees tab.
- Get Survey Link: This only appears for incomplete evaluations and self-evaluations.
- Click Add Nomination to add another evaluation. Search an existing participant by name.