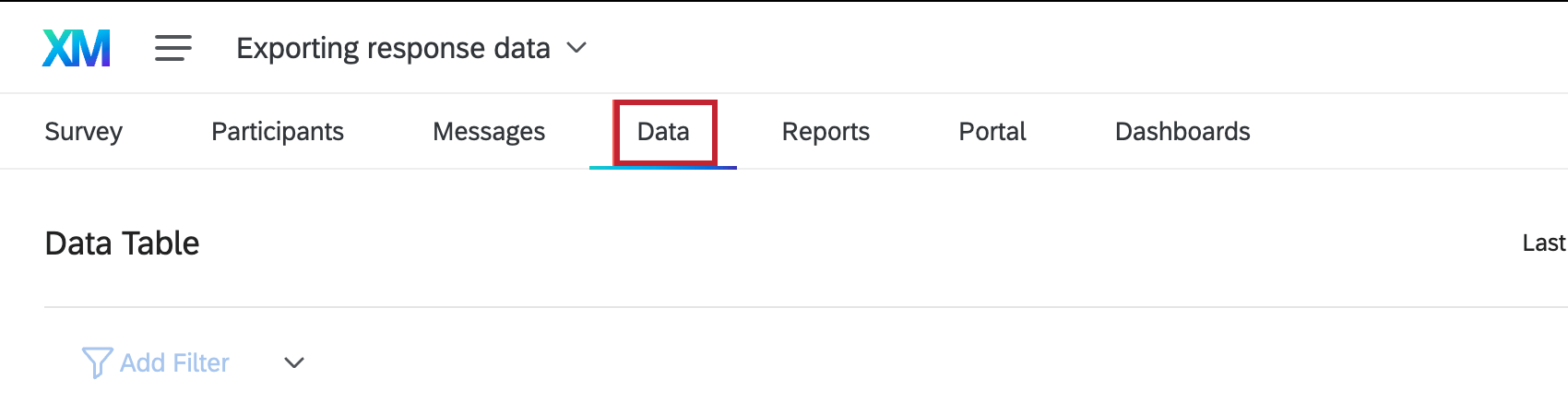Exporting Response Data (360)
About Exporting Response Data
The Export Data feature is used to download raw response data for use beyond the 360 platform. Exported data files allow you to view how each participant answered each question in a survey, and also include survey metadata (e.g., Recorded Date, IP Address, etc.).
Exporting and managing your data in 360 is much the same as in the Survey Platform, except that it happens in the Data tab instead of the Data & Analysis tab.
To learn how to export your data, visit the Survey Platform’s Exporting Data support page. To learn how to manage your previous exports, visit the Manage Downloads support page.
Export Formats
Among your export options, you can choose the file type of your download. The available file types for 360 data are:
- CSV (Comma Separated Values)
- SPSS (Statistical Analysis Package)
- XML (Extensible Markup Language)
- HTML (Hypertext Markup Language)
- Fixed Field Text (Plain Text)
- Tableau (Integration with Tableau)
- TSV (Tab Separated Values)
More details on these file formats can be found on the linked Survey Platform support pages.
Export Options
In addition to choosing the file format of your data export, Qualtrics offers various export options for customizing your data output. You can review and change your data output each time a file is downloaded by using the various export options.
The two primary export options are Data Table and Legacy format. These formats are mostly the same in the Survey Platform platform, so check out our Survey Platform Export Options support page for more details on the formats and additional options included for each.
One thing to keep in mind for Data Table and Legacy in 360 is the different data columns included in these two export formats. For more information, navigate to the Understanding Your Response Dataset (360) support page.
Exporting Response Data with Participant Information
Sometimes you’ll want to download a response data file that includes the name, metadata, and IDs of your participants. This guide will explain how to do that.
- Go to the Data tab.
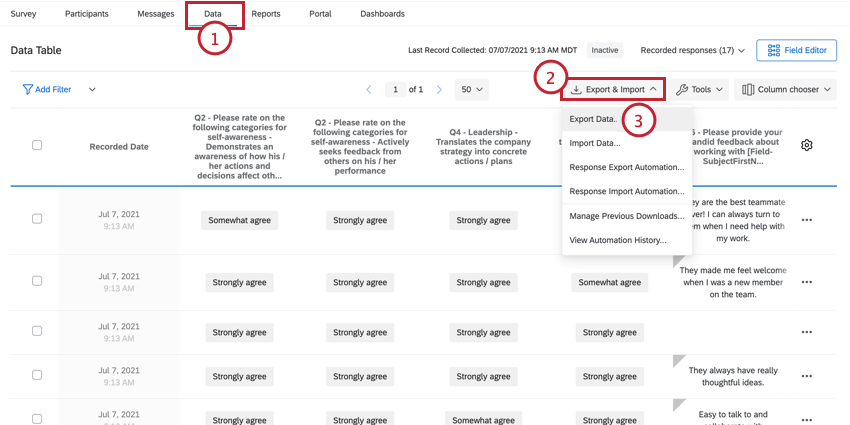
- Click Export & Import.
- Select Export Data.
- Choose the file format for your data export. See Export Formats for more information about each file format.
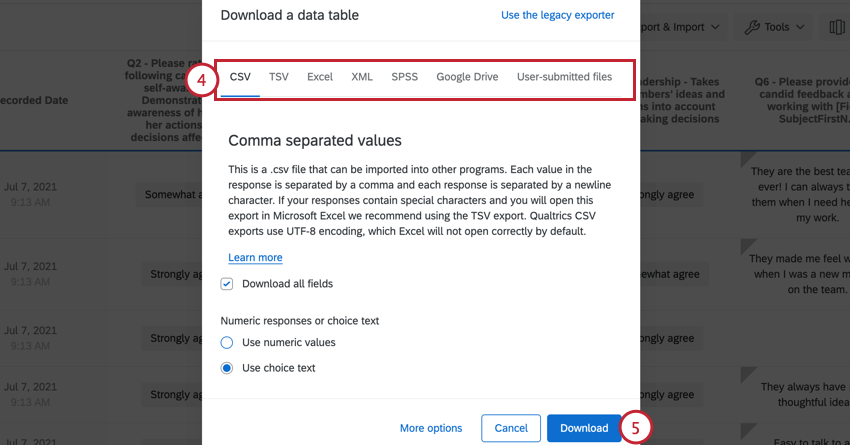
- Click Download.
After clicking Download, a .zip file will be downloaded to your computer. Unzip this file to access your exported data.