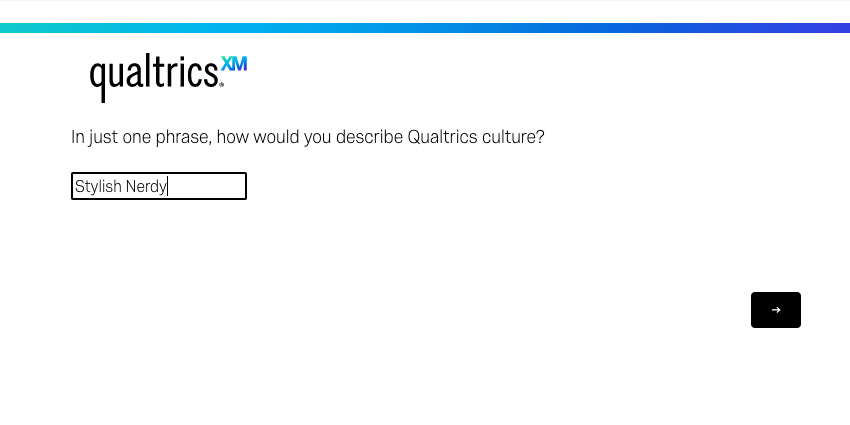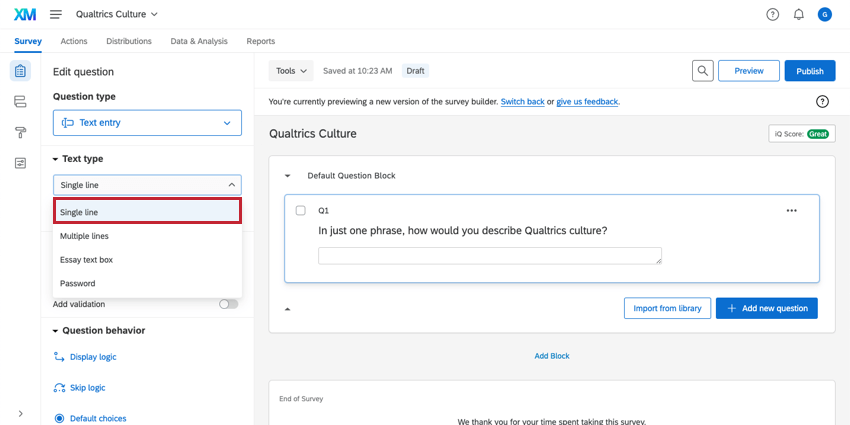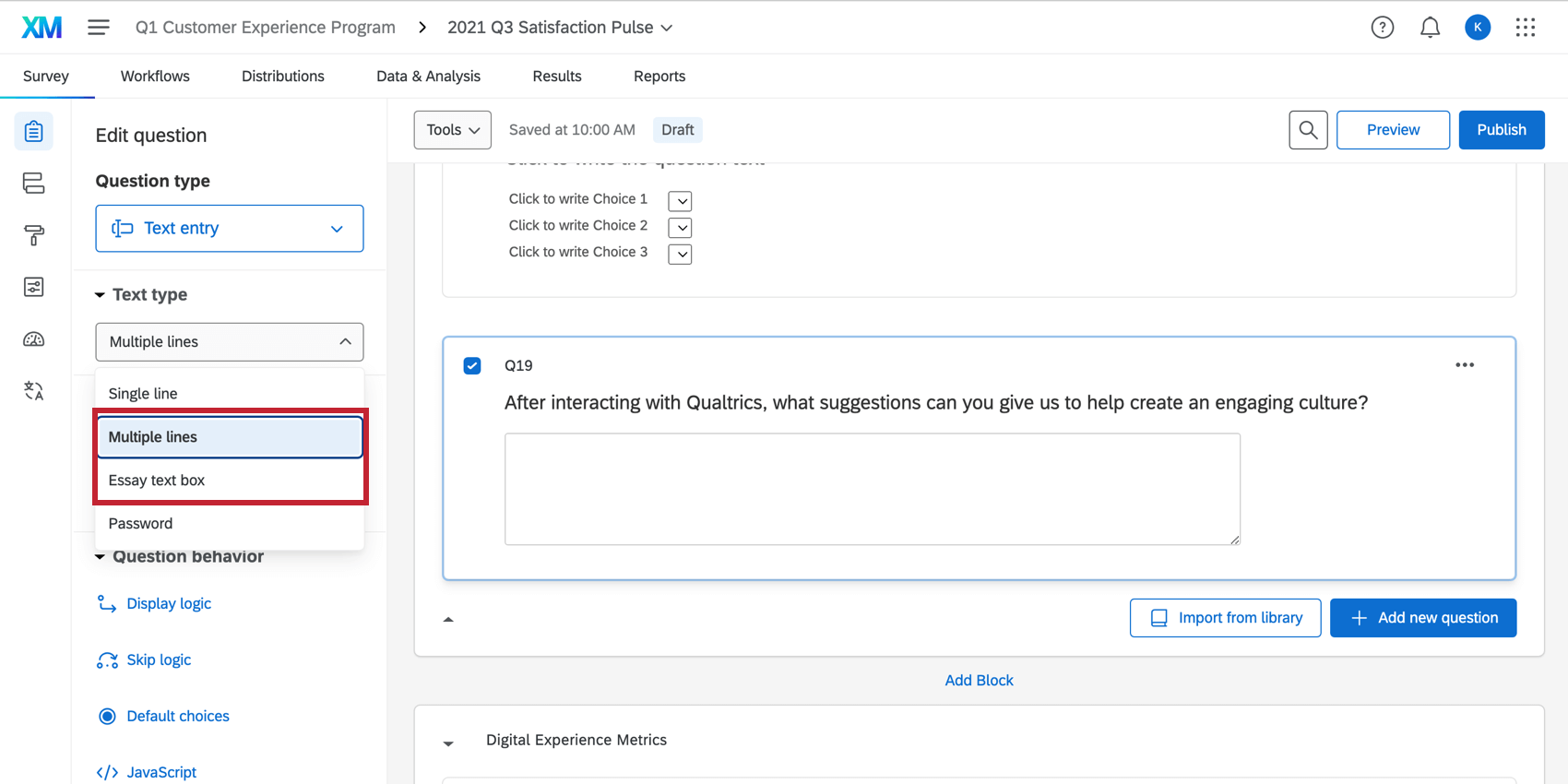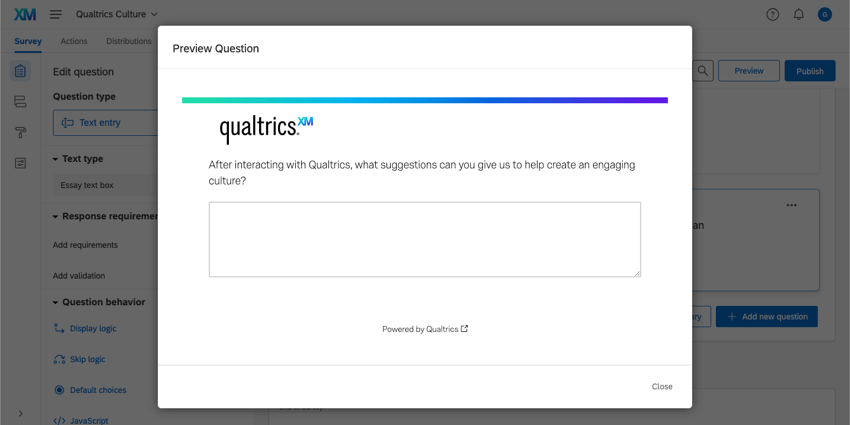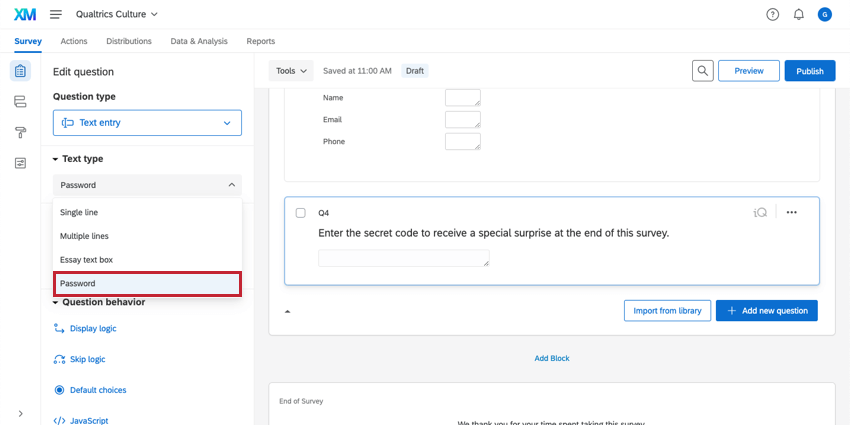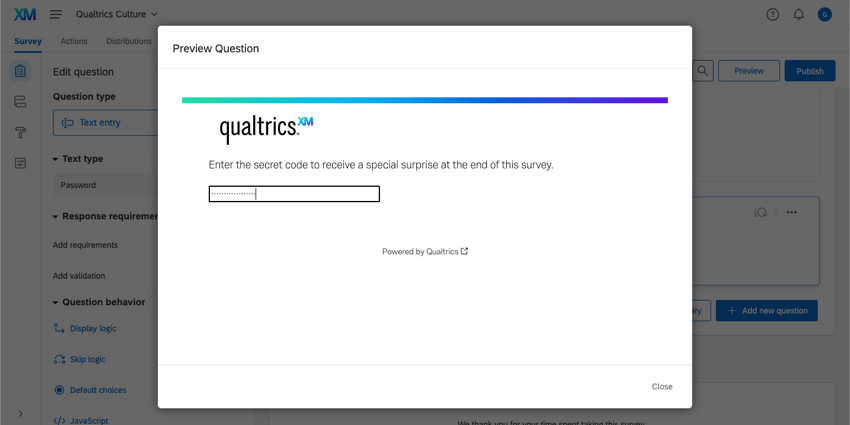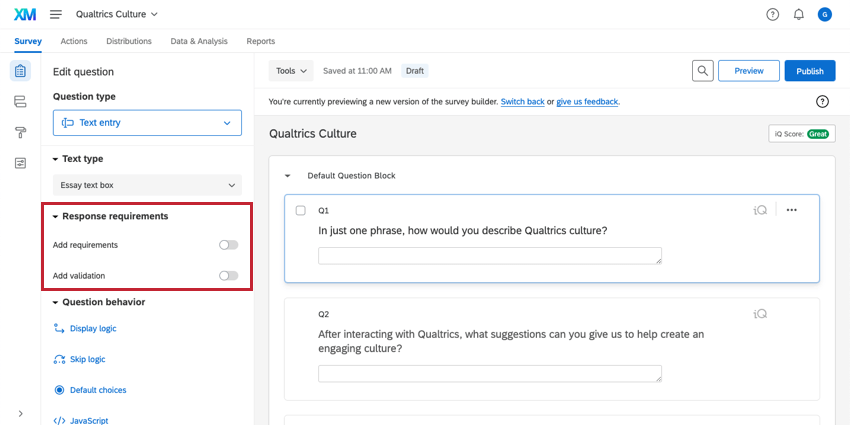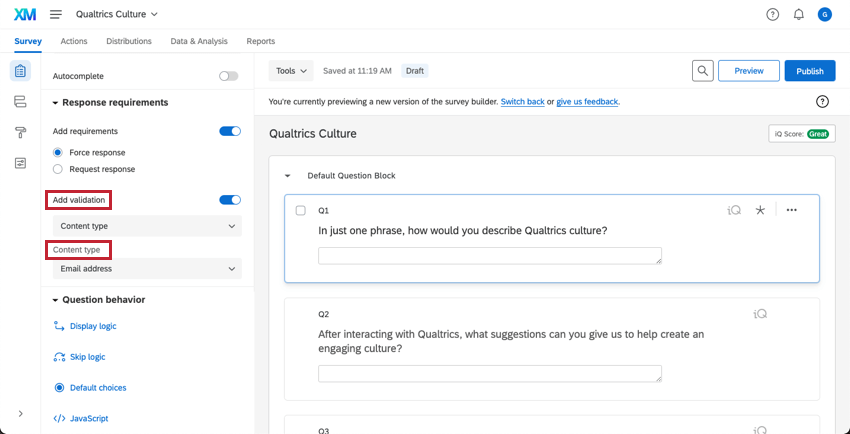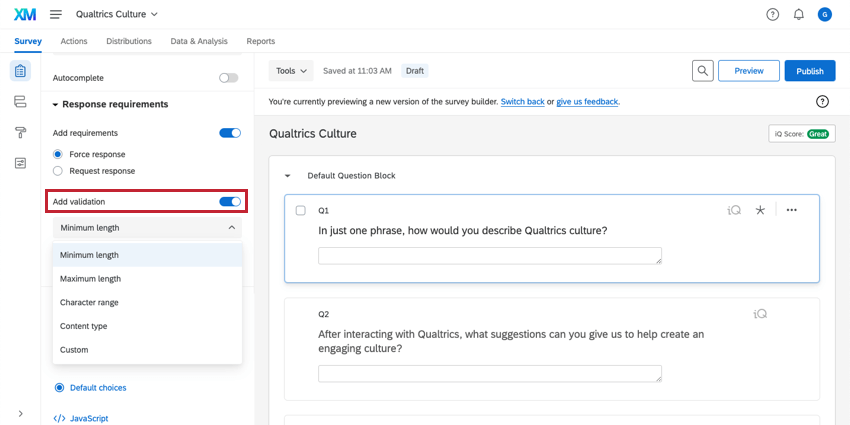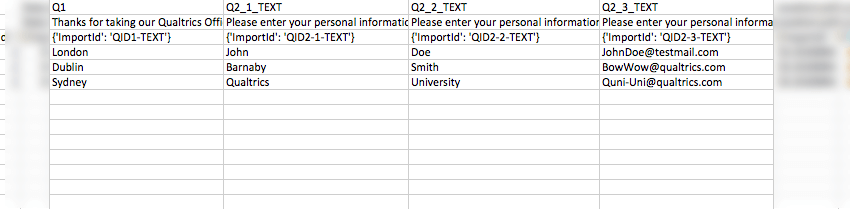Text Entry Question
About Text Entry Questions
Text entry questions allow you to collect open-ended responses from your respondents.
Variations
The text entry question has several variations that change the size and type of the text box. You can access these variations under Text Type in the question editing pane.
Single Line
The single line variation provides respondents with a 1 line text box. While respondents can write responses well beyond the limits of the box, the single line format encourages a more succinct answer.
Multiple Lines and Essay Text Box
The multiple lines and essay text box variations provide respondents with multiple lines, encouraging respondents to provide a longer response. As you can see below, this change is not reflected in the editor, but in the preview of the question.
Password
The password variation provides a single line text box. Any characters typed into the text box are disguised by dots.
Autocomplete
Autocomplete is a text entry variation that draws on a list of preexisting answers to provide recommendations to respondents of what they should answer. Autocomplete works a bit different from other text entry types, so it requires a specific setup. To learn more, see Autocomplete Questions.
Conversational Feedback
Conversational feedback uses artificial intelligence to create follow-up questions based on what respondents put into your text entry question.
- Under Conversational feedback, click the switch next to Include Follow-up question.
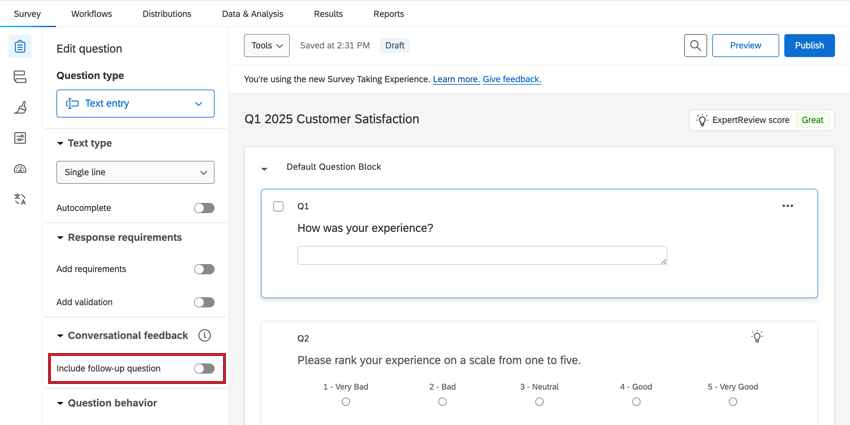
- Enter the name of your company. If you’d like to ensure your company name is not displayed to respondents during the survey, click the checkbox next to Omit company name from survey questions.
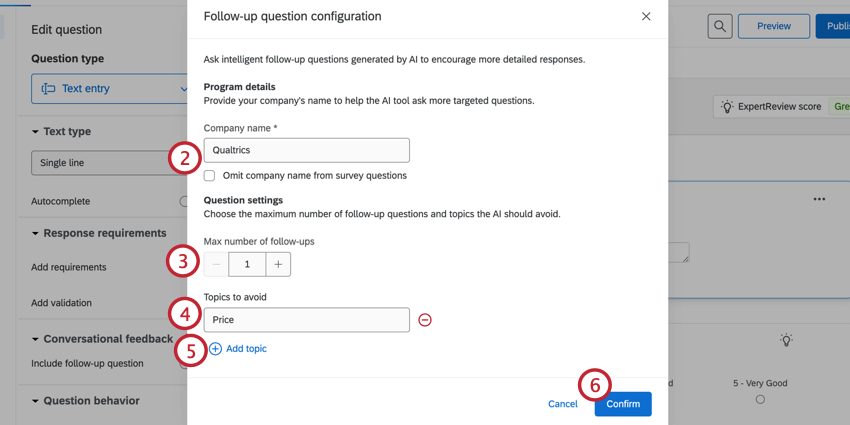
- Select the maximum number of follow-up questions that a respondent can receive. You can select up to 2.
- Enter any topics you would like to avoid.
Attention: You must have advanced conversational feedback enabled to add a second follow-up and topics to avoid. For more information, see the section below.Qtip: Do not add more than one topic to each topic line. Topics can be phrases describing what you would like to avoid, and are not limited to key words.
- Click Add topic to add more topics. If you’d like to delete a topic, click the minus sign ( – ) next to that topic.
- Click Confirm.
- To apply display logic to the follow-up question, click Display logic.
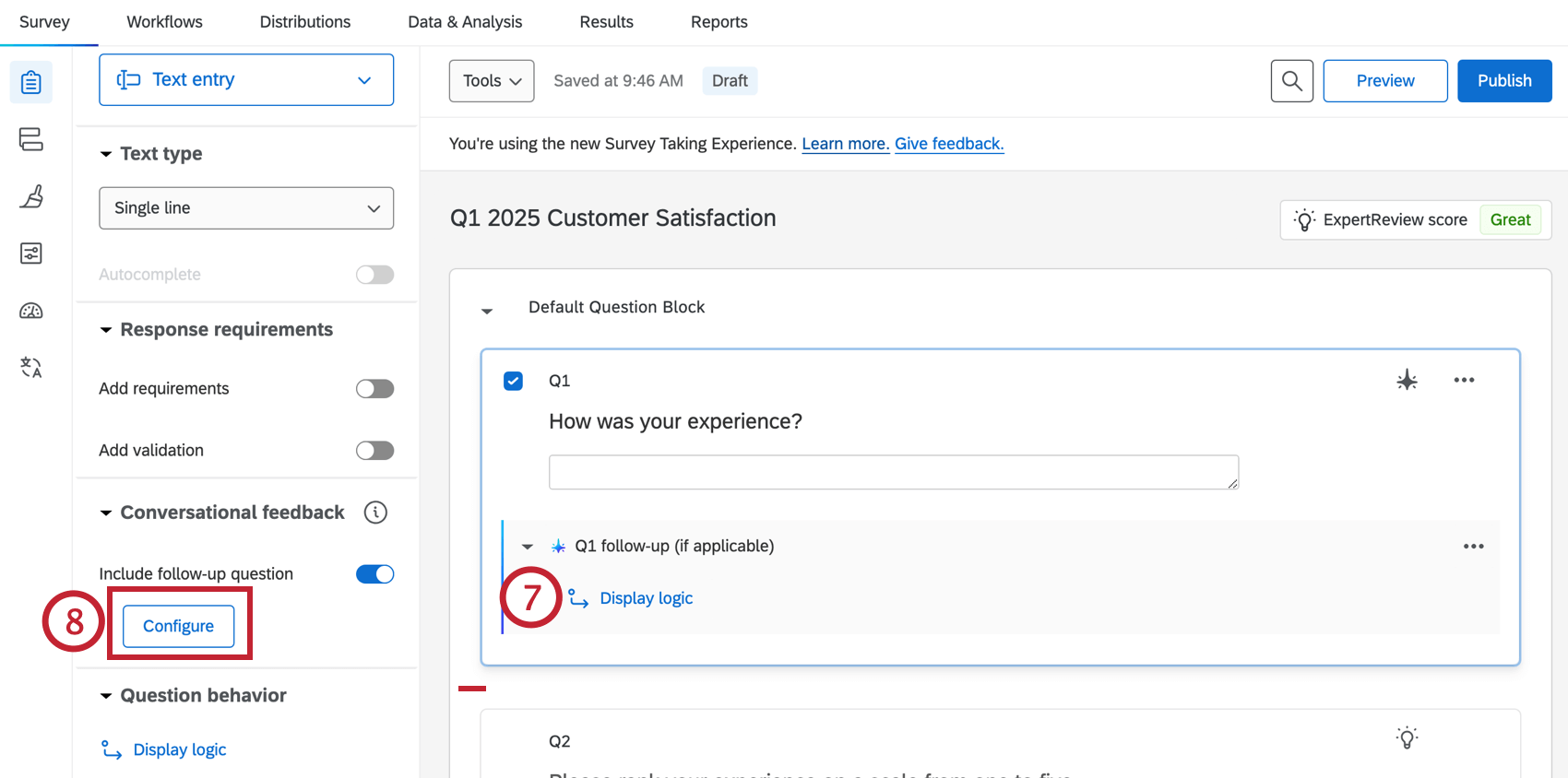
- To edit your follow-up question settings, click Configure.
Enabling Advanced Conversational Feedback
With advanced conversational feedback enabled, you can set up two follow-up questions instead of just one. You can also add topics that you want the AI to avoid when generating follow-up questions. In order to enable advanced conversational feedback, you must have the following permissions and settings enabled:
- Turn on the AI Adaptive followup – Advanced user permission.
- Turn on the Use AI Adaptive Followup – Advanced third party organization setting.
Video Walkthrough
Need help getting started with conversational feedback? Check out this 2-minute video walkthrough:
For questions and discussions about conversational feedback, visit the Qualtrics Experience Community AI Center, where you can connect with other Qualtrics users about all things AI.
Text Entry Validation
Text entry validation, found under the Response requirements in the editing pane, is unique compared to other types of question validation.
Once you toggle Add validation to the blue “on” setting in this area, you can specify the exact type of response you want (e.g., set Content type to only accept answers in the format of an email address) or a specific length for the response (e.g., 200 characters). Respondents will not be able to move past the question until a correctly formatted response has been entered.
Data Analysis
Once your responses have been collected, Qualtrics offers various methods to create reports and analyze your data.
Text iQ
You can analyze your text responses using Text iQ to surface sentiment, topics, and other enrichments on the content of your responses. These results can then be displayed in a report or a dashboard.
Reporting
In results dashboards, there are 3 widgets available for text entry questions: word cloud, response ticker, and record table.
In reports, you can use the word cloud and results table visualizations.
Downloaded Data Format
Each text entry box in your survey will be shown as a column in your downloaded data. For most variations, there will be only one text box and so only one column for the question in your file. For the form field, there are multiple text boxes, and so there will be multiple columns.
Conversational Feedback Data
The following columns will be added to your dataset for each conversational feedback question:
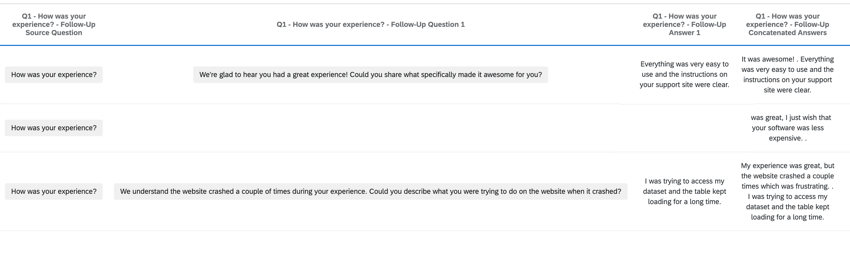
- Q# – {Question Text} – Follow-Up Transcript: The source question, source response, follow-up questions, and follow-up question responses.
Qtip: Display this data in a response ticker widget to follow the conversation, allowing you to read each response at a time.
- Q# – {Question Text} – Follow-Up Concatenated Answers: The source question response and follow-up response, combined together into a single text response.
Qtip: Analyze this field for Text iQ topics and text enrichments.
- Q# = {Question Text} – Follow-Up Question: The follow-up question that was created in response to the answer of text entry data.
- Q# = {Question Text} – Follow-Up Answer: The response to the follow-up question that was generated.