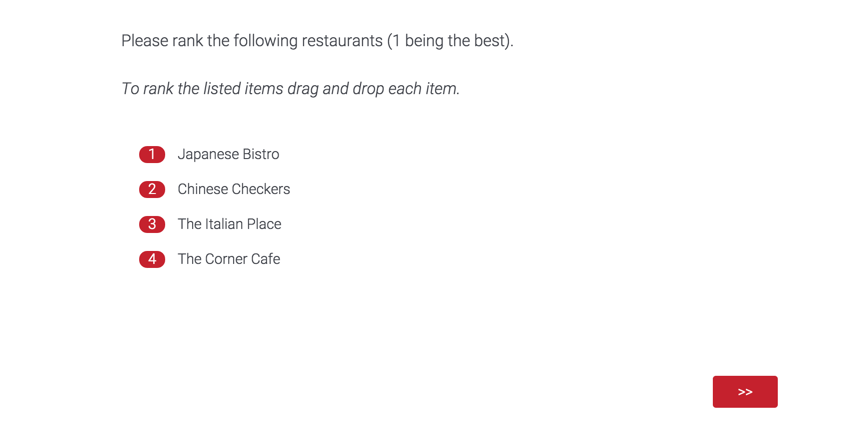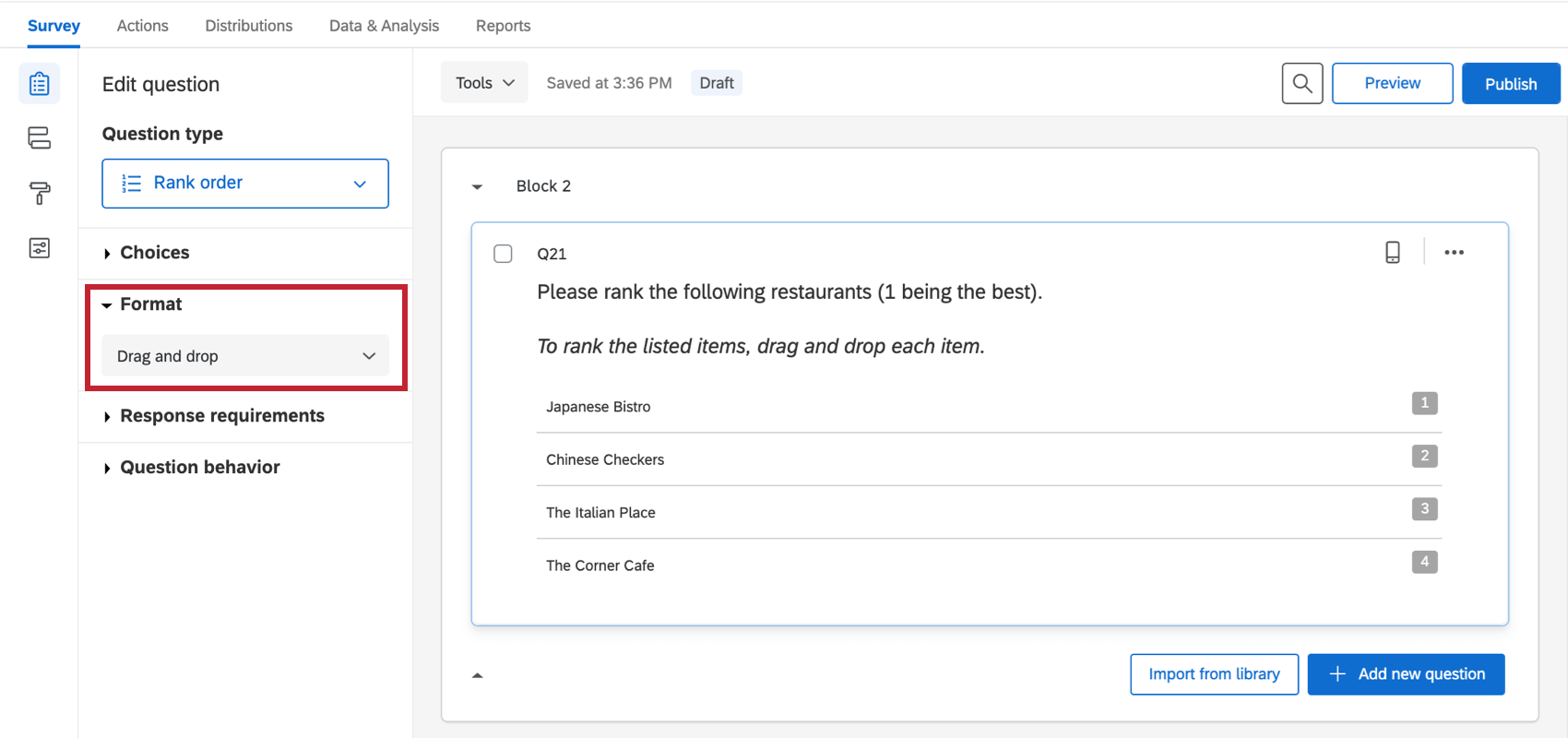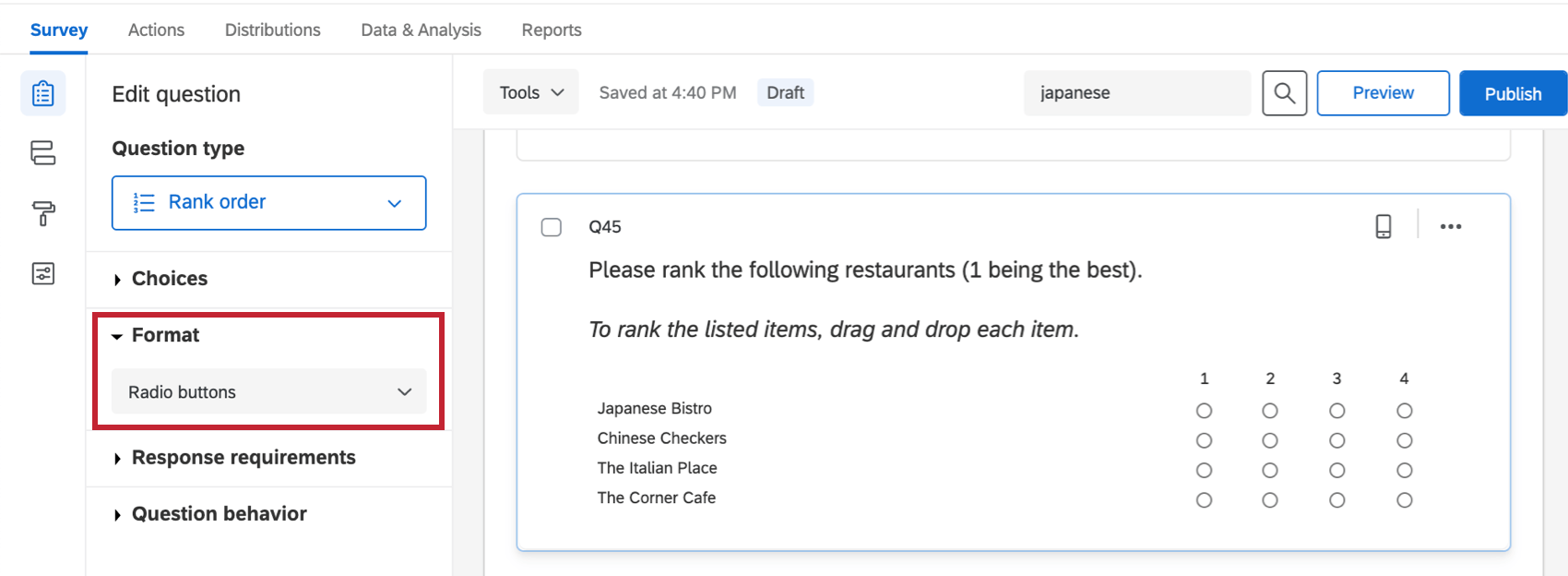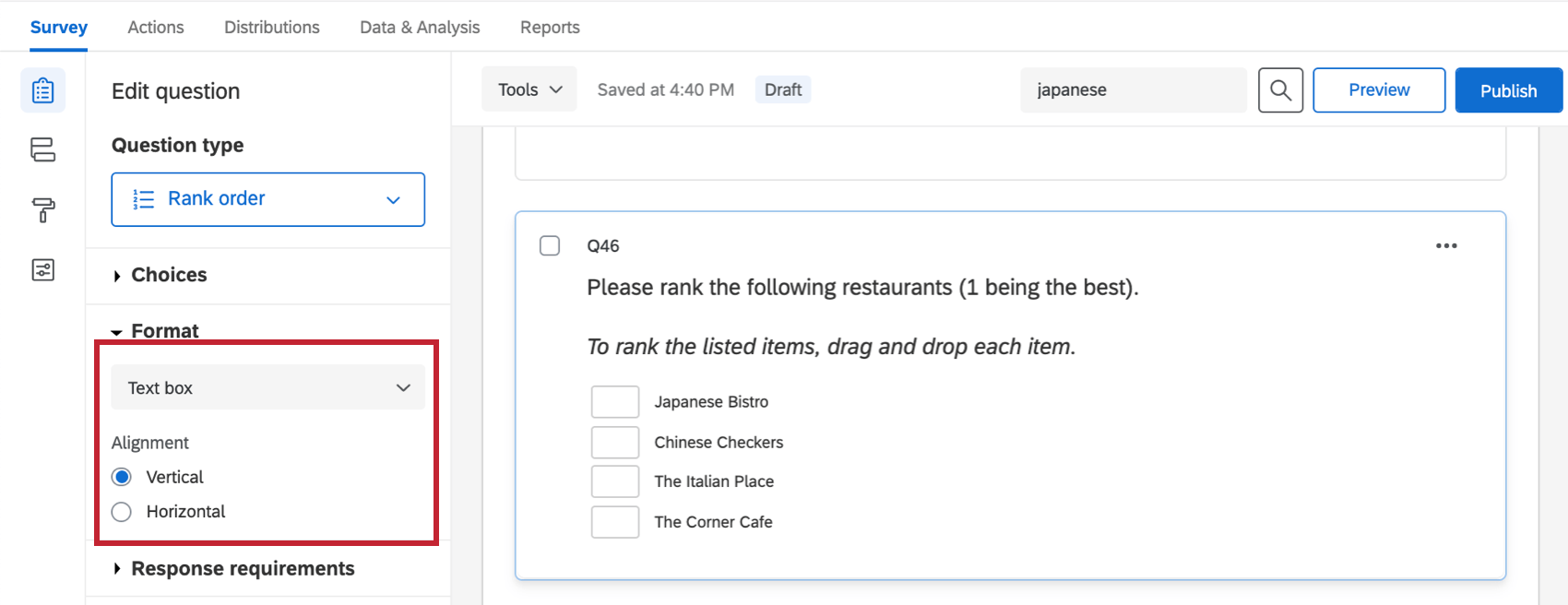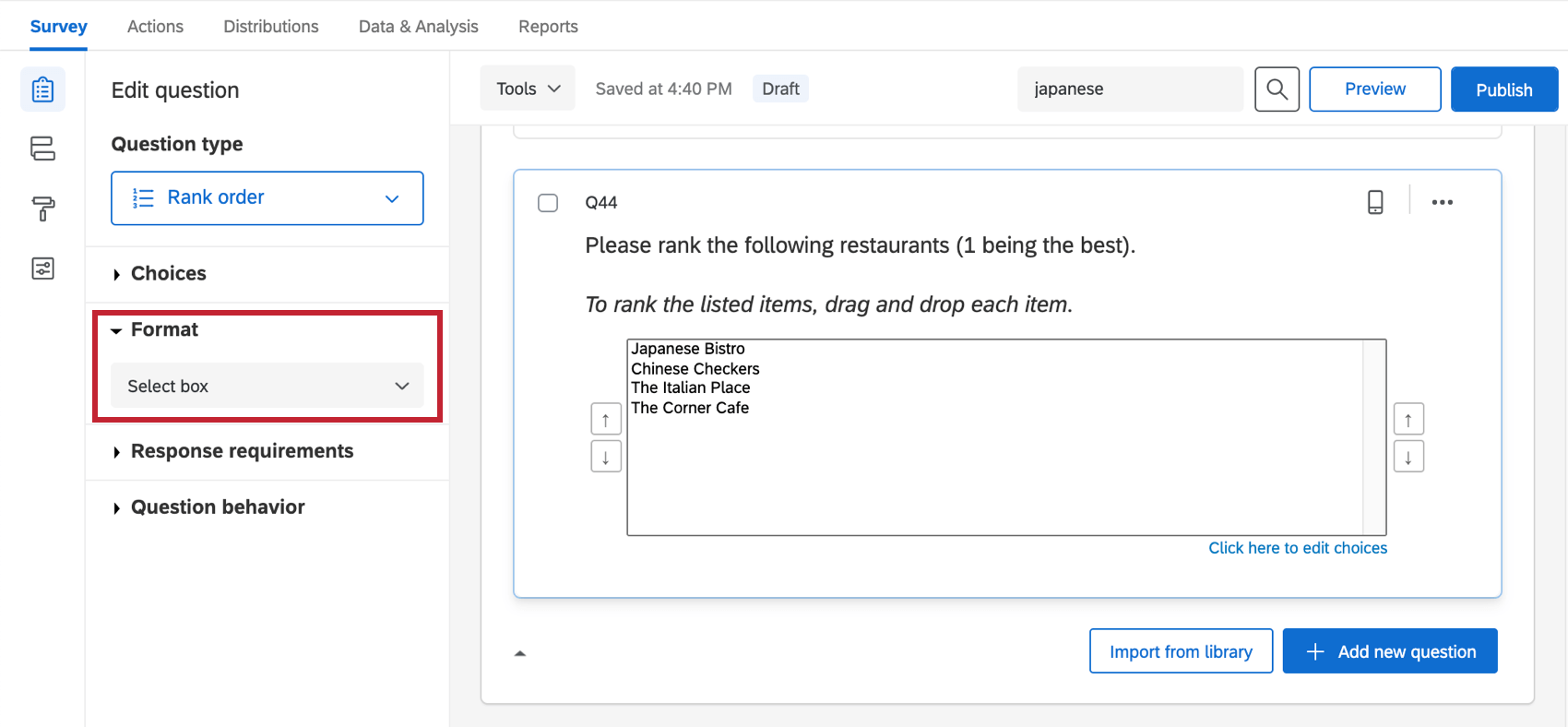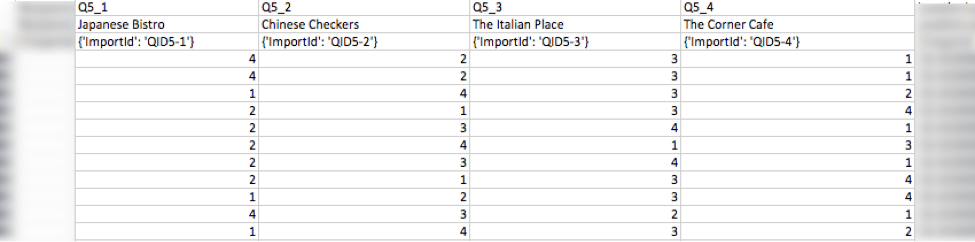Rank Order Question
About Rank Order Questions
The rank order question type provides respondents the unique opportunity to rank a set of items against each other.
Formats
4 different variations are available for the rank order question type. You can access these variations under the Format dropdown in the question editing pane.
Drag and Drop
With the drag and drop type, respondents drag items into their preferred order. This variation is appropriate for shorter lists where you want respondents to rank each item.
Radio Buttons
With the radio button type, respondents select a rank for each item from columns of possible rankings.
Text Box
With the text box type, respondents type in their preferred ranking for the provided options. Respondents can be forced to rank all options, some options, or only a select range of options by setting a Validation Type.
Change the Alignment of the text boxes by selecting horizontal or vertical.
Select Box
The select box type is an alternative to drag and drop ranking. Respondents select items and then rank them by clicking the arrows to move each item up and down in the list.
To edit the choices for this type, click Click here to edit choices in blue on the bottom-right.
Validation
Some rank order variations include extra validation options to give you more control over how your respondents can rank items.
- Go to Response requirements.
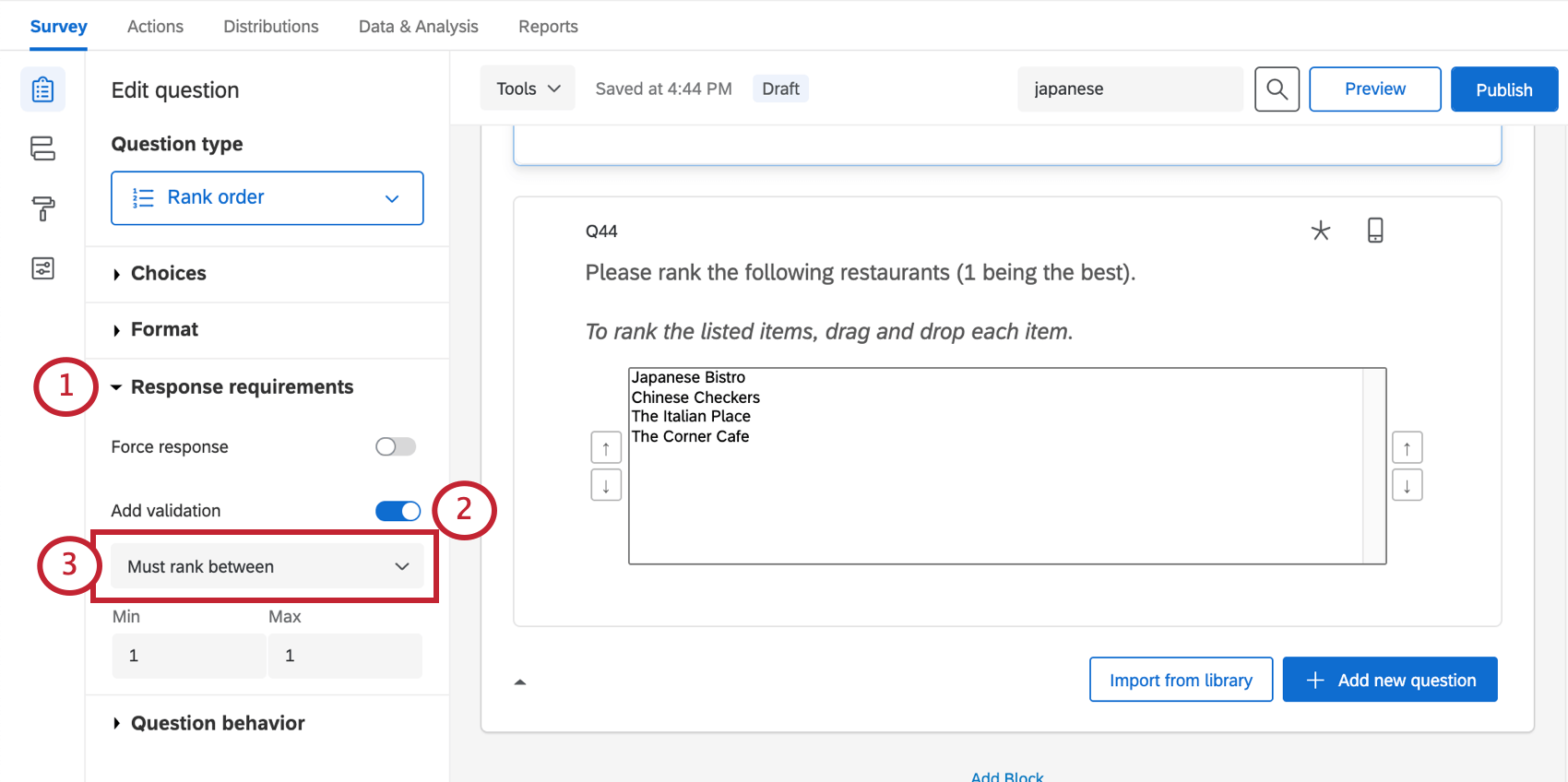
- Select Add validation.
- Choose from the following:
- Must rank all: Respondents must rank all items to proceed in the survey, or they can choose not to answer the question at all. This option is not available for the drag and drop question format.
- Must rank between: Respondents must rank a defined number of items (you’ll set the accepted range), or they can choose not to answer the question at all. This option isn’t available for the select box and drag and drop question formats.
- Custom: See Custom Validation. This option is available for all question formats.
Data Analysis
Once your responses have been collected, Qualtrics offers various methods to create reports both in and out of the platform. In the Results, Reports, and Results Dashboards sections, you can view aggregate data with pre-made reports as well as create your own. From the Data & Analysis tab, you can view and manipulate your survey responses on an individual basis.
Visualizations
Rank order questions are compatible with the following Results visualizations:
Rank order questions are also compatible with the following Reports visualizations:
For more information on these visualizations, visit the linked visualization support pages.
Downloaded Data Format
The downloaded dataset for a rank order question includes a column for every item being ranked. In each column, you’ll see the ranking each participant awarded that particular item.