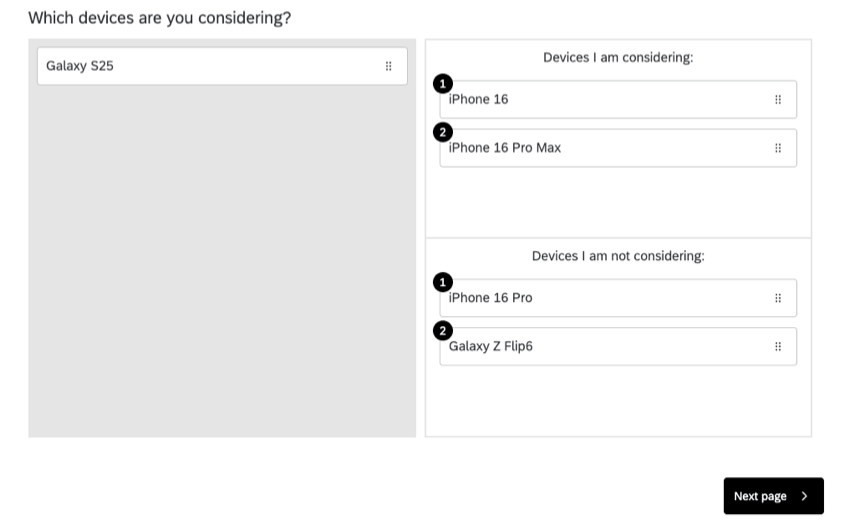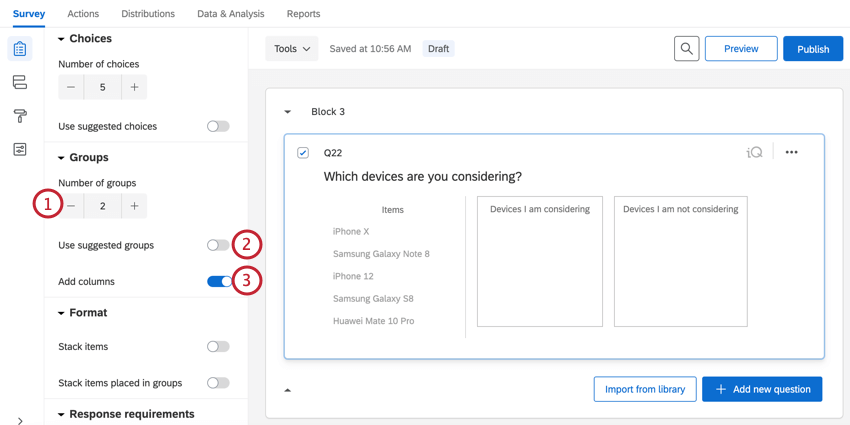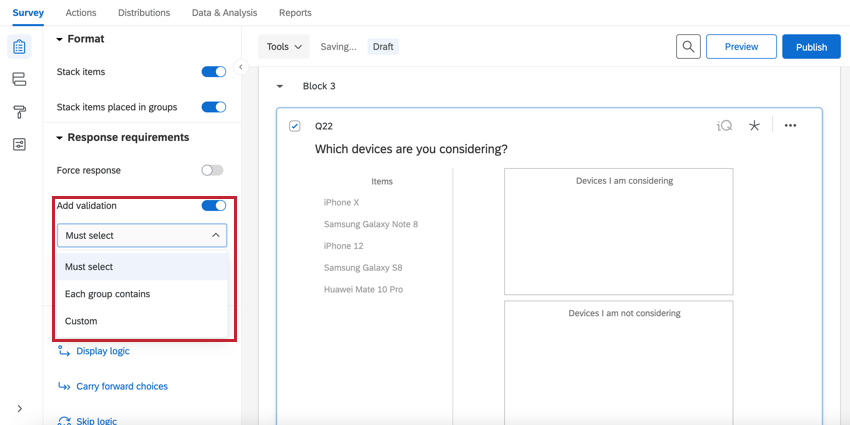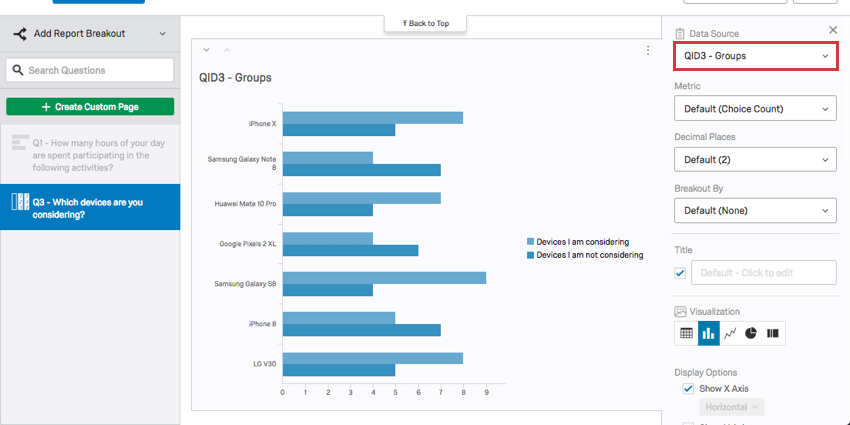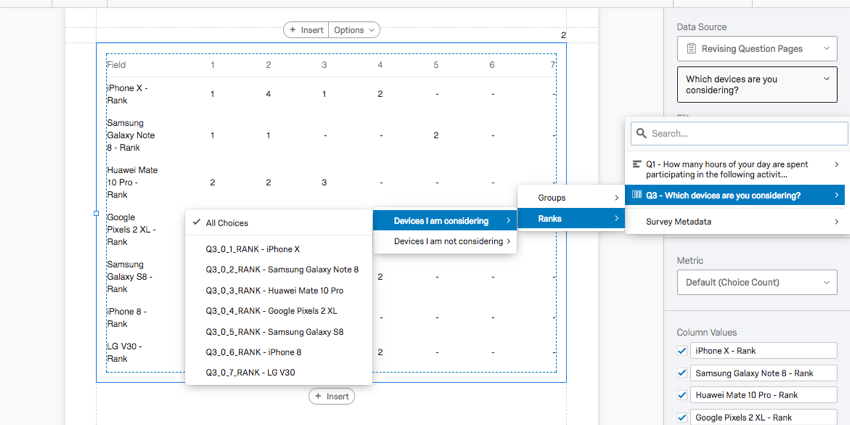Pick, Group, & Rank Question
About Pick, Group, and Rank Questions
Pick, Group, and Rank questions allow respondents to drag and drop items into groups. Within each group, respondents can rank items by dragging and dropping them into place (as they would with a Rank Order question).
Variations
There is only 1 variation for the Pick, Group, and Rank question type, called Drag and Drop.
Groups Options
By default, groups are displayed vertically, one beneath another. You can change your groups using the following options:
- Number of groups: Change the number of groups that respondents can drop items into.
- Use suggested groups: If using suggested choices, you can use Qualtrics’ suggested groups for those choices.
- Add columns: When enabled, groups will be organized into 2 side-by-side columns instead of being organized vertically.
Format Options
By default, items are displayed one beneath another. For certain sorting activities, stacking these items into piles may be more appropriate. Stacking items can conserve space by stacking the choices rather than displaying them next to each other.
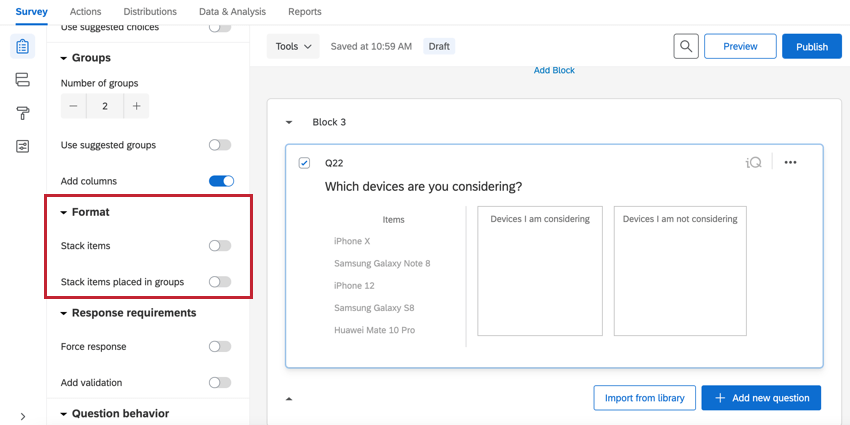
When Stack items is enabled, your choice options will be presented in a stack.
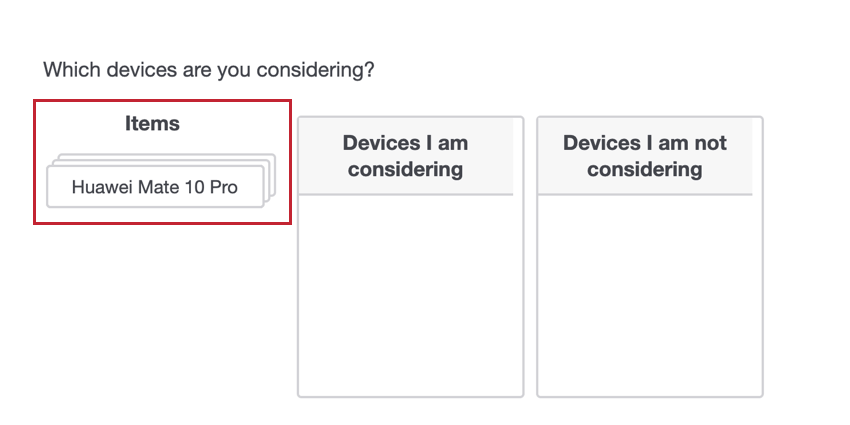
When Stack items in groups is enabled, grouped choices will be stacked on top of each other. Note that ranking isn’t possible when this option is selected.
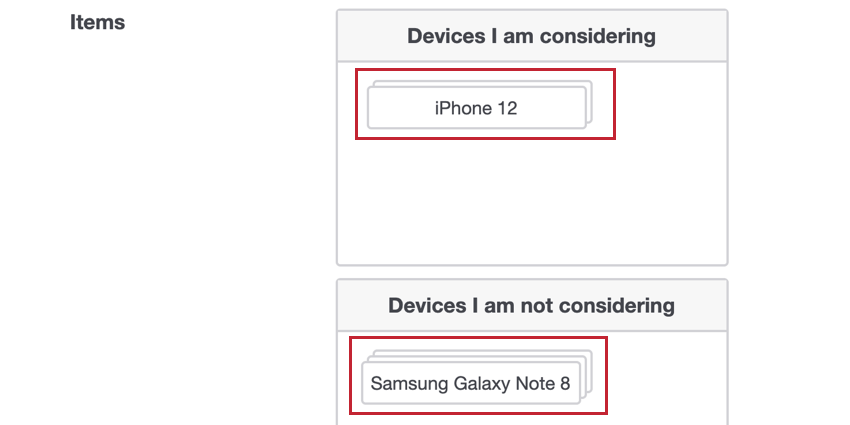
Validation
In the Response requirements section, you can use the Add validation option to control how respondents answer the question. When adding validation, you have multiple options:
- Must select: The respondent must select a certain amount of choices. You’ll define a range of how many items respondents must group in total. This means all items can be put in 1 group, so long as they meet the minimum/maximum requirements.
- Each group contains: The respondent must put a certain amount of choices in each group. You’ll need to define how many items respondents must assign to each group.
- Custom: Create custom validation for your question based on your own criteria.
Data Analysis
Once your responses have been collected, Qualtrics offers various ways you can analyze your response data. From the Reports tab, you can view aggregate data in pre-made reports as well as create your own reports from scratch. From the Data & Analysis tab, you can view and manage individual respondents’ data.
Visualizations
In the Results section of the Reports tab, there are 5 visualization types available for Pick Group and Rank questions: Simple Table, Bar Chart, Line Chart, Pie Chart, and Breakdown Bar. For more information on these visualizations, visit the linked visualization support pages.
In the Reports section of the Reports tab, the compatible visualizations are the Bar Chart, Line Chart, Statistics Table, and the Data Table.
You can either choose the Groups as the data source, displaying how many times each item was sorted into each group, or you can choose Rank as the data source, displaying how many times each rank was assigned to each item.
Downloaded Data Format
The downloaded dataset will include 1 column for each group and 1 additional column for each group and item unique combination.
The first column will indicate which group the participant placed the item in (labeled numerically, with “0” being the first group, “1” being the second, and so forth).
The second column will indicate what rank this item received within the group it was placed in.
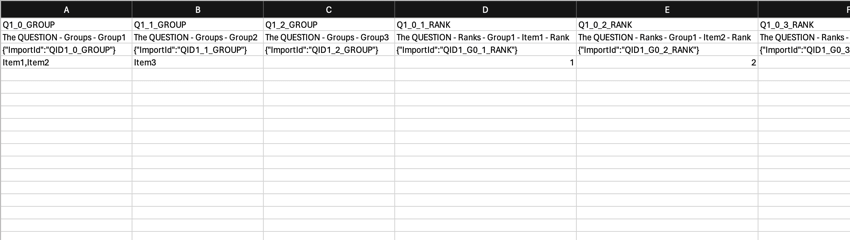
In the above example, there are 3 items and 3 groups. Items 1 and 2 were placed into the first group and item 3 was placed into the second group. In the first group, item 1 was ranked above item 2.