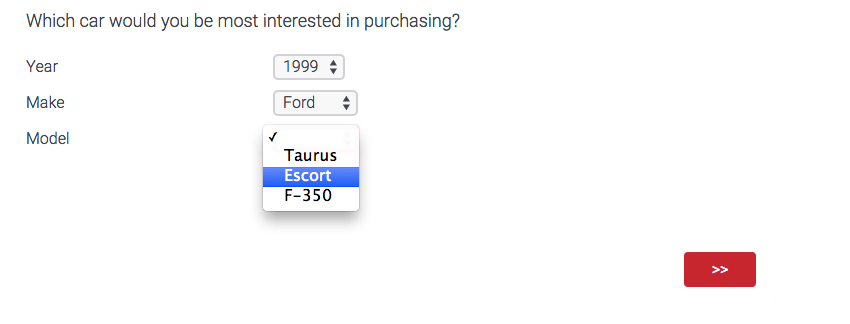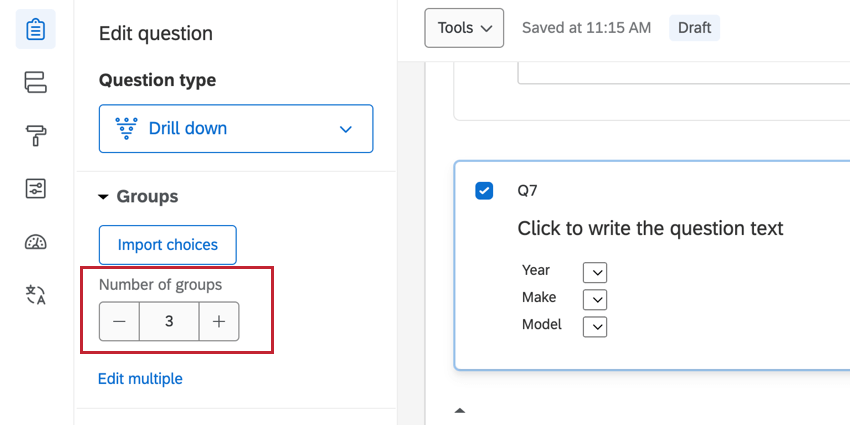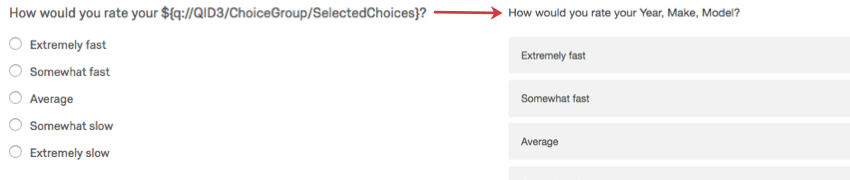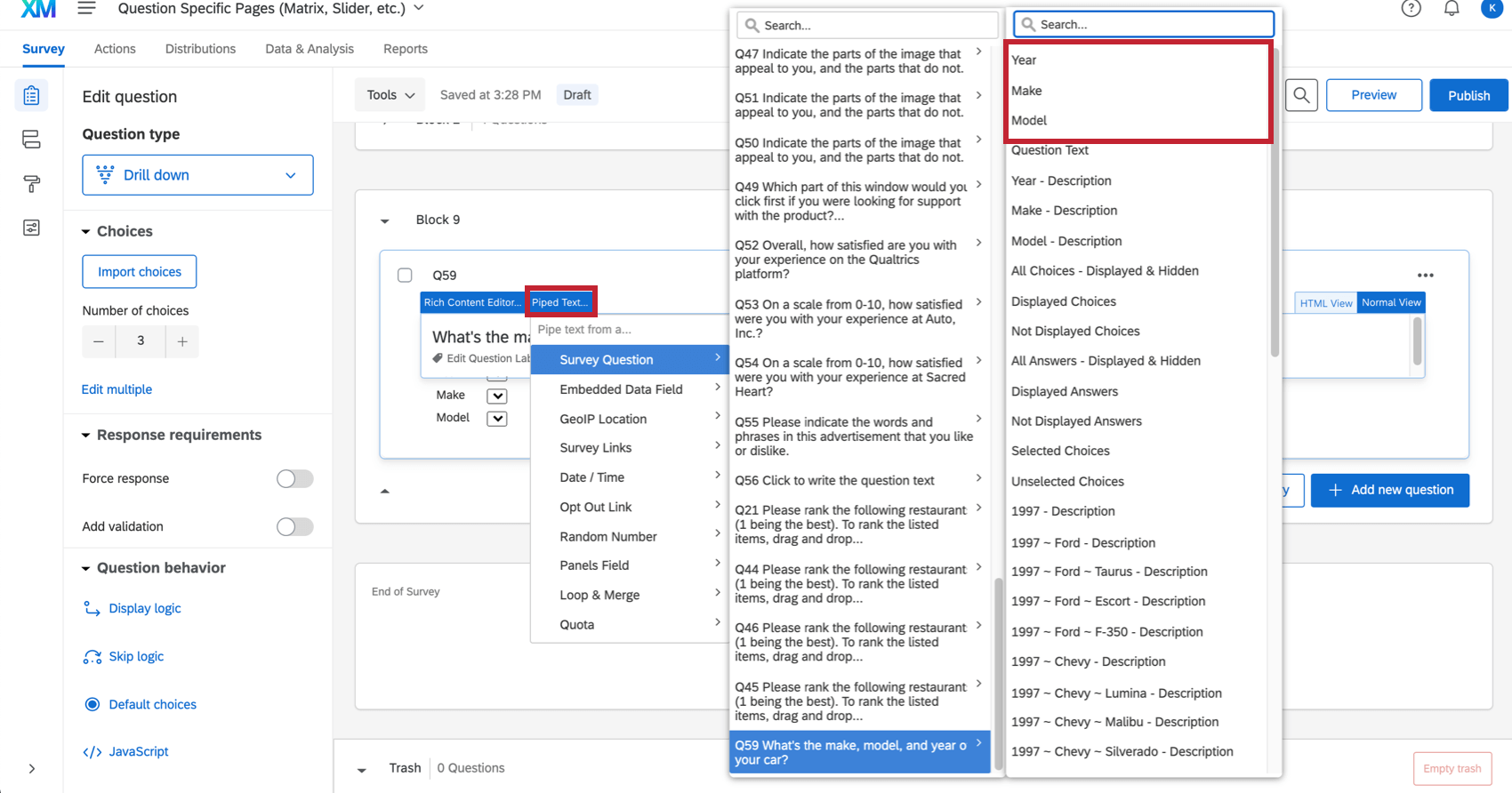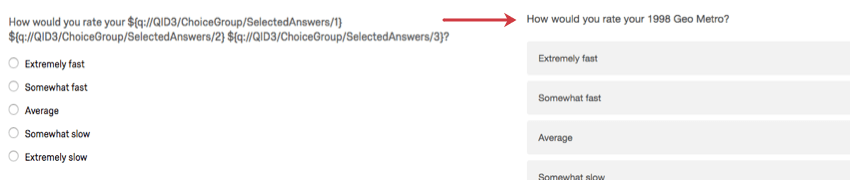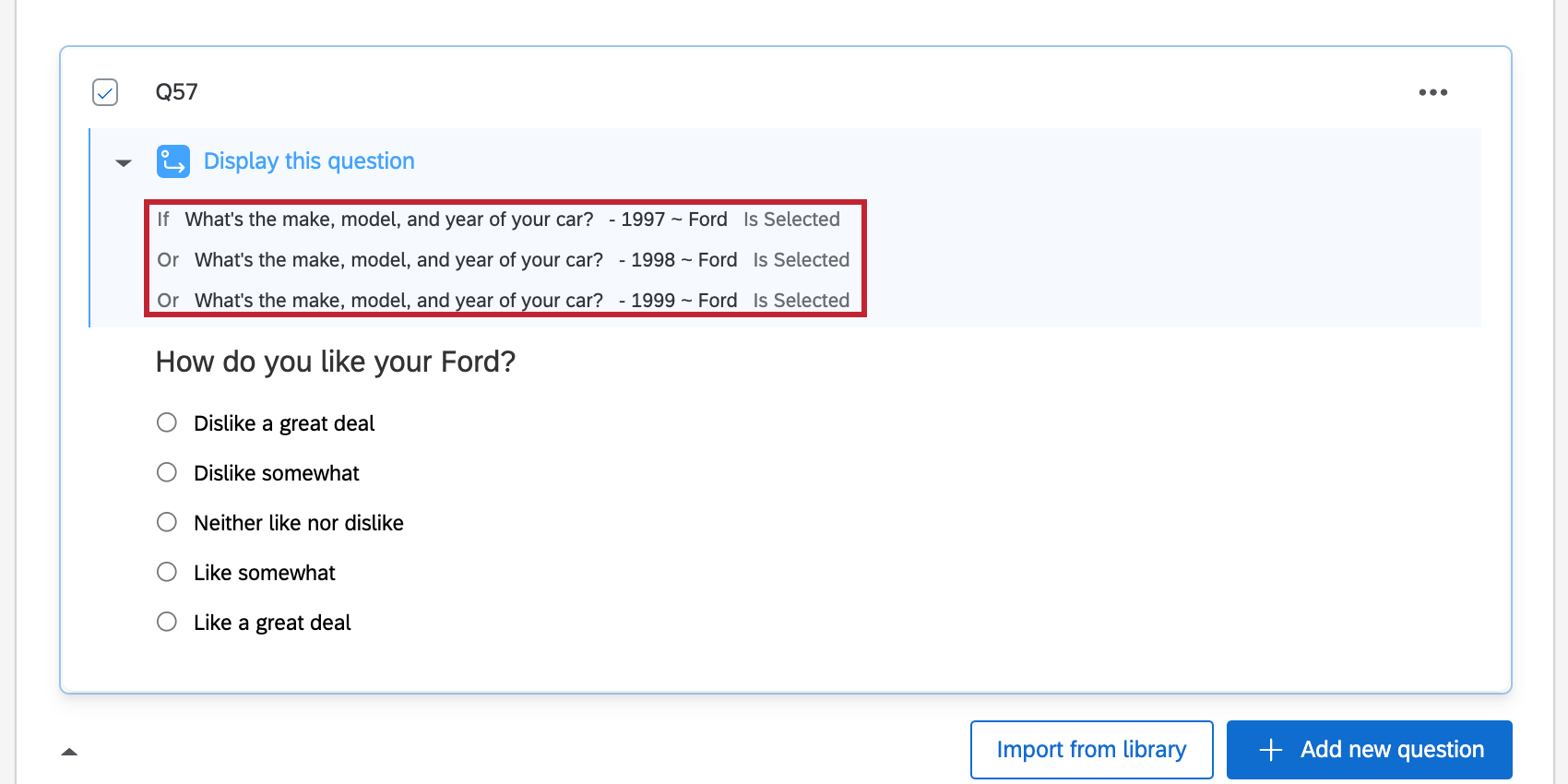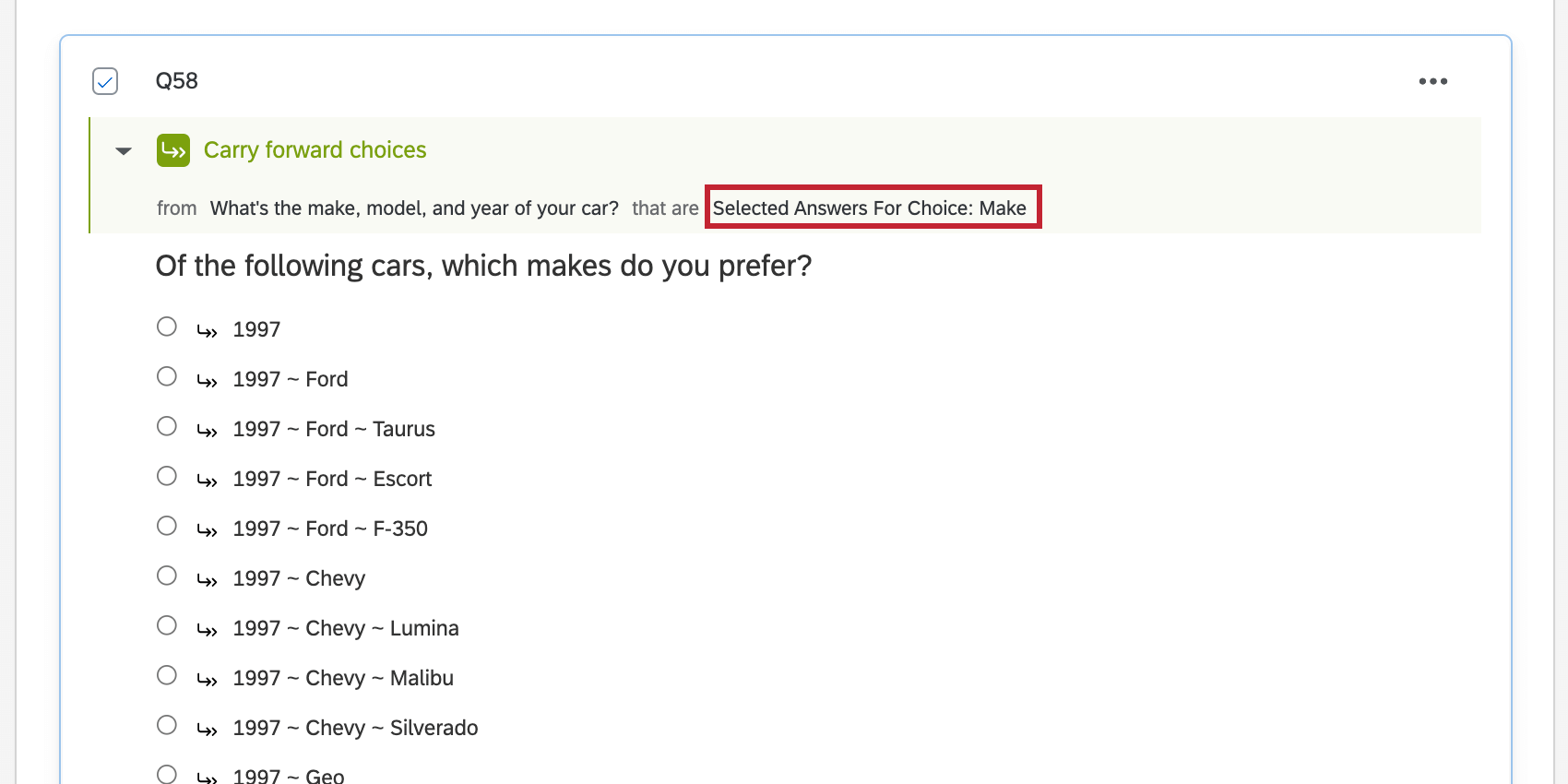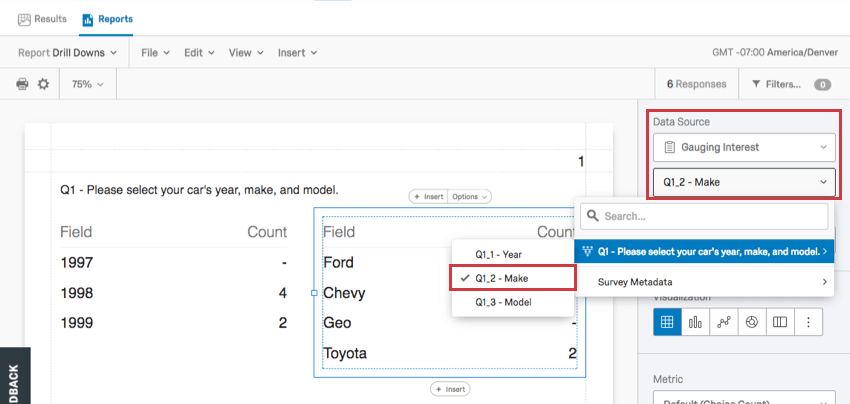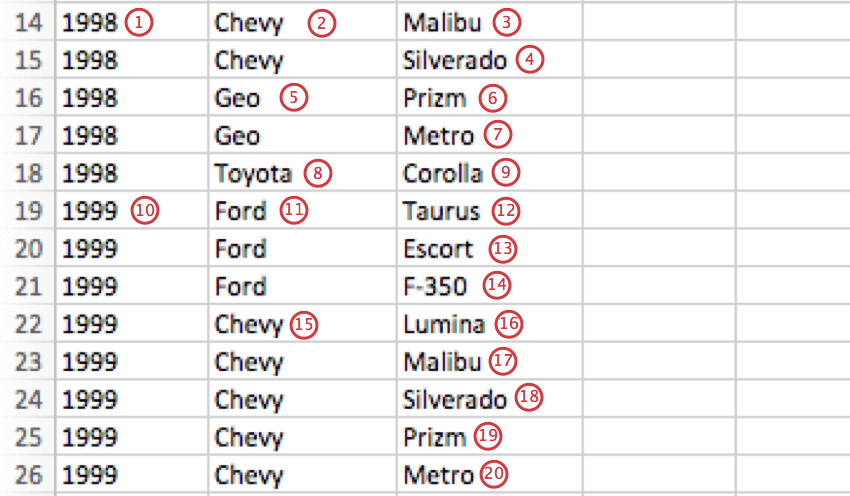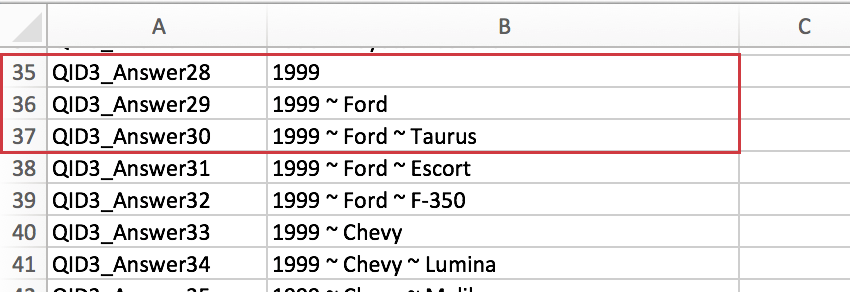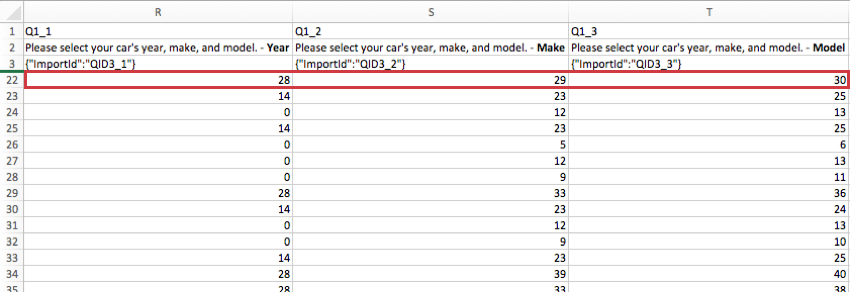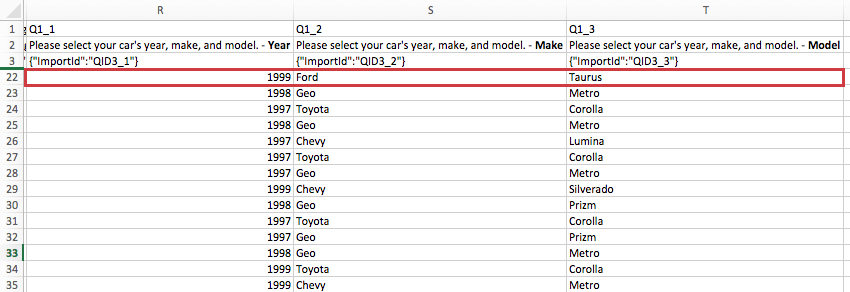Drill Down Question
About Drill Down Questions
The drill down question is used to help respondents choose from a long list of options. Respondents first pick from a general dropdown list, and from their answers, are presented with specific follow-up lists to “drill down” to their answer.
Setting Up a Drill Down Question
- Open a new spreadsheet in Excel or another similar program.
- Include a column for each dropdown menu you would like included in your drill down question. Do not include a header row, or the headers will be treated as answers in the dropdowns.
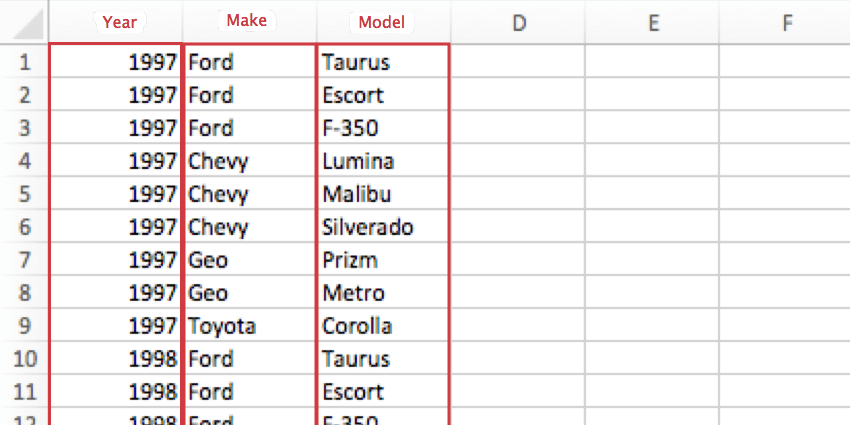
- Include a row for each possible combination of choices for the dropdown menus. This might result in repeated values.
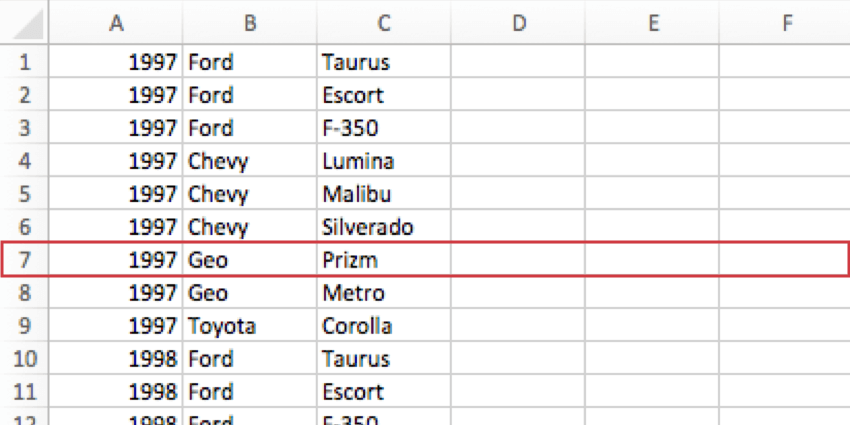 Example: Because there were 9 models available in 1997, there are 9 rows that start with 1997.Attention: The CSV/TSV file for each drill down question can have a maximum of 10,000 cells. The maximum number of drill down cells per survey is 30,000. Your survey will warn you when you’ve exceeded this, including any drill downs you may have sitting in your trash. You will not be able to import survey files with more than 30,000 drill down cells.
Example: Because there were 9 models available in 1997, there are 9 rows that start with 1997.Attention: The CSV/TSV file for each drill down question can have a maximum of 10,000 cells. The maximum number of drill down cells per survey is 30,000. Your survey will warn you when you’ve exceeded this, including any drill downs you may have sitting in your trash. You will not be able to import survey files with more than 30,000 drill down cells. - Save this file as a CSV (Comma Separated Values) or a TSV (Tab Separated Values) file.
- In Qualtrics, return to the survey where you want to add a drill down.
- Click Add a new question.
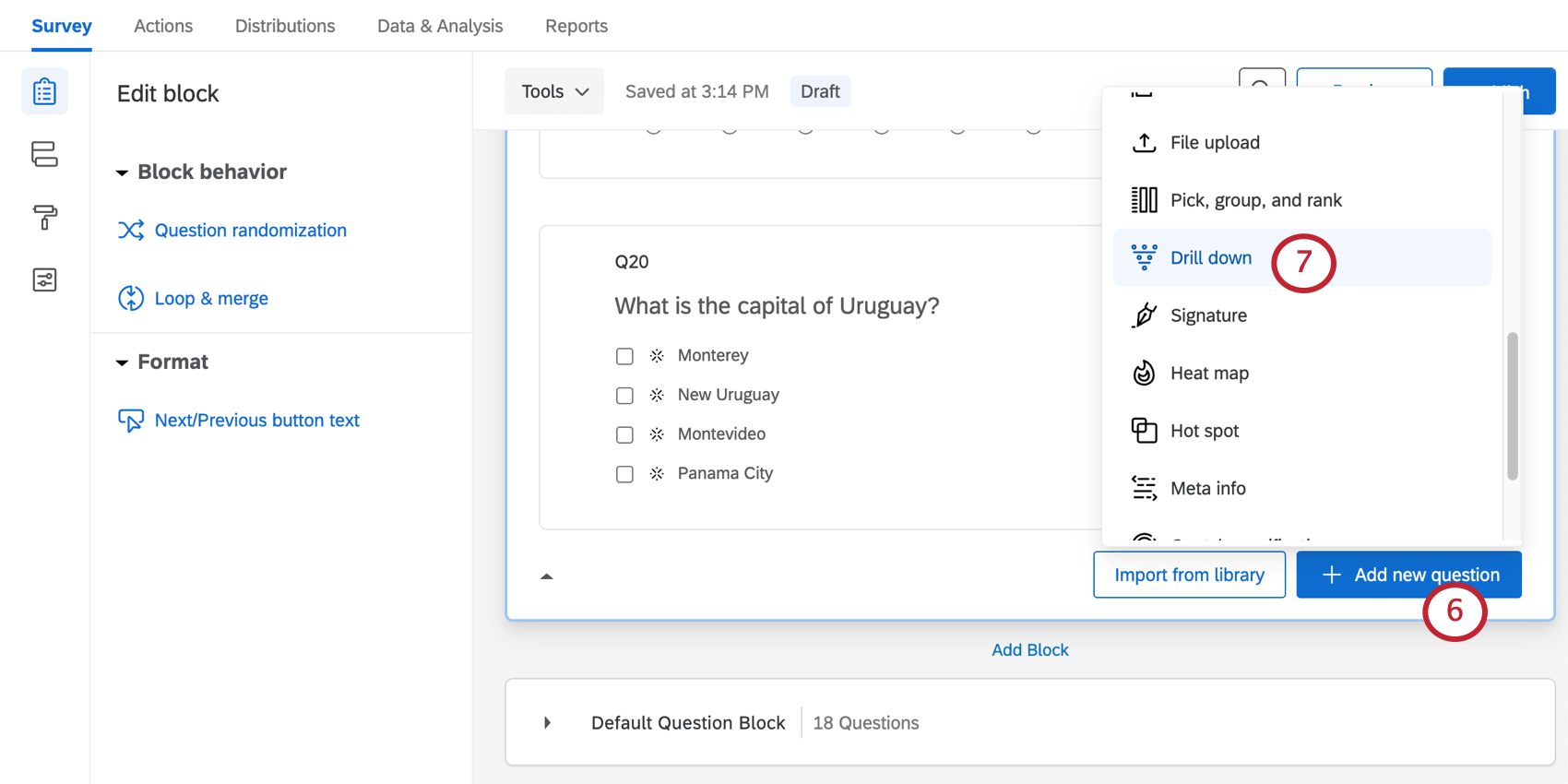
- Select Drill down.
- Change the choice text to the categories for each dropdown menu.
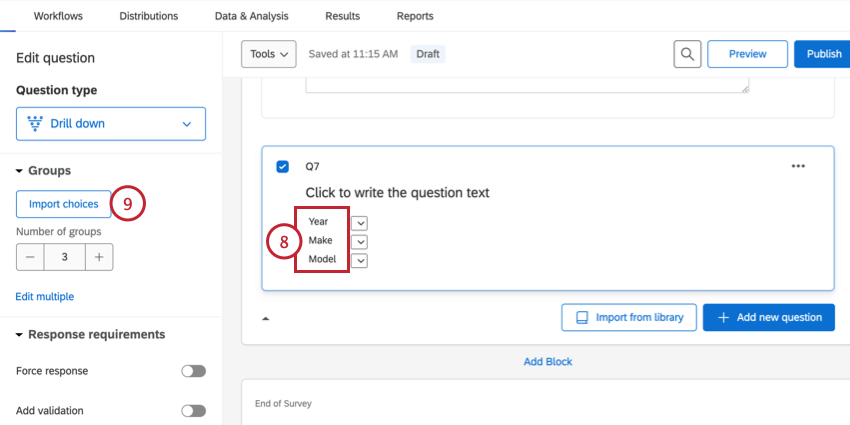
- Click Import choices.
- Click Select a file and choose the file that contains your drill down answer choices.
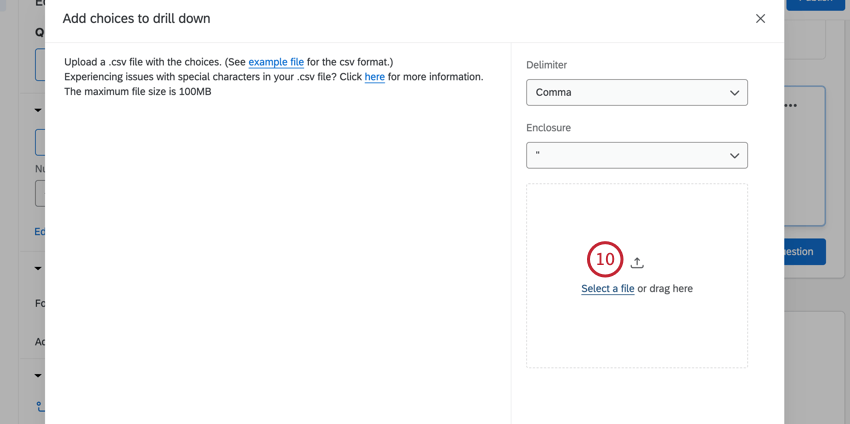
- Select the Delimiter for the file, which is the character that separates entries in your file.
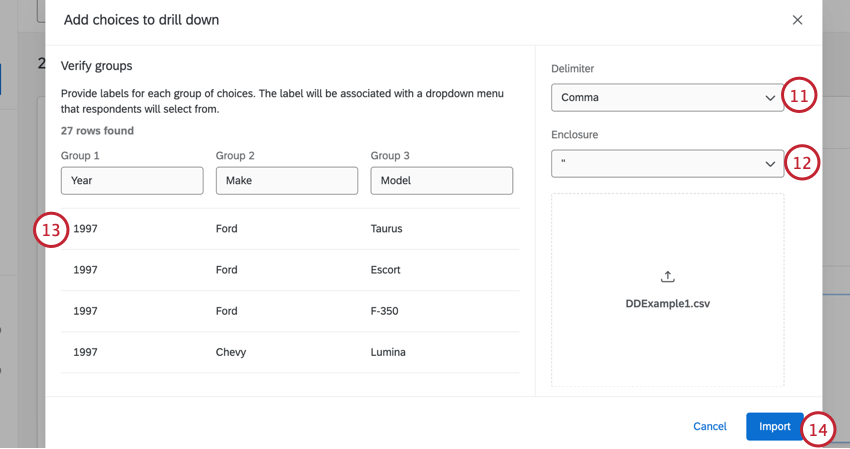 Qtip: CSV files usually have the comma as a delimiter, and TSV files often use Tab.
Qtip: CSV files usually have the comma as a delimiter, and TSV files often use Tab. - Choose the Enclosure character for your file.
- Review your choices to make sure everything is correct.
Qtip: See the CSV & TSV Upload Issues support page for troubleshooting tips.
- Click Import.
- Preview your question to check your dropdown menus. You can also click on the Preview button to view the drill down within the entire survey.
Warning: You cannot update the answer choices after you have collected responses without invalidating the previously collected data. Two possible workarounds include creating a copy of the survey before you update the answer choices to avoid invalidating any data, or creating a new drill-down question with the updated answer choices and using display logic or advanced question randomization to hide the previous question.
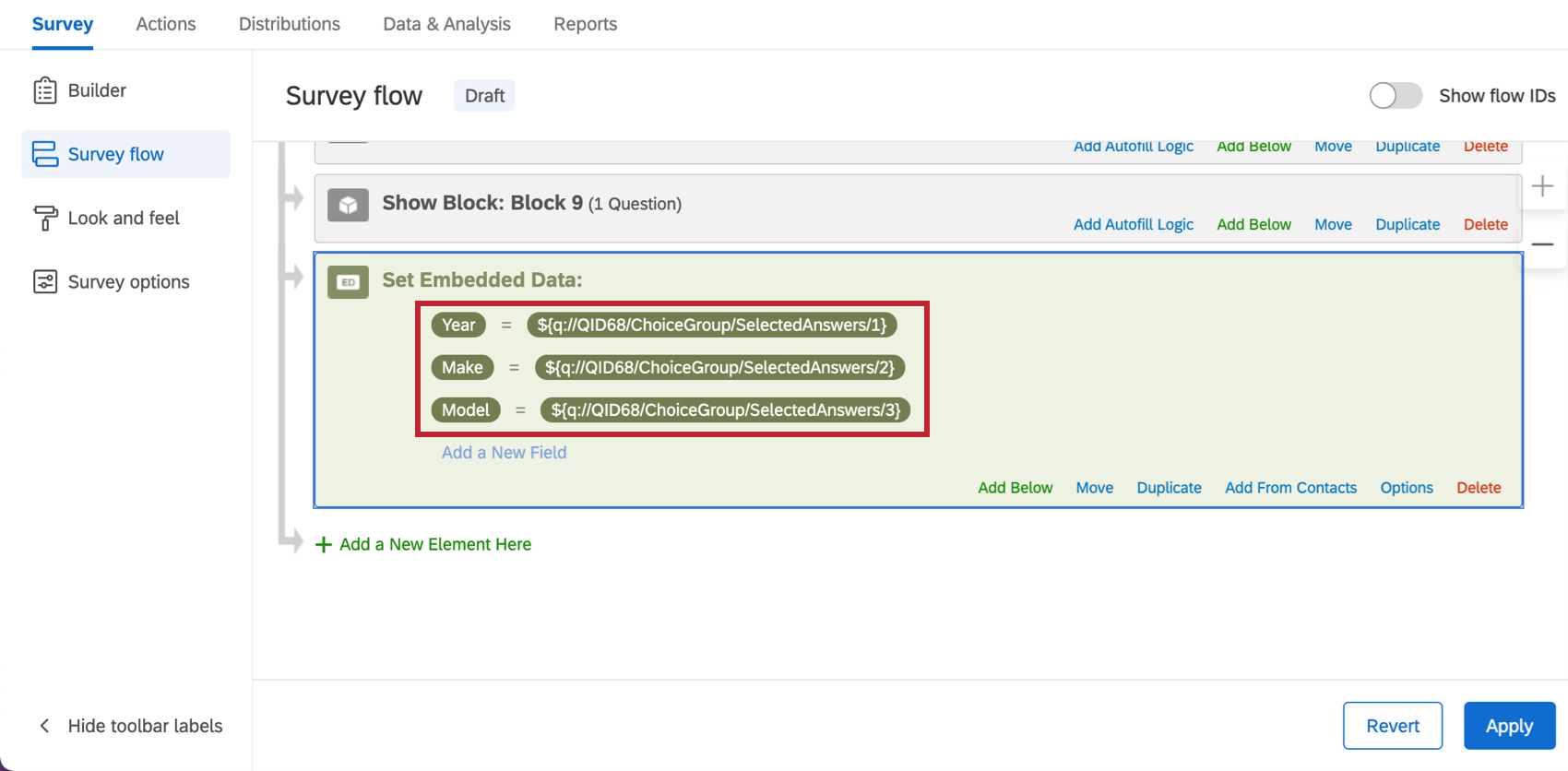
Editing Drill Downs
Before you collect any responses, it is okay to reupload your drill down file with edits. This includes adding rows and columns, removing rows and columns, and changing the wording of choices.
However, after you collect data, you should never change a drill down’s file. This includes data collected by previewing the survey.
If you find after collecting data that you need to change choices in your drill down, you’ll need to hide your old drill down and create a new one. The easiest way to hide a question is by adding display logic to the old question, and using true – false logic. See the linked support pages for steps.
Drill Downs in Other Parts of the Platform
Drill downs can be used with other features of the platform, including piped text, display logic, and carry forward.
Attention: If your drill down file contains more than 2,000 answers, you will not be able to use the drill down question in piped text, display logic, or carry forward. Answers are defined as the number of permutations that are possible based on the file uploaded. To see this with an example, download the sample file in the Setting Up a Drill Down Question section. This file has 41 answers. The first answer is “1997,” the second is “1997 – Ford,” the third is “1997 – Ford – Taurus,” and so on.
You can also see the number of answers by opening the QSF of your survey in a text editor and searching for your drill down question. See the below image of the example drill down question in a QSF. The first three answers for the drill down question are outlined in red. and the entire list of answers is highlighted in blue.
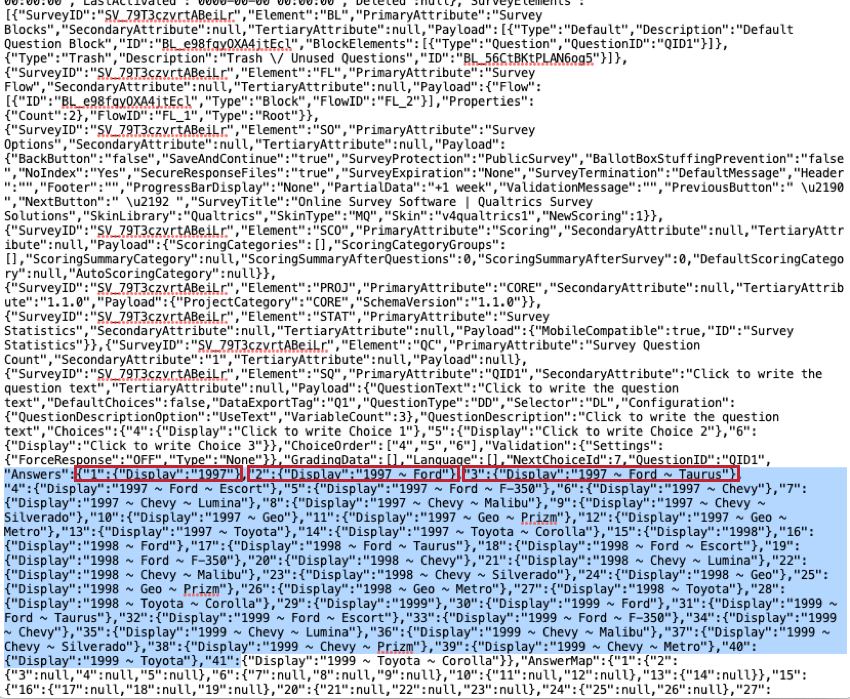
Piped Text
Piped text allows you to insert respondents’ information, such as answers to previous questions, other places in the survey.
With most questions, the piped text called “Selected Choices” allows you to display what the respondent previously answered in the survey. However, drill downs are a little different. Selected choices only tell you which categories you answered, not what those answers were.
However, if you select the name of a category from the Piped Text menu, you can then pipe in that category’s answer. To use the example on this page, if you wanted to display the Year someone selected, you would select Year from the Piped Text menu.
Below, you can see how the piped text becomes the selected year, make, and model.
For further questions, visit the piped text page.
Display Logic
Display logic allows you to hide or reveal questions based on previous information gathered in the survey.
Display logic based on drill downs allows you to hide or reveal questions based on the topmost category (for example, Year) or by a specific combinations (such as specific Makes or Models).
For example, the display logic below will display the question if any Ford model from 1997, 1998, or 1999 is selected.
But you could also create display logic based on a specific car (for example, if 1998 ~ Ford ~ Taurus is Selected) or a whole year (if 1997 is Selected).
For further questions, see the display logic support page.
Carry Forward
Carry forward allows you to make answers from a previous question possible answers to another question. For example, you can ask people what products they use, and then from those selected products have them choose a favorite.
Much like with piped text, carrying forward “Selected Choices” can result in the categories (eg., Year, Make, Model) and not the answers themselves (eg., 1997 Ford Taurus) being carried forward. To insert the exact Year, Make, or Model instead, you would carry forward the Selected Answers of that category.
For more on carry forward, visit the linked support page.
Data Analysis
Once your responses have been collected, Qualtrics offers various ways you can analyze or report on your data.
Compatible Visualizations
Visualizations are the graphs and tables you use in the Reports tab. When drill down data is displayed in visualizations, there is often a separate table for each category. Using the example repeated on this page, that would mean Year, Make, and Model data is presented in 3 separate tables.
In the Reports section of the Reports tab, there are 8 visualizations for drill down questions: data table, results table, bar chart, line chart, pie chart, breakdown bar, statistics table, and gauge chart.
In results dashboards, you can report on individual drill down categories in many widgets, such as bar and line widgets, breakdown bars, donut / pie charts, and tables.
Downloaded Data Format
On the Data and Analysis tab, you can export a spreadsheet containing each respondent’s answers. With this kind of data, there are 2 export options to familiarize yourself with: export labels and export values.
- Export Labels: If you are looking for a more readable data output, we strongly encourage selecting labels when downloading drill down data. With this option selected, the text of the choices respondents selected are displayed in the downloaded file rather than the numeric coded value of each choice.
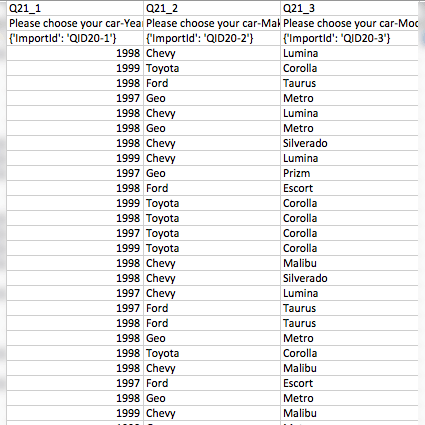
- Export Values: With values selected, your dataset will include a column for each dropdown menu in the drill down question, and the numeric value of each choice.
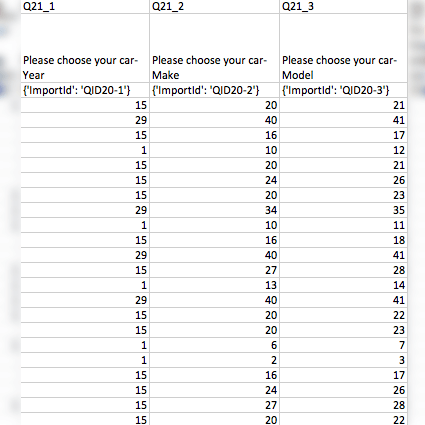
Drill Down Numeric Values
Each possible combination of answers that can be selected within a drill down question is given its own coded value, according to the numbering scheme below.
The recode values of drill downs can’t be edited and viewed like with standard question types, and they can’t be exported in a Word document like most question types. That means the best way to find each coded value is to download the file that would be sent to translators if you were running a multi-language survey. This file can be retrieved in the survey editor by following these directions:
- Click Survey options.
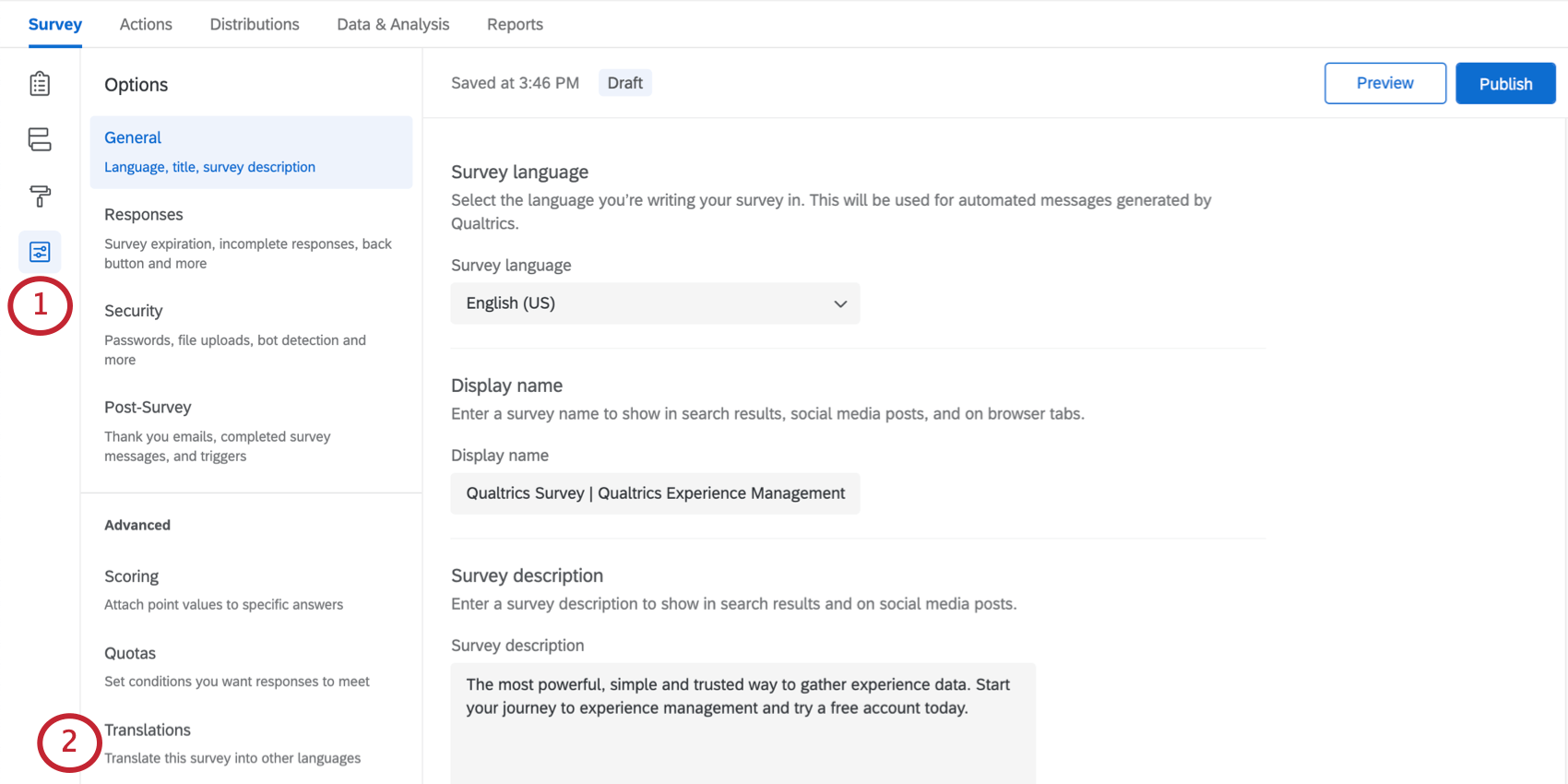
- Click Translations.
- Clicking the download file icon.
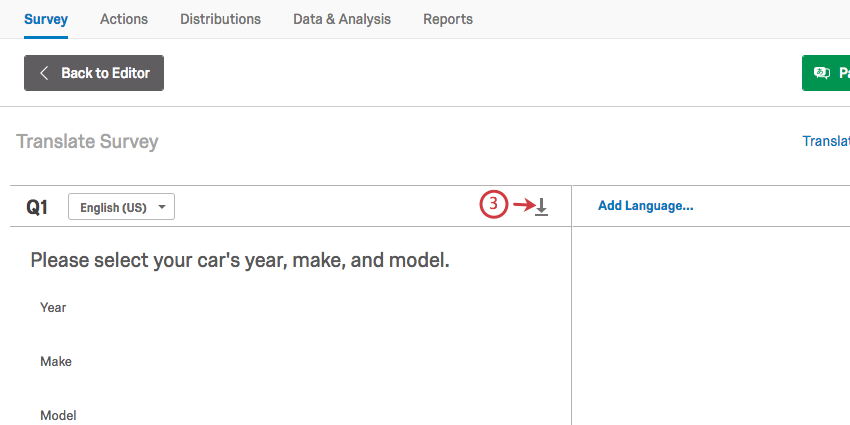
- Change the format to Unicode CSV or Unicode TSV.
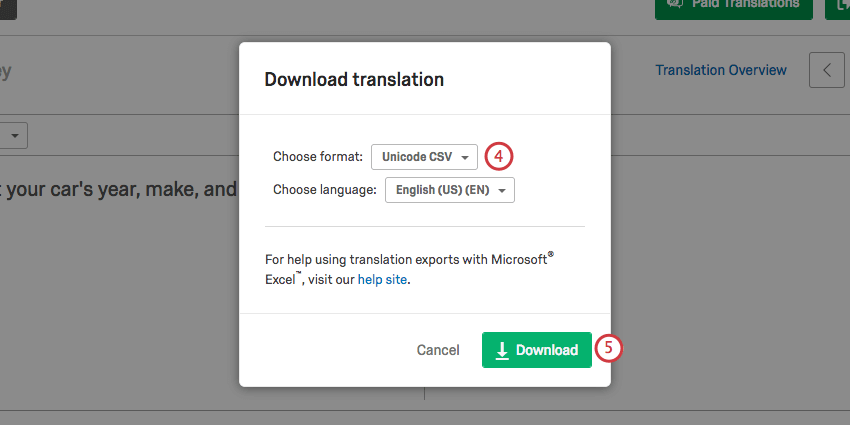 Qtip: This step isn’t required, but it makes the file easier to read.
Qtip: This step isn’t required, but it makes the file easier to read. - Click Download.
- In the file you downloaded, look at the Answer row and the corresponding number to find the recode value of the combination.
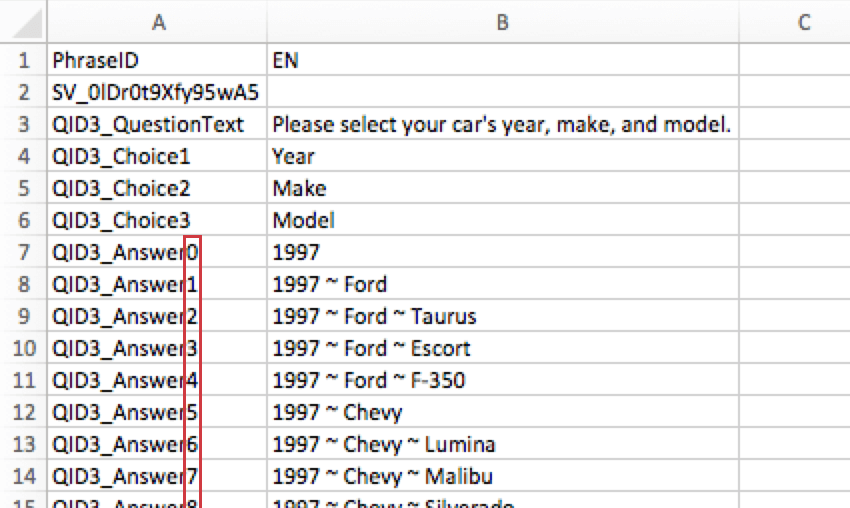
Example: One respondent chose 1999 for Year, Ford for Model, and Taurus for Model.
If we look at the translation key, we see that 1999 is Answer28, 1999 ~ Ford is Answer29, and 1999 ~ Ford ~ Taurus is Answer30.
When we export our data with values and look at our respondent who chose the 1999 Ford Taurus, we see that their Year column says 28, Their Make column says 29, and their Model column says 30.
And here is the labels version of the same file (where we can tell by the row number and ResponseID that this is the same person):