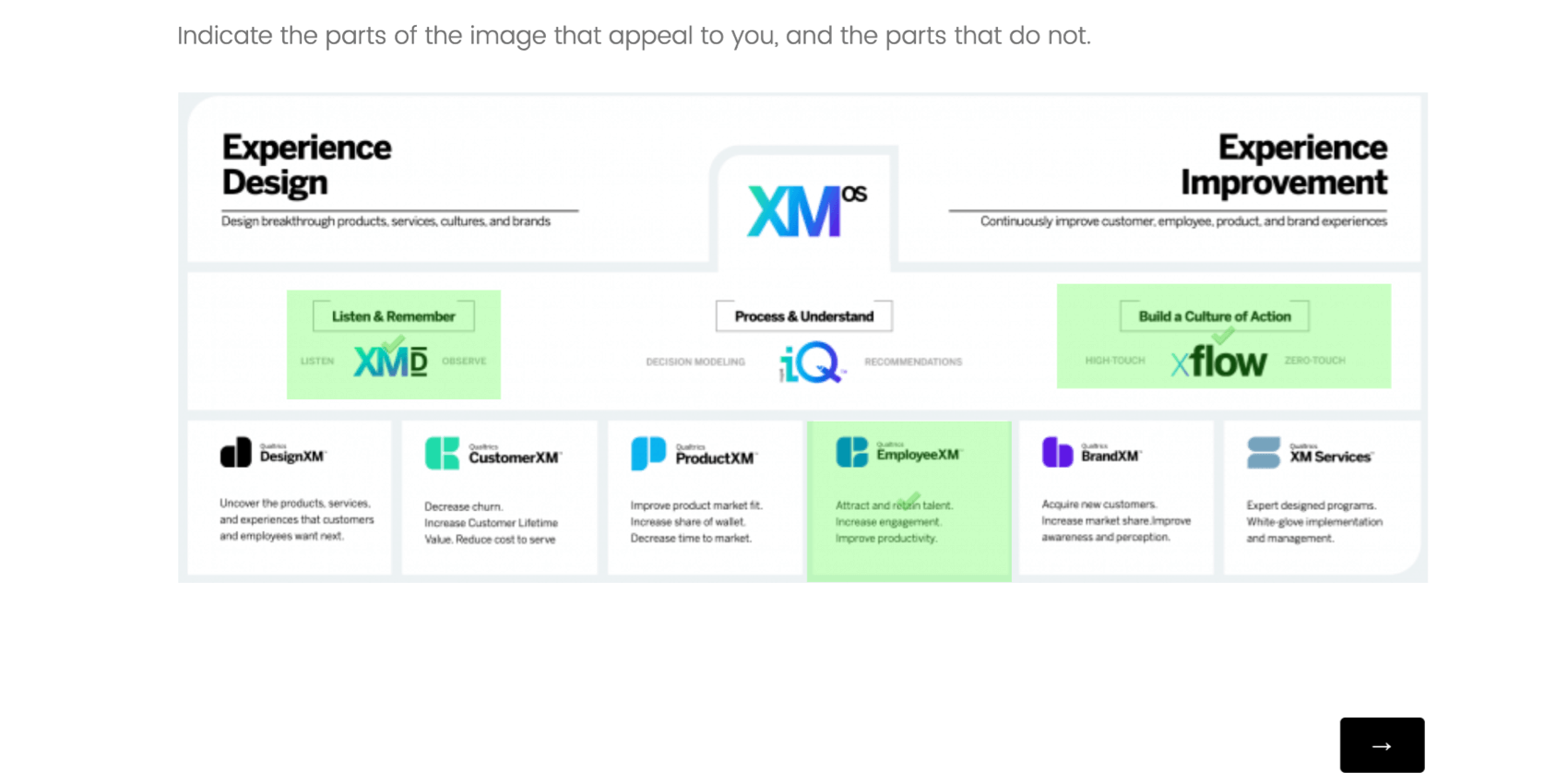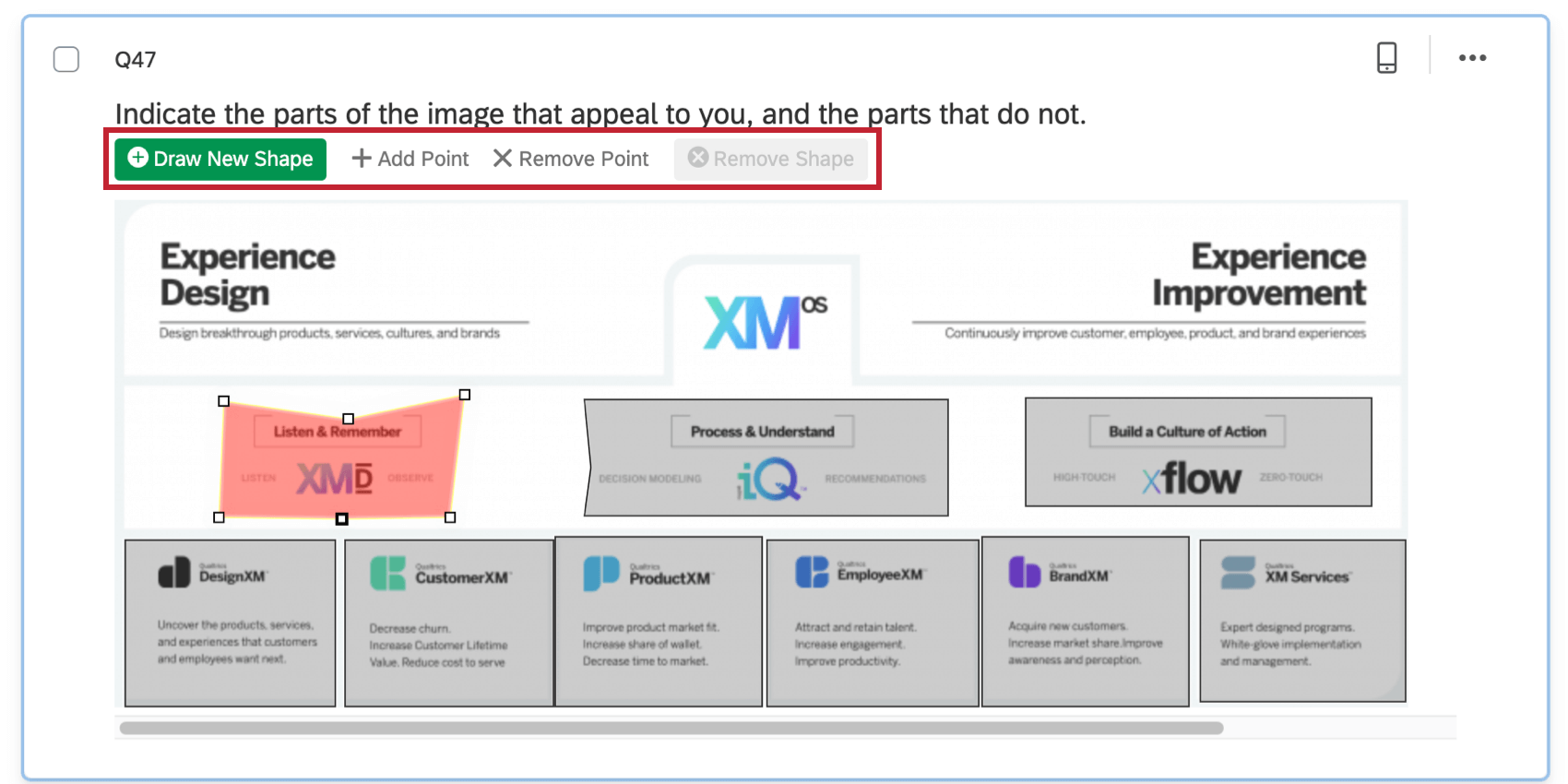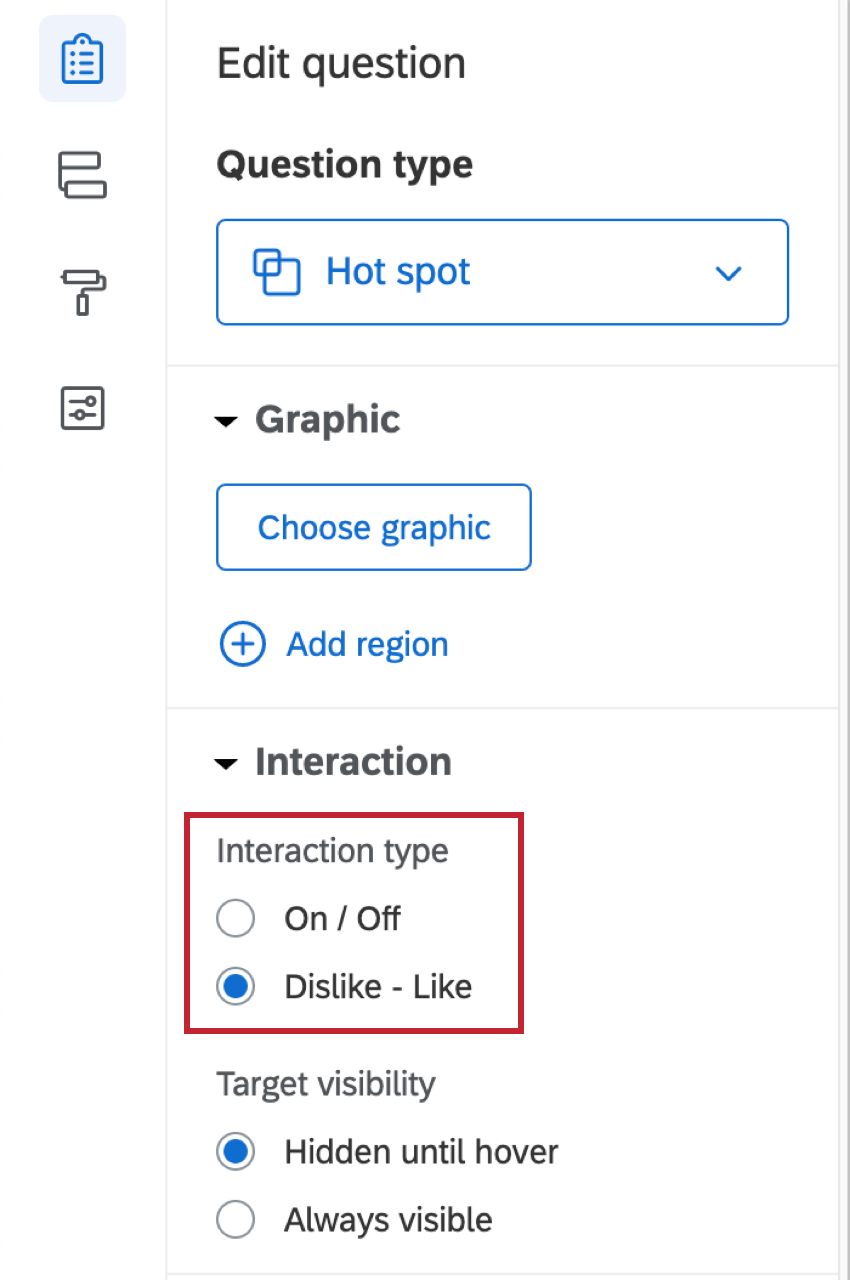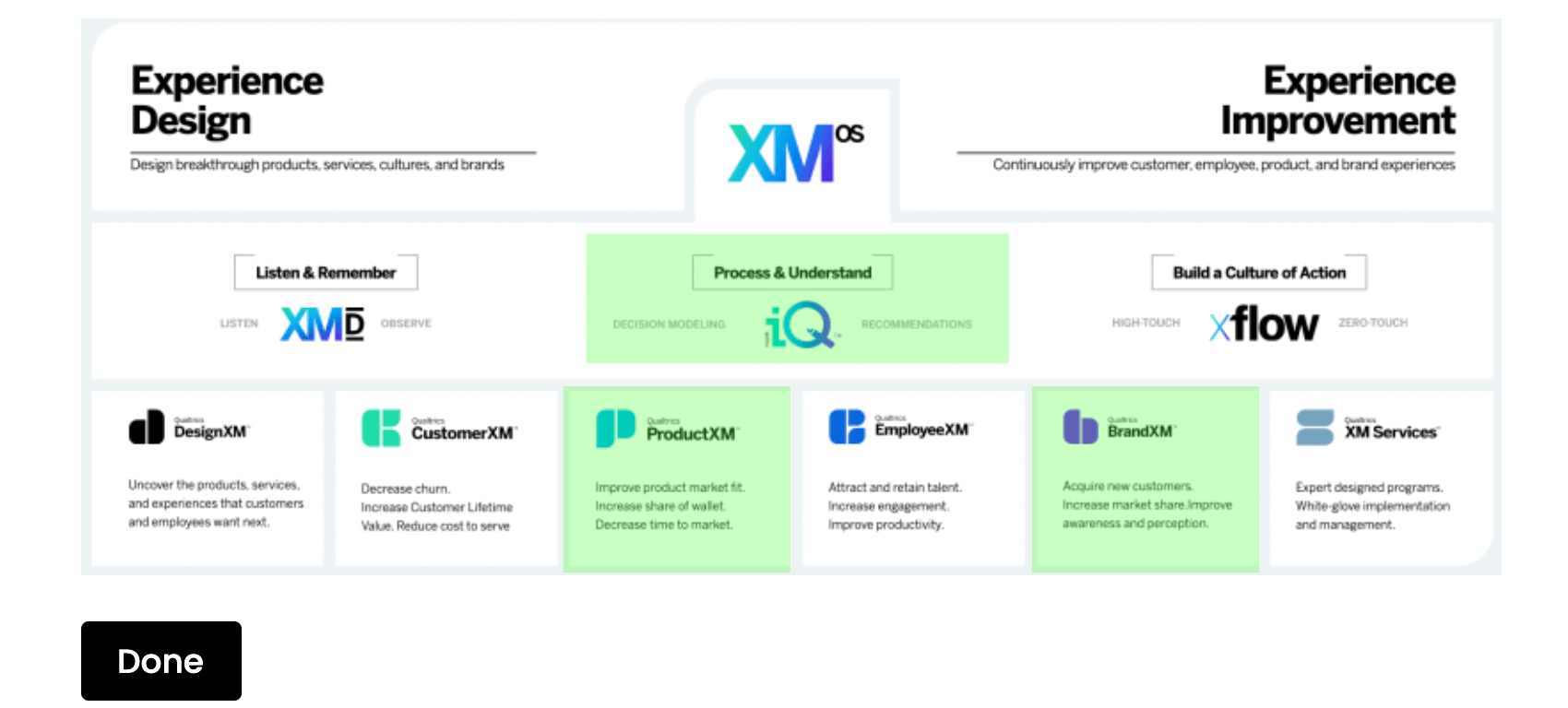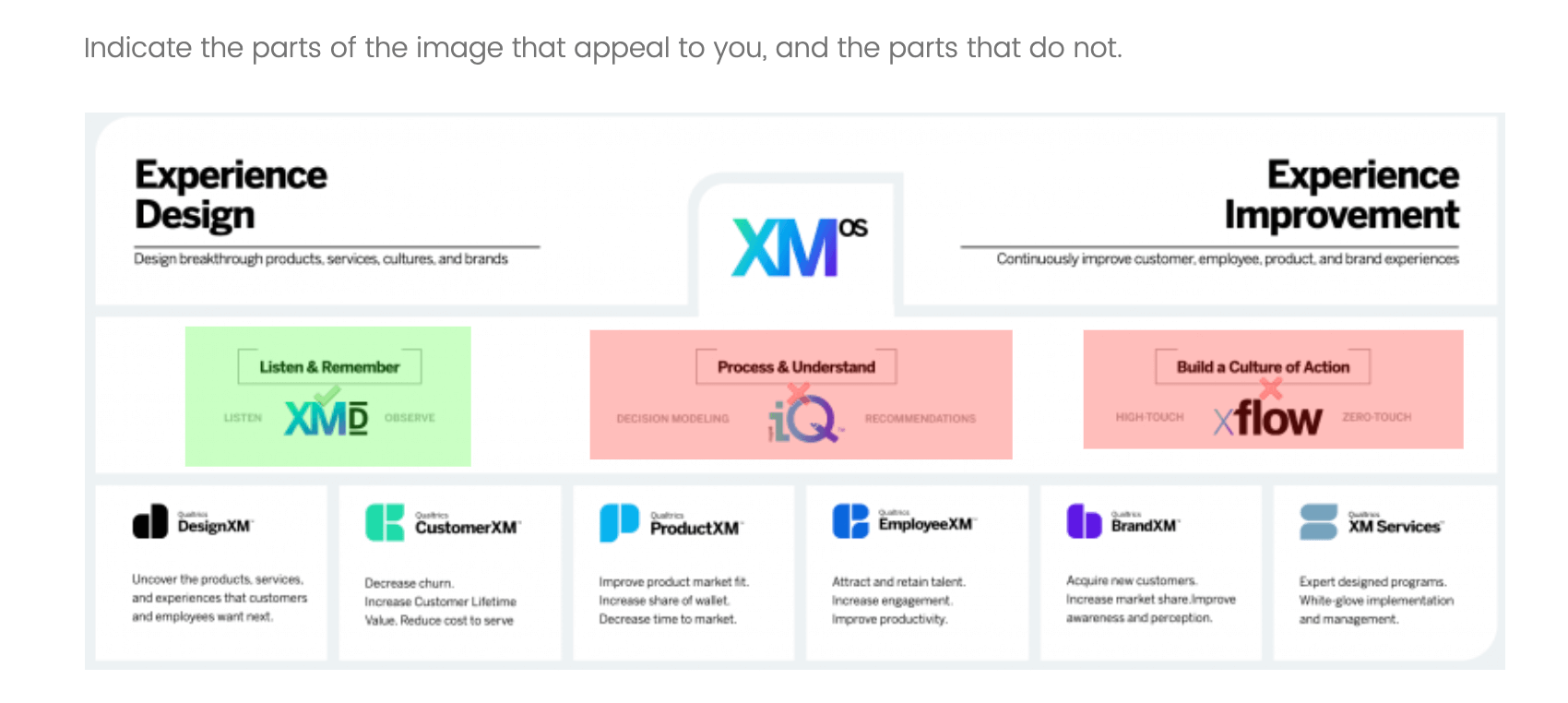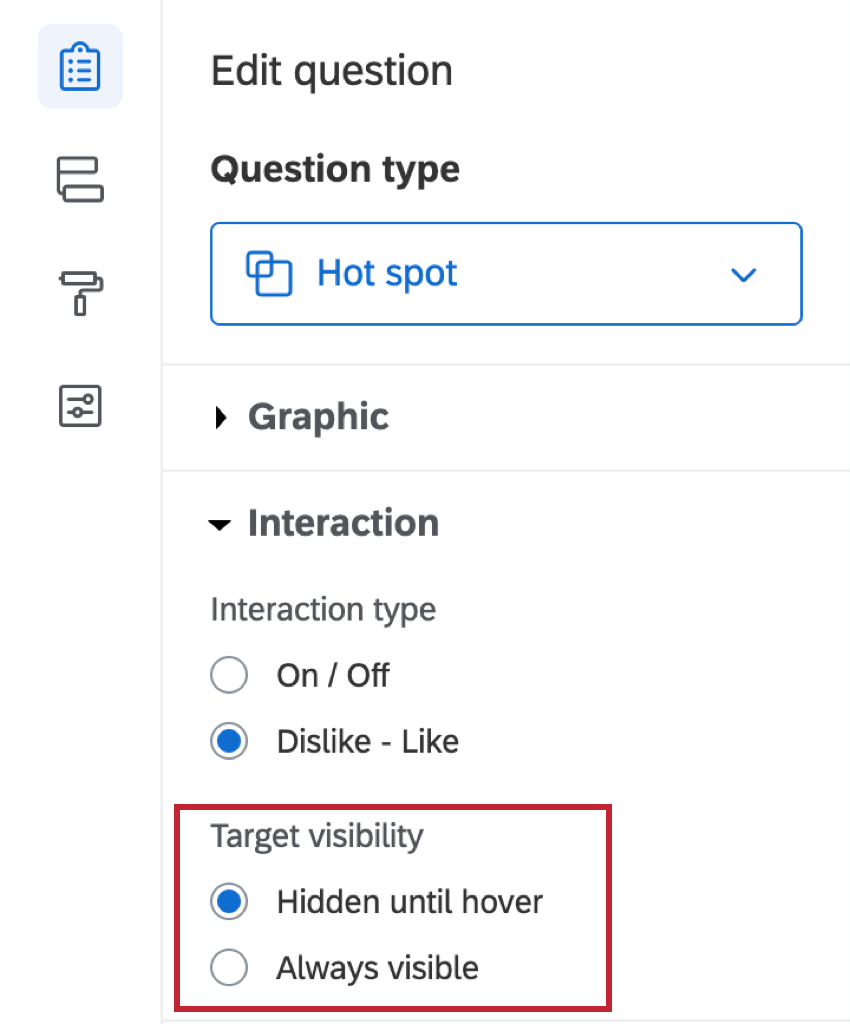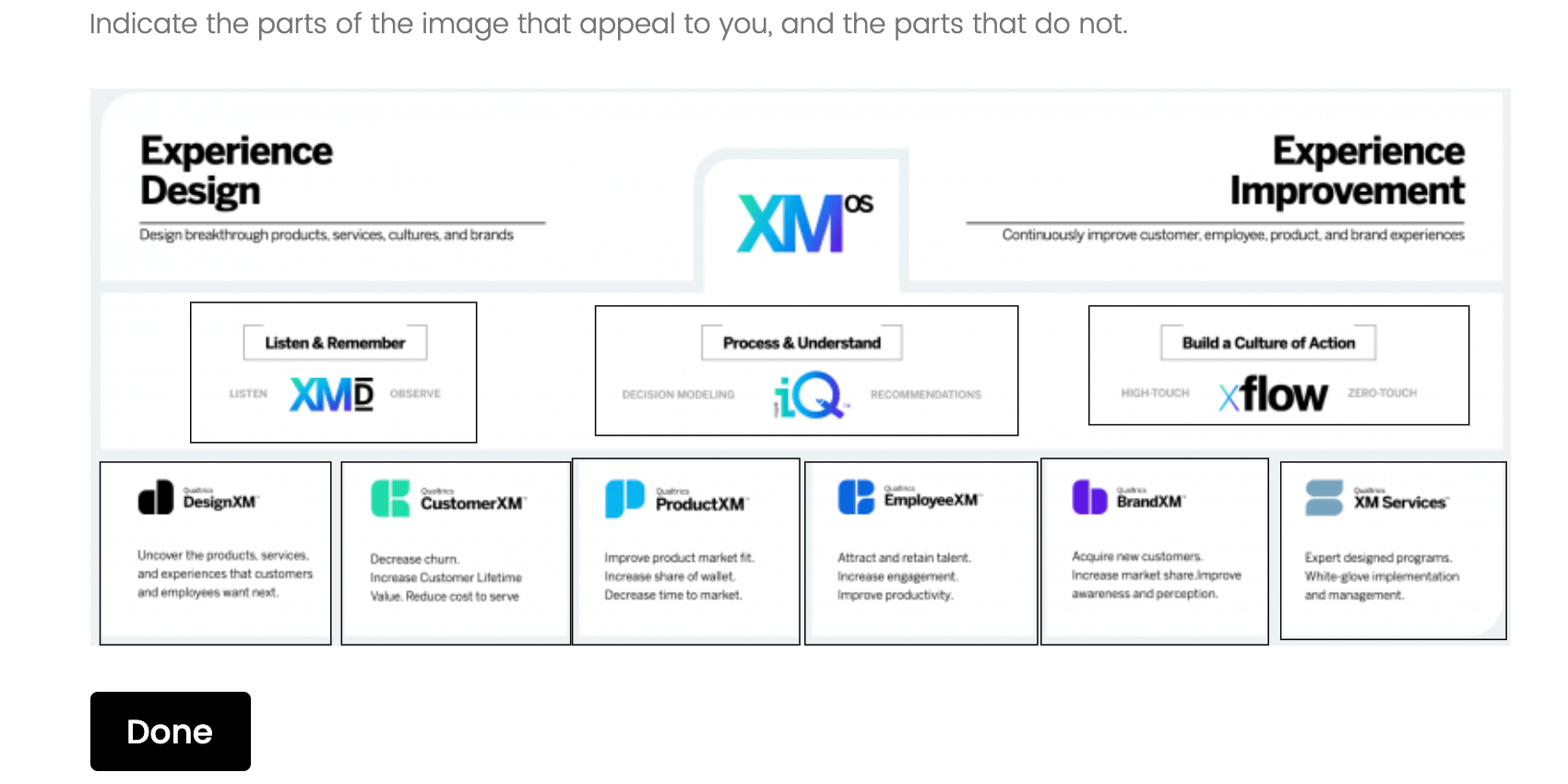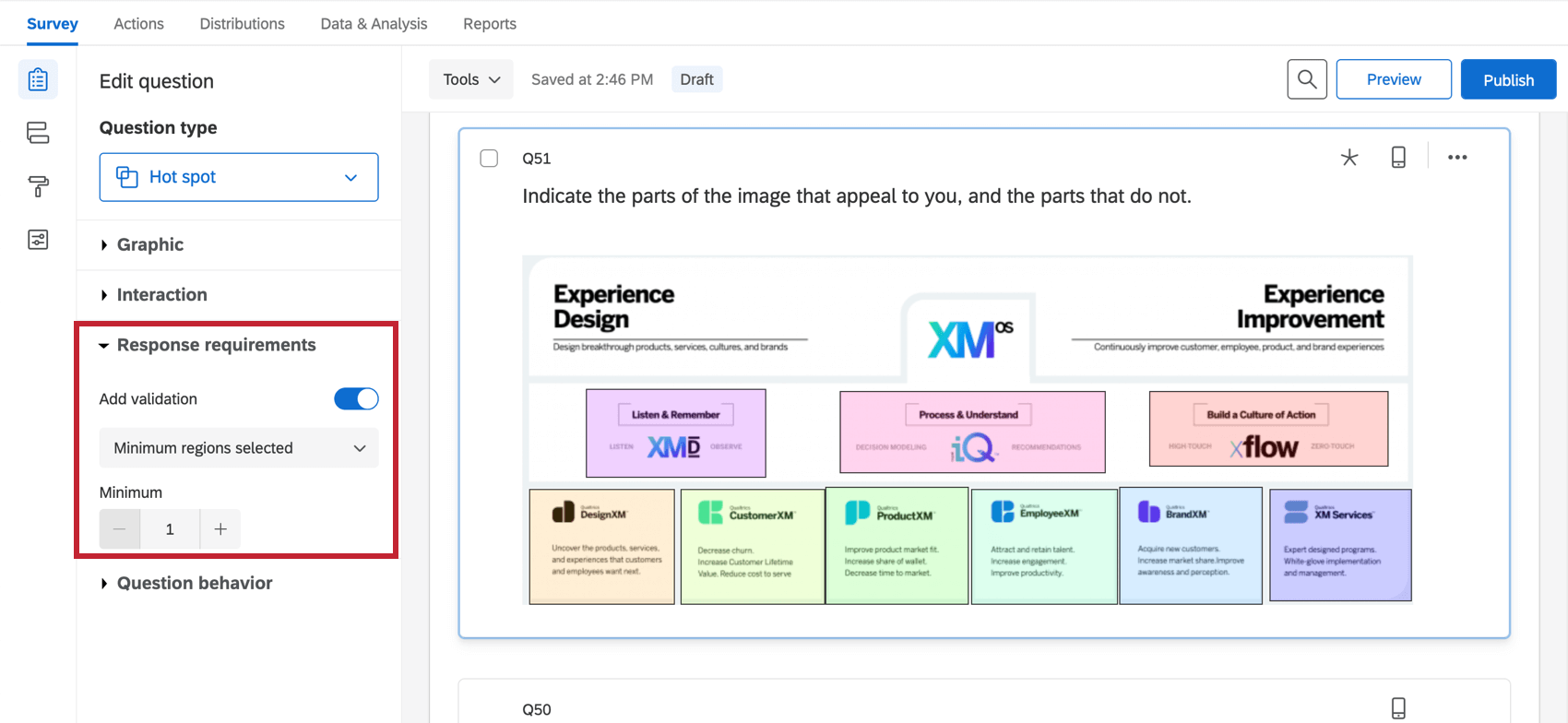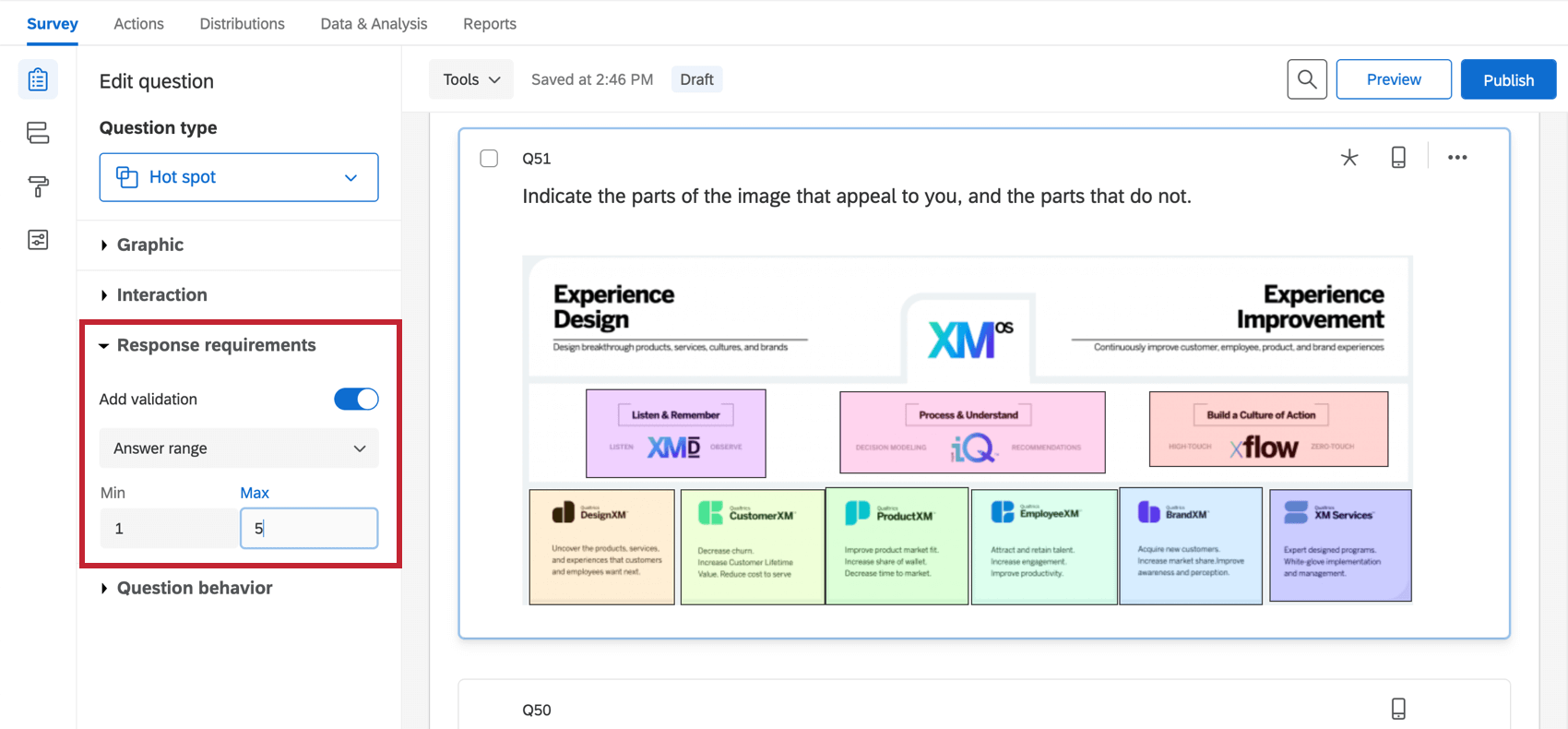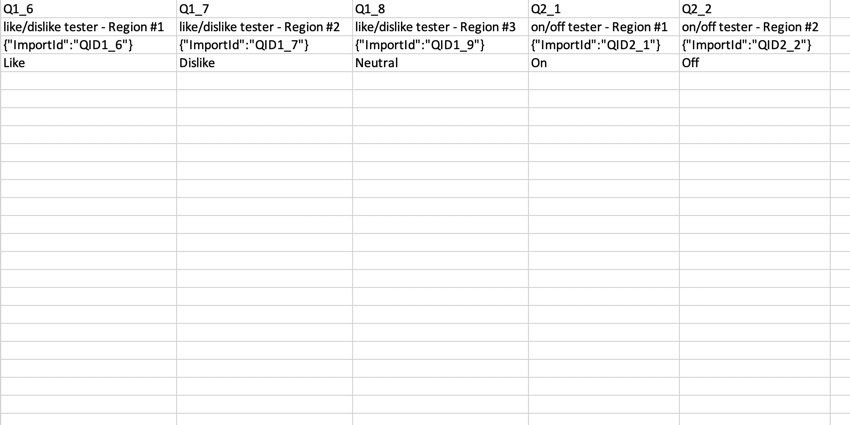Hot Spot Question
About Hot Spot Questions
You can use the hot spot question type to gather feedback on images. With this question type, the respondent is presented with an image that has predefined regions to select from.
Setting Up a Hot Spot Question
- Click Add new question.
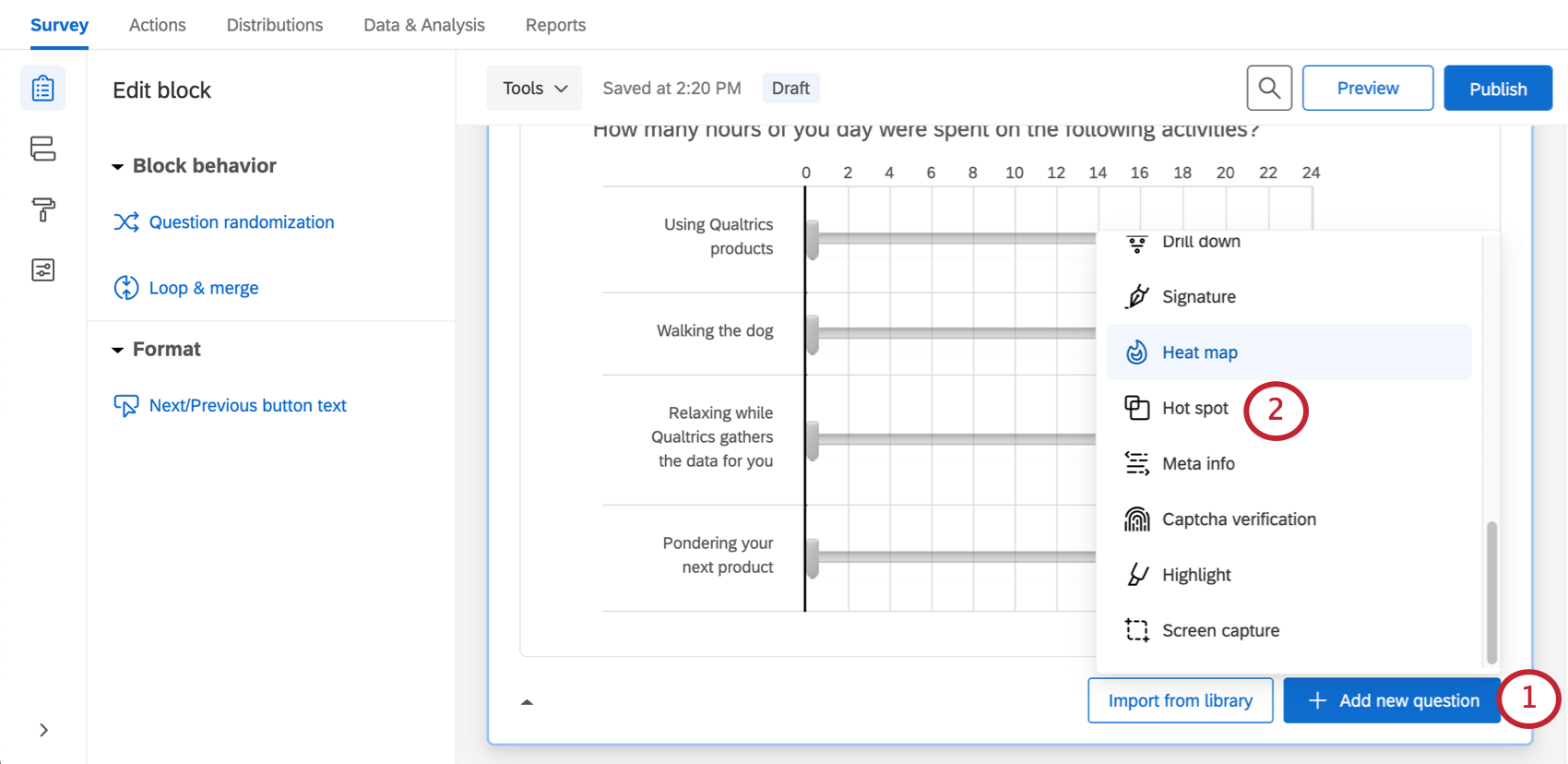
- Select Hot spot.
- Add a graphic, either by clicking Choose graphic in the editing pane, or clicking Select a graphic to use in this question.
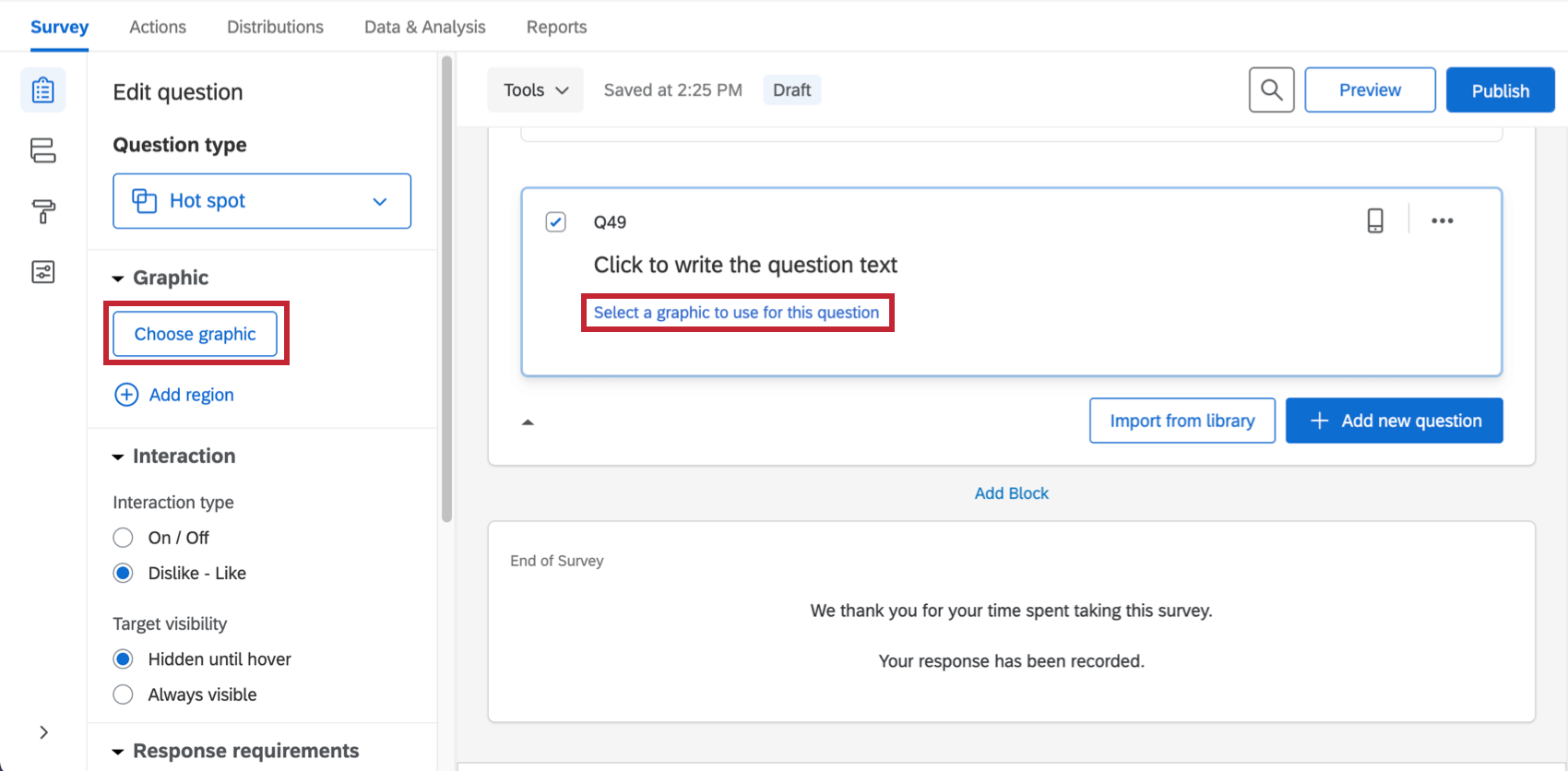
- Select a graphic you’ve already uploaded to your account or upload a new one from your computer.
 Qtip: Qualtrics accepts most image file types, though we recommend saving your image as a PNG rather than a JPG.
Qtip: Qualtrics accepts most image file types, though we recommend saving your image as a PNG rather than a JPG. - Click Add Region to add clickable regions.
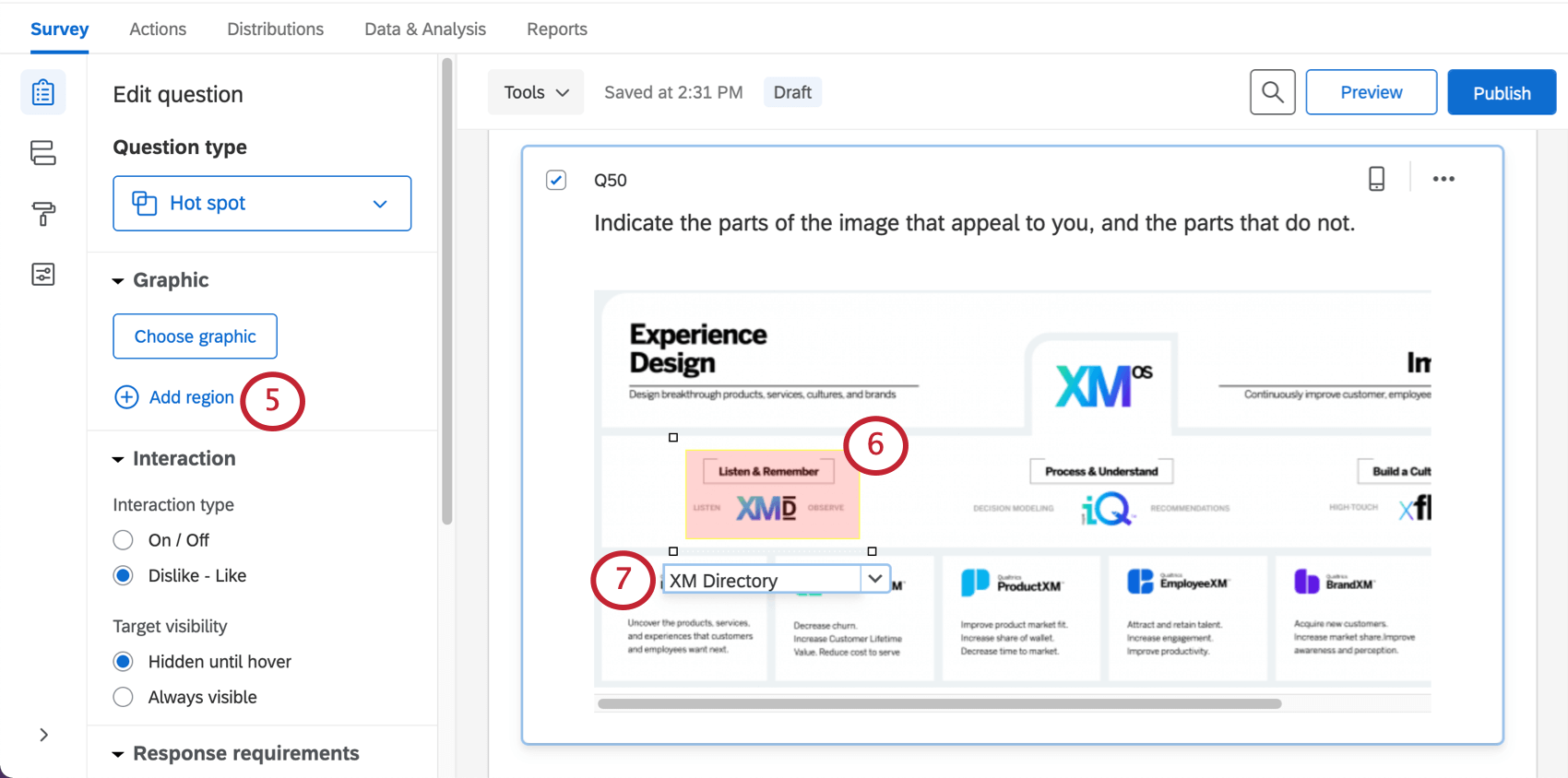 Warning: Your hot spot question won’t collect data if you don’t add regions! If you are looking to create a heat map of generally clicked areas instead, you should create a heat map question.
Warning: Your hot spot question won’t collect data if you don’t add regions! If you are looking to create a heat map of generally clicked areas instead, you should create a heat map question. - Click and drag the corners of the region to resize or move it.
- Click the text box beneath the region to type a region name (this name won’t display to respondents, but will be used in your survey results).
- Repeat steps 5–7 until all the necessary regions have been created.
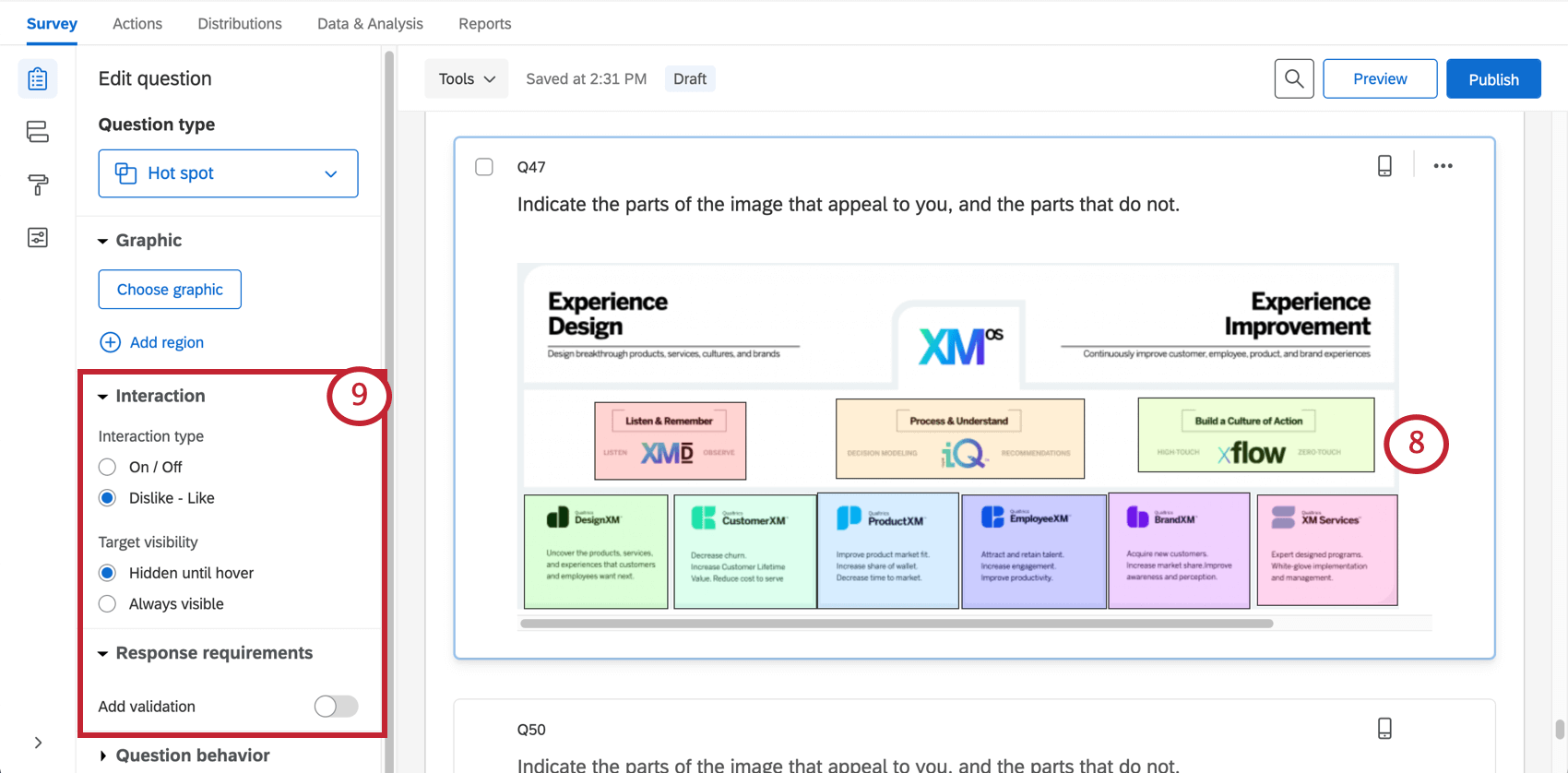
- Choose the question’s Interaction type, Target visibility, and Response requirements. Read more about these settings in the Hot Spot Options section below.
Custom Region Shapes
By default, all regions are rectangles. In certain scenarios, however, you may need custom region shapes. For example, on a map, you may need a free-form region shape to cover a specific city or country.
Customizing a region’s shape
- Click anywhere on the region to select it.
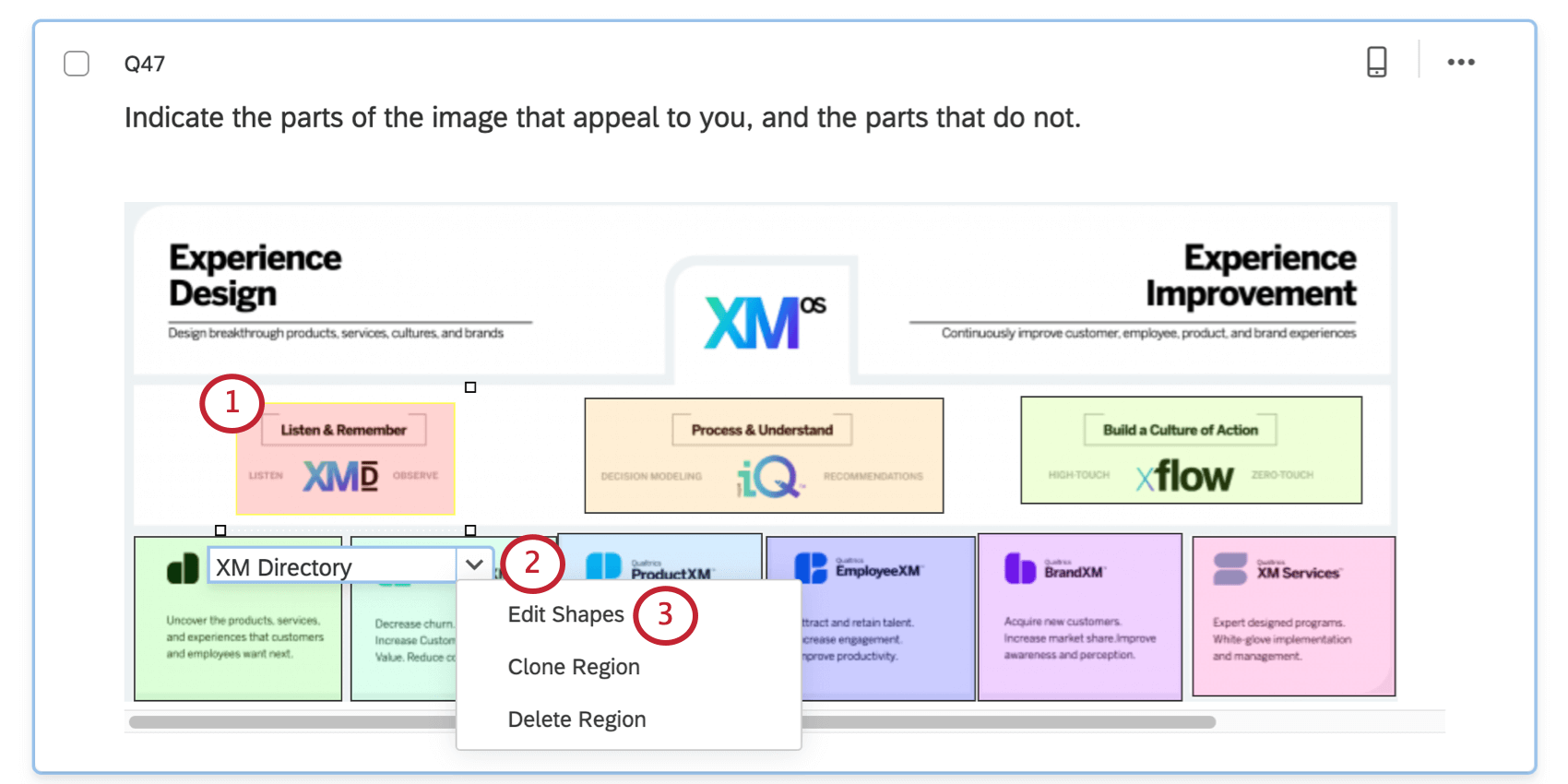 Qtip: There are also options available to clone region (copy it) or delete it.
Qtip: There are also options available to clone region (copy it) or delete it. - Click the drop-down arrow next to the region name to open the region options.
- Choose Edit Shapes.
- Click any edge of the existing shape to add a new point to that edge, or you can use the Add Point button.
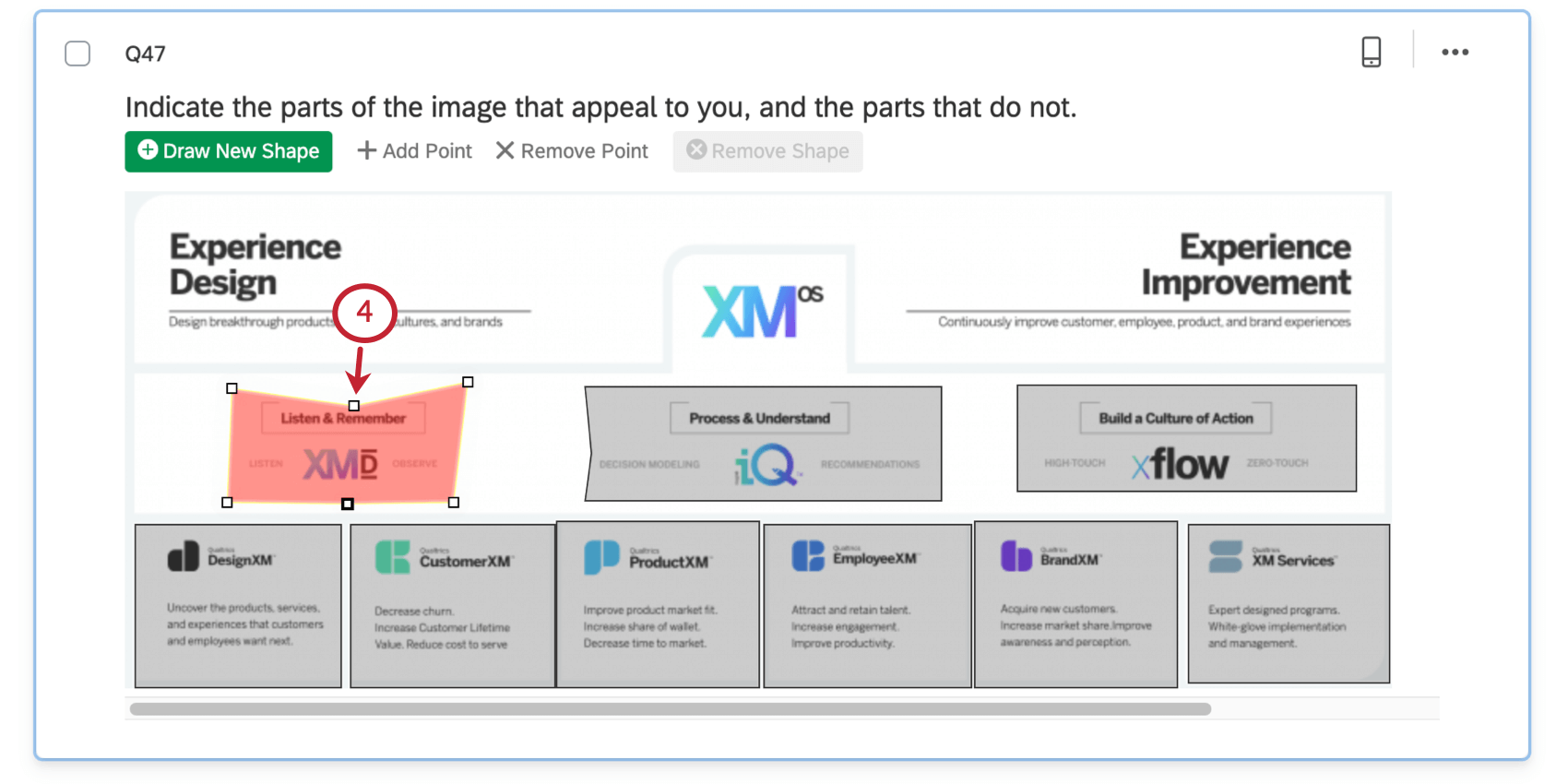
- Move the newly added points to create any shape you need.
Hot Spot Options
In addition to allowing you to add regions, the hot spot question has 3 options for customization.
Interaction
Interaction settings determine how respondents interact with the hot spot.
On/Off allows the respondent to either select or deselect a region.
Like/Dislike allows a respondent to mark a region positively, mark a region negatively, or deselect a region.
Target visibility
By default, regions do not display unless respondents hover over them. Alternatively, regions can be set to Always visible.
Response Requirements
By default, respondents have no requirements for how they answer a hot spot question. If you click Add validation, you can add requirements.
Minimum regions selected allows you to define how many regions, minimum, have to be clicked.
Answer range allows you to set a minimum and a maximum number of regions that must be selected.
See our Response Requirements & Validation page to learn more about custom validation.
Data Analysis
Once your responses have been collected, Qualtrics offers various ways you can analyze your response data. From the Reports tab, you can view aggregate data in pre-made reports as well as create your own reports from scratch. From the Data & Analysis tab, you can view and manage individual respondents’ data.
Visualizations
Hot spots display data in reports by showing how many times each region was selected.
In the Results section of the Reports tab, there are 5 visualization types available for hot spot questions: simple table, bar chart, line chart, pie chart, and breakdown bar. For more information on these visualizations, please visit the linked visualization support pages.
In the Reports section of the Reports tab, the visualizations available for the hot spot are the bar chart, line chart, and statistics table. For more information on these visualizations, please visit the linked visualization support pages.
Downloaded Data Format
In the exported dataset, a column will be provided for each region.
If the hot spot question was set to Like / Dislike, a “Dislike” indicates dislike, a “Neutral” indicates neutral (the user didn’t select this region), and a “Like” indicates like.
If the hot spot question was set to On / Off, an unselected region will be indicated by “Off”, and a selected region will be indicated by “On”.