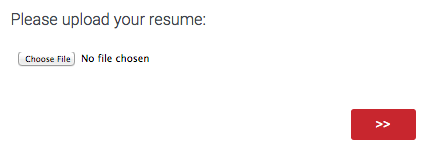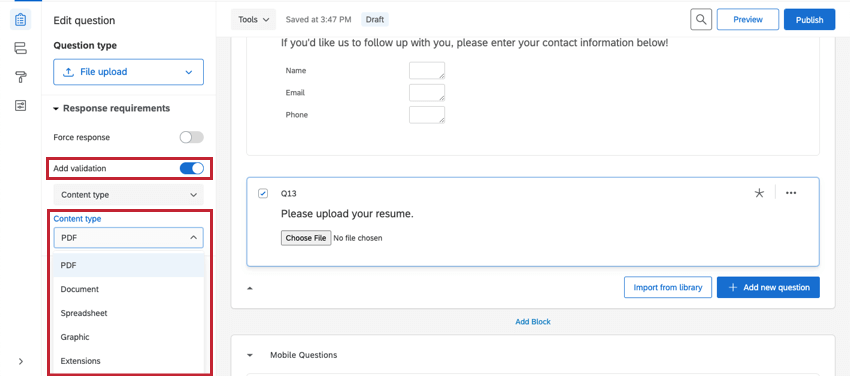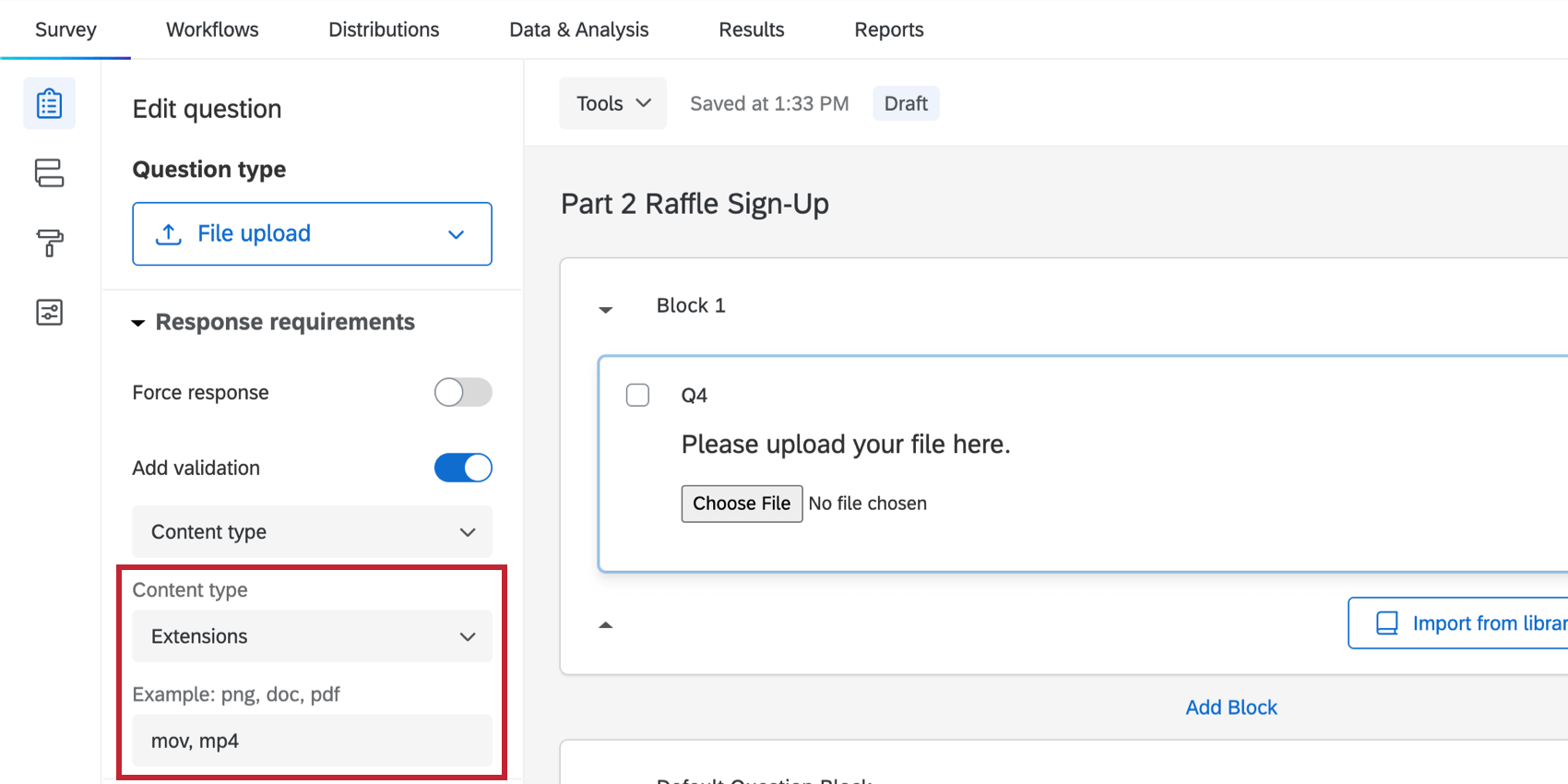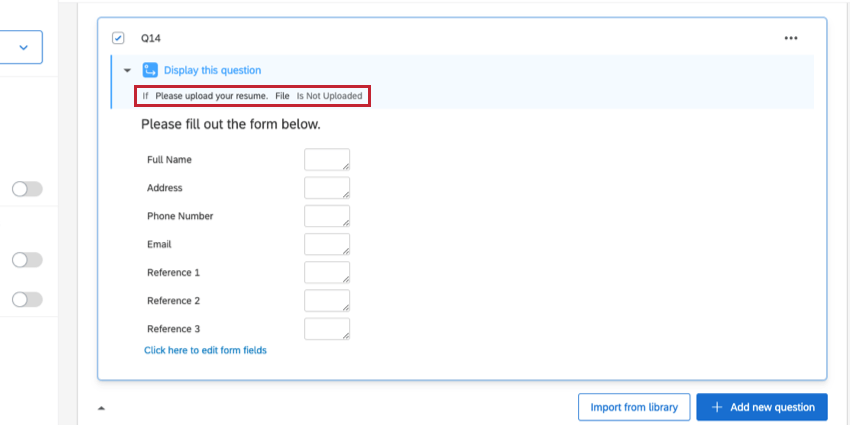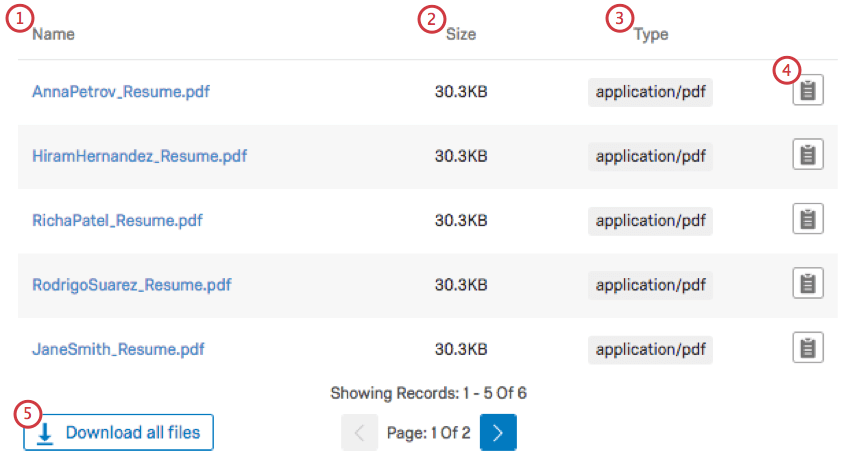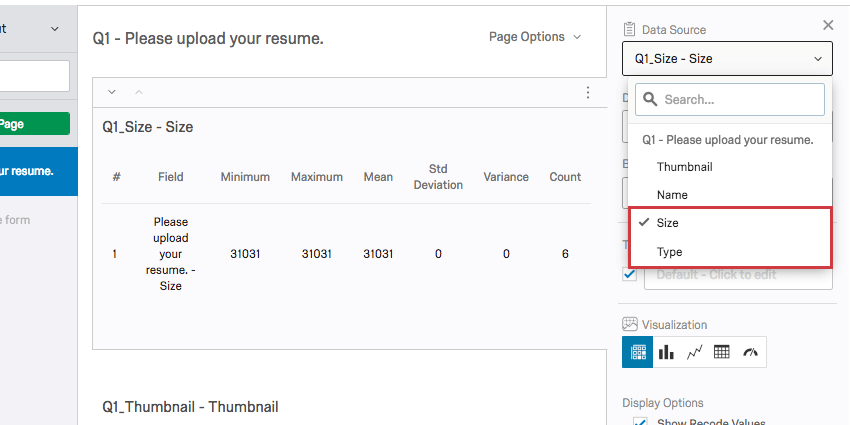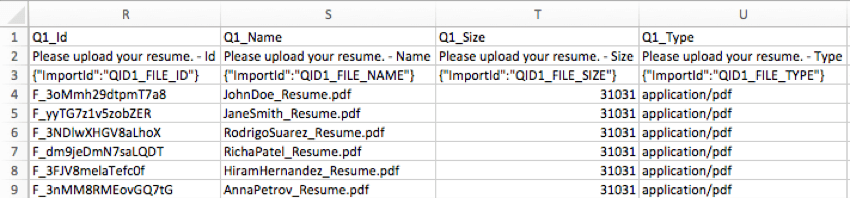File Upload Question
About File Upload Questions
The file upload question type allows respondents to upload a file along with their survey response. File uploads allow you to collect data that may not be available through standard survey questions.
You can have as many file upload questions in your survey as you would like, however each question can accept only 1 uploaded file. Uploaded files can be up to 50MB. For security reasons, executable files (such as those ending in .exe) aren’t permitted.
File Upload Options
File upload questions are fairly straightforward, with the option to restrict the type of file respondents upload. For example, if you are asking for a photo, you may want to restrict respondents from uploading spreadsheets.
To set this requirement, select Add validation in the question editing pane and choose the appropriate content type.
Content options are PDF, Document (DOC, DOCX, TXT, ODT), Spreadsheet (CSV, XLS, XLSX, ODS), or Graphic (JPG, PNG, GIF). You can also choose Extensions and type in your own custom allowed file extensions. Custom file extensions should not include the period before the file name and need to be separated by a space or a comma.
Example: To limit uploads to video files, you could type “mov, mp4” into the extensions field. These file types aren’t case-sensitive, so “MOV, MP4” would also work.
File Upload Logic
When using the file upload question, you can add special logic conditions related to the upload in display logic, skip logic, branch logic, custom validation, and other areas. You can add logic based on the following:
- File: Logic based on whether a file was uploaded or not.
- File Size: Logic based on the number of bytes the uploaded file contains.
- File Type: Logic based on the type of file that was uploaded (PDF, Document, Spreadsheet, Graphic, Custom Extensions).
Example: In the image below, display logic has been applied so that the form only appears if someone didn’t upload a resume in the previous question.
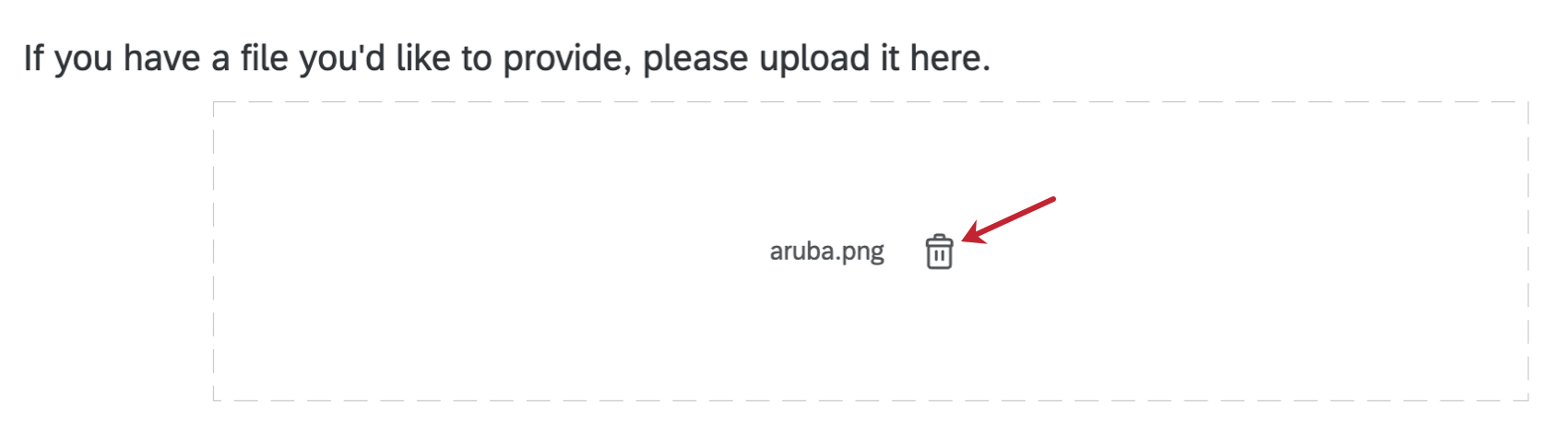
Data Analysis
Qualtrics offers various ways you can analyze your response data once your responses have been collected. From the Reports tab, you can view aggregate data in pre-made reports as well as create your own reports from scratch. From the Data & Analysis tab, you can view and manage individual respondents’ data.
Results Visualizations
In the Results section of the Reports tab, the default table for a file upload is the paginated table. This table contains the following:
- Name: The name of the file. Click the name to preview the file.
- Size: The size of the file.
- Type: The type of the file.
- File icon: Click the icon to export the individual respondent’s answers to the other questions in the survey.
- Download button: Click Download all files to download all uploaded files.
If you select a data source other than (the file’s) Name or Thumbnail for your visualization, you can use other visualization types, but you won’t be able to link to the uploaded files.
Reports Visualizations
In the Reports section of the Reports tab, you can’t create links to your file upload questions. However, you can still create a Results table that displays the different information for the file upload (size, type, etc.) altogether.
- Click Insert.
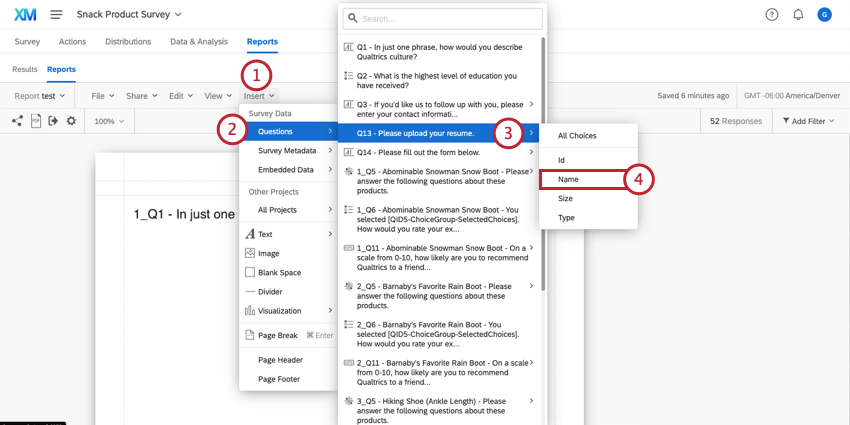
- Select Questions.
- From the list, highlight your file upload question.
- Select Name.
- Make sure your new table is highlighted. You can tell if the visualization editing pane appears on the right.
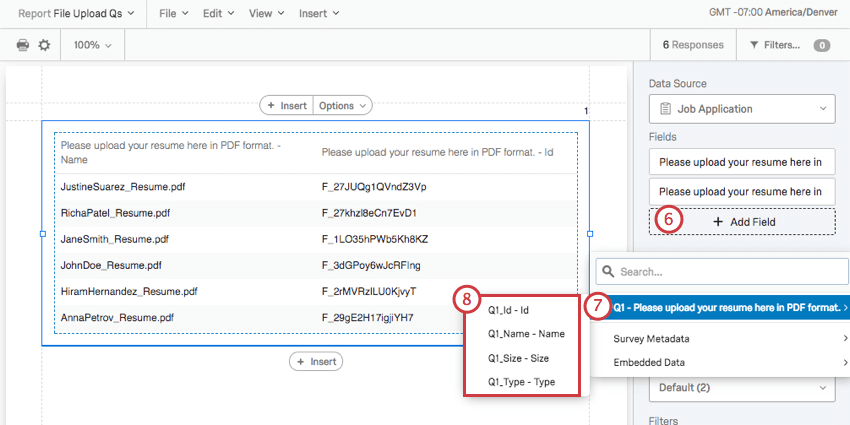
- Click Add Field.
- Highlight your file upload question.
- Select the field you want to add a column for. In the image, the Id is displayed.
- Repeat steps 5-8 for as many columns as you want to include.
For more information on editing a Results Table, please visit the linked support page.
Downloaded Data Format
In the Data and Analysis tab, you can export a spreadsheet containing each respondent’s answers.
For file upload questions, there are 4 columns: the Id, Name, Size, and Type of file.
ZIP Download
Rather than downloading your uploaded files in spreadsheet form, you can download a ZIP file with all the files uploaded by your respondents. When exporting your data in Responses, just choose the User Submitted Files format.
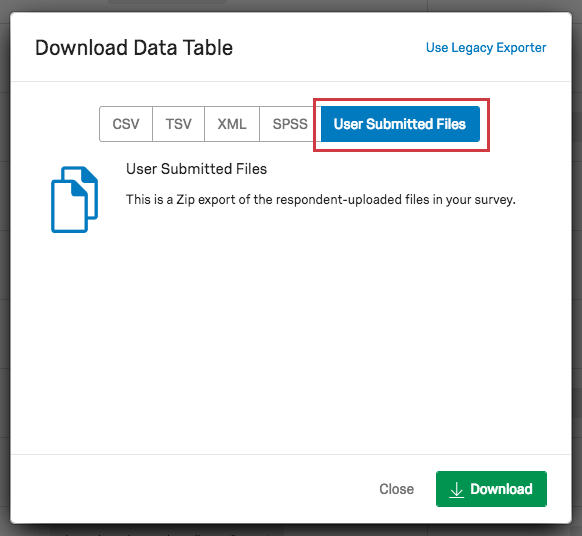
Data Section
You and any collaborators with access to the data can easily download uploaded files in the Data section.
- In the Data & Analysis tab, click Column chooser.
- Hover your cursor over the file upload question.
- Select Id.
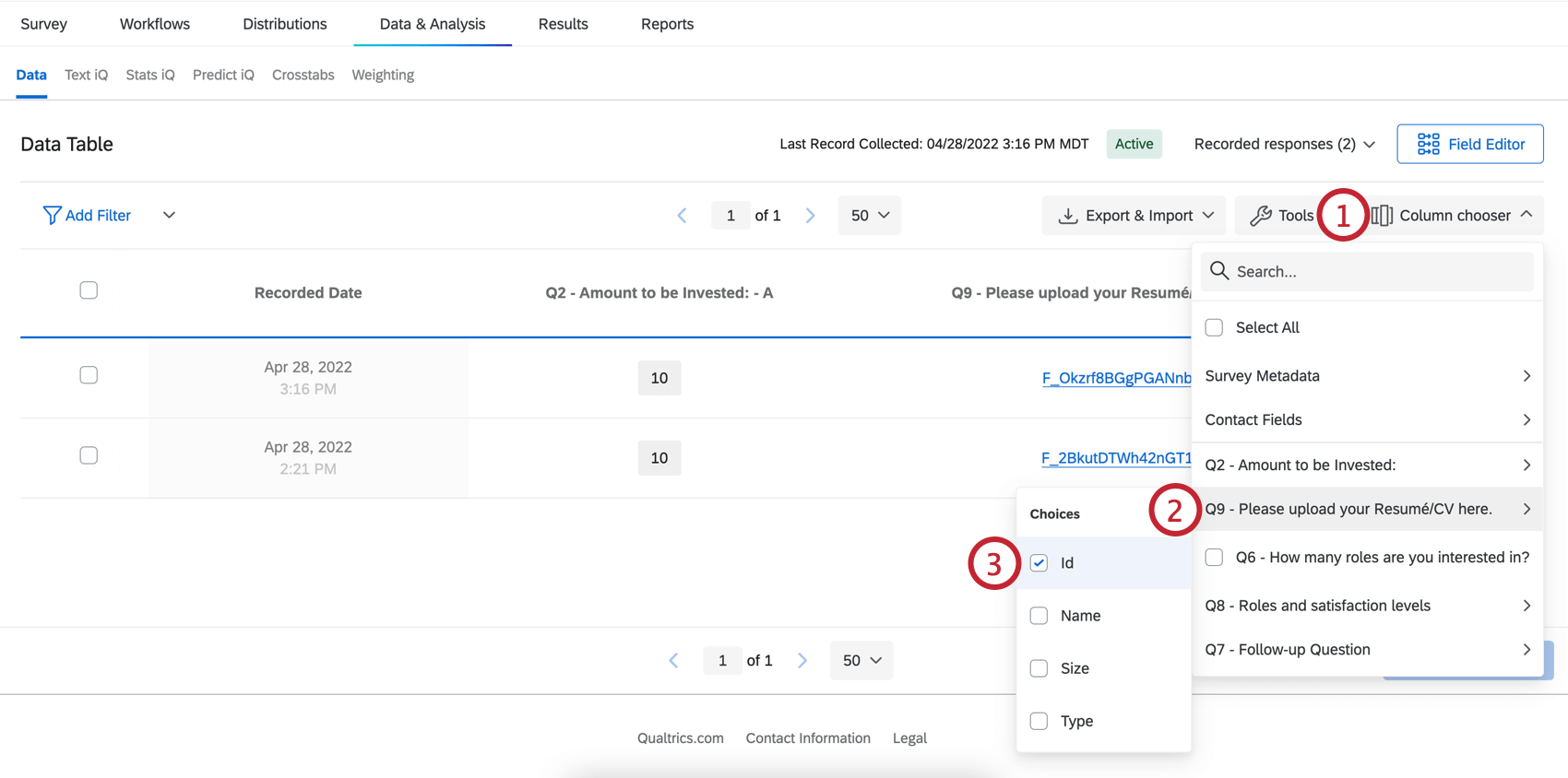
- Click the hyperlinked Id to download the file.
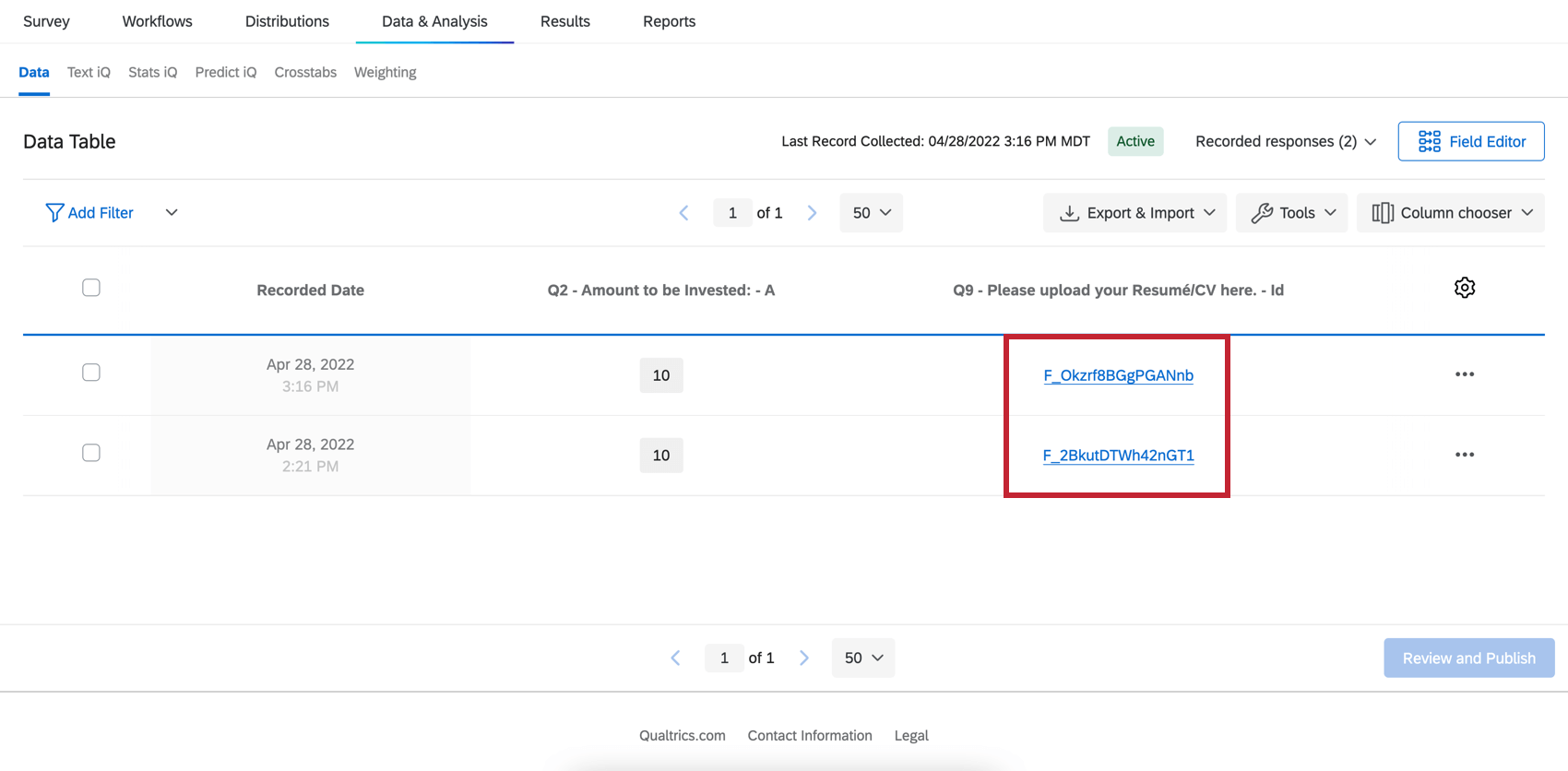
Previewing Uploaded Files in Results Dashboards
If you have a survey with a file upload question, your automatically generated results dashboard will contain a record table widget. This widget displays information about the uploaded files, and allows you to view and download the files.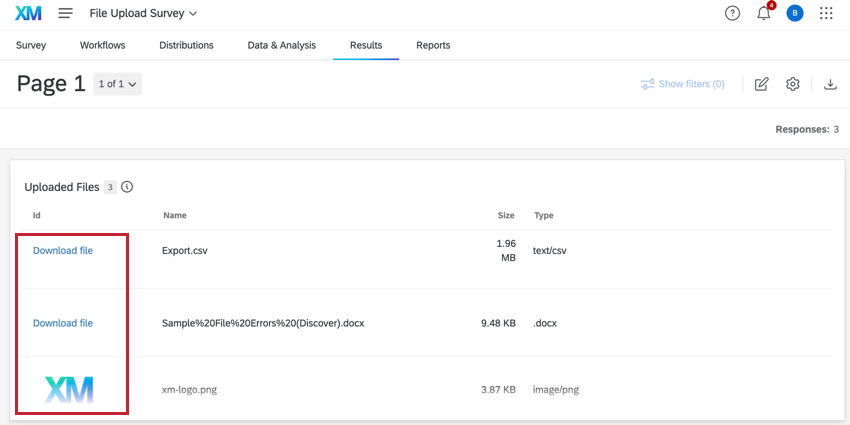
Images are visible directly within the widget, and can be opened in a new browser tab by clicking on the image. Other uploaded files (documents, spreadsheets, etc.) can be downloaded to your computer by clicking the Download file link.
Inserting Uploaded Image Files into an Email Task
It’s possible to include uploaded image files in an email task by modifying the email HTML. This will require a bit of coding, but can be accomplished by following the below steps.
- Insert any image into the email task’s rich content editor.
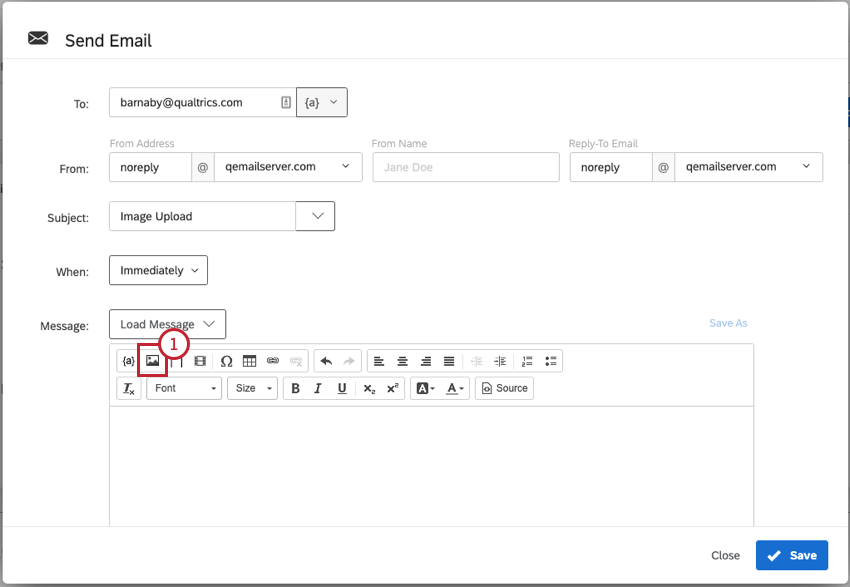
- Get the piped text for the uploaded file URL. Copy this code for later use.
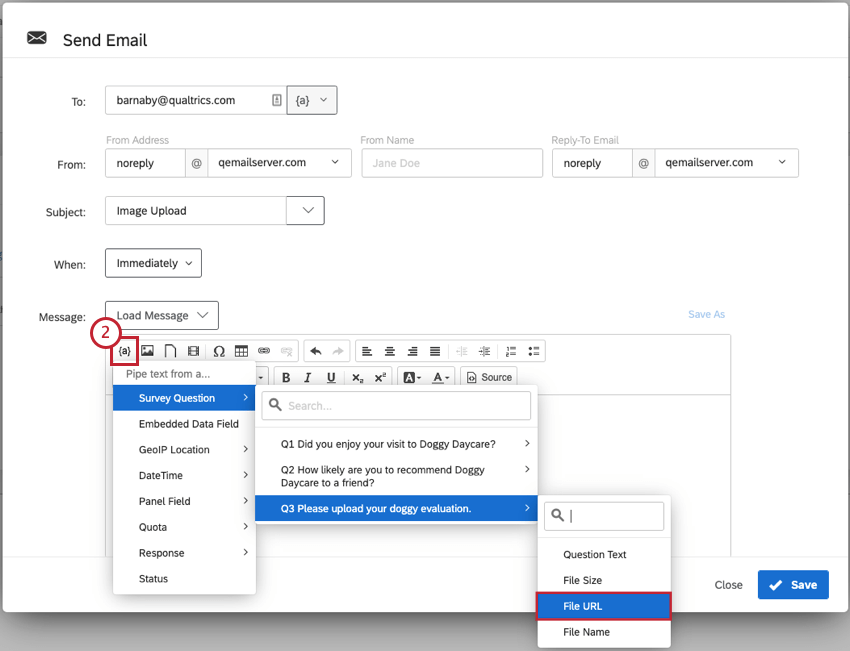 Qtip: Always generate piped text for your file URL from the workflow, as shown above. Be careful not to copy file URL piped text from the survey editor into an email, since this URL is temporary and will not work the same way.
Qtip: Always generate piped text for your file URL from the workflow, as shown above. Be careful not to copy file URL piped text from the survey editor into an email, since this URL is temporary and will not work the same way. - Access the Source view of the rich content editor to view the image’s HTML.
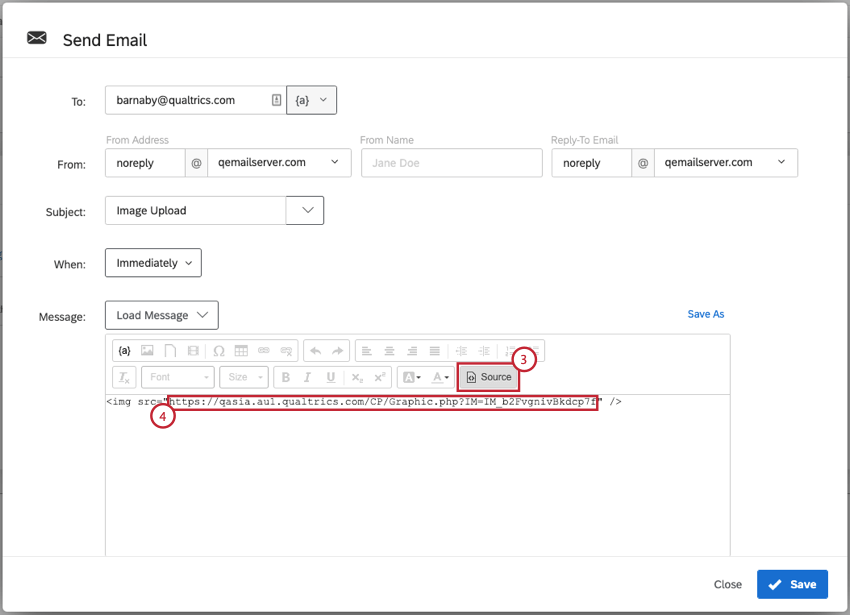
- Replace the image source (text between the quotation marks and after src=) with the piped text for the uploaded image URL.
Screen Capture
Screen capture allows respondents to attach a screenshot of the site they are viewing when taking a survey through a Website / App Insights project. This question type is only available to users that have purchased access to Website / App Insights projects. The screen capture question type allows respondents to illustrate where on the site they are referring to and highlight and blackout certain parts of their image. This makes it possible to see exactly what your website visitors are seeing when they give feedback on the site.
For more information, please visit the Screen Capture support page.