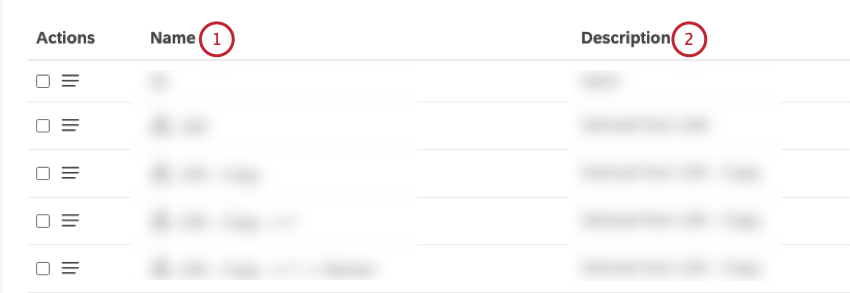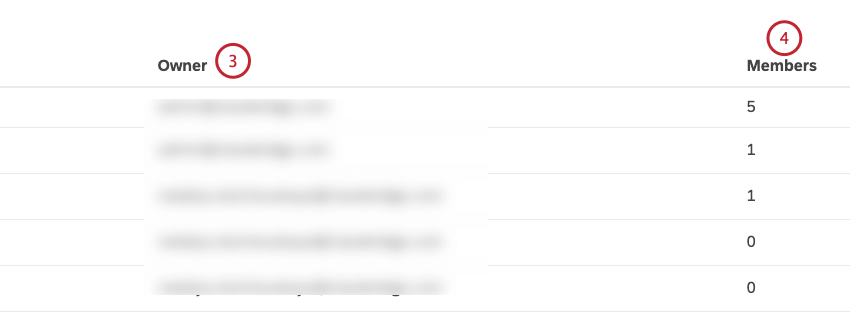Gruppen (Discover)
Informationen zu Gruppen in XM Discover
Eine Gruppe ist eine Sammlung von Benutzern, für die Sie Ihre Dashboards, Dokumentenmappen, Filter und Metriken freigeben können. In Studio können Sie anlegen, bearbeiten, verwalten und löschen Gruppen.
Weitere Informationen zur Verwaltung von Benutzern und Gruppen finden Sie unter. Benutzer verwalten.
Benutzer & Gruppen – Seitenübersicht
Sie können Benutzer und Gruppen auf der Seite Benutzer & Gruppen verwalten.
Für den Zugriff auf die Benutzer & Gruppen klicken Sie auf das Profilsymbol im oberen Navigationsbereich in Studio, und wählen Sie Benutzer & Gruppen aus dem Menü.
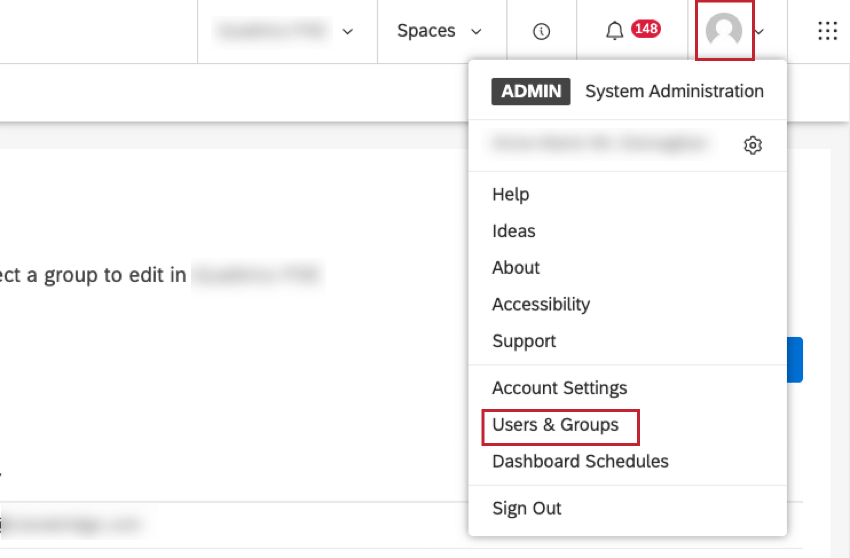
Registerkarte “Benutzer”
Sie haben folgende Möglichkeiten: Benutzer Registerkarte:
- Klicken Sie auf Lizenzinformationen um Lizenzierungsinformationen wie die Anzahl der verwendeten Plätze ein- oder auszublenden.
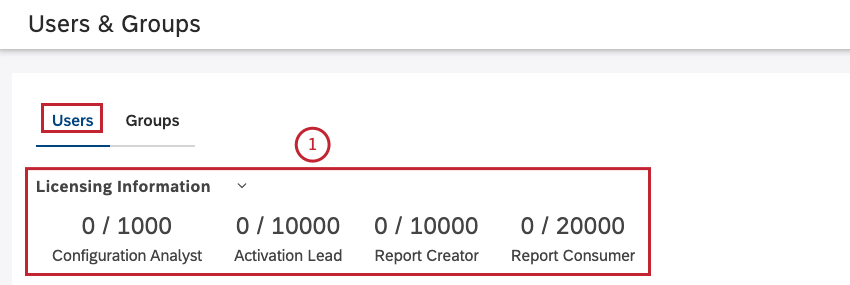
- Suchen Sie nach Benutzern, indem Sie eine der folgenden Optionen in die Benutzer suchen und wählen Sie dann eine der folgenden entsprechenden Optionen aus dem Menü aus:
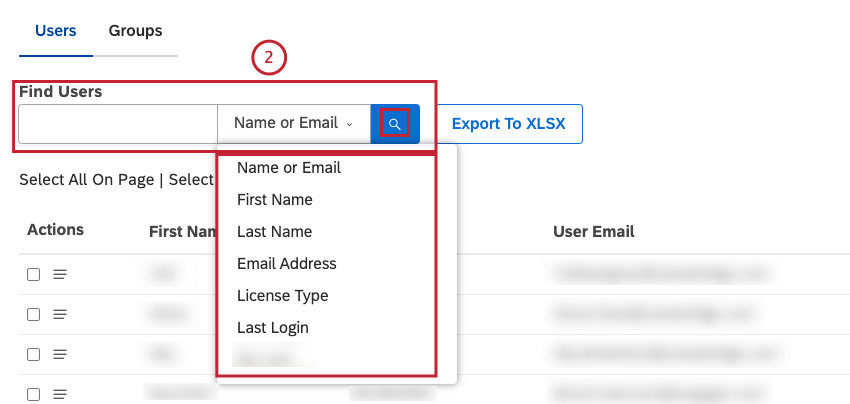
- Name oder E-Mail
- Vorname
- Nachname
- E-Mail-Adresse
- Genehmigungsart
- Letzte Anmeldung
- Gruppe
NameQtip: Such- und Spaltenfilter stehen in einer UND-Beziehung.
- Aktuell angewendete Such- und Spaltenfilter anzeigen.
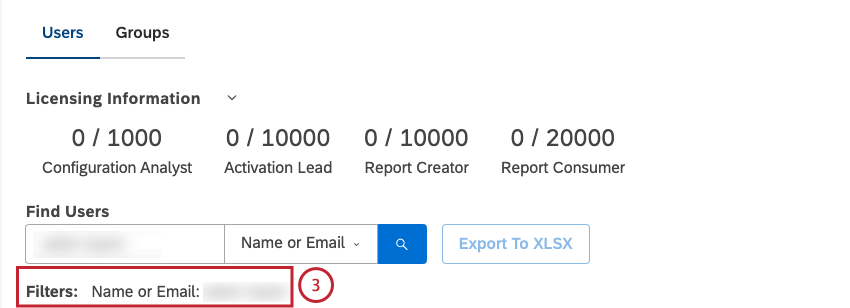
- Klicken Sie auf das Symbol Neuer Benutzer um einen neuen Benutzer anzulegen und zu registrieren.
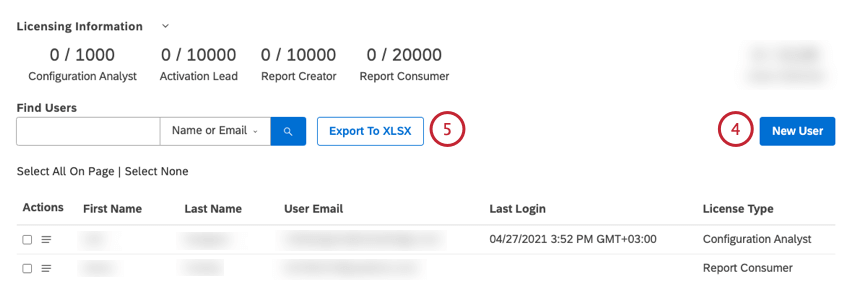
- Klicken Sie auf In XLSX exportieren bis Benutzer in eine Microsoft-Excel-Datei (XLSX) exportieren.
TIPP: Wenn ein Such- oder Spaltenfilter übernommen wird, werden nur gefilterte Ergebnisse exportiert.
- Wählen Sie einen oder mehrere Benutzer aus, um Massenaktionen auszuführen.
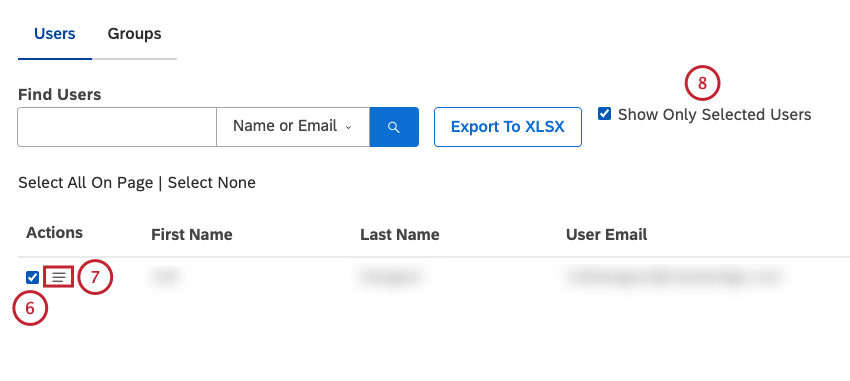
- Klicken Sie auf das Aktionsmenü, um ein Menü anzuzeigen, das die Optionen für die Verwaltung eines oder mehrerer Benutzer anzeigt.
- Wählen Sie die Nur ausgewählte Benutzer anzeigen um nur die Benutzer anzuzeigen, die Sie in der Tabelle ausgewählt haben.
- Filtern Sie Benutzer nach einer oder mehreren Spalten. Bewegen Sie den Mauszeiger über einen Spaltentitel, und klicken Sie auf das angezeigte Filtersymbol. Geben Sie Ihre Bedingung, und klicken Sie auf Übernehmen. Um einen Spaltenfilter zu entfernen, öffnen Sie die Bedingung, und klicken Sie auf Zurücksetzen.
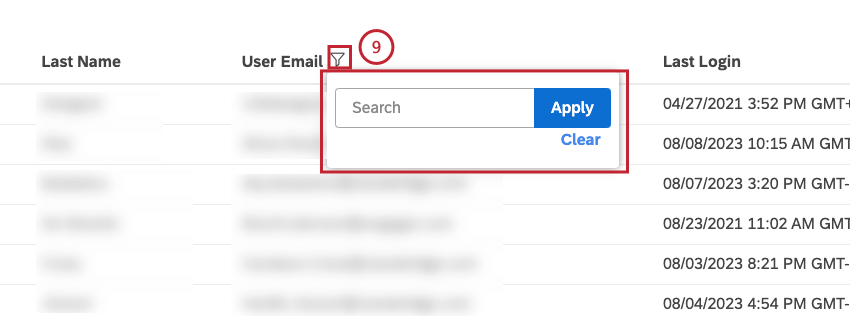 Tipp: Mehrere Spaltenfilter und Ihre Suchabfrage haben eine Beziehung.
Tipp: Mehrere Spaltenfilter und Ihre Suchabfrage haben eine Beziehung.
Sie können die folgenden Informationen zu Benutzern in der Tabelle im Benutzer Registerkarte:
- Vorname: Vorname des Benutzers
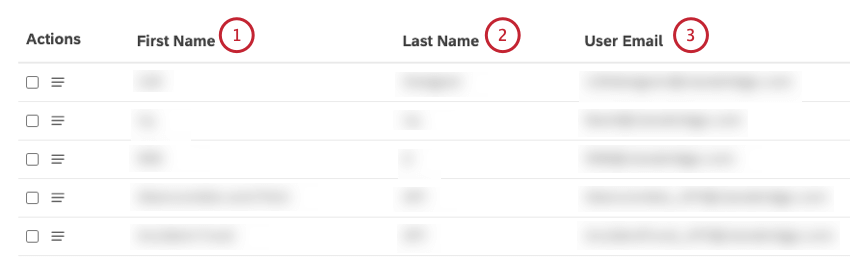
- Nachname: Nachname des Benutzers
- Benutzer-E-Mail: E-Mail-Adresse des Benutzers (dient als Anmeldename)
- Letzte Anmeldung: Zeitpunkt, an dem der Benutzer zuletzt auf Studio zugegriffen hat
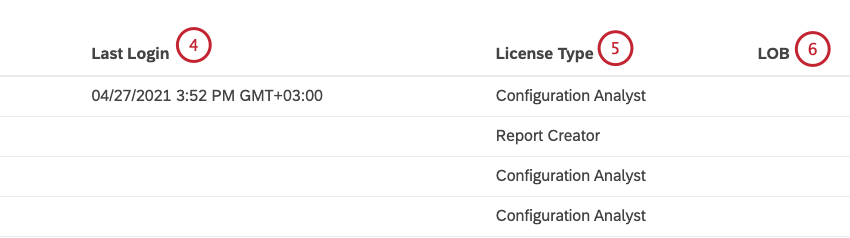
- Genehmigungsart: Benutzerlizenz
- Der Benutzerkonto kann allen Benutzerkonto ein benutzerdefiniertes Feld hinzufügen. Nur der Benutzerkonto kann den Namen des benutzerdefiniertes Feld ändern, aber Benutzer mit der Option Einstellungen verwalten Berechtigung können dieses zusätzliche Feld ausfüllen. Weitere Informationen zu benutzerdefinierten Feldern finden Sie unter Benutzerdefinierte Eigenschaft in Benutzerkonten.
Tipp: Das benutzerdefiniertes Feld kann verwendet werden, um Benutzer im Abschnitt Benutzer zu gruppieren.
Registerkarte “Gruppen”
Sie haben folgende Möglichkeiten: Gruppen Registerkarte:
- Suchen Sie nach Gruppen. Weitere Informationen finden Sie im Gruppe bearbeiten Abschnitt unten.
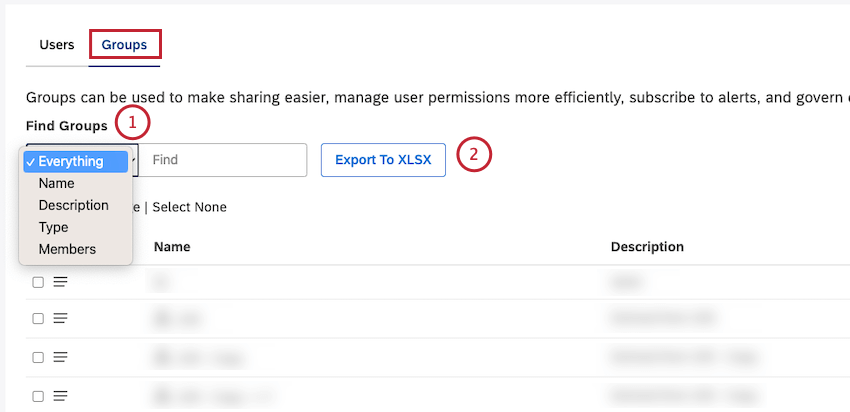
- Klicken Sie auf In XLSX exportieren zum Exportieren von Gruppen in eine Microsoft-Excel-Datei (XLSX).
- Klicken Sie auf das Symbol Neue Gruppe um eine neue Gruppe anzulegen.
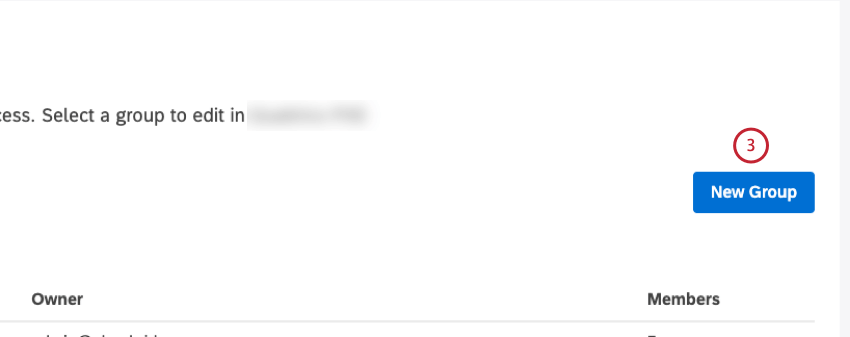
- Wählen Sie eine oder mehrere Gruppen aus, um Massenaktionen auszuführen.
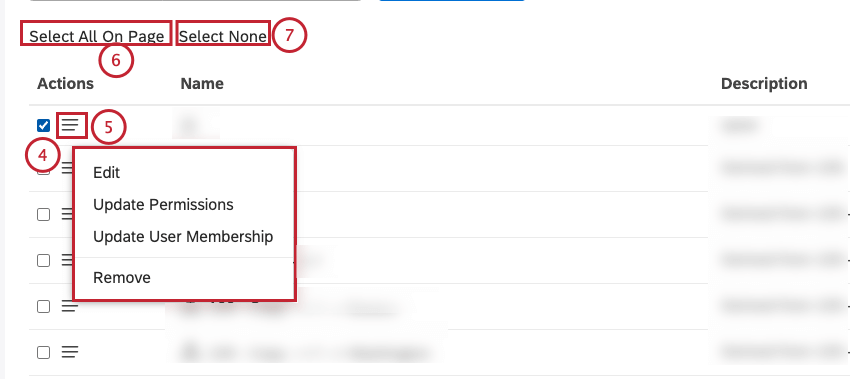
- Klicken Sie auf das Aktionsmenü, um ein Menü anzuzeigen, das die Optionen zum Verwalten einer oder mehrerer Gruppen anzeigt.
- Klicken Sie auf Alle auf Seite auswählen , um alle Gruppen auf der Seite auszuwählen.
- Klicken Sie auf Keine auswählen um die Auswahl aller ausgewählten Gruppen auf der Seite aufzuheben.
Sie können die folgenden Informationen zu Gruppen in der Tabelle im Gruppen Registerkarte:
Gruppe anlegen
Verwenden Sie Gruppen, um Studio-Benutzer für eine bequemere Dashboard und Berechtigungsverwaltung zu organisieren.
- Melden Sie sich bei Studio an.
- Klicken Sie auf das Profilsymbol.
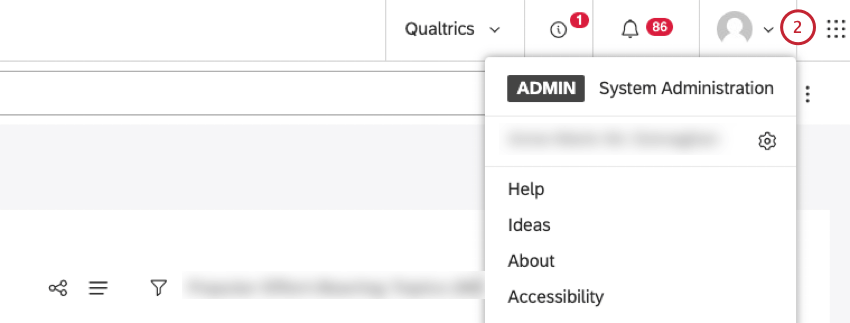
- Auswählen Benutzer & Gruppen.
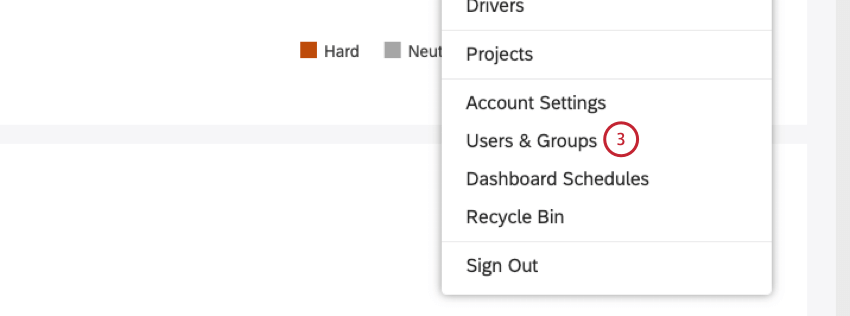
- Wählen Sie die Gruppen Registerkarte.
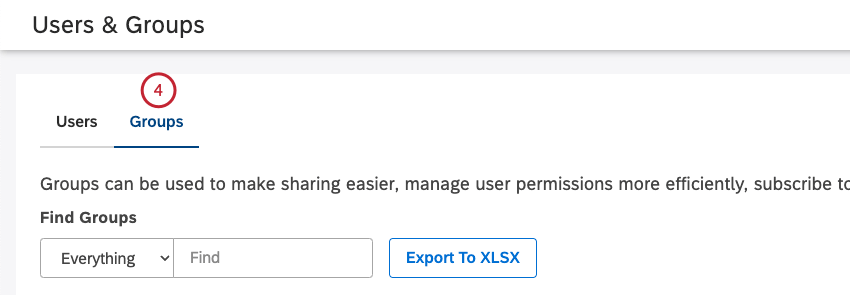
- Klicken Sie auf Neue Gruppe.
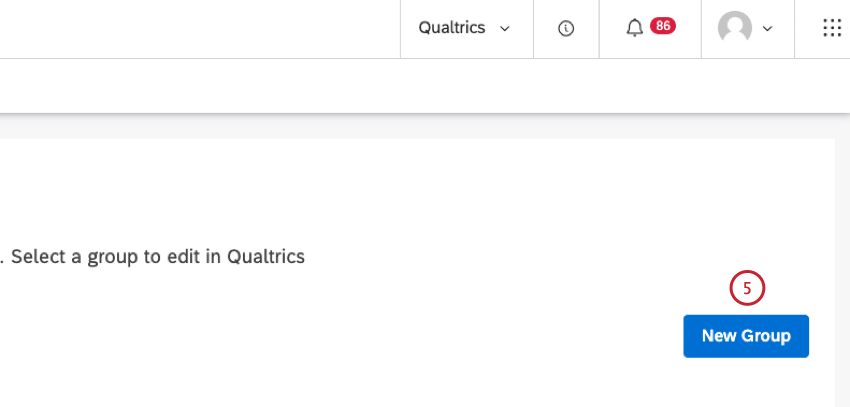
- In der Gruppendetails Fenster können Sie Gruppeneigenschaften definieren. Wählen Sie die Eigenschaften Registerkarte.
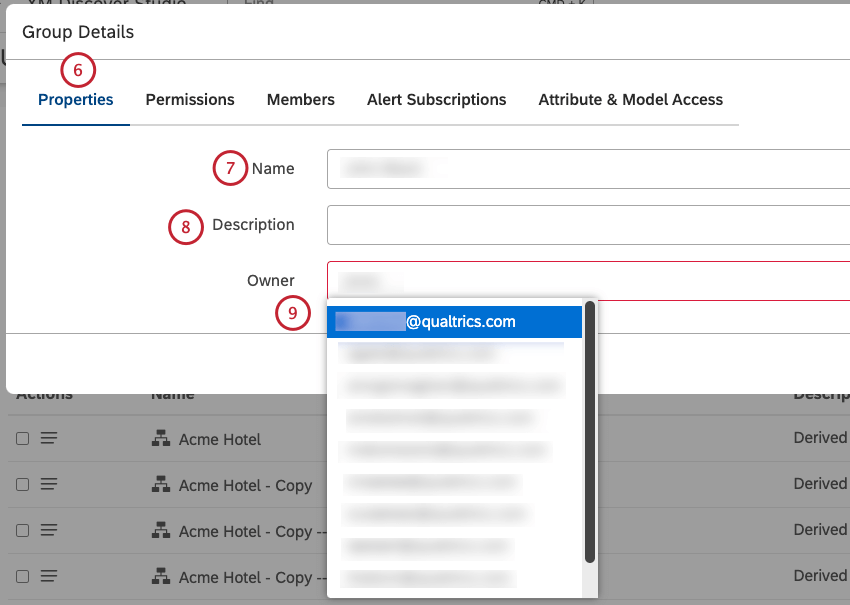
- Geben Sie einen eindeutigen Namen für die Gruppe in der Bezeichnung Kasten.
- Geben Sie eine Beschreibung der Gruppe im Feld Beschreibung Kasten. Dieser Schritt ist optional.
- Geben Sie die E-Mail-Adresse des Benutzers oder einen Teil davon in das Feld Eigentümer:in Warten Sie, bis die E-Mail-Adresse in der Liste angezeigt wird, und wählen Sie sie aus.
- Wählen Sie die Berechtigungen Registerkarte.
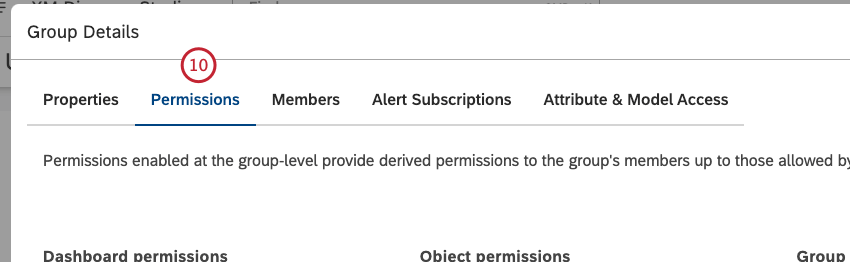
- Aktivieren Sie das Kontrollkästchen weiter dem Berechtigungstyp, der erteilt werden soll. Berechtigungen an alle aktiven Mitglieder dieser Gruppe.
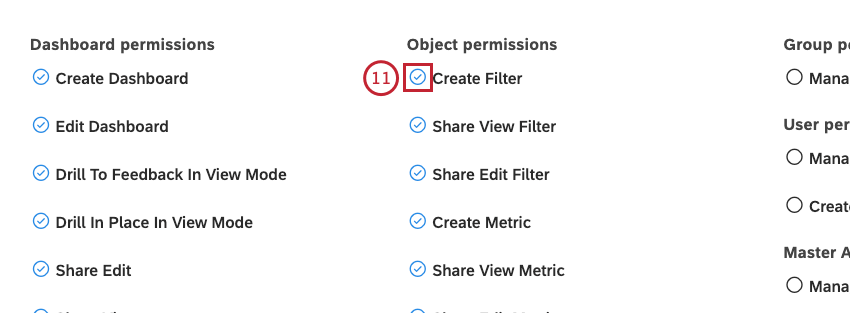 Tipp: Gruppenberechtigungen umfassen keine verbindungsbezogenen Berechtigungen, die einzeln auf Ebene verwaltet werden.
Tipp: Gruppenberechtigungen umfassen keine verbindungsbezogenen Berechtigungen, die einzeln auf Ebene verwaltet werden. - Sie können auf Alle markieren , um alle Berechtigungstypen auszuwählen.
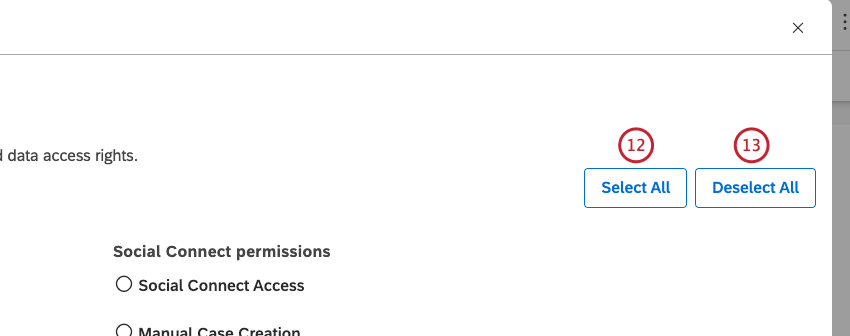
- Sie können auf Alle Markierungen löschen um die Auswahl aller Berechtigungstypen aufzuheben.
- Wählen Sie die Mitglieder Registerkarte.
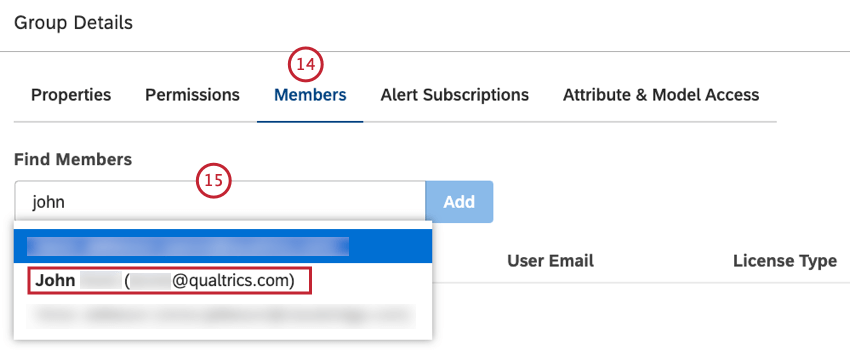
- Um einen Benutzer zu einer Gruppe hinzuzufügen, beginnen Sie mit der Eingabe des Vornamens, Nachnamens oder der E-Mail-Adresse in der Elemente suchen Warten Sie, bis der Name oder die E-Mail-Adresse in der Liste angezeigt wird, und wählen Sie sie aus.
- Klicken Sie auf Hinzufügen.
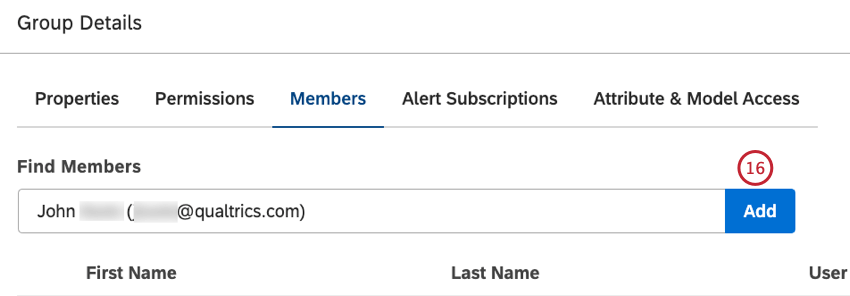 Tipp: Sie können jederzeit Gruppenmitglieder hinzufügen und entfernen. Weitere Informationen finden Sie im Abschnitt Aktualisieren der Gruppenmitgliedschaft über die Benutzerverwaltung weiter unten.
Tipp: Sie können jederzeit Gruppenmitglieder hinzufügen und entfernen. Weitere Informationen finden Sie im Abschnitt Aktualisieren der Gruppenmitgliedschaft über die Benutzerverwaltung weiter unten. - Der Vorname, der Nachname, die E-Mail-Adresse und die Lizenzart des Benutzers werden in der Mitglieder Registerkarte.
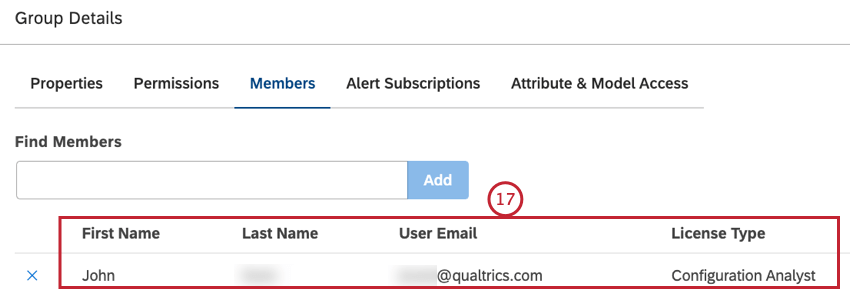
- Klicken Sie auf das Symbol Alert-Abonnements Registerkarte, auf der Sie diese Gruppe abonnieren können, um Ausführliche Warnmeldungen.
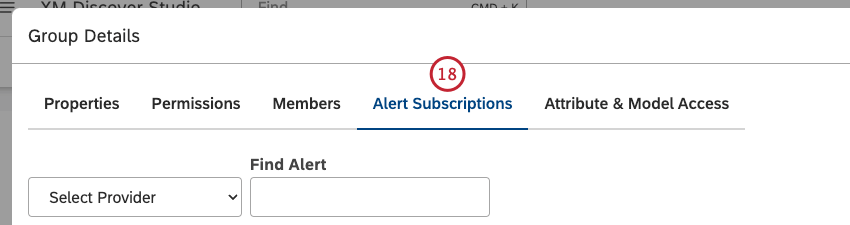
- Klicken Sie auf das Symbol Attribut & Modellzugriff Registerkarte, auf der Sie ausgewählte Attribute und Klassifizierungsmodelle für alle Benutzer der Gruppe ausblenden können. Weitere Informationen finden Sie im Attribute und Modelle über Gruppenzugriff ausblenden Abschnitt unten.
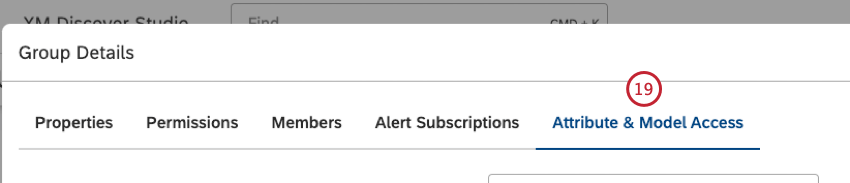
- Klicken Sie auf Sichern um das Anlegen einer Gruppe abzuschließen.
Tipp: Nachdem Sie eine Gruppe erstellt haben, können Sie sich selbst als Benutzer aus dieser Gruppe entfernen, wenn Sie keine Benachrichtigungen zur Gruppe erhalten möchten.
Gruppe bearbeiten
Nachdem Sie eine Gruppe angelegt haben, können Sie deren Eigenschaften, Berechtigungen, Mitglieder und Alert-Abonnements ändern.
- Melden Sie sich bei Studio an.
- Klicken Sie auf das Profilsymbol.
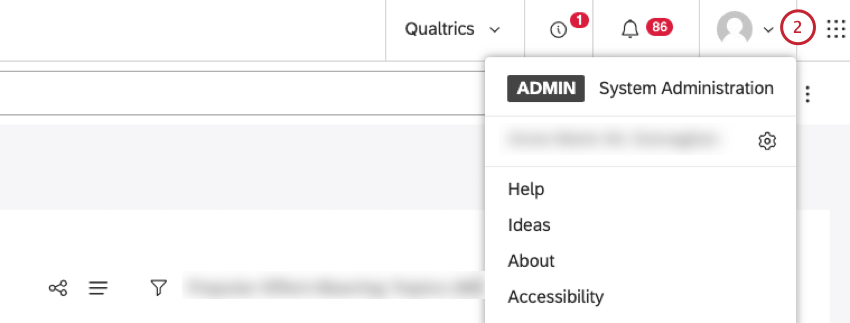
- Auswählen Benutzer & Gruppen.
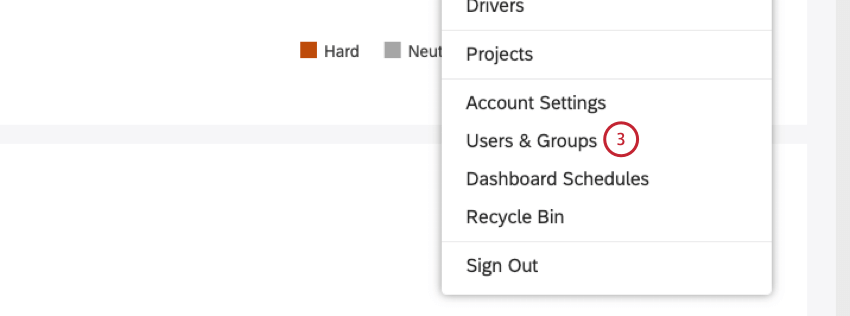
- Wählen Sie die Gruppen Registerkarte.
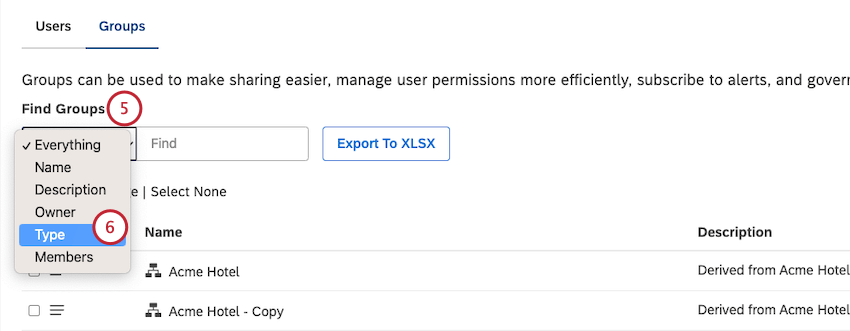
- Suchen Sie die Gruppe, die Sie bearbeiten möchten, mithilfe der Gruppen suchen Filter.
- Um hierarchisch abgeleitete Gruppen herauszufiltern und sich auf Gruppen zu konzentrieren, für die Sie die volle Kontrolle haben, wählen Sie die Typ Filter.
- Setzen Sie das Kennzeichen Typ filtern nach Benutzerdefiniert.
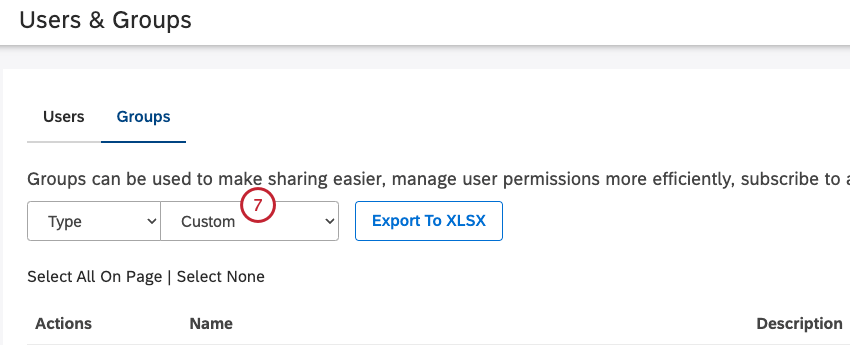
- Klappen Sie das Aktionsmenü weiter der Gruppe auf, die Sie bearbeiten möchten.
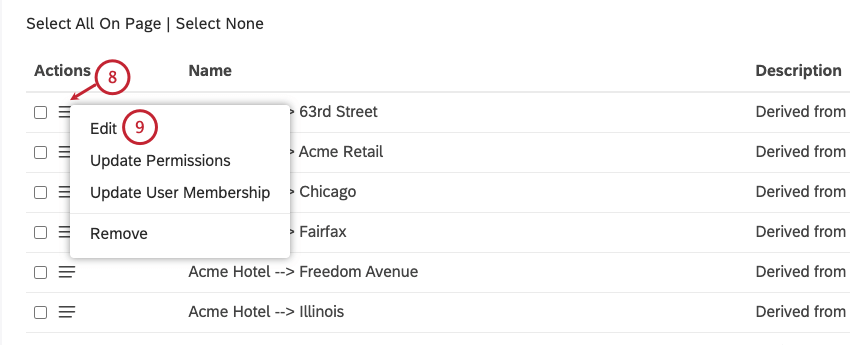
- Auswählen Bearbeiten.
- In der Gruppendetails können Sie Gruppeneigenschaften, Berechtigungen, Elemente, und Alert-Abonnements.
- Klicken Sie auf Speichern.
Gruppenmitgliedschaft wird aktualisiert
In Studio können Sie Benutzer in Gruppen organisieren, um das Teilen und die Berechtigungsverwaltung einfacher zu gestalten. Für die Verwendung von Alerts ist auch die Gruppenmitgliedschaft erforderlich. Es gibt zwei Möglichkeiten, die Gruppenmitgliedschaft zu aktualisieren:
- Über die Benutzerverwaltung: Verwenden Sie diese Option, wenn Sie einen oder mehrere Benutzer für mehrere Gruppen hinzufügen oder entfernen müssen.
- Über die Gruppenverwaltung: Verwenden Sie diese Option, wenn Sie einen oder mehrere Benutzer für eine oder mehrere Gruppen hinzufügen oder entfernen müssen.
Nur registrierte Benutzer können Gruppen hinzugefügt werden. Wenn eine Gruppe automatisch aus einem
Wenn ein Benutzer einer Gruppe beitritt, erhält er alle Gruppenberechtigungen, die der Benutzer zulässt. Genehmigungsart. Sie erhalten Zugriff auf alle Dashboards, die für die Gruppe freigegeben wurden (auch wenn sie vor dem Beitritt des Benutzers freigegeben wurden). Wenn Alerts für die Gruppe konfiguriert sind, erhält der Benutzer alle Warnungen, die für diese Gruppe ausgelöst werden, nachdem der Benutzer beigetreten ist.
Wenn ein Benutzer eine Gruppe verlässt, wird der Benutzer von den Gruppenberechtigungen entfernt und verliert den Zugriff auf Dashboards, die für die Gruppen freigegeben wurden.
Gruppenmitgliedschaft über Benutzerverwaltung aktualisieren
Sie können die Gruppenmitgliedschaft für einen einzelnen Benutzer und für mehrere Benutzer aktualisieren.
Gruppenmitgliedschaft für einen einzelnen Benutzer aktualisieren
- Melden Sie sich bei Studio an.
- Klicken Sie auf das Profilsymbol.
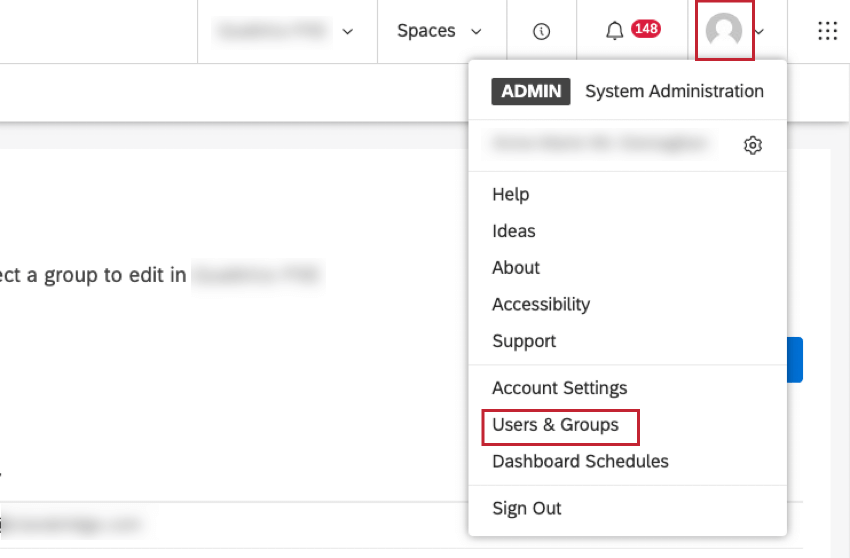
- Auswählen Benutzer & Gruppen.
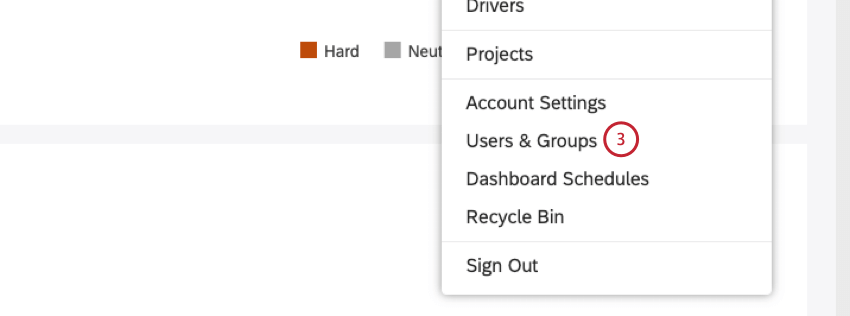
- Wählen Sie die Benutzer Registerkarte.
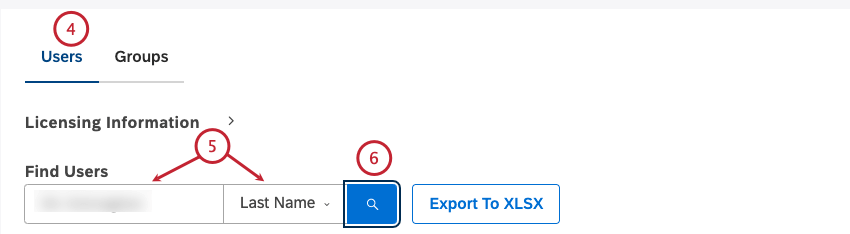
- Sie können nach Benutzern suchen, indem Sie eine der folgenden Angaben in das Feld Benutzer suchen eingeben und dann die entsprechende Option aus dem Menü auswählen:
- Name oder E-Mail
- Vorname
- Nachname
- E-Mail-Adresse
- Genehmigungsart
- Letzte Anmeldung
- Gruppenname
- Klicken Sie auf die Schaltfläche Suchen.
- Klappen Sie das Aktionsmenü weiter dem Benutzerkonto auf.
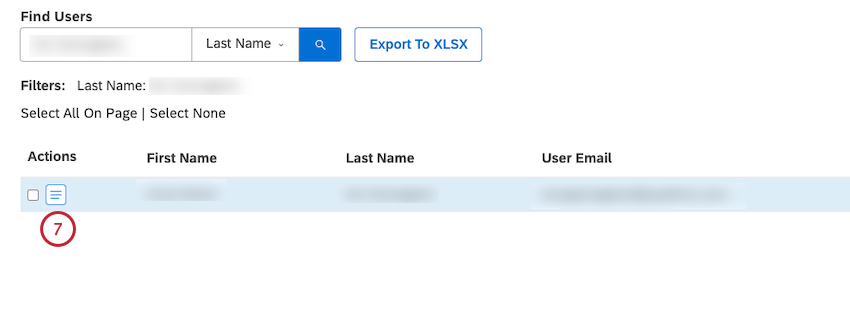
- Auswählen Gruppenmitgliedschaft aktualisieren.
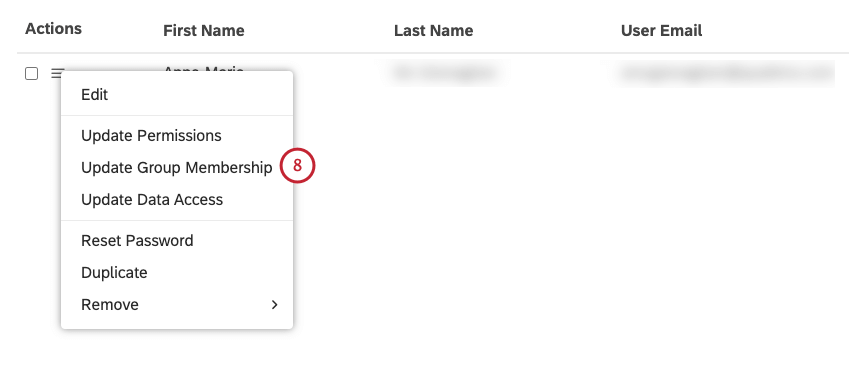
- Um den Benutzer zu einer Gruppe hinzuzufügen, wählen Sie die Gruppe in der linken Spalte (Verfügbare Gruppen).
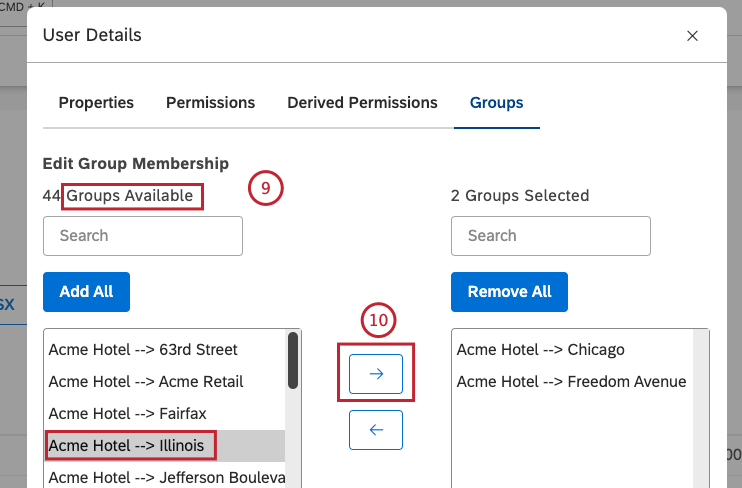
- Verschieben Sie die Gruppe in die rechte Spalte (Ausgewählte Gruppen), indem Sie auf den nach rechts zeigenden Pfeil klicken.
- Um einen Benutzer aus einer Gruppe zu entfernen, wählen Sie die Gruppe in der rechten Spalte (Ausgewählte Gruppen).
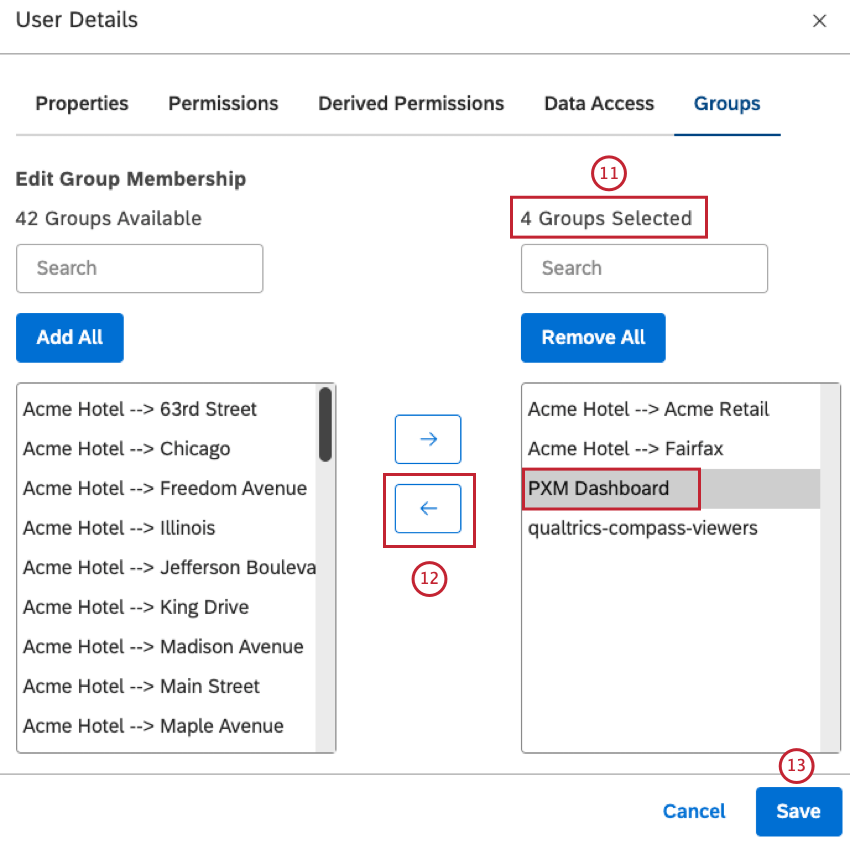
- Verschieben Sie die Gruppe in die linke Spalte (Verfügbare Gruppen), indem Sie auf den nach links zeigenden Pfeil klicken.
- Klicken Sie auf Speichern.
Gruppenmitgliedschaft für mehrere Benutzer aktualisieren
- Melden Sie sich bei Studio an.
- Klicken Sie auf das Profilsymbol.
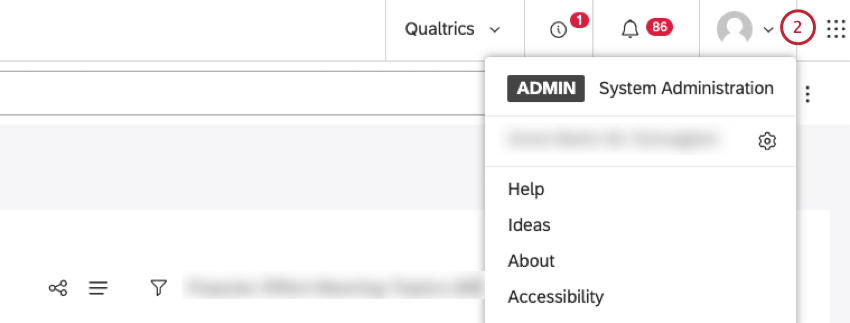
- Auswählen Benutzer & Gruppen.
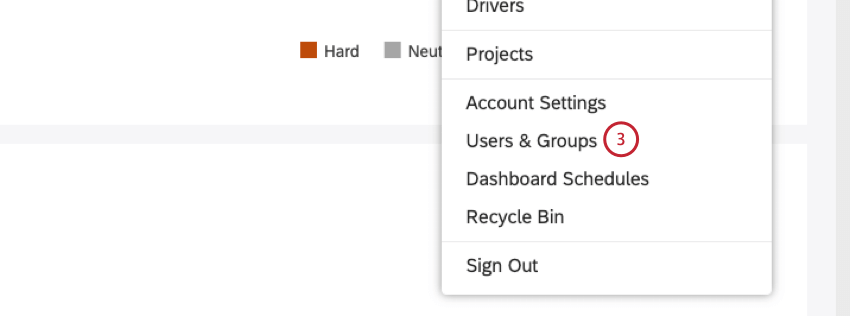
- Wählen Sie die Benutzer Registerkarte.
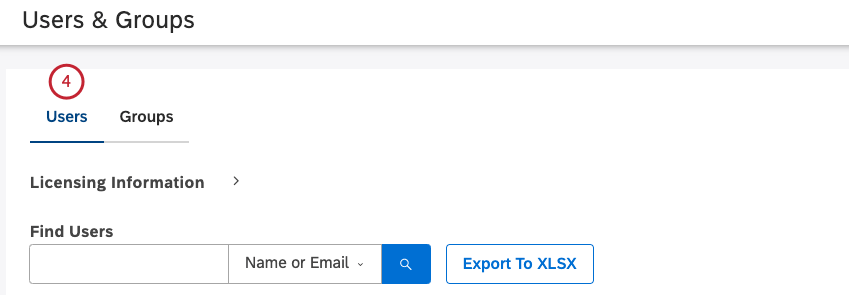
- Wählen Sie mehrere Benutzerkonten aus, indem Sie das Kontrollkästchen für jedes Benutzerkonto in der Aktionen Spalte.
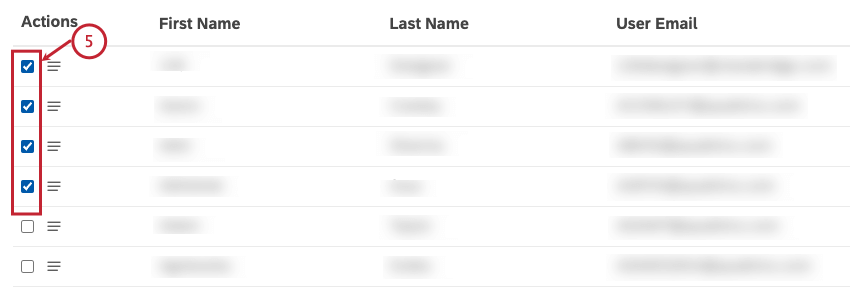
- Klappen Sie das Aktionsmenü weiter 1 der ausgewählten Benutzerkonten auf.
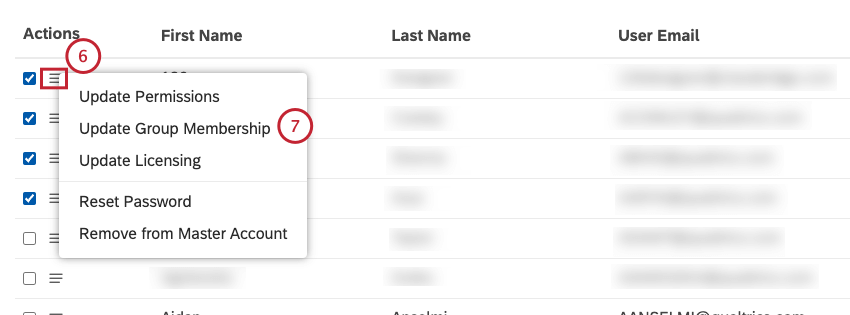
- Auswählen Gruppenmitgliedschaft aktualisieren.
- Um die Liste der Gruppen einzuschränken, beginnen Sie mit der Eingabe des Namens der Gruppe im Gruppe suchen Kasten. Die Gruppe wird in der Verfügbare Gruppen Abschnitt. Dieser Schritt ist optional.
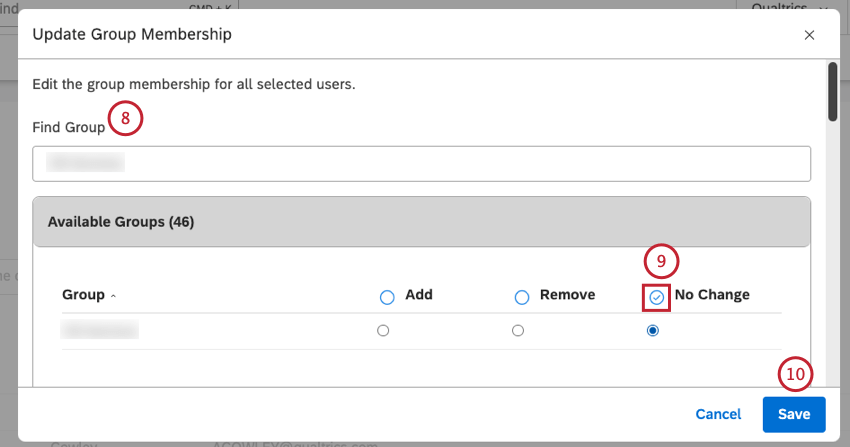
- Wählen Sie für jede Gruppe eine der folgenden Optionen aus:
- Hinzufügen: Fügen Sie der Gruppe ausgewählte Benutzer hinzu.
- Entfernen: Ausgewählte Benutzer aus der Gruppe entfernen.
- Keine Änderung (Standard): Nehmen Sie keine Änderungen vor.
- Klicken Sie auf Speichern.
Gruppenmitgliedschaft über Gruppenverwaltung aktualisieren
Sie können die Gruppenmitgliedschaft für eine einzelne Gruppe und für mehrere Gruppen aktualisieren.
Gruppenmitgliedschaft für eine einzelne Gruppe aktualisieren
- Melden Sie sich bei Studio an.
- Klicken Sie auf das Profilsymbol.
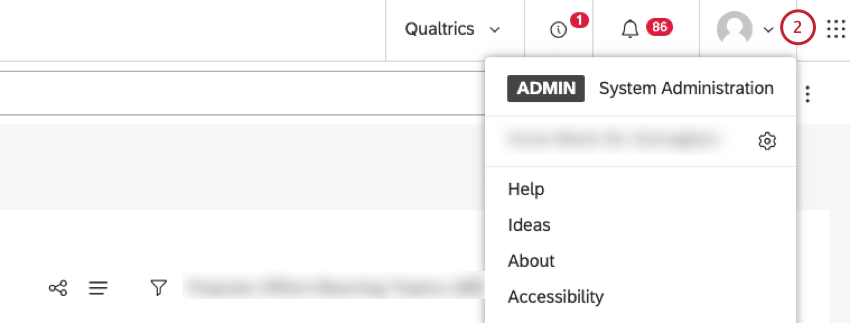
- Auswählen Benutzer & Gruppen.
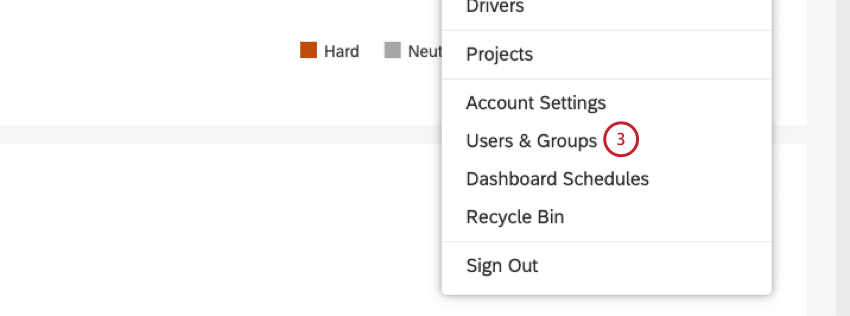
- Wählen Sie die Gruppen Registerkarte.
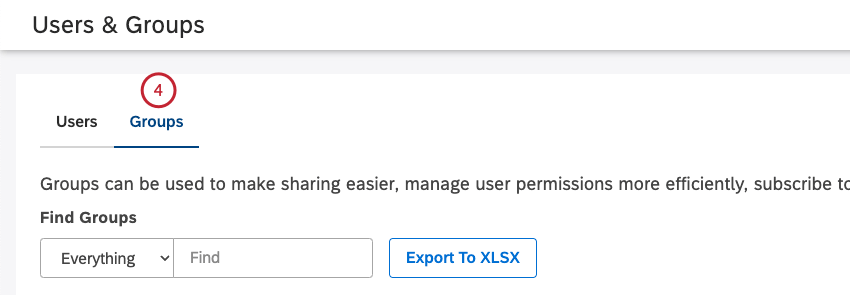
- Suchen Sie die Gruppe, die Sie bearbeiten möchten, mithilfe der Gruppen suchen Filter.
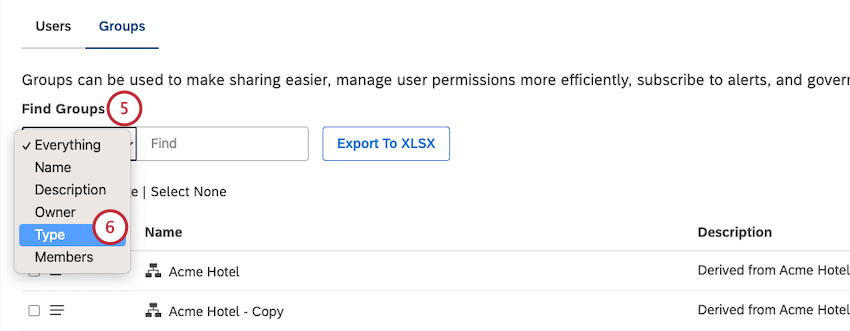
- Um hierarchisch abgeleitete Gruppen herauszufiltern und sich auf Gruppen zu konzentrieren, für die Sie die volle Kontrolle haben, wählen Sie die Typ Filter.
- Setzen Sie das Kennzeichen Typ filtern nach Benutzerdefiniert.
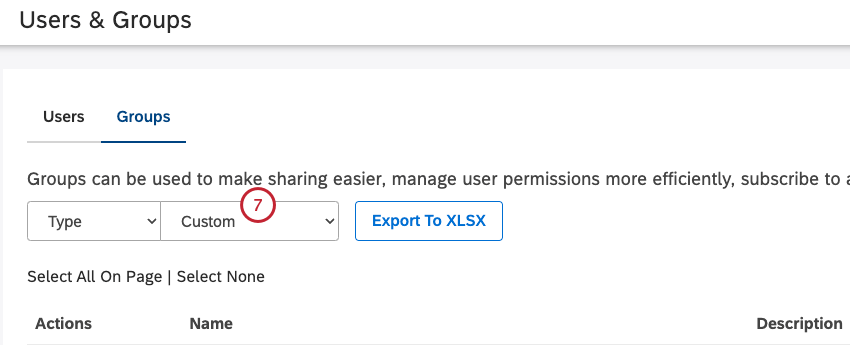
- Klappen Sie das Aktionsmenü weiter der Gruppe auf.
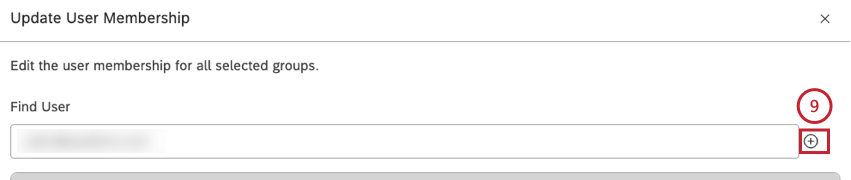
- Auswählen Benutzermitgliedschaft aktualisieren.
- Um einer Gruppe eine Person hinzuzufügen, geben Sie ihre E-Mail-Adresse in das Suchfeld ein.
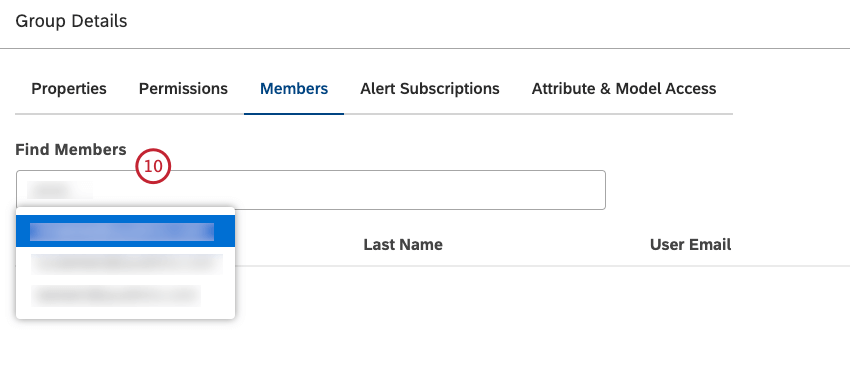
- Klicken Sie auf das Pluszeichen ( + ), die auf der rechten Seite angezeigt wird, sobald eine gültige E-Mail ausgewählt wurde.
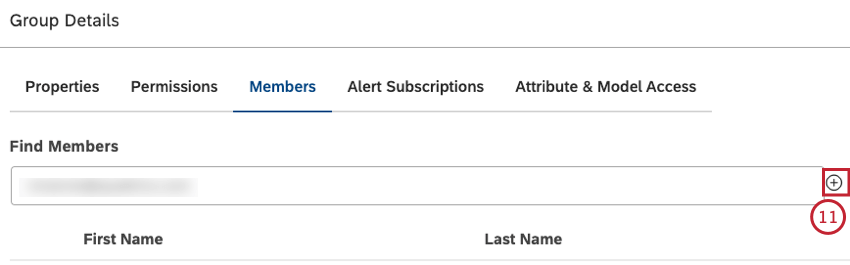
- Um eine Person aus einer Gruppe zu entfernen, klicken Sie auf das X weiter dem Namen dieser Person in der Liste der Gruppenmitglieder.
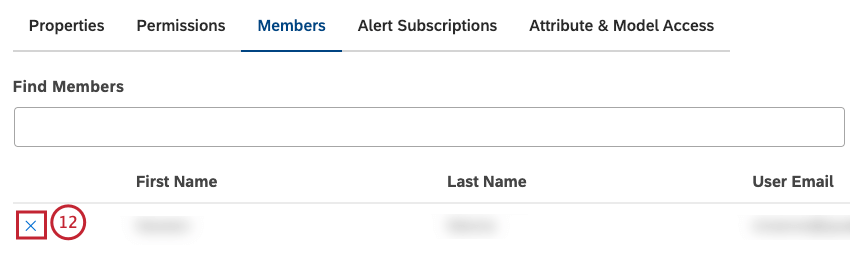
- Klicken Sie auf Speichern.
Gruppenmitgliedschaft für mehrere Gruppen aktualisieren
- Melden Sie sich bei Studio an.
- Klicken Sie auf das Profilsymbol.
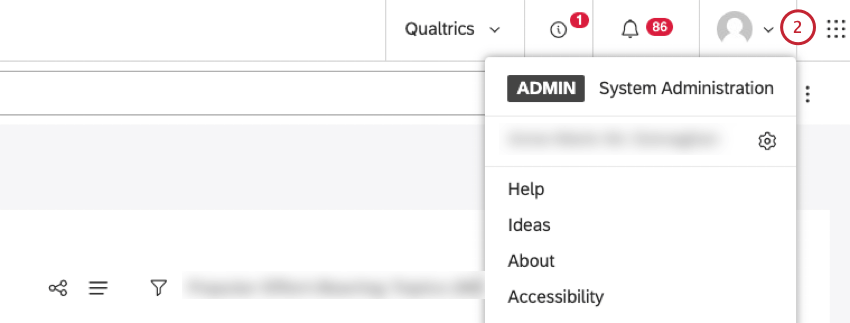
- Auswählen Benutzer & Gruppen.
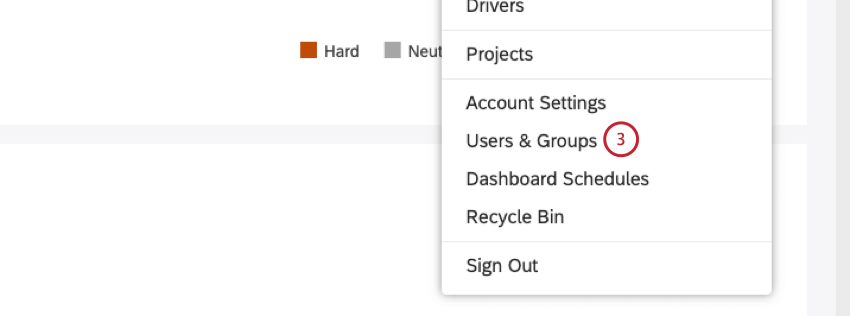
- Wählen Sie die Gruppen Registerkarte.
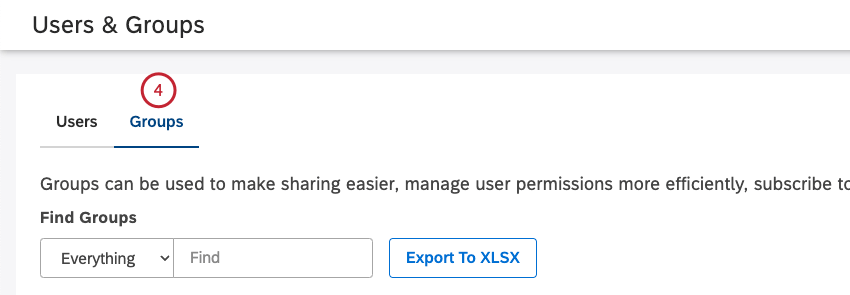
- Wählen Sie mehrere Gruppen aus, indem Sie das Kontrollkästchen für jede Gruppe in der Aktionen Spalte.
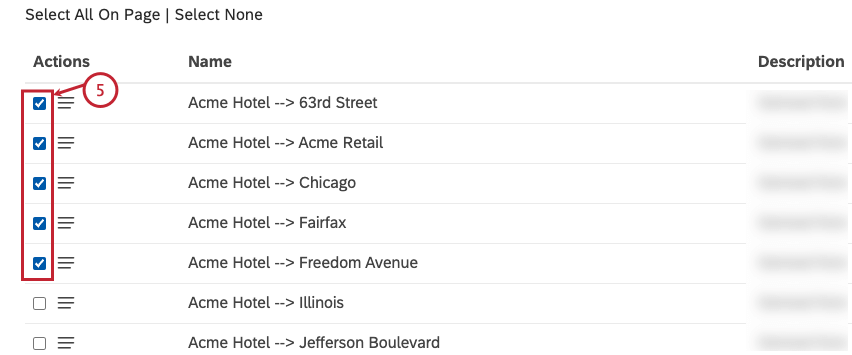
- Klappen Sie das Aktionsmenü weiter einer der ausgewählten Gruppen auf.
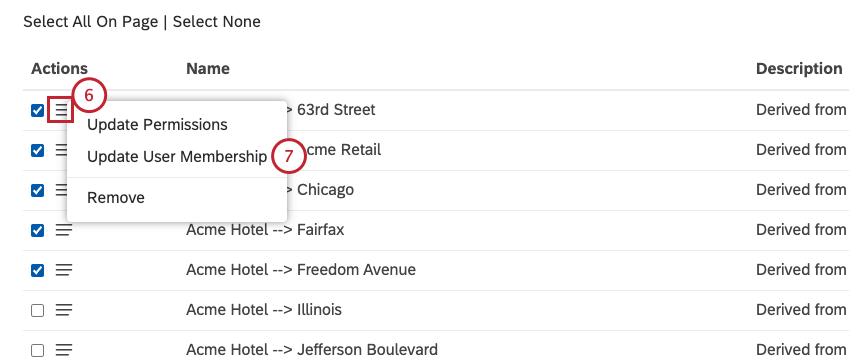
- Auswählen Benutzermitgliedschaft aktualisieren.
- Geben Sie die E-Mail-Adresse eines Benutzers in das Suchfeld ein.
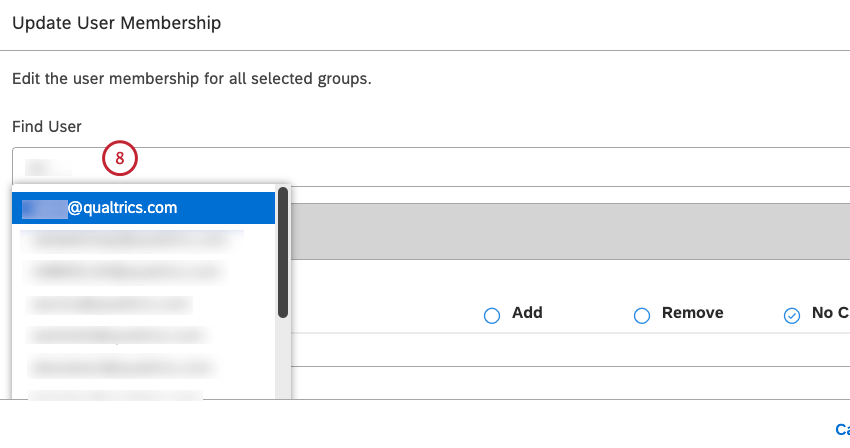
- Klicken Sie auf das Pluszeichen ( + ), die auf der rechten Seite angezeigt wird, sobald eine gültige E-Mail ausgewählt wurde.
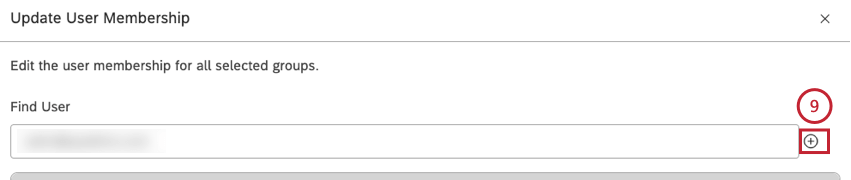
- Dadurch wird das Benutzerkonto dem Verfügbare Benutzer Abschnitt, in dem Sie die Gruppenmitgliedschaft für ausgewählte Gruppen verwalten können.
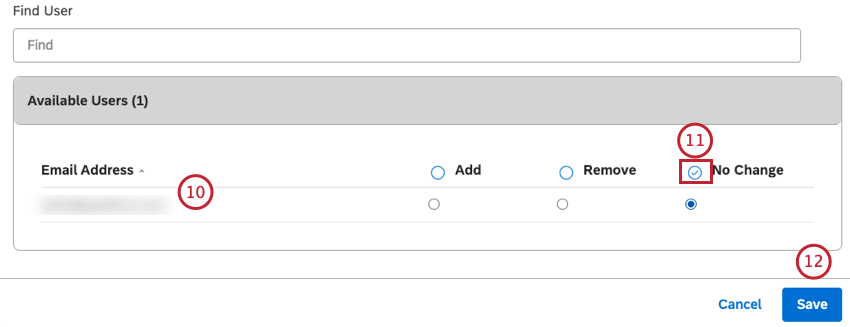 Tipp: Sie können beliebig viele Benutzer hinzufügen.
Tipp: Sie können beliebig viele Benutzer hinzufügen. - Wählen Sie im Feld Verfügbare Benutzer für jeden Benutzer eine der folgenden Optionen aus:
- Hinzufügen: Fügen Sie den Gruppen ausgewählte Benutzer hinzu.
- Entfernen: Ausgewählte Benutzer aus den Gruppen entfernen.
- Keine Änderung (Standard): Nehmen Sie keine Änderungen vor.
- Klicken Sie auf Speichern.
Gruppen nach Microsoft Excel exportieren
Sie können Studio-Gruppen nach Microsoft Excel exportieren, um zu sehen, welche Benutzer zu welchen Gruppen gehören.
- Melden Sie sich bei Studio an.
- Klicken Sie auf das Profilsymbol.
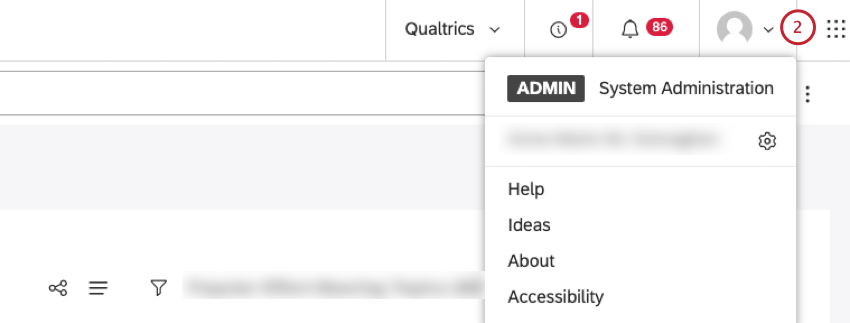
- Auswählen Benutzer & Gruppen.
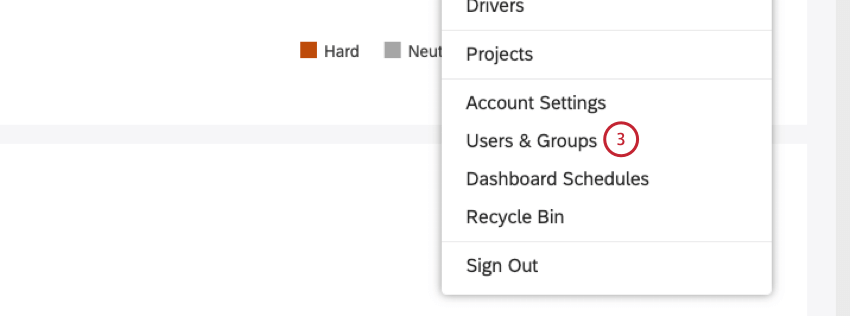
- Wählen Sie die Gruppen Registerkarte.
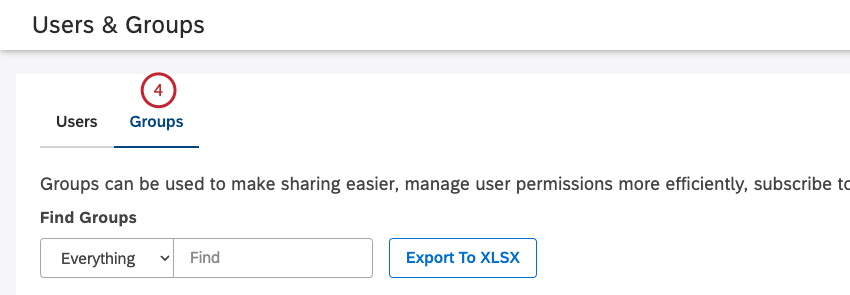
- Sie können die Liste der Gruppen filtern, indem Sie einen der folgenden Filter auswählen und dann die entsprechende Option in das Suchfeld eingeben (optional):
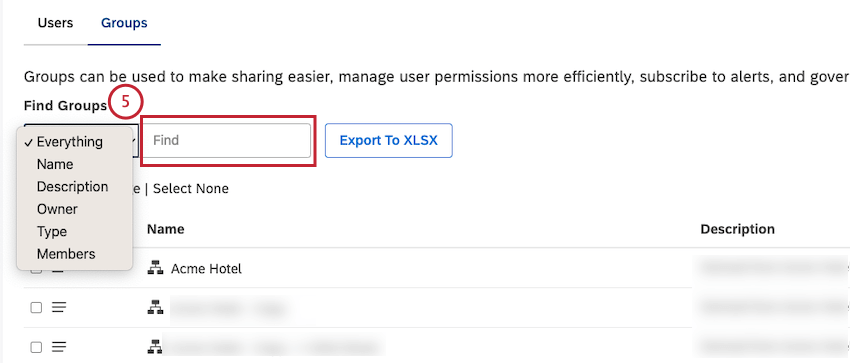
- Alles
- Name
- Beschreibung
- Eigentümer:in
- Typ
- ÜBERNEHMEN: Wenn ein Filter übernommen wird, werden nur gefilterte Ergebnisse exportiert. Wenn kein Filter angewendet wird, werden alle Gruppen exportiert.
- Klicken Sie auf In XLSX exportieren .
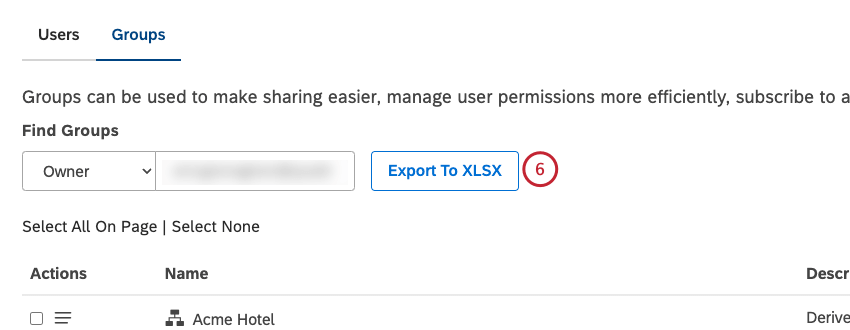
- Eine Meldung wird angezeigt, in der bestätigt wird, dass der XLSX per E-Mail an Sie gesendet wird.
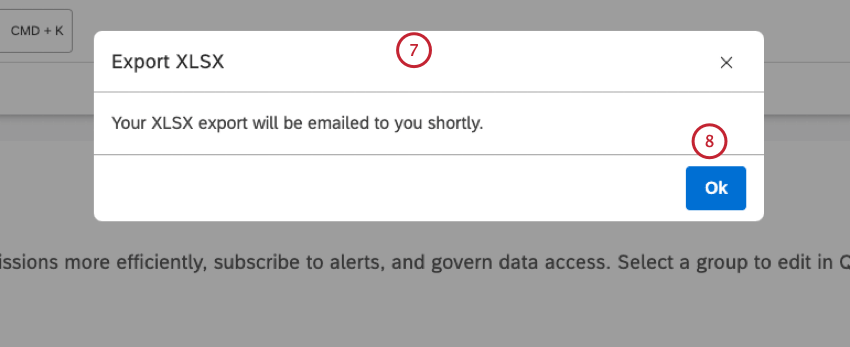
- Klicken Sie auf OK.
- Sobald der Export abgeschlossen ist, wird die Datei per E-Mail an Sie gesendet.
- Der Name der Gruppe ist in aufgeführt. Spalte A unter Gruppe im XLSX.
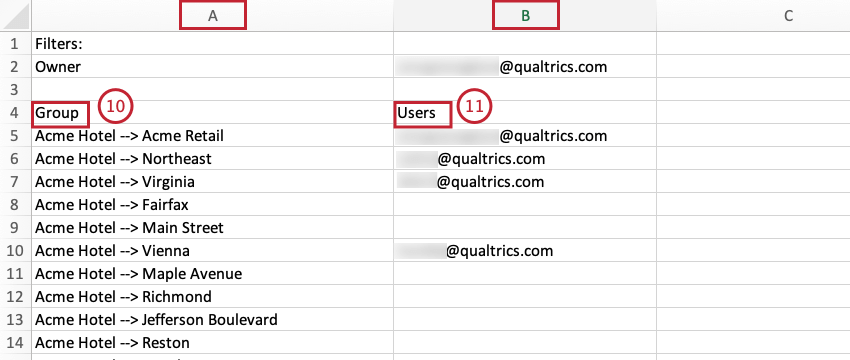
- Die E-Mail-Adressen der Benutzer, die der Gruppe angehören, sind in aufgeführt. Spalte B unter Benutzer.
Attribute und Kategoriemodelle über Gruppenzugriff ausblenden
Sie können ausgewählte Attribute und Kategoriemodelle für alle Benutzer einer bestimmten Gruppe ausblenden. Attribute und Kategoriemodelle, die über den Gruppenzugriff ausgeblendet sind, werden nicht angezeigt, wenn Gruppenmitglieder Folgendes tun:
- Legen Sie Widgets, Metriken und Filter an.
- Verwenden Sie Drill-Vorgänge.
- Zeigen Sie Feedback.
Gruppenmitglieder können Attribute und Kategoriemodelle über den Gruppenzugriff in den folgenden Fällen ausblenden:
- Wenn ein Power-User ein Dashboard mit Berichten teilt, die ausgeblendete Attribute oder Modelle verwenden. In diesem Fall kann ein Gruppenelement keinen Drill-Vorgang für diese Attribute oder Modelle ausführen.
- Wenn ein Benutzer zuvor ein Widget, eine Metrik oder einen Filter mithilfe ausgeblendeter Attribute oder Modelle angelegt hat.
Attribut und Kategoriemodellen geht es darum, die Sichtbarkeit des Attribut oder Kategoriemodells selbst in verschiedenen Anzeigen einzuschränken. Es geht nicht darum, zu steuern, welche Belege ein bestimmter Benutzer sehen kann oder nicht.
Gewähren des Zugriffs auf Attribute und Kategoriemodelle über Gruppen
- Melden Sie sich bei Studio an.
- Klicken Sie auf das Profilsymbol.
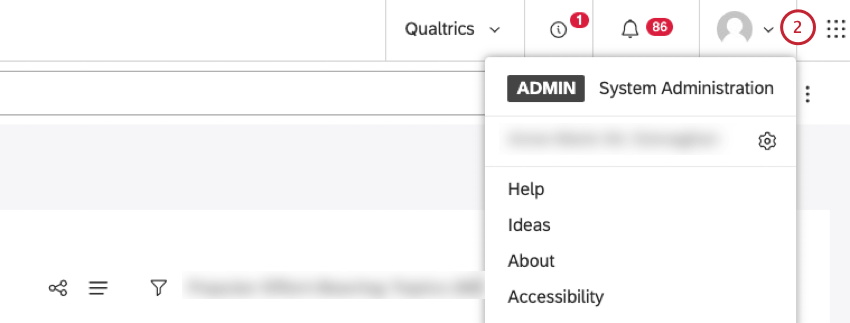
- Auswählen Benutzer & Gruppen.
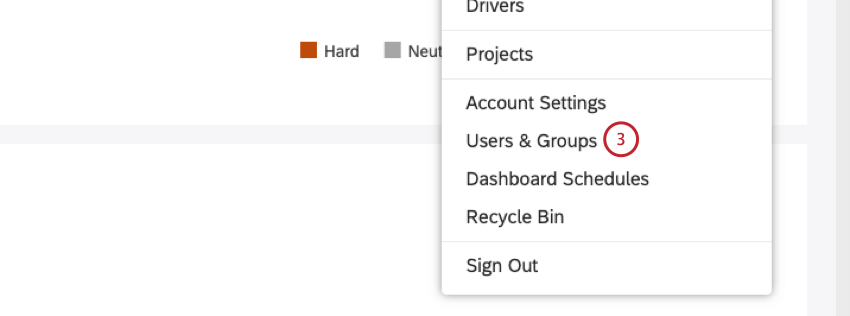
- Wählen Sie die Gruppen Registerkarte.
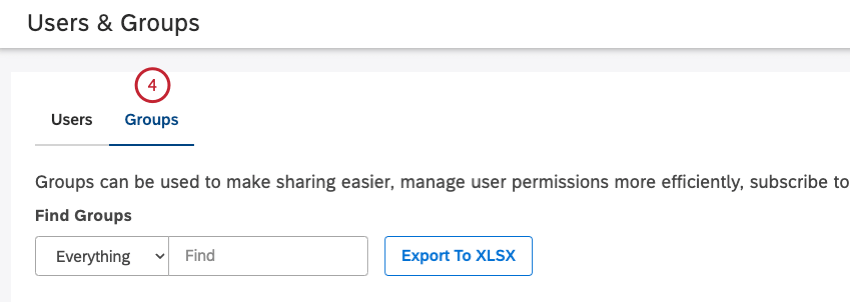
- Sie finden die Gruppe, die Sie bearbeiten möchten, indem Sie einen der folgenden Filter auswählen und dann die entsprechende Option in das Suchfeld eingeben: Name, Beschreibung, Eigentümer oder Typ.
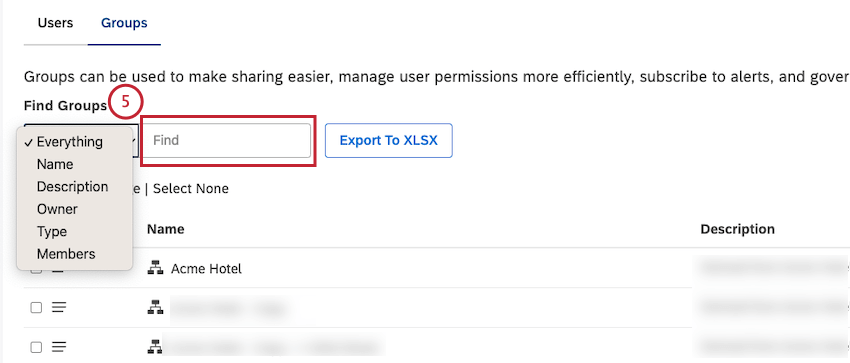
- Klappen Sie das Aktionsmenü weiter der Gruppe auf.
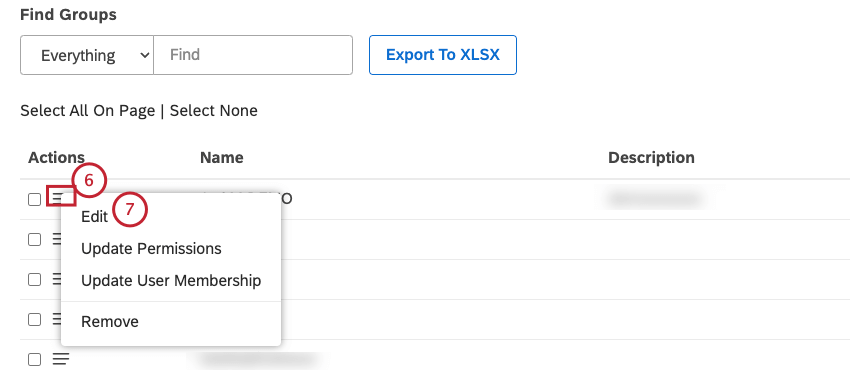
- Auswählen Bearbeiten.
- Wählen Sie die Attribut und Modellzugriff Registerkarte.
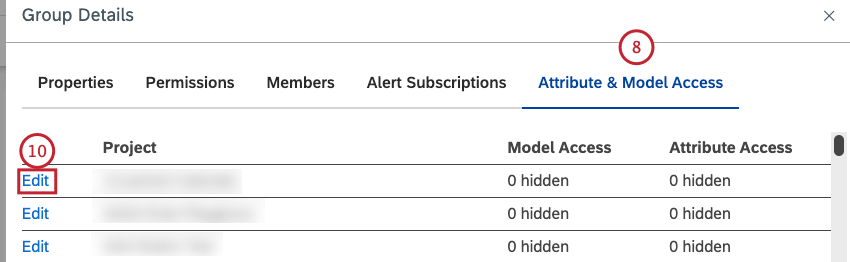
- Wenn Sie Zugriff auf mehrere Content-Provider haben, wählen Sie den zu verwendenden Content-Provider aus. Dieser Schritt ist optional.
- Suchen Sie Ihr Projekt, und klicken Sie auf das Bearbeiten Link weiter.
- Um ein Kategorienmodell auszublenden, klicken Sie auf das Pluszeichen ( + ) neben dem Symbol Modelle in der linken Spalte.
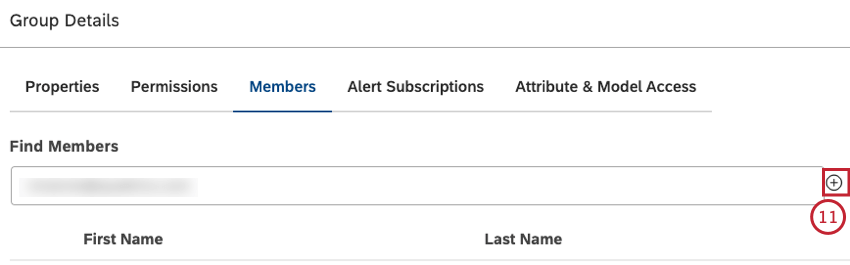
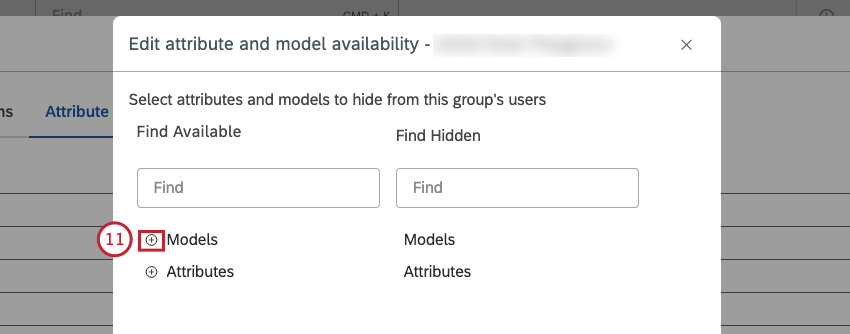
- Klicken Sie auf den Namen des Modells, das Sie ausblenden möchten.
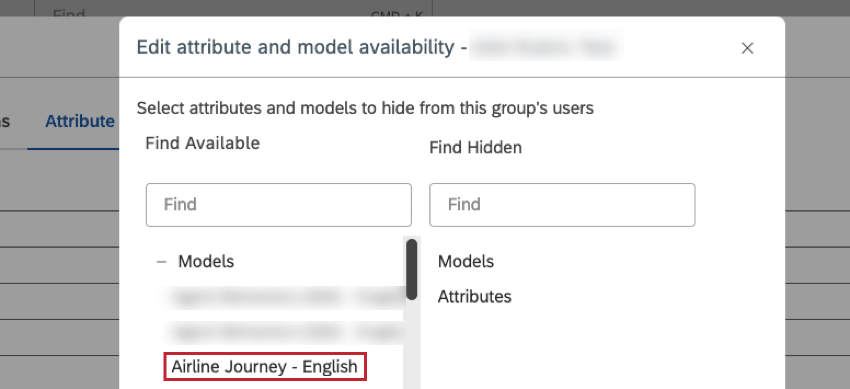
- Ausgeblendete Modelle werden in die rechte Spalte verschoben.
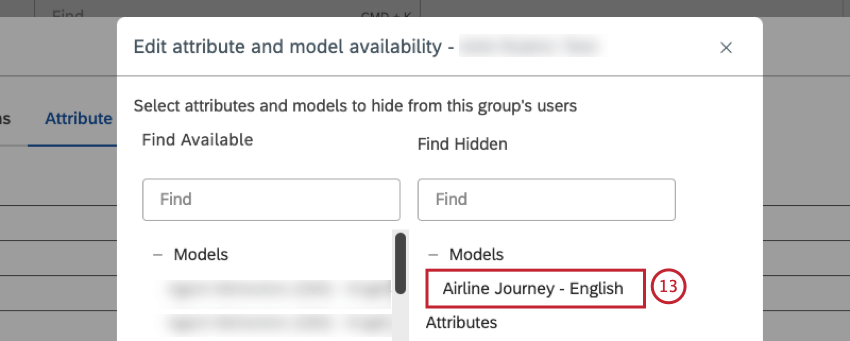
- Um ein Attribut auszublenden, expandieren Sie die Attribute Stapel in der linken Spalte.
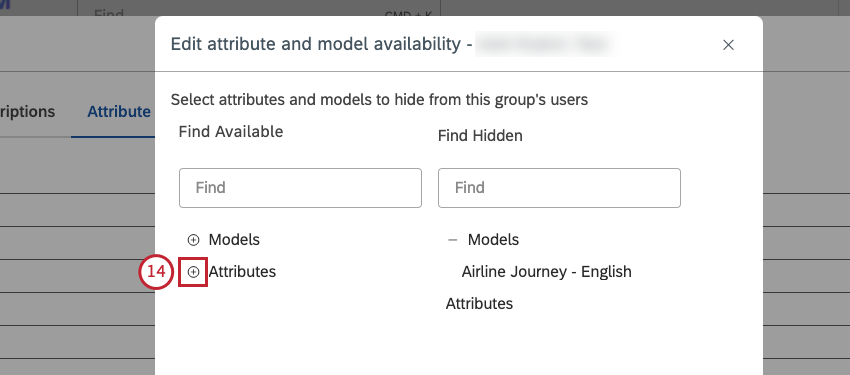
- Klicken Sie auf den Namen des Attribut Sie ausblenden möchten.
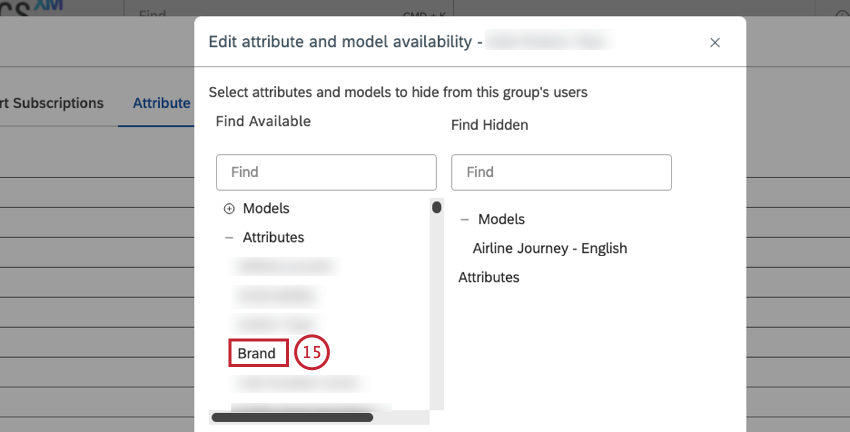
- Ausgeblendete Attribute werden in die rechte Spalte verschoben.
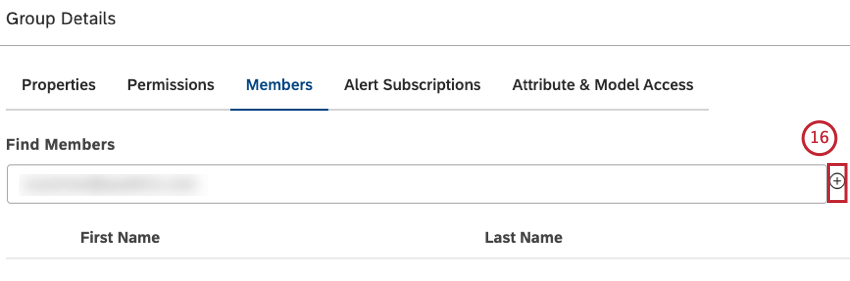
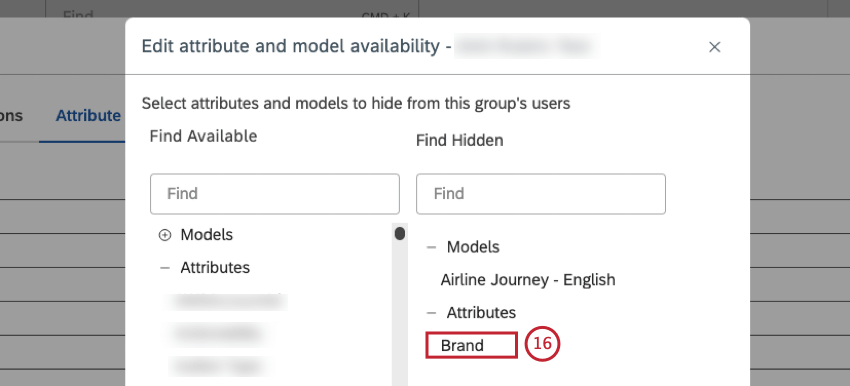
- Klicken Sie auf Speichern.
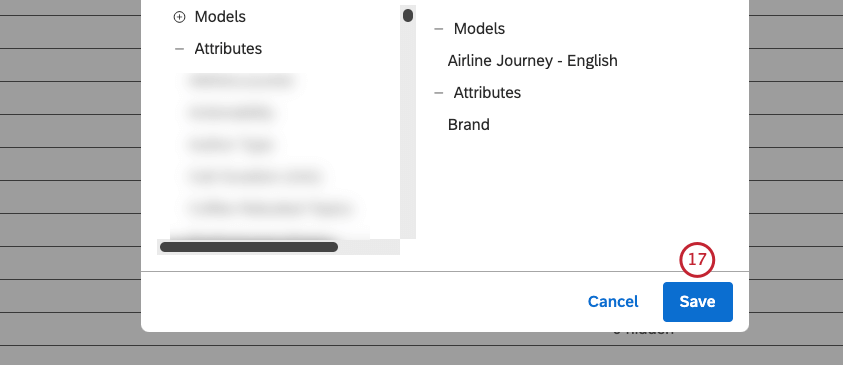
- Die Anzahl der ausgeblendeten Kategoriemodelle wird unter dem Modellzugriff und die Anzahl der ausgeblendeten Attribute wird unter der Spalte Attribut in der Spalte Attribut & Modellzugriff Registerkarte.
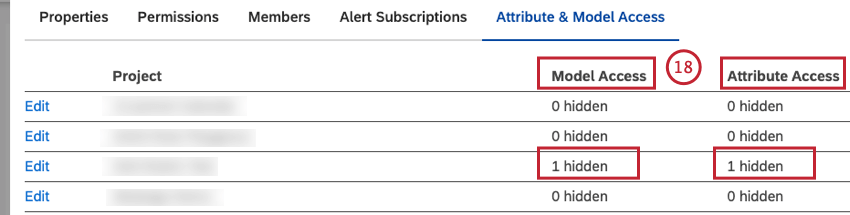
- Es gibt mehrere Möglichkeiten, Attribute und Kategoriemodelle über den Gruppenzugriff einzublenden. Sie können den Gruppenzugriff ändern, indem Sie ausgeblendete Attribute oder Modelle aus der rechten Spalte in die linke Spalte im Attribut & Modell Zugriff Spalte.
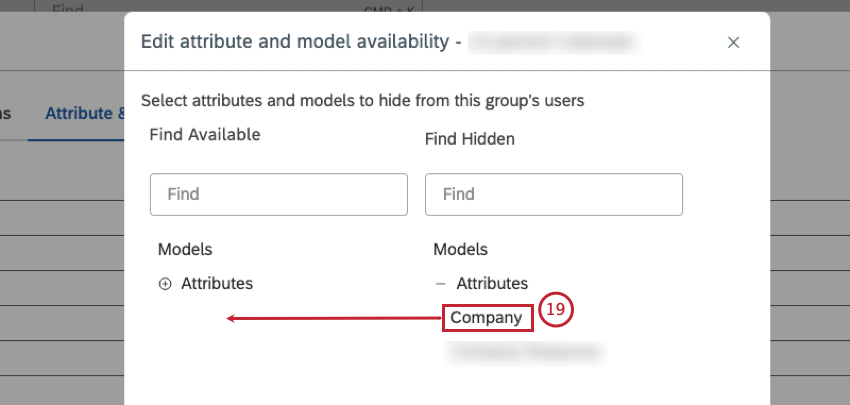
- Sie können einen bestimmten Benutzer aus der Gruppe entfernen, um Zugriffsbeschränkungen aufzuheben.
Tipp: Für einen Benutzer in mehreren Gruppen ist die Ergebnismenge der ausgeblendeten Attribute und Kategoriemodelle die Vereinigung der Gruppenmitgliedschaft des Benutzers. Wenn ein Benutzer Mitglied der Gruppe A (mit ausgeblendetem Attribut A) und Gruppe B (mit ausgeblendetem Attribut B) ist, sieht dieser Benutzer weder die Attribute A noch B.
Gruppe löschen
Sie können Gruppen aus Studio löschen. Wenn eine Gruppe gelöscht wird, geschieht Folgendes:
- Alle Gruppenmitglieder werden aus den Gruppenberechtigungen entfernt.
- Alle Gruppenmitglieder verlieren den Zugriff auf Dashboards, die für diese Gruppe freigegeben wurden.
- Alle Alert-Abonnements für diese Gruppe wurden storniert.
- Melden Sie sich bei Studio an.
- Klicken Sie auf das Profilsymbol.
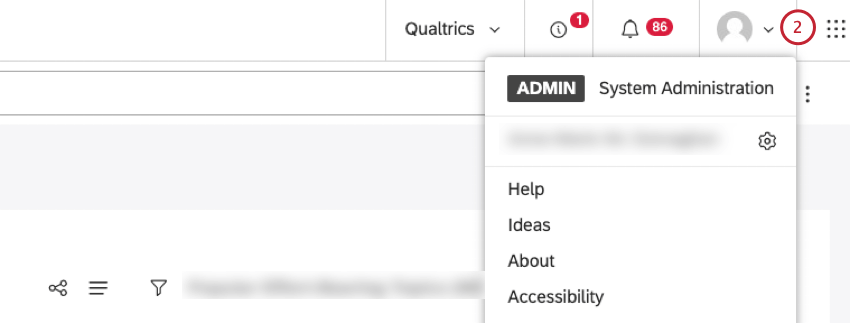
- Auswählen Benutzer & Gruppen.
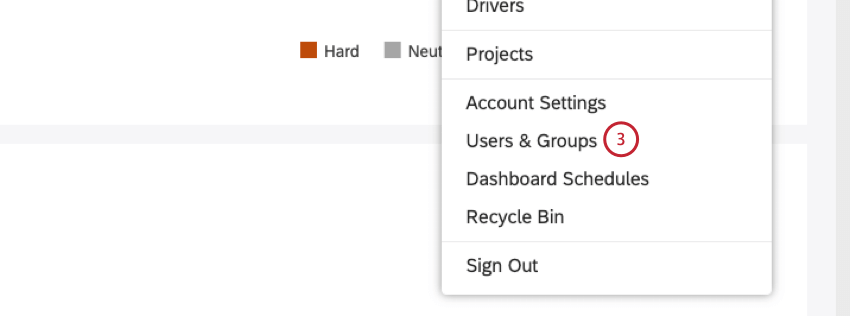
- Wählen Sie die Gruppen Registerkarte.
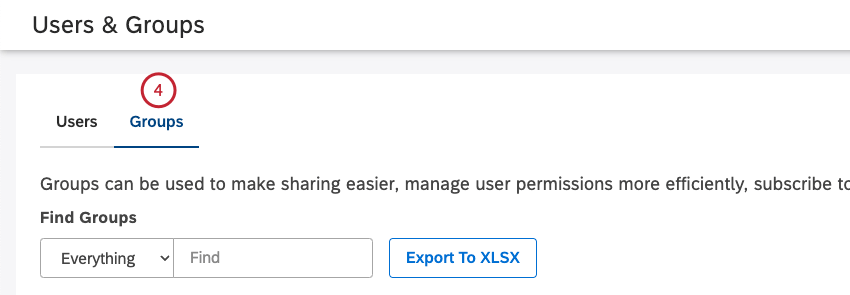
- Klappen Sie das Aktionsmenü weiter der Gruppe auf, die Sie löschen möchten.
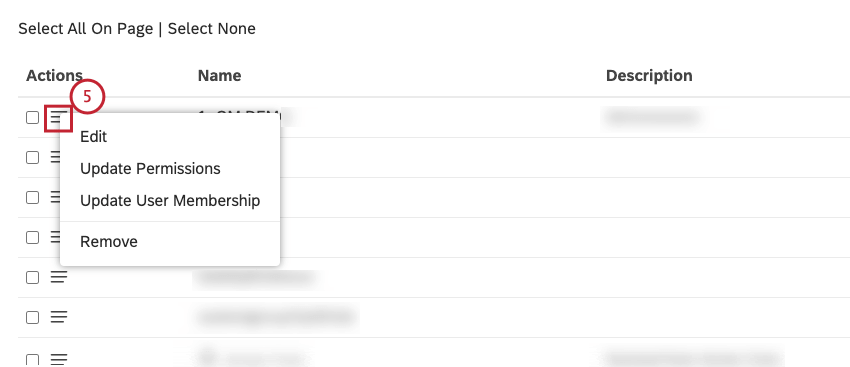
- Wenn Sie mehrere Gruppen löschen müssen, markieren Sie alternativ jedes der Ankreuzfelder auf der linken Seite.
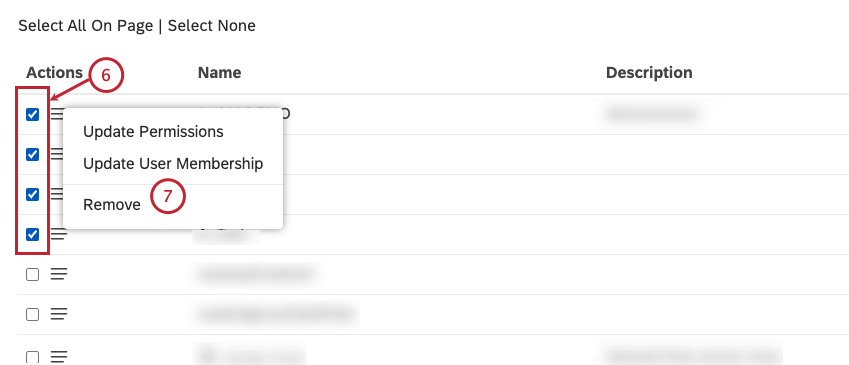
- Auswählen Entfernen.
- Klicken Sie auf Entfernen , um zu bestätigen, dass Sie die Gruppe(n) löschen möchten.
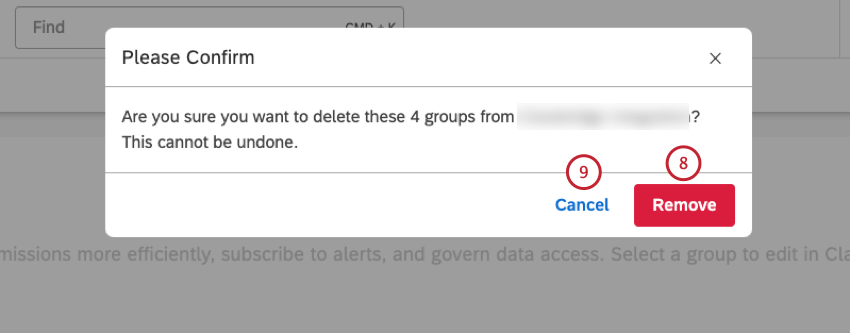
- Klicken Sie auf Abbrechen um diese Aktion abzubrechen.
Löschen von hierarchisch abgeleiteten Gruppen
- Melden Sie sich bei Studio an.
- Klicken Sie auf das Profilsymbol.
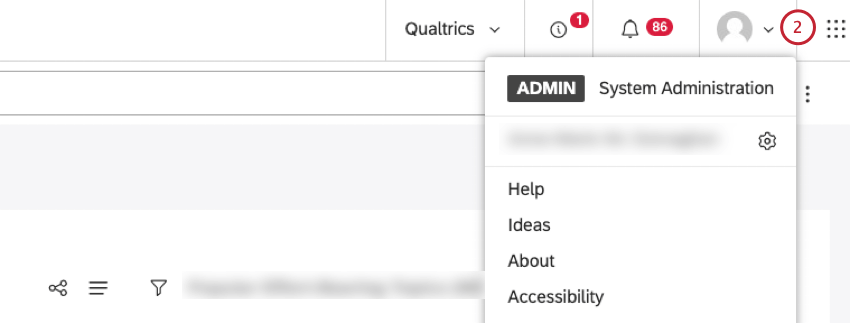
- Auswählen Benutzerkonto.
- Wählen Sie die Organisation Registerkarte.
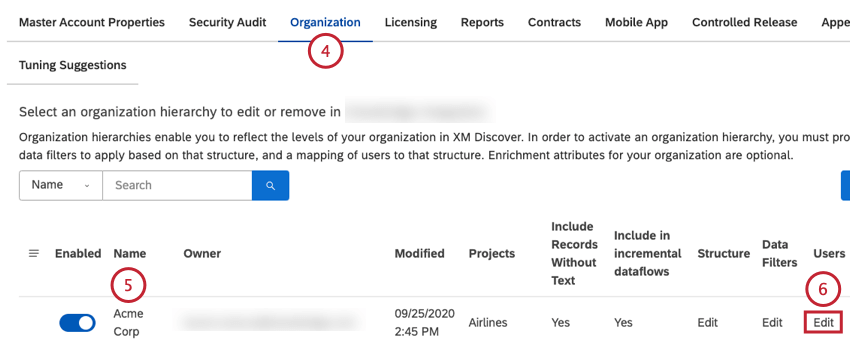
- Suchen Sie die Organisation in der Liste.
- Klicken Sie auf das Symbol Bearbeiten Link in der Benutzer Spalte.
- Klicken Sie auf Gruppen entfernen.
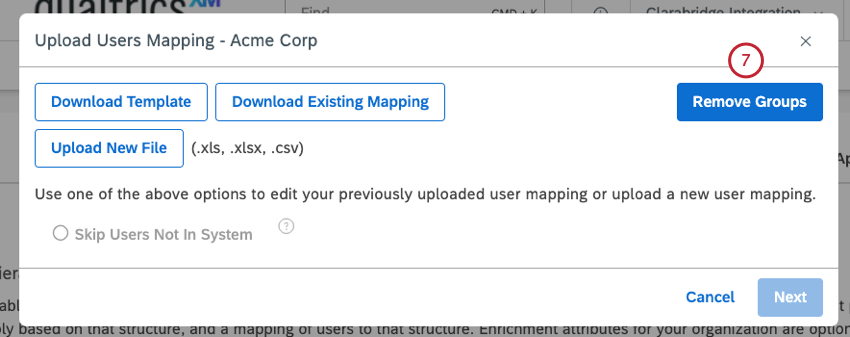
- Klicken Sie auf
OK um zu bestätigen, dass Sie alle aus dieser Organisation abgeleiteten Gruppen entfernen möchten.
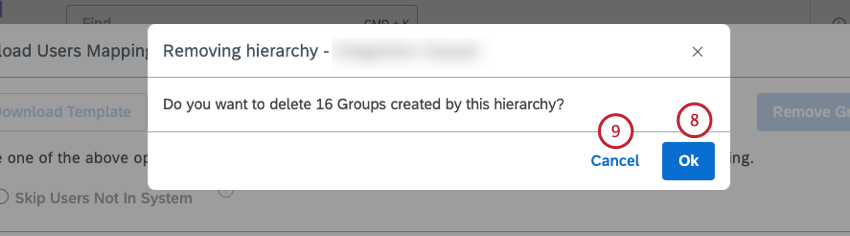
- Clicl Abbrechen um diese Aktion abzubrechen.