Benutzer anlegen (Discover)
Informationen zum Erstellen von Benutzern
Für den Zugriff auf XM Discover ist ein Benutzerkonto erforderlich. Es gibt mehrere Möglichkeiten, Benutzer in XM Discover zu erstellen. Benutzerkonto und Benutzerkonto können Folgendes tun:
- Legen Sie in der Benutzerverwaltung ein Benutzerkonto mit den entsprechenden Berechtigungen an.
- Duplizieren Benutzerkonten, um neue Benutzer mit ähnlichen Profileinstellungen hinzuzufügen.
- Laden Sie mehrere neue Benutzer gleichzeitig hoch.
Benutzerkonto und Benutzerkonto können mehrere Benutzer über eine Excel-Tabelle importieren und Massenaktualisierungen von Benutzern durchführen.
Neuen Benutzer hinzufügen
Sie können ein Benutzerkonto mit den entsprechenden Berechtigungen im Abschnitt Benutzerverwaltung von Studio anlegen.
- Melden Sie sich bei Studio an.
- Klappen Sie das Benutzeravatar-Menü im oberen Navigationsbereich auf.
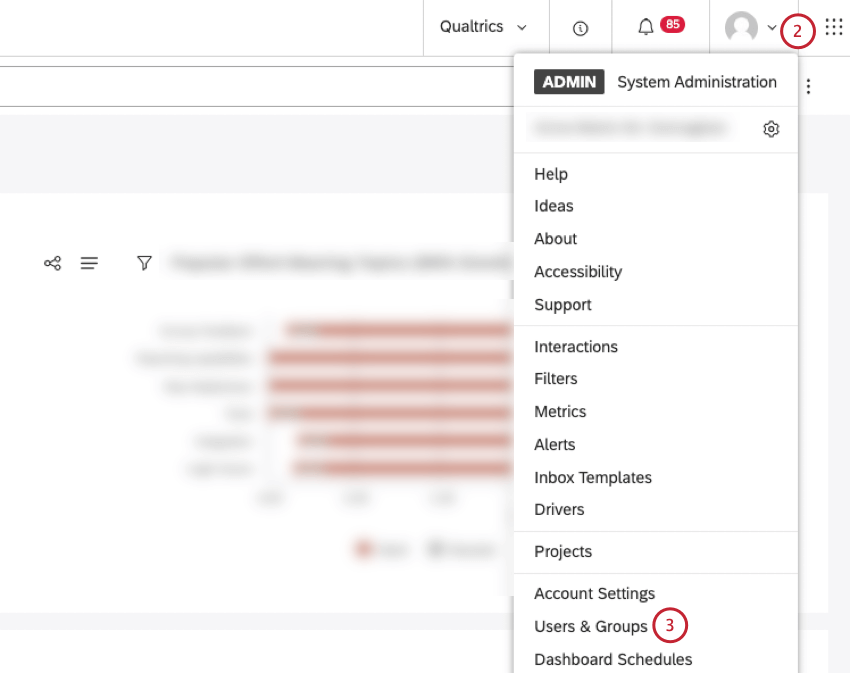
- Auswählen Benutzer & Gruppen.
- Wählen Sie die Benutzer Registerkarte.

- Klicken Sie auf Neuer Benutzer.
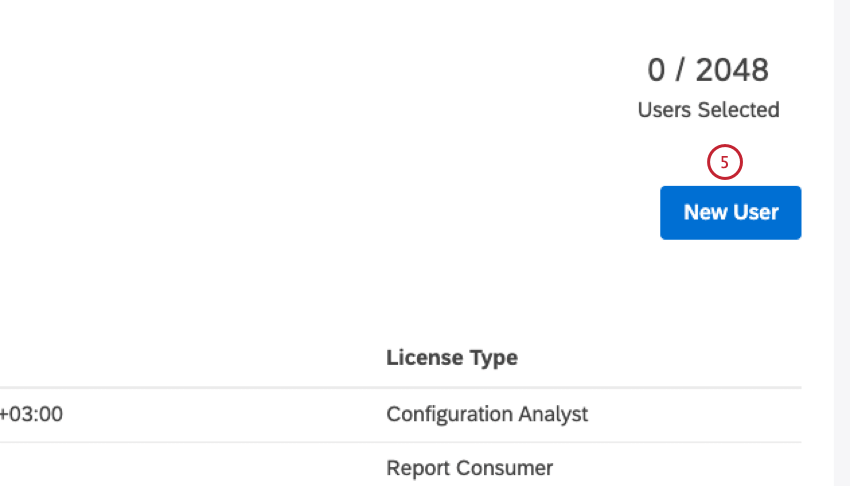
- In der Neuer Benutzer können Sie Informationen über den Benutzer angeben.
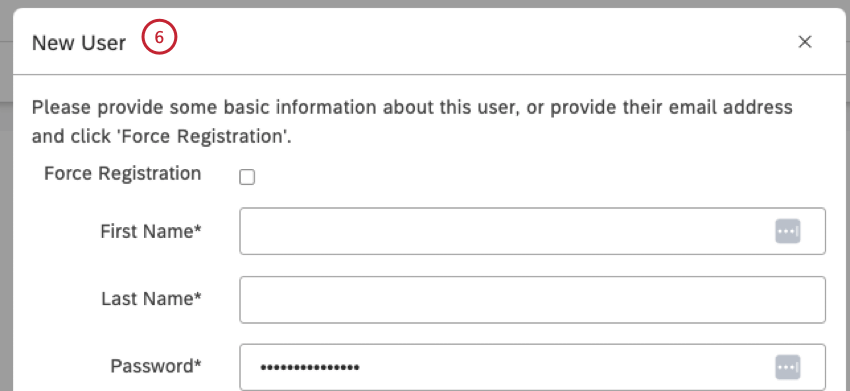
- Wenn Sie möchten, dass der Benutzer seine eigenen Informationen bereitstellt, können Sie Folgendes auswählen: Registrierung erzwingen um einen Benutzer zu registrieren, indem Sie nur eine E-Mail-Adresse und eine Lizenzart angeben. Wenn der Benutzer sein Benutzerkonto anlegt, gibt er seinen Vornamen, Nachnamen und ein Kennwort an.
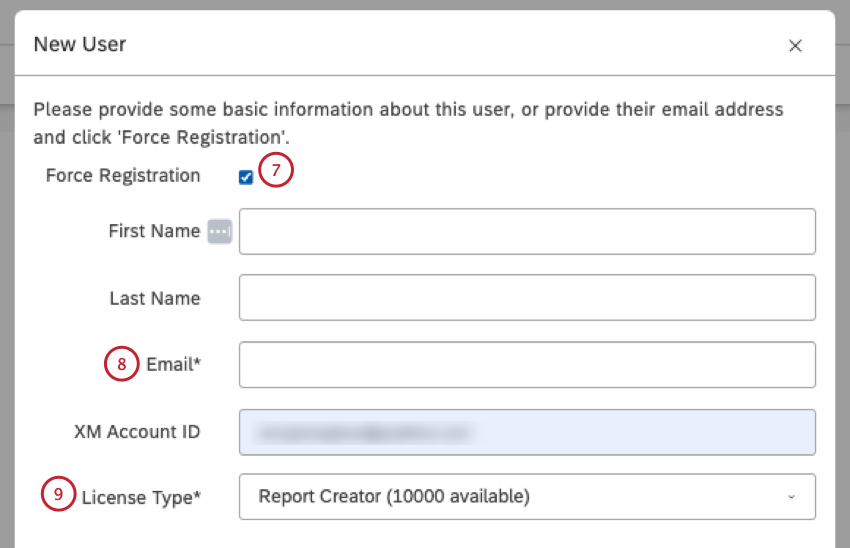 Tipp: Nach der erzwungenen Registrierung erhält der Benutzer eine E-Mail-Einladung mit einem temporären Kennwort, mit dem die Registrierung abgeschlossen werden kann. Der Benutzer muss seinen Vornamen, Nachnamen und ein Kennwort angeben.Tipp: Die erzwungene Registrierung wird empfohlen, wenn Sie Benutzern ermöglichen möchten, ihre eigenen Kennwörter festzulegen.Achtung: Dies ist für Konten mit SAML, die eine exklusive IDP-Authentifizierung erzwingen, nicht verfügbar.
Tipp: Nach der erzwungenen Registrierung erhält der Benutzer eine E-Mail-Einladung mit einem temporären Kennwort, mit dem die Registrierung abgeschlossen werden kann. Der Benutzer muss seinen Vornamen, Nachnamen und ein Kennwort angeben.Tipp: Die erzwungene Registrierung wird empfohlen, wenn Sie Benutzern ermöglichen möchten, ihre eigenen Kennwörter festzulegen.Achtung: Dies ist für Konten mit SAML, die eine exklusive IDP-Authentifizierung erzwingen, nicht verfügbar. - Geben Sie die E-Mail-Adresse des Benutzers in das Feld E-Mail Feld.
- Wählen Sie eine Genehmigungsart aus der Genehmigungsart Menü.
- Wenn Sie Benutzer selbst registrieren möchten, markieren Sie nicht das Ankreuzfeld Registrierung erzwingen markiert.
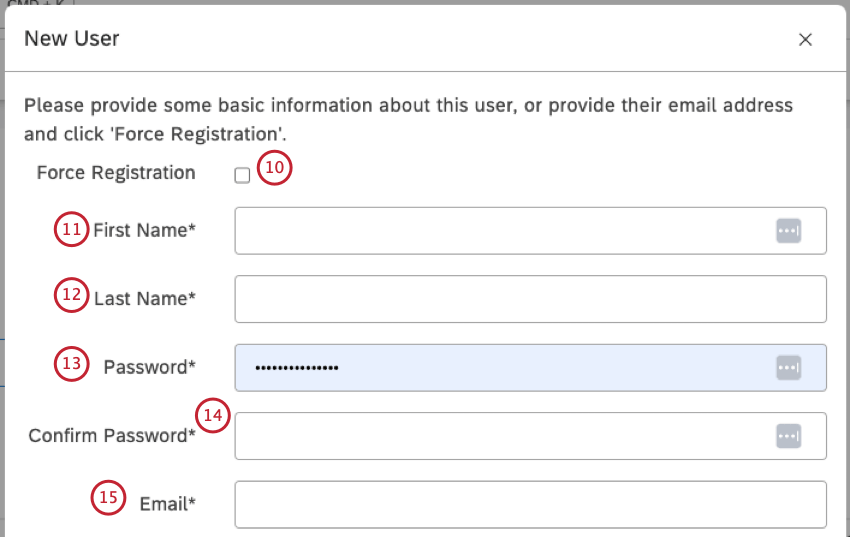
- Geben Sie den Vornamen des Benutzers in das Feld Vorname Feld.
- Geben Sie den Nachnamen des Benutzers in das Feld Nachname Feld.
- Geben Sie ein Kennwort in das Feld ein. Kennwort Box, die die Komplexitätsanforderungen erfüllt, die in Eigenschaften Benutzerkonto.
Achtung: Dies ist für Konten mit SAML, die eine exklusive IDP-Authentifizierung erzwingen, nicht verfügbar.
- Geben Sie dasselbe Kennwort erneut in das Feld ein. Kennwort bestätigen
Achtung: Dies ist für Konten mit SAML, die eine exklusive IDP-Authentifizierung erzwingen, nicht verfügbar.
- Geben Sie in das Feld E-Mail eine funktionierende E-Mail-Adresse ein, die als Anmeldename dienen soll. Weitere Informationen finden Sie im Abschnitt Anforderungen an die E-Mail-Adresse weiter unten.
Achtung: Eine E-Mail-Adresse wird verwendet, um Benutzerkonten in der XM Discover Suite zu verknüpfen.
- Wählen Sie einen Lizenztyp für den Benutzer über das Dropdown-Menü Lizenztyp . Eine Lizenz legt fest, welche Berechtigungen und welche Ebene des Datenzugriffs einem Benutzer gewährt werden können. Weitere Informationen finden Sie unter Genehmigungsarten.
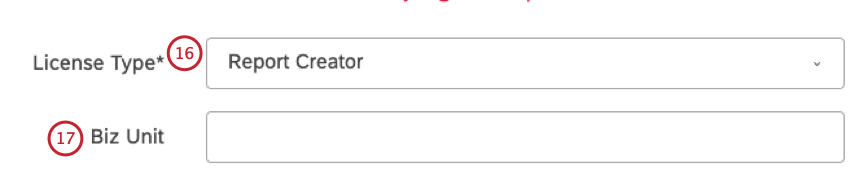
- Wenn Ihr Benutzerkonto benutzerdefinierte Eigenschaften hat, geben Sie den Wert für die benutzerdefinierte Eigenschaft ein. Dieser Schritt ist optional.
Tipp: Ein Benutzerkonto kann eine benutzerdefinierte Eigenschaft zu den Benutzerkonto hinzufügen. Mit dieser zusätzlichen Eigenschaft können Sie Benutzer im Abschnitt Benutzer gruppieren. Weitere Informationen finden Sie unter Benutzerdefinierte Eigenschaft in Benutzerkonten.
- Klicken Sie auf Weiter.

- Markieren Sie das Ankreuzfeld weiter dem Berechtigungen die Sie dem Benutzer gewähren möchten.
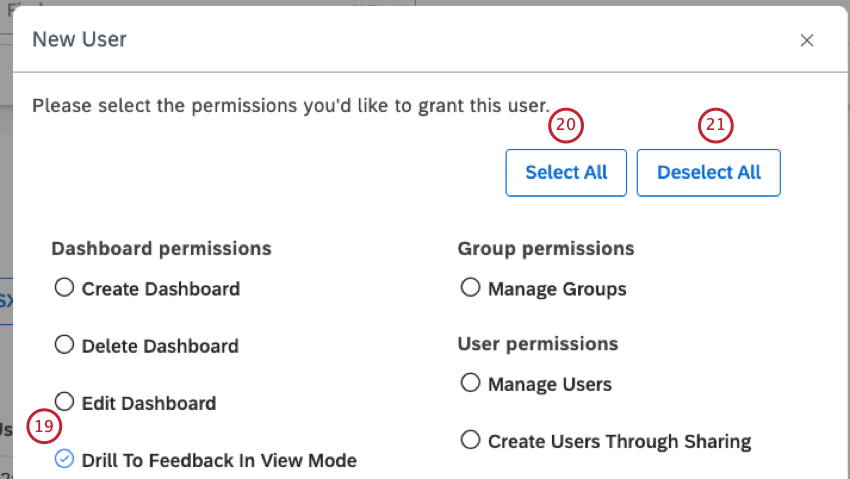
- Um alle Berechtigungen auszuwählen, klicken Sie auf Alle markieren.
- Um die Auswahl aller ausgewählten Berechtigungen aufzuheben, klicken Sie auf Alle Markierungen löschen.
- Klicken Sie auf Fertigstellen. Für Benutzer mit einer Report-Consumer-Lizenz ist dies der letzte Schritt.
- Für Benutzer mit anderen Lizenzarten wählen Sie Weiter.
- Sie können den Benutzer einer oder mehreren Gruppen hinzufügen. Dieser Schritt ist optional. Um den Benutzer einer Gruppe hinzuzufügen, suchen Sie die Gruppe unter Verfügbare Gruppen auf der linken Seite, und verschieben Sie sie in die Ausgewählte Gruppen Spalte auf der rechten Seite, indem Sie auf den Pfeil klicken.
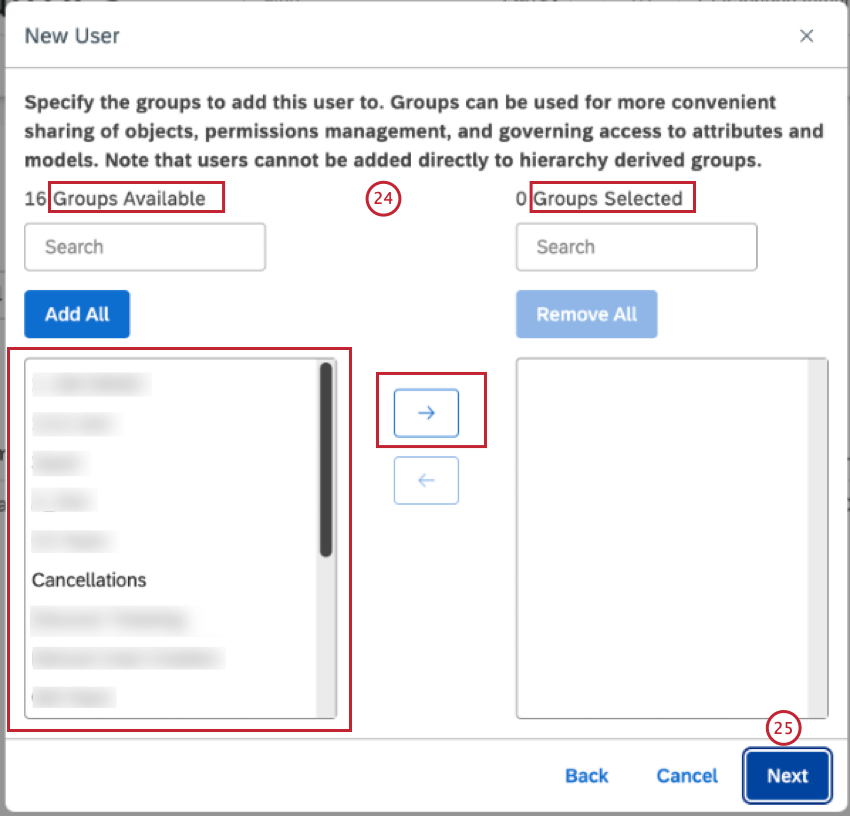
- Klicken Sie auf Weiter.
- Wenn Sie den Benutzer jetzt nicht verknüpfen möchten, wählen Sie Verknüpfen Sie diesen Benutzer später.
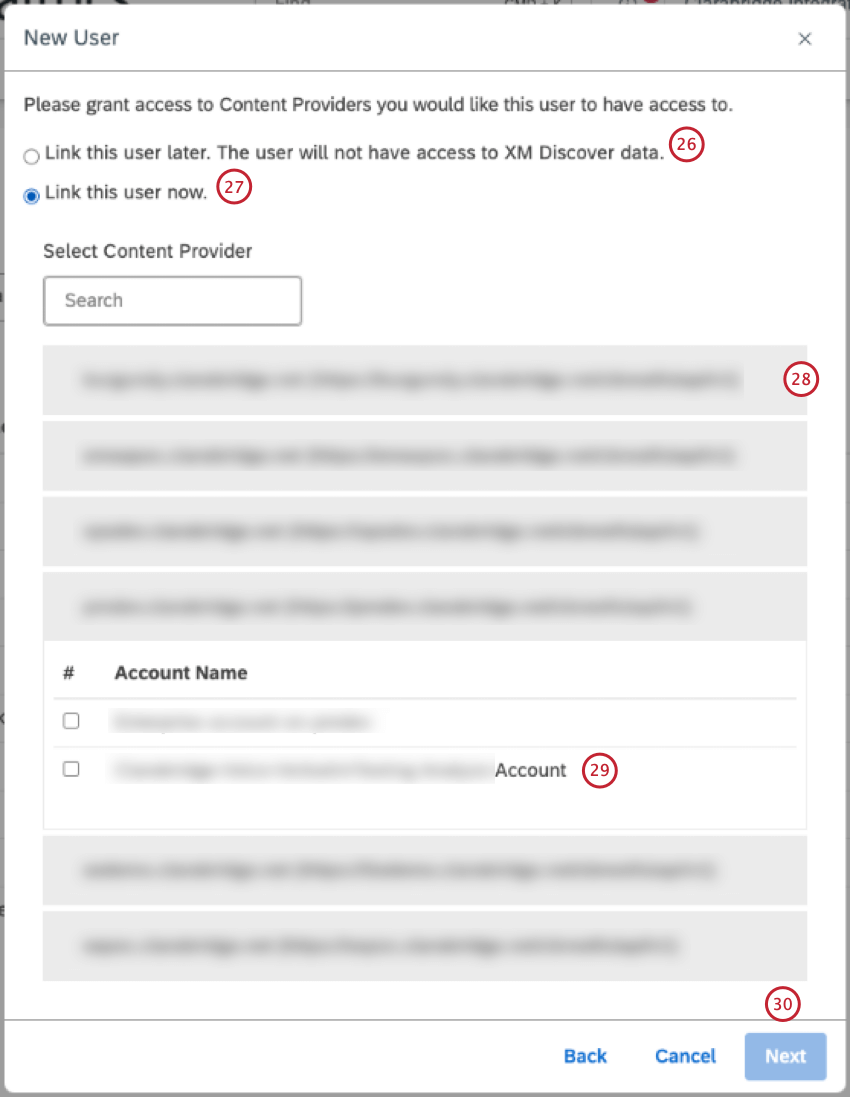
- Wenn Sie den Benutzer verknüpfen möchten, wählen Sie Diesen Benutzer jetzt verknüpfen.
- Klicken Sie auf den Namen Ihres Content-Providers, um ihn aufzuklappen.
- Wählen Sie das Benutzerkonto aus, mit dem der Benutzer verknüpft werden soll. Weitere Informationen finden Sie unter Benutzer mit Content-Provider verknüpfen.
- Klicken Sie auf Weiter.
- Wenn Sie nur Zugriff auf ein Benutzerkonto innerhalb Ihres Content-Providers haben, wird der neue Benutzer automatisch mit diesem verknüpft, und Sie werden zum Datenzugriff auf der Sie Berechtigungen auf Projektebene für den Benutzer ändern können. Weitere Informationen zum Definieren des Datenzugriffs finden Sie unter. Datenzugriff verwalten.
Tipp: Standardmäßig sind die Berechtigungen auf Projektebene für alle Projekte sowohl für die Lizenz „Berichtersteller“ als auch für die Lizenz „Konfigurationsanalyst“ auf „Schreibgeschützt“ gesetzt. Diese Lizenzen unterstützen verschiedene Ebenen des Datenzugriffs.
- Klicken Sie auf Fertigstellen.
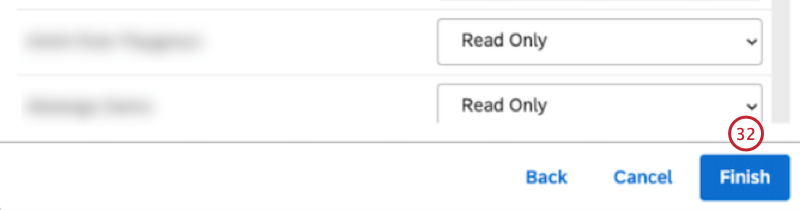
Benutzerkonto duplizieren
Sie können Benutzerkonten in Studio duplizieren, um neue Benutzer mit ähnlichen Profileinstellungen zu registrieren. Folgendes wird kopiert, wenn Sie ein Benutzerkonto duplizieren:
- Genehmigungsart
- Benutzerdefiniertes feld, falls vorhanden
- Berechtigungen
- Gruppenmitgliedschaft (außer für Gruppen, die aus Organisation abgeleitet wurden)
- Zugriff auf Objekte, die für die Gruppe freigegeben wurden
Eindeutige Benutzereigenschaften (wie Name oder E-Mail), Datenzugriff und Zugriff auf Objekte, die für den ursprünglichen Benutzer einzeln freigegeben wurden, werden nicht kopiert, wenn Sie ein Benutzerkonto duplizieren.
- Melden Sie sich bei Studio an.
- Klappen Sie das Benutzeravatar-Menü im oberen Navigationsbereich auf.
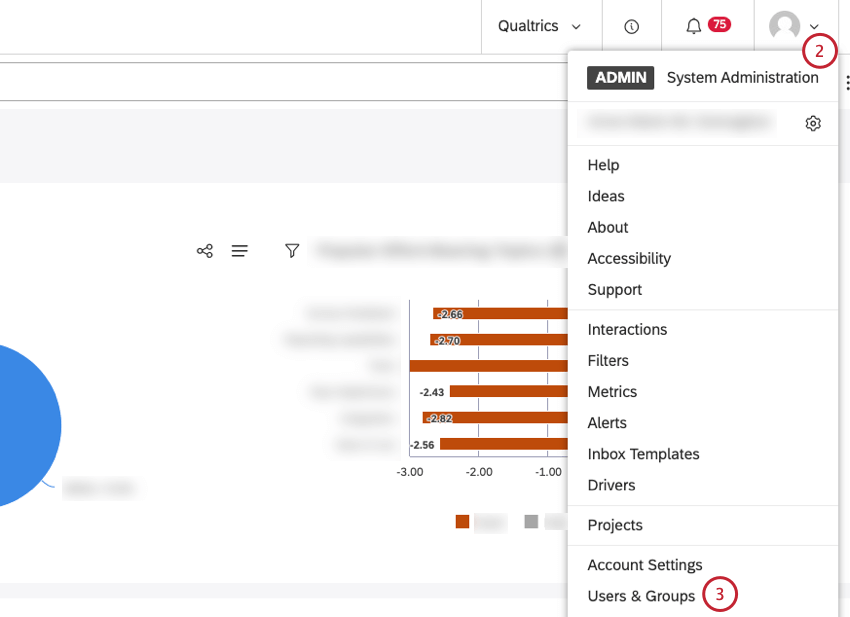
- Auswählen Benutzer & Gruppen.
- Wählen Sie die Benutzer Registerkarte.

- Suchen Sie das Benutzerkonto Sie duplizieren möchten.
- Klappen Sie das Aktionsmenü weiter dem Benutzerkonto auf.
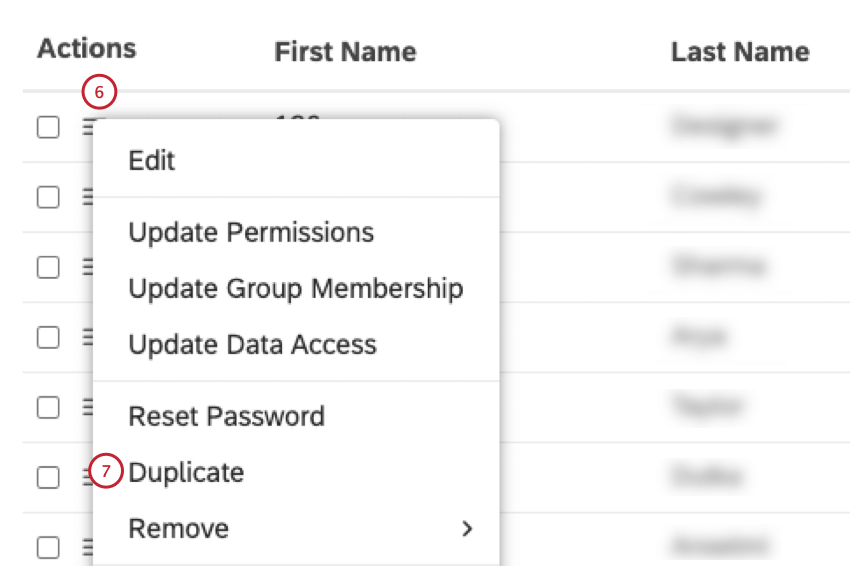
- Auswählen Duplizieren.
Achtung: Diese Option ist nur verfügbar, wenn dem ursprünglichen Benutzer eine kostenlose Lizenz des Typs zugeordnet ist.
- Sie können dann einen neuen Benutzer mit ähnlichen Profileinstellungen hinzufügen.
Anforderungen an die E-Mail-Adresse
Studio verwendet E-Mail-Adressen, um Benutzer in der XM Discover Suite eindeutig zu identifizieren. Daher empfehlen wir, immer eine funktionierende E-Mail-Adresse zu verwenden. Der Teil des Benutzernamens einer E-Mail-Adresse kann eines der folgenden ASCII verwenden:
- Groß- und Kleinbuchstaben in englischer Sprache: (a-z, A-Z)
- Ziffern: 0 bis 9
- Zeichen:
~ ! ^ $ & * + - ' _ = ` ? | - Zeichen: . (Punkt)
Tipp: Ein Punkt kann im Teil des Benutzernamens einer E-Mail-Adresse verwendet werden, sofern er nicht das erste oder letzte Zeichen des Benutzernamens ist und nicht zweimal hintereinander im Benutzernamen erscheint.Tipp: Bei der Validierung in Studio wird nicht zwischen Groß- und Kleinschreibung unterschieden. Das bedeutet, dass dieselbe E-Mail-Adresse nicht zweimal mit unterschiedlichen Groß- und Kleinbuchstaben registriert werden kann.
Massen-Upload von Benutzern
Sie können XM per Massen-Upload von Benutzern verknüpfen. Sie können 500 Benutzer gleichzeitig hochladen. Informationen zu Massenaktualisierungen von Benutzern finden Sie unter. Massenaktualisierungen von Benutzern.
- Melden Sie sich bei Studio an.
- Klicken Sie auf das Profilsymbol.
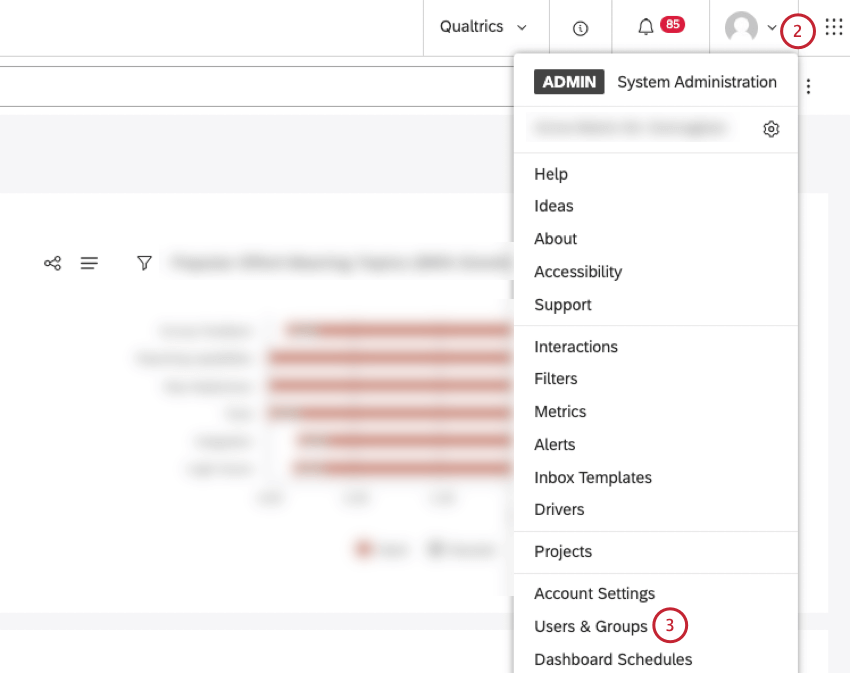
- Auswählen Benutzer & Gruppen.
- Klicken Sie auf das Symbol Benutzer hochladen , um Benutzer zum ersten Mal hochzuladen.
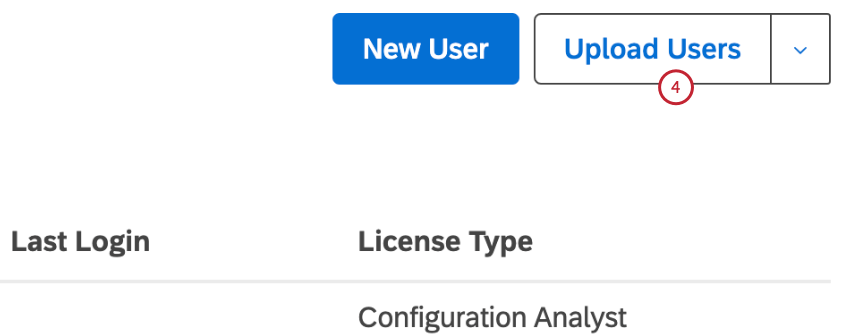
- Wenn Sie noch keine Microsoft Excel-Vorlagendatei im .xls- oder .xlsx-Format heruntergeladen haben, klicken Sie auf den Link zum Herunterladen, um eine Vorlage herunterzuladen.
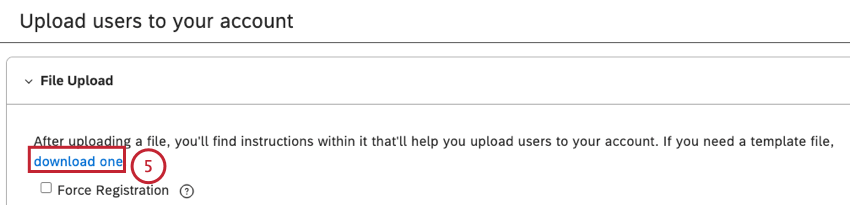
- Füllen Sie die Vorlagendatei aus. Geben Sie die folgenden Details ein:
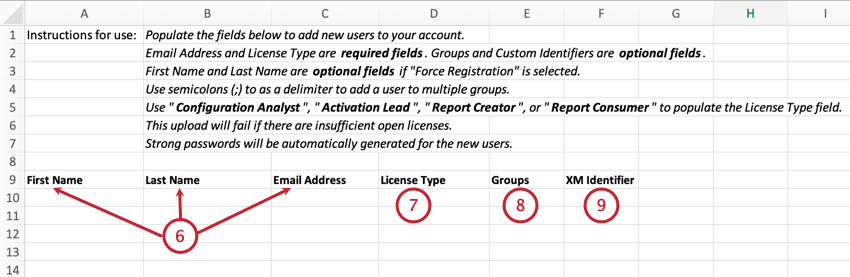
- Vorname des Benutzers im Vorname (Die maximale Länge beträgt 40 Zeichen.)
- Nachname des Benutzers im Nachname (Die maximale Länge beträgt 40 Zeichen.)
Tipp: Vorname und Nachname optional sind, wenn Registrierung erzwingen ist ausgewählt. Informationen zur erzwungenen Registrierung finden Sie im Registrierung erzwingen Unterabschnitt unten.
- Benutzer E-Mail-Adresse in der E-Mail-Adresse Informationen zu E-Mail-Adressanforderungen finden Sie unter. Anforderungen an die E-Mail-Adresse.
Achtung! Die E-Mail-Adresse ist ein Pflichtfeld.
- Wählen Sie eine Lizenz für den Benutzer in der Spalte Lizenztyp. Eine Lizenz legt fest, welche Berechtigungen und welche Ebene des Datenzugriffs einem Benutzer gewährt werden können. Weitere Informationen finden Sie unter Genehmigungsarten.
Achtung! Lizenztyp ist ein Pflichtfeld.
- Geben Sie ein Gruppe in der Gruppen Spalte (optional).
Tipp: Geben Sie eine oder mehrere Gruppen an, denen ein Benutzer hinzugefügt werden soll. Trennen Sie mehrere Gruppen durch ein Semikolon (;). Benutzer können nicht zu Gruppen hinzugefügt werden, die aus Unternehmenshierarchien abgeleitet wurden.
- Beim Anlegen eines neuen Benutzers können Sie die XM für jeden Benutzer angeben, indem Sie die ID in das Feld
XM Feld (optional). - Sichern Sie die Microsoft-Excel-Datei auf Ihrem Computer.
- Um die erzwungene Registrierung zu aktivieren, wählen Sie die Registrierung erzwingen Ankreuzfeld (optional). Informationen zur erzwungenen Anmeldung finden Sie unten im Unterabschnitt Anmeldung erzwingen.
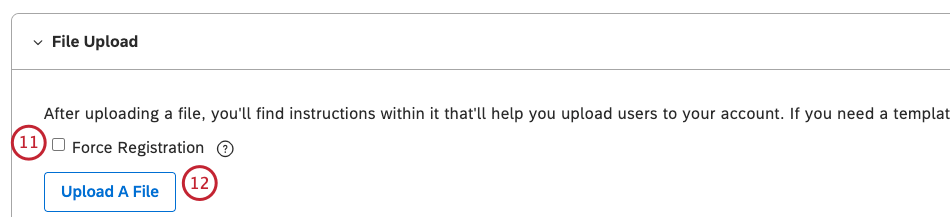 Tipp: Wenn Sie das Ankreuzfeld Registrierung erzwingen markiert ist, wird für jeden hochgeladenen Benutzer automatisch ein starkes Kennwort generiert.
Tipp: Wenn Sie das Ankreuzfeld Registrierung erzwingen markiert ist, wird für jeden hochgeladenen Benutzer automatisch ein starkes Kennwort generiert. - Klicken Sie auf Datei hochladen um die Microsoft-Excel-Datei in die Datei-Upload Abschnitt.
- Wenn Sie die Microsoft-Excel-Datei hochladen, wird sie validiert:
- Die Anzahl der ungültigen Einträge wird zusammen mit den Details zu den ungültigen Einträgen in der UNGÜLTIG auf der Registerkarte Zusammenfassung der Dateiverarbeitung Abschnitt.
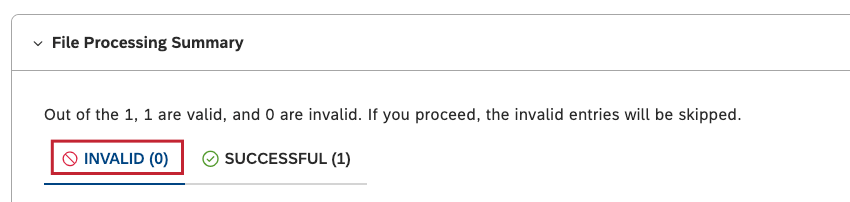
- Die Anzahl der duplizieren Einträge wird in der DUPLIZIEREN werden Details zu jedem duplizieren Eintrag in der Details Spalte.
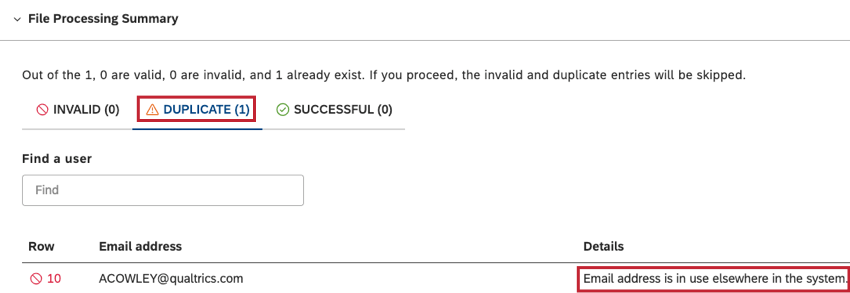
- Die Anzahl der erfolgreichen Einträge wird in der ERFOLGREICH Registerkarte.
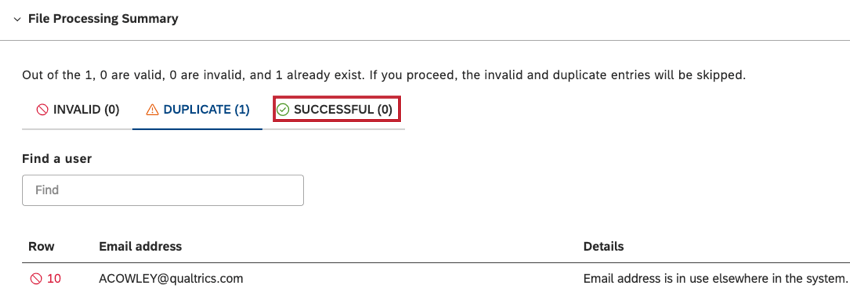
- Wenn ungültige oder duplizieren Einträge vorhanden sind, kehren Sie zur Microsoft-Excel-Datei zurück, fügen Sie die erforderlichen Informationen hinzu, oder entfernen Sie die duplizieren Einträge, und sichern Sie die Änderungen in der Datei. Details zu möglichen Fehlern, die beim Hochladen einer Microsoft-Excel-Datei identifiziert werden können, und wie Sie diese Fehler beheben können, finden Sie unter. Fehlermeldungen.
- Die Anzahl der ungültigen Einträge wird zusammen mit den Details zu den ungültigen Einträgen in der UNGÜLTIG auf der Registerkarte Zusammenfassung der Dateiverarbeitung Abschnitt.
- Klicken Sie auf Eine Datei hochladen, um die geänderte Microsoft Excel-Datei hochzuladen.
- Wenn alle Einträge korrekt validiert wurden, werden alle Einträge auf der Registerkarte ERFOLGREICH angezeigt.
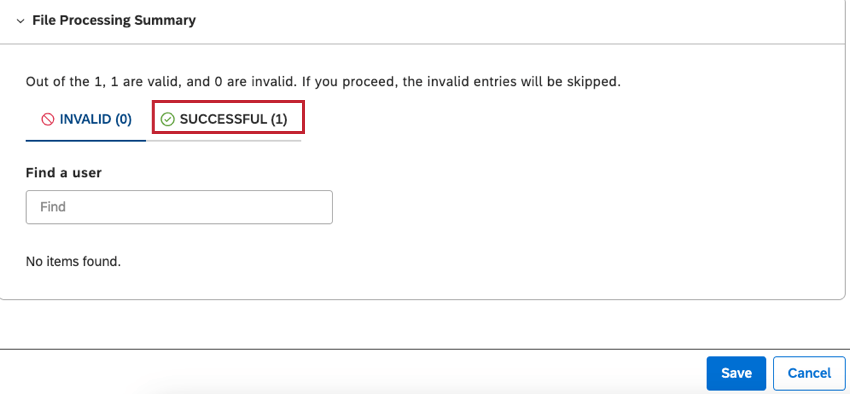
- Wenn alle Einträge korrekt validiert sind, klicken Sie auf Speichern.
Registrierung erzwingen
Beim Massen-Upload von Benutzern können Sie die erzwungene Registrierung verwenden, um einen Benutzer zu registrieren. Geben Sie die folgenden Details in die Microsoft-Excel-Vorlage ein:
- Benutzer E-Mail-Adresse in der E-Mail-Adresse Spalte.
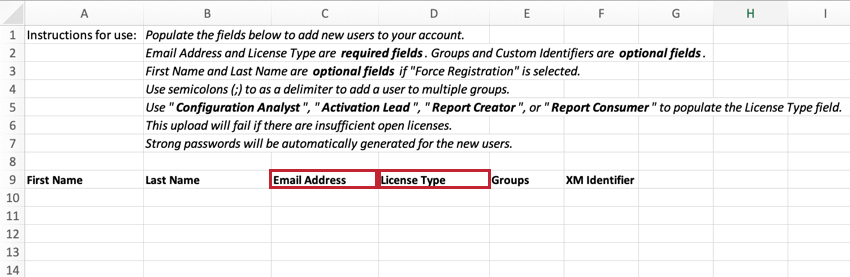
- Wählen Sie eine Lizenz für den Benutzer in der Genehmigungsart Spalte.
Der Benutzer erhält eine E-Mail-Einladung mit einem temporären Kennwort.