Anlegen von Rubriken
Informationen zum Erstellen einer Rubrik
Nachdem Sie ein Modell für die Punktewertung ausgewählt haben, können Sie eine Rubrik erstellen. Rubrics definieren die Punktewertung für Dokumente. Sie können Inhalte festlegen, die vorhanden oder abwesend sein sollen, um zu bestehen, die relative Gewichtung und automatische Fehler für jedes Punktewertung.
Tipp: Wenn Sie Stakeholdern zeigen möchten, wie Ihre Rubriken definiert sind, können Sie die Widget zum Anzeigen einer Rubrik in Ihrem Dashboard.
Erstellen einer Rubrik
Tipp: Um eine Rubrik zu erstellen, benötigen Sie die Rubrics verwalten Berechtigung, Administratorebene Datenzugriff zu einem Projekt hinzufügen und Mitglied der UI für Intelligent Punktewertung sein Gruppe.
- Melden Sie sich bei Studio an.
- Öffnen Sie das globale Navigationsmenü.
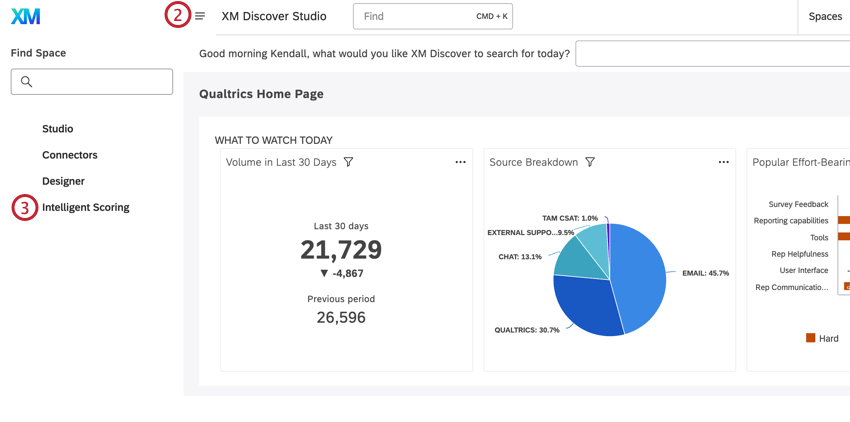
- Auswählen Intelligentes Punktewertung.
- Wählen Sie ein Projekt aus dem Dropdown-Menü aus.
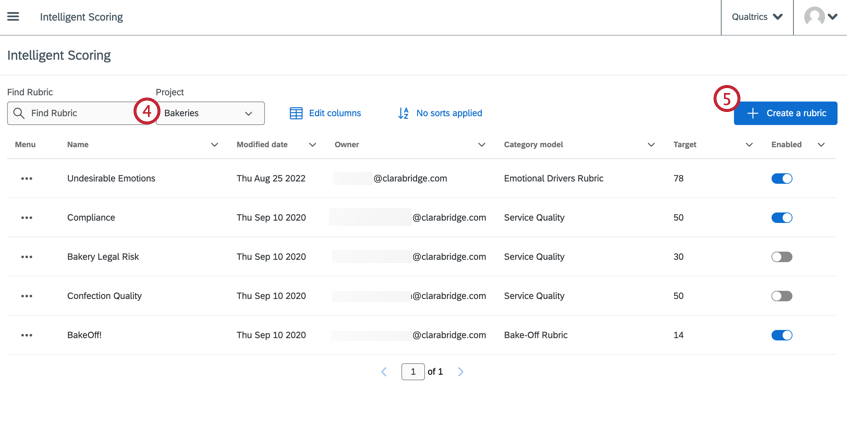
- Klicken Sie auf Neue Rubrik erstellen.
- Nennen Sie Ihre Rubrik.
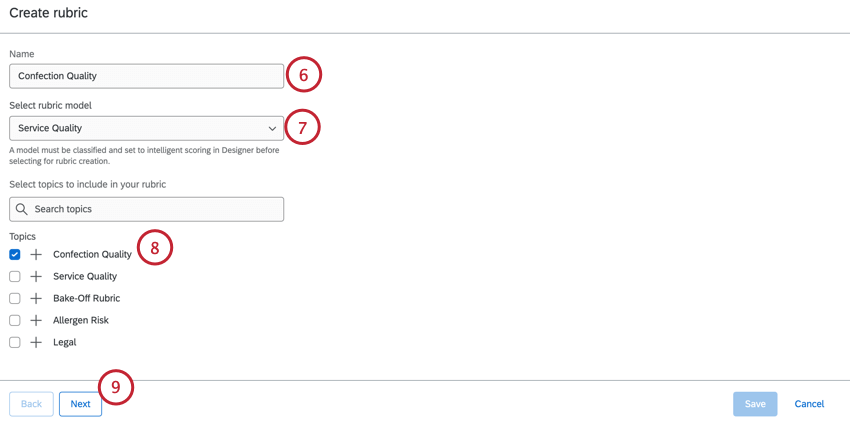 Tipp: Jede Rubrik im Projekt muss einen eindeutigen Namen haben.Tipp: Das Wort “Score” wird dem intelligenten Score automatisch hinzugefügt, sodass Sie es nicht im Namen der Rubrik verwenden müssen.
Tipp: Jede Rubrik im Projekt muss einen eindeutigen Namen haben.Tipp: Das Wort “Score” wird dem intelligenten Score automatisch hinzugefügt, sodass Sie es nicht im Namen der Rubrik verwenden müssen. - Wählen Sie das rubrische Modell aus. Weitere Informationen finden Sie unter Punktewertung.
- Wählen Sie die Themen aus, die Sie in die Rubrik aufnehmen möchten. Sie können über die Suchleiste nach Themen suchen. Um ein Thema zu erweitern, klicken Sie auf das Pluszeichen ( + ).
Tipp: Sie können mehrere Rubriken pro Modell erstellen, aber jedes beliebige Thema (einschließlich seiner Geschwister und Kinder) kann nur in 1 Rubrik verwendet werden. Wenn Sie feststellen, dass bestimmte Themen nicht verfügbar erscheinen, liegt dies höchstwahrscheinlich daran, dass sie bereits in einer anderen Rubrik verwendet werden.
- Klicken Sie auf Weiter.
- Wählen Sie optional einen Treiber aus, um die vorgeschlagenen Ränge für Ihre Themen anzuzeigen. Weitere Informationen finden Sie unter Treiber für ergebnisorientiertes Punktewertung verwenden .
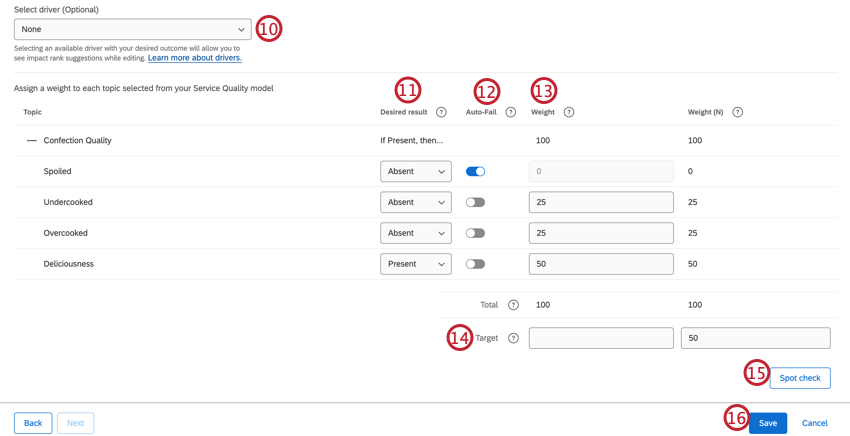
- Für Gewünschtes Ergebnis, Legen Sie fest, wann die Gewichtung jedes Themas entweder der Endbewertung des Dokuments hinzugefügt wird oder das Dokument automatisch fehlschlägt:
- Vorhanden (kein automatisches Fehlschlagen): Wenn dieses Thema anwesend Erhöhen Sie im Beleg die Punktzahl um die dem Thema zugeordnete Gewichtung.
Beispiel: Ein höflicher Gruß in einer Support-Interaktion.
- Abwesend (kein automatisches Fehlschlagen): Wenn dieses Thema abwesend Erhöhen Sie im Beleg die Punktzahl um die dem Thema zugeordnete Gewichtung.
Beispiel: Der Ausdruck der Unsicherheit in einer Produktbewertung oder einem repräsentativen Anruf.
- Vorhanden (automatisch fehlgeschlagen): Das gesamte Dokument erhält eine Bewertung von 0, wenn das Thema abwesend aus dem Beleg.
Beispiel: Sie haben ein obligatorisches Skript, eine Verifizierungserklärung oder eine Einwilligungsfrage, die der Vertreter jedes Mal stellen muss.
- Abwesend (automatisch fehlgeschlagen): Das gesamte Dokument erhält eine Bewertung von 0, wenn das Thema anwesend im Beleg.
Beispiel: Unprofessionelles Verhalten.
- Vorhanden (kein automatisches Fehlschlagen): Wenn dieses Thema anwesend Erhöhen Sie im Beleg die Punktzahl um die dem Thema zugeordnete Gewichtung.
- Automatisch fehlgeschlagen setzt die Endpunktzahl des Dokuments auf 0, wenn das gewünschte Ergebnis nicht zum Thema getroffen.
Tipp: Sie können weiterhin für jedes zusätzliche Thema sehen, ob das Dokument erfolgreich war oder fehlgeschlagen ist, obwohl Sie nicht sehen können, wie viele Punkte verdient worden wären.
- Legen Sie die numerische Gewicht für das Thema. Je mehr Gewichtung ein Thema hat, desto mehr wirkt es sich auf die Punktzahl des Dokuments aus.
Tipp: Die Gewicht (N) Die Spalte zeigt die Gewichtung jedes Topics an, die normalisiert wurden, um insgesamt 100 % zu ergeben. Diese Werte werden automatisch berechnet.
- Definieren Sie die Ziel, um diese Regel zu bestehen. Es gibt zwei Möglichkeiten, das Ziel zu definieren.
- Ziel: Legen Sie einen exakten Punktwert für das Bestehen fest. Dokumente, deren Punktzahl größer oder gleich dem Ziel ist, werden als “Bestanden” betrachtet. Dokumente, die einen niedrigeren Punktwert als das Ziel, werden als fehlgeschlagen betrachtet.
- Ziel (N): Legen Sie eine Punktzahl für das Bestehen als Prozentsatz der Gesamtsumme von 100 % fest.
Tipp: Sie können dem Ziel (N) bis zu 3 Dezimalstellen hinzufügen.
- Verwenden Sie die Spot-Prüfung Schaltfläche, um Ihre Rubrik zu testen, bevor Sie sie offiziell verwenden.
Tipp: Siehe Spot-Prüfung verwenden.
- Klicken Sie auf Speichern.
Sie sind jetzt bereit, Aktiviere deine Rubrik.
Spot-Prüfung verwenden
Die Spot-Prüfung Mit dieser Schaltfläche können Sie testen, wie Ihre Dokumente auf Ihrer Rubrik funktionieren, bevor Sie sie offiziell verwenden. Die Stichprobenprüfung berechnet die Punktzahlen für bis zu 10.000 zufällig ausgewählte Dokumente gleichzeitig.
Tipp: Alle Änderungen, die Sie an der Rubrik vornehmen, werden auf denselben 10.000 Dokumenten getestet, bis Sie den Cache leeren.
- Ergebnis: Die Anzahl der getesteten Dokumente fiel unter die Ziel.
- Ziel (N): Der prozentuale Anteil der aktuellen Ziel an der Gesamtsumme.
- Minimum/Maximum: Der niedrigste und höchste Punktwert, der in den getesteten Dokumenten gefunden wurde.
- Durchschnitt: Der durchschnittliche Punktwert der getesteten Dokumente.
- Quartile: Werte für unteres Quartil, Median und oberes Quartil. Dies kann Ihnen dabei helfen, zu ermitteln, wie genau die Stichprobe, die vom Test gezogen wird, sein wird.
- Potenzielle Abdeckung: Wie viel der Daten Ihres Projekts wahrscheinlich mit dem in der Rubrik ausgewählten Modell bewertet wird. Hiermit können Sie Ihre Themenausschlüsse anpassen.
- Cache löschen: Klicken Sie auf diese Schaltfläche, um einen anderen Satz von 10.000 Dokumenten zu testen.
Tipp: Stichproben für Stichproben mit bis zu 10.000 Dokumenten unabhängig von Datumsbereichsfiltern, die im Projekt enthalten sind. Wenn der Datumsbereich nicht 10.000 Dokumente enthält, wird die Stichprobe für den gesamten Datensatz ausgeführt.