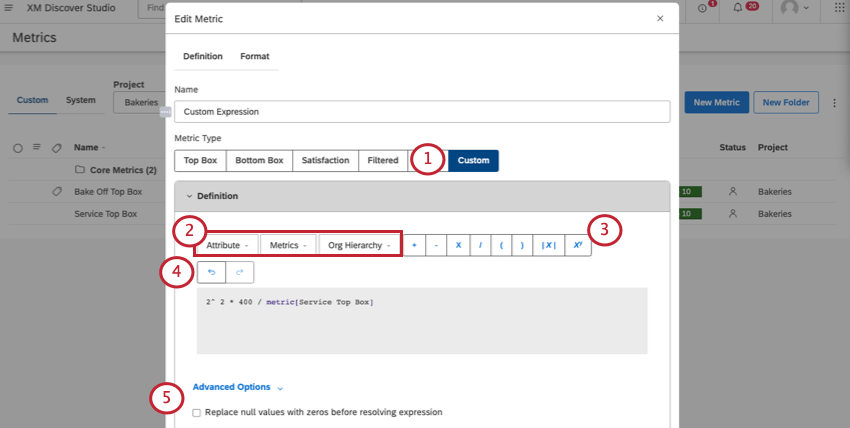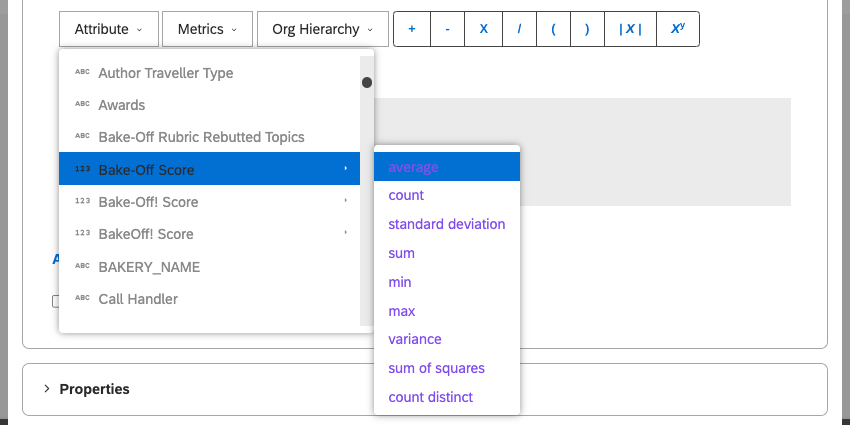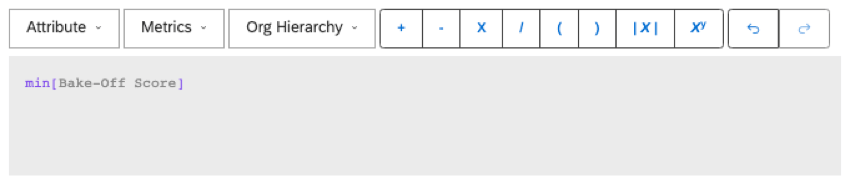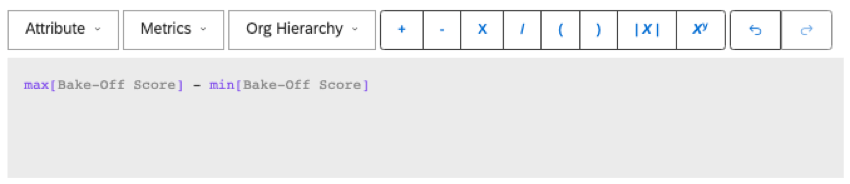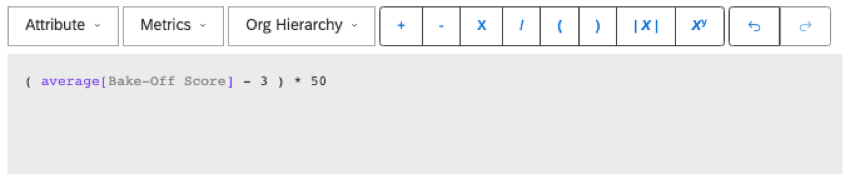Benutzerdefinierte mathematische Metriken (Studio)
Informationen zu benutzerdefinierten mathematischen Metriken
Verwenden Sie eine benutzerdefinierte mathematische Metrik, um verschiedene mathematische Ausdrücke mit verschiedenen Metriken und Attributen zu erstellen.
Benutzerdefinierte mathematische Metrik definieren
In diesem Abschnitt wird beschrieben, was Sie in der Definition Registerkarte Ihrer benutzerdefinierten mathematischen Metrik.
- Setzen Sie den Metriktyp auf Benutzerdefiniert.
- Verwenden Sie eine der Dropdown-Listen, um Ihrer mathematischen Formel eine Variable hinzuzufügen. Sie können zwischen folgenden Optionen wählen:
- Attribute: Wählen Sie einen Attribut aus der Liste, und wählen Sie aus, wie Sie sie aggregieren möchten. Eine Liste der Möglichkeiten, wie Sie Ihre Attribute aggregieren können, finden Sie unter. Attribute Abschnitt unten.
Tipp: Anstatt aus der Liste auszuwählen, können Sie Attribute auch mit der folgenden Syntax abrufen:
Aggregationstyp[Attributname]Beispiel:
Durchschnitt[Alter] - Metriken: Wählen Sie eine Metrik aus der Liste aus. Siehe Metriken unten finden Sie eine Liste aller verfügbaren Elemente.
- Hierarchie: Wählen Sie einen Anreicherungsparameter für eine Organisationshierarchie definiert.
Tipp: Anstatt aus der Liste auszuwählen, können Sie den Namen des Parameters im folgenden Format eingeben:
Hierarchie[org-hierarchy-name >> Parametername]Beispiel:
Hierarchie[Acme Hotels >> Ziel]
- Attribute: Wählen Sie einen Attribut aus der Liste, und wählen Sie aus, wie Sie sie aggregieren möchten. Eine Liste der Möglichkeiten, wie Sie Ihre Attribute aggregieren können, finden Sie unter. Attribute Abschnitt unten.
- Verwenden Sie diese Schaltflächen, um Ausdrücke in Ihrer mathematischen Formel zu erstellen (z. B. Werte hinzufügen, Werte dividieren oder einen Exponenten hinzufügen). Sie können diese Zeichen auch eingeben. Siehe Verfügbare mathematische Operationen.
- Verwenden Sie die Pfeiltasten, um Änderungen rückgängig zu machen und zu wiederholen.
- Wenn Sie Nullwerte vor dem Auflösen des Ausdrucks durch Nullen ersetzen möchten, klicken Sie auf Erweiterte Optionenmarkieren Sie das Ankreuzfeld.
Tipp: Dies ist insbesondere bei gewichteten Kombinationen mehrerer Scores sinnvoll. Siehe Beispiele für benutzerdefinierte Metriken.
Kennzahlen
Sie können Ihren benutzerdefinierten mathematischen Formeln Metriken hinzufügen. Außerdem wird eine Liste aller von Ihnen angelegten Metriken, der für Sie freigegebenen Metriken und Punktekarte angezeigt.
Außerdem werden oben in der Liste die folgenden vordefinierten Metriken angezeigt:
- Volumen: Zählen Sie die Anzahl der Datensätze aus dem Datenset.
- % gesamt: Ermitteln Sie, wie viel Prozent der gesamten Daten Ihre gefilterte Teilmenge ist. Die folgende Formel wird verwendet:
Summe in Prozent = (Anzahl der gefilterten Datensätze aus der Teilmenge) / (Gesamtzahl der Datensätze) - % Übergeordnet: Suchen Sie den Prozentsatz des gefilterten Volumens der Teilmenge zum ungefilterten Volumen der Gruppe. Die folgende Formel wird verwendet:
Übergeordneter Prozentsatz = (Anzahl der gefilterten Datensätze aus der Teilmenge) / (Anzahl der ungefilterten Datensätze für die Gruppe)Beispiel: Angenommen, wir haben eine Kennzahl, die den Prozentsatz des übergeordneten Elements für Feedback aus Boston berechnet. Wenn wir ihn in einem Top-10-Themenbericht verwenden, wird der Wert jedes Themas für die Filtermetrik wie folgt berechnet:
Prozent übergeordnetes Element für Thema A = (Volumen, bei dem CITY Boston UND TOPIC ist Thema A) / (Volumen, bei dem TOPIC Thema A ist) - Stimmung: Suchen Sie die durchschnittliche Stimmung von Sätzen aus dem Datenset.
- Aufwand: Durchschnitt suchen Aufwand Punktzahl der Sätze aus dem Datenset.
- Emotionale Intensität: Siehe Emotionale Intensität.
Syntax
Anstatt Metriken auszuwählen, können Sie Folgendes in Ihre Formel eingeben:
- Für vorgefertigte Metriken benötigen Sie kein Präfix.
Beispiel:
[Volumen] - Verwenden Sie für Punktekarte das “Punktekarte”.
Beispiel:
Punktekarte[% fehlgeschlagen - Eröffnung/Abschluss] - Verwenden Sie für vom Benutzer angelegte Metriken das Präfix „Metrik“.
Beispiel:
Metrik[Mein oberes Feld]
Verfügbare mathematische Operationen
Addition, Subtraktion, Multiplikation und Division
1 + 2 - 3 / 4 * 8 wird in -3 aufgelöst.Klammern
Klammern können zum Angeben der Reihenfolge von Operationen hinzugefügt werden.
( 1 + 2 - 3 ) / 4 * 8 löst auf 0 auf.Exponenten
6 ^ 2 wird auf 36 aufgelöst.Absoluter Wert
Um einen absoluten Wert zu definieren, klicken Sie auf die Schaltfläche „Absolut“ ( |x| ), und fügen Sie den Wert, Attribut oder die Metrik in die Klammern ein.
abs(-2) würde zu 2 auflösen.
abs(durchschnitt[Bake-Off Score]) berechnet den absoluten Wert Ihres durchschnittlichen Bake-Off Score.Attribute
Sie können eine Attribut in Ihrer Metrik. Nicht numerische Attribute werden als Gesamtanzahl eindeutiger Attribut gezählt (d. h. „Anzahl eindeutiger Attribute“).
Wenn Ihr Attribut numerischkönnen Sie Ihr Attribut auf einen der folgenden Werte setzen:
- Durchschnitt: Der Durchschnittswert des Attribut.
- Anzahl: Die Gesamtzahl der Datensätze, die dieses Attribut enthalten.
- Anzahl eindeutig: Die Gesamtzahl von eindeutig Attribut.
Tipp: Wenn Sie möchten, dass „Anzahl eindeutig“ für numerische Attribute aktiviert ist, wenden Sie sich an Ihren Discover-Vertreter.
- Max.: Der Maximalwert des Attribut.
- Min.: Der Mindestwert des Attribut.
- Summe: Die Summe der Werte des Attribut.
- Standardabweichung: Die Standardabweichung ist eine statistische Kennzahl für die Variationsmenge der Werte eines Attribut im Verhältnis zum Mittelwert. Je höher die Standardabweichung, desto höher sind die Werte eines Attribut vom Mittelwert.
- Abweichung: Abweichung ist eine statistische Kennzahl dafür, wie weit die Werte eines Attribut vom Mittelwert verteilt sind. Variation ist die Standardabweichung zum Quadrat.
- Summe der Quadrate: Die Summe der Quadrate ist eine statistische Kennzahl für die Abweichung der Werte eines Attribut vom Mittelwert. Je höher die Summe der Quadrate, desto größer ist die Variabilität innerhalb des Datensets.
Tipps zum Anlegen von Formeln
- Zusätzlich zu Attributen, Kennzahlen und Organisationshierarchie können Sie exakte numerische Werte in Ihren mathematische Operation verwenden.
- Es gibt ein Limit von 15 Variablen (Metriken und/oder Attribute) pro benutzerdefinierter Berechnung. Wertmetriken zählen nicht zu dieser Grenze.
- Wenn ein Teil des benutzerdefinierten mathematischen Metrikausdrucks einen Nullwert enthält, gibt die gesamte Metrik auch einen Nullwert zurück.
- Beginnen Sie mit der Eingabe des Namens eines Attribut oder einer Metrik, um eine Liste der Vorschläge anzuzeigen.
- Bewegen Sie den Mauszeiger über ein Attribut oder eine Metrik, um zusätzliche Details anzuzeigen.
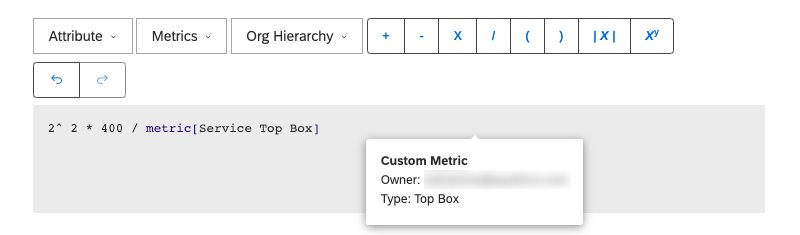
- Verwenden Sie bei Bedarf die Drucktasten “Rückgängig” und “Wiederholen”.
Maus- und Tastaturbefehle
| Verknüpfung | Ergebnis |
| Einfachklick auf ein Attribut oder eine Metrik | Hervorhebung die Komponente, und zeigen Sie Vorschläge für die Ersetzung an. |
| Doppelklicken Sie auf ein Attribut oder eine Metrik. | Setzen Sie den Cursor im angeklickten Punkt, um inline einzugeben. |
| Strg + Z (Windows)
oder Befehl + Z (Mac) |
Nehmen Sie die letzte Bearbeitung zurück. |
| Strg + Y (Windows)
oder Kommando + Y (Mac) |
Wiederholen Sie die zuletzt rückgängig gemachte Bearbeitung. |
Beispiele für benutzerdefinierte mathematische Metriken
Numerische Attribute anpassen
Wenn Sie einem Widget ein numerisches Attribut hinzufügen (z. B. einen Score), wird dieses standardmäßig als Durchschnitt formatiert. Sie können Ändern Sie dies in eine Summe., aber wenn Sie etwas anderes verwenden möchten, z.B. ein Minimum, können benutzerdefinierte mathematische Metriken helfen.
Berechnen eines Punktewertung
Um den Bereich des Scores zu berechnen, berechnen Sie die Differenz zwischen dem Maximal- und dem Minimalwert Ihres Punktewertung.
Skala eines Scores ändern
Wenn Sie die Skala eines Scores anpassen möchten, können Sie eine benutzerdefinierte Übereinstimmungsmetrik verwenden.
Wir verwenden die Zahl 3 in der Formel, um die Skala so zu zentrieren, dass die durchschnittliche Bewertung von 3 einer 0 auf der neuen Skala entspricht. Alles unter 3 wird auf das Negative angerechnet, und alles über 3 wird auf das Positive angerechnet.
Anlegen eines gewichteten Durchschnitts
Hier ist eine gewichtete Durchschnittsformel mit 2 Bewertungen. Stellen Sie für jede Bewertung, die Sie hinzufügen, sicher, dass Sie dem Zähler eine Summe und dem Nenner eine Anzahl hinzufügen.
( sum[Rating1] + sum[Rating2] ) / (count[Rating1] + count[Rating2] )Periodenänderung berechnen
Bericht über Änderungen im Laufe der Zeit mit einem Prozentsatz für einen Zeitraum über einen Zeitraum oder eine Delta-Änderungsmetrik.
Beispiel: Für die Top-10-Themen nach Volumen im letzten Monat möchten Sie die Änderung in der Stimmung Woche für Woche anzeigen. Im Folgenden finden Sie einige der Metriken, die Sie anlegen müssen:
- Anlegen einer gefilterte Metrik für die Vorwoche.
- Basierend auf: Stimmung
- Bedingungen: Datumsbereich. Erster Tag vor 1 Woche, letzter Tag vor 1 Woche.
- Legen Sie eine gefilterte Kennzahl für die aktuelle Woche an.
- Basierend auf: Stimmung
- Bedingungen: Datumsbereich. Erster Tag vor 0 Wochen, letzter Tag vor 0 Wochen.
- Legen Sie eine benutzerdefinierte mathematische Metrik für die Änderung zwischen Wochen an.
- Definition:
Metrik[Stimmung der aktuellen Woche] - Metrik[Stimmung der vorherigen Woche]
- Definition: