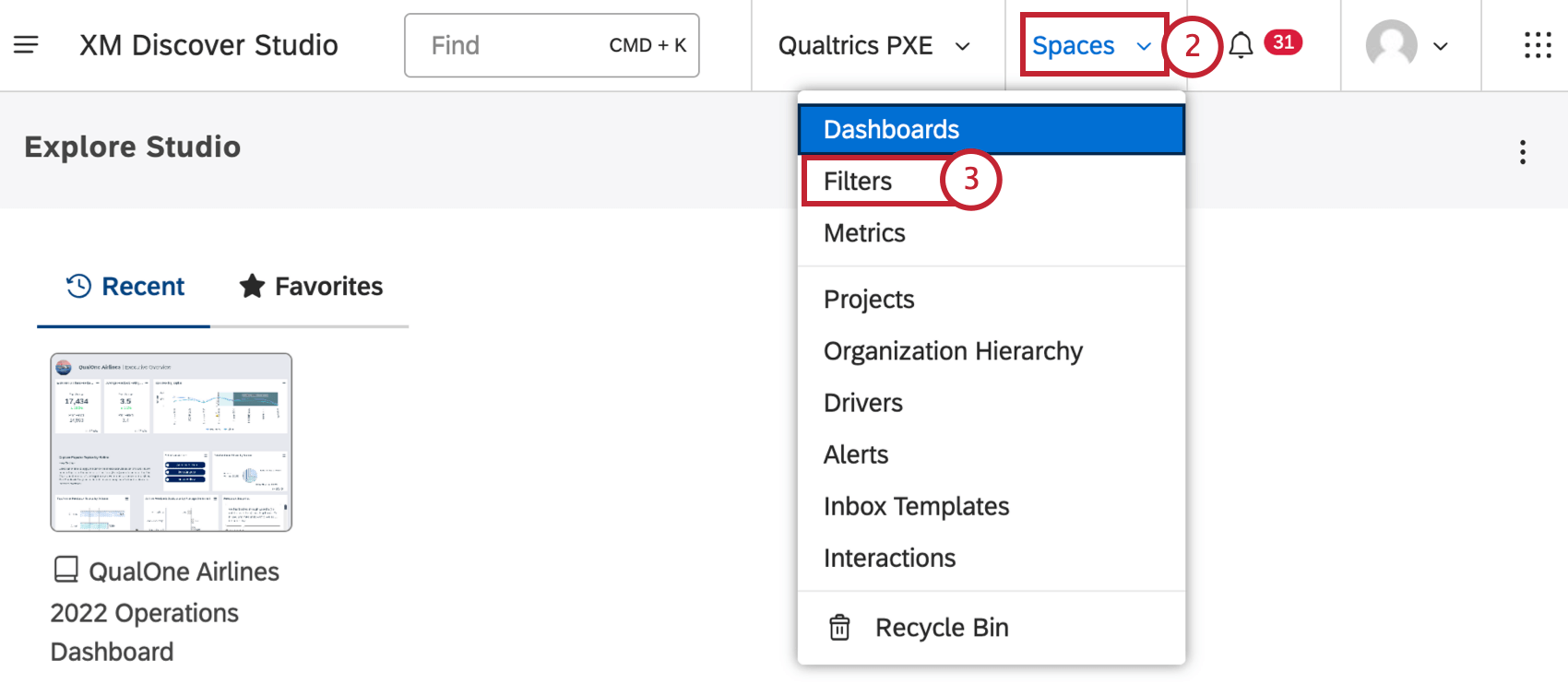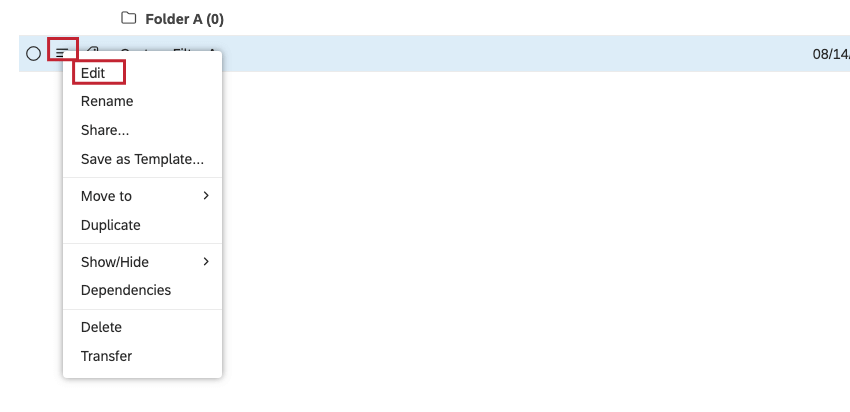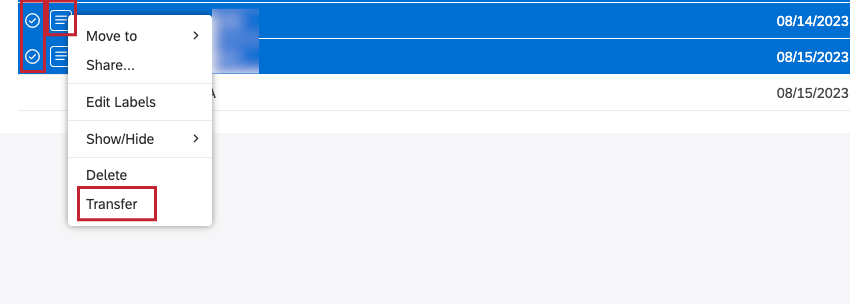Filter verwalten (Studio)
Informationen zur Verwendung von Filtern (Studio)
Wenn Sie mit Filtern arbeiten, können Sie mehrere Aktionen ausführen, z.B. einen Ordner für Filter anlegen, Filter in einen Ordner verschieben und Filter ausblenden. Sie können Filter auch bearbeiten, teilen, übertragen und duplizieren. Es ist auch möglich, vordefinierte Datumsfilter und Punktekarte zu deaktivieren und zu aktivieren. Sie können auch Filterabhängigkeiten anzeigen, Filter kennzeichnen, Filter löschen und gelöschte Filter wiederherstellen.
Zugriff auf Filter
Ordner für Filter anlegen
Sie können Ordner anlegen, um Ihre Filter zu organisieren.
- Zugriffsfilter.
- Wählen Sie auf dem Bild Filter wählen Sie die Registerkarte Benutzerdefiniert Registerkarte.

- Wählen Sie einen Content-Provider aus der Content-Provider Menü.

- Wählen Sie ein Benutzerkonto aus der Benutzerkonto Menü.
- Wählen Sie ein Projekt aus der Projekt Menü.
- Klicken Sie auf Neuer Ordner.
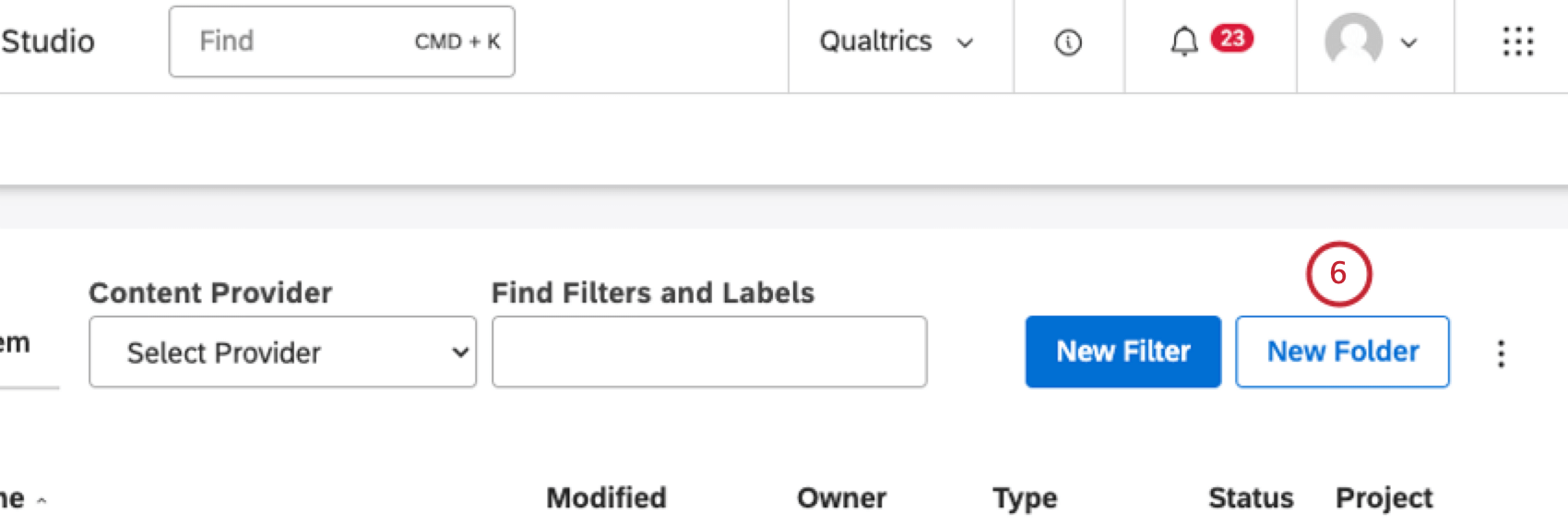
- In der Ordnereigenschaften geben Sie einen Ordnernamen in das Feld Ordnertitel Kasten.
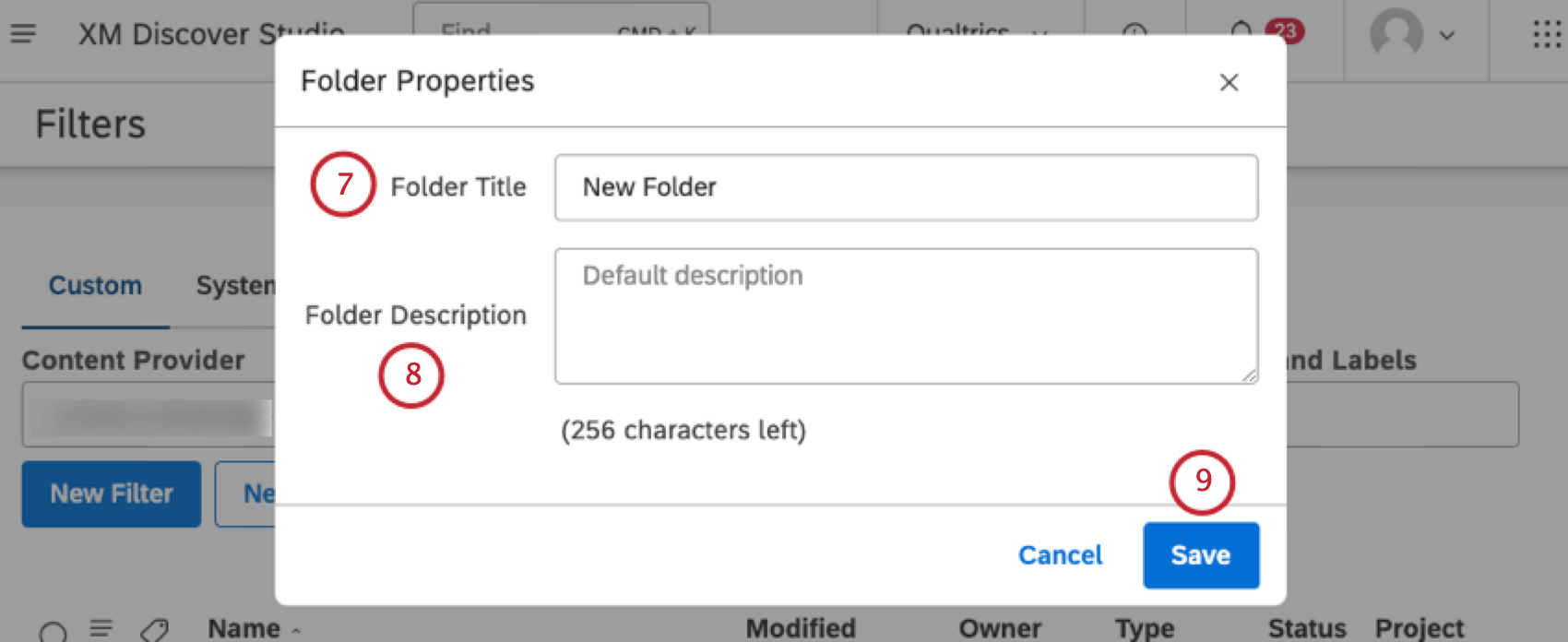 Tipp: Der Ordnername muss pro Benutzer eindeutig sein.
Tipp: Der Ordnername muss pro Benutzer eindeutig sein. - Geben Sie eine Ordnerbeschreibung in das Feld Ordnerbeschreibung Fenster.
- Klicken Sie auf Speichern.
TIPP: Sobald ein Ordner oder Unterordner erstellt ist, können Sie das Aktionsmenü weiter aufklappen und die folgenden Aktionen durchführen: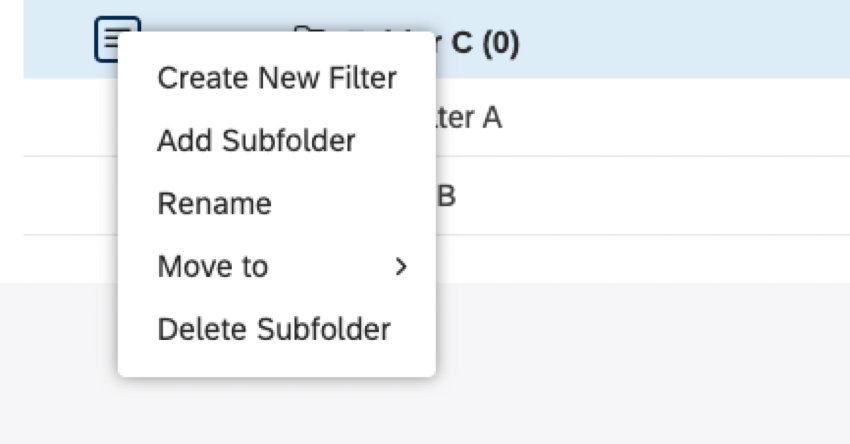
- Neuen Filter anlegen: Legen Sie einen neuen Filter an.
- Unterordner hinzufügen: Legen Sie einen verschachtelten Ordner an (bis zu 5 Ebenen tief).
- Umbenennen: Ändern Sie den Namen oder die Beschreibung des Ordners.
- Verschieben nach: Verschieben Sie Filter in einen Ordner.
- Unterordner löschen (für verschachtelte Ordner): Löscht einen Ordner (ohne Filter).
Filter in einen Ordner verschieben
Nachdem Sie hat einen Ordner angelegtkönnen Sie Ihre Filter in diesen Ordner verschieben.
- Zugriffsfilter.
- Wählen Sie auf dem Bild Filter wählen Sie die Registerkarte Benutzerdefiniert Registerkarte.

- Klappen Sie das Aktionsmenü weiter dem Filter auf, den Sie verschieben möchten.
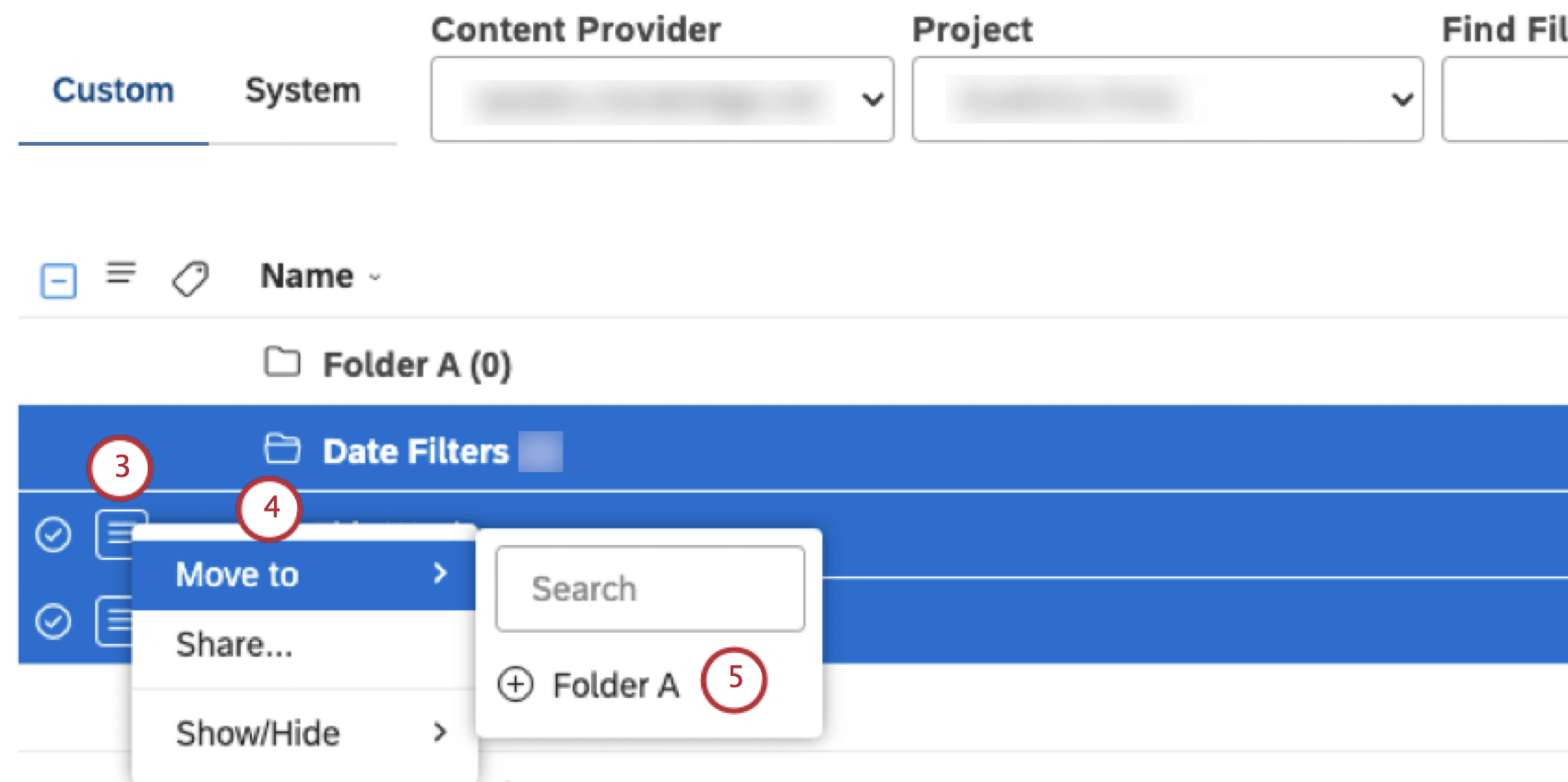 Tipp: Wenn Sie mehrere Filter verschieben müssen, aktivieren Sie jedes der Kontrollkästchen links weiter dem Filter, den Sie verschieben möchten. Mehrfachselektionen verwenden dasselbe Aktionsmenü.
Tipp: Wenn Sie mehrere Filter verschieben müssen, aktivieren Sie jedes der Kontrollkästchen links weiter dem Filter, den Sie verschieben möchten. Mehrfachselektionen verwenden dasselbe Aktionsmenü. - Auswählen Verschieben nach.
- Wählen Sie den Ordner aus, in den Sie den Filter verschieben möchten. Der Filter wird in den ausgewählten Ordner verschoben, den Sie öffnen können, indem Sie auf dessen Titel klicken.
Filter in den Wurzelordner verschieben
Nachdem Sie einen Filter angelegt und in einen Ordner verschoben haben, können Sie ihn zurück in den Wurzelordner verschieben.
- Zugriffsfilter.
- Wählen Sie auf dem Bild Filter wählen Sie die Registerkarte Benutzerdefiniert Registerkarte.

- Klappen Sie das Aktionsmenü weiter dem Filter auf, den Sie zurück zum Wurzelordner verschieben möchten.
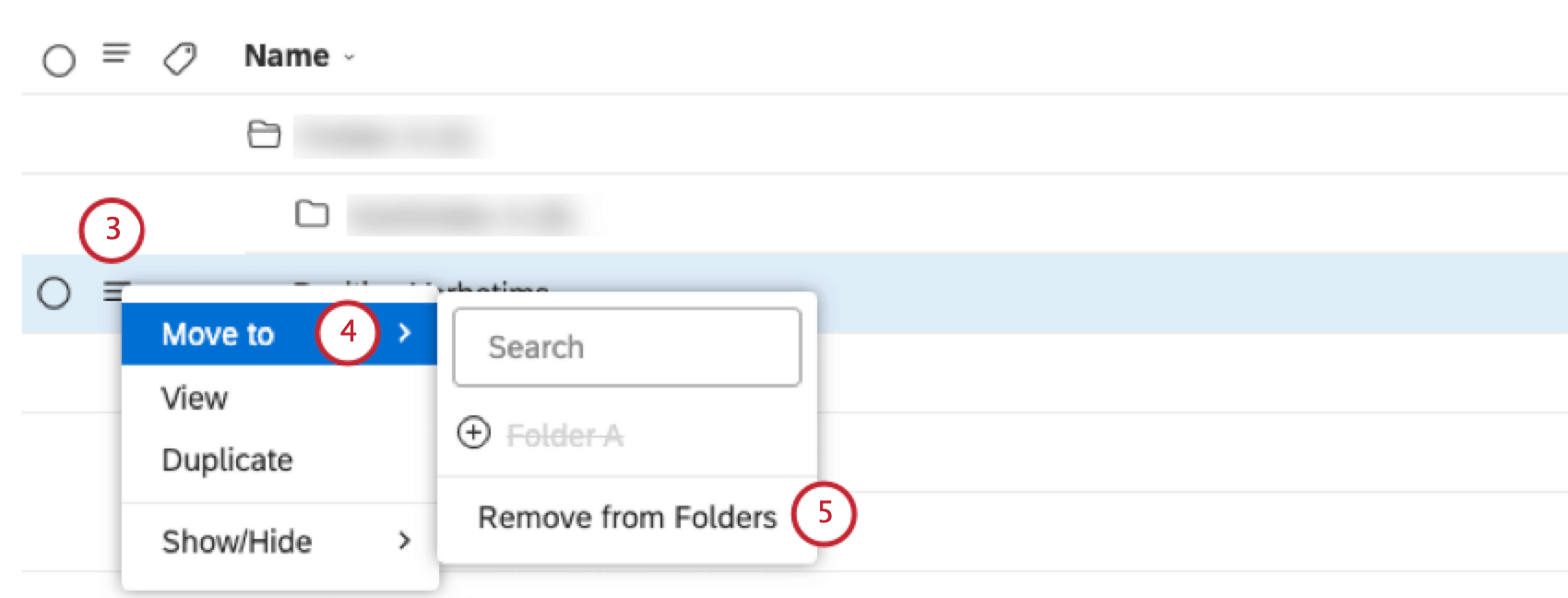
- Auswählen Verschieben nach.
- Auswählen Aus Ordnern entfernen.
Textfilter verwenden
Sie können einen Textfilter verwenden, um Ihren Dashboards und Widgets ein Suchfeld hinzuzufügen. Sie können es verwenden, um sich auf Daten zu konzentrieren, die bestimmte Schlüsselwörter enthalten, ohne permanente Änderungen an Berichten vorzunehmen. Ein Textfilter funktioniert wie ein Suchfeld in Dokument-Explorer.
Textfilter hinzufügen
Um ein Suchfeld zu einem Dashboard hinzuzufügen, fügen Sie in einen Textfilter hinzu. Dashboard. Um ein Suchfeld zu einem Widget hinzuzufügen, fügen Sie in einen Textfilter hinzu. Widget. Die Suche ist im Dokument-Explorer sofort einsatzbereit.
Funktionsweise der Suche
- Sie können die Suche verwenden, um exakte Übereinstimmungen, Teilübereinstimmungen oder eine Kombination aus beidem zurückzugeben.
- Bei allen Suchanfragen wird nicht zwischen Groß- und Kleinschreibung unterschieden.
- Wenn mehrere Schlüsselwörter oder Phrasen in einer Abfrage verwendet werden, wird die Bedingung angewendet.
- Textfilter werden auf Ebene angewendet, während Berechnungen nach Belegvolumen angezeigt werden. Wenn ein Textfilter angewendet wird, zeigt das Widget die Anzahl der Dokumente an, bei denen mindestens 1 Satz entspricht Ihrer Abfrage.
- Wenn Sie ein Dashboard schließen, werden die Textfilterkriterien automatisch gelöscht.
Breites Match
Geben Sie ein Schlüsselwort ein, das 3 Buchstaben oder länger ist, um Sätze und Dokumente zurückzugeben, die das Schlüsselwort an einer beliebigen Stelle im Text enthalten. Das bedeutet, dass die Ergebnisse zusätzlich zu den exakten Übereinstimmungen teilweise Übereinstimmungen oder Wörter enthalten, denen Ihr Schlüsselwort vorangestellt ist oder auf die eine beliebige Anzahl von Buchstaben folgt. Beispiel: Warten gibt Text zurück, der die Wörter enthält Warten, erwartet, Kellner, Kellnerusw.
Sie können mehrere Suchschlüsselwörter eingeben. In diesem Fall enthalten die Ergebnisse exakte und teilweise Übereinstimmungen mit ANY der Schlüsselwörter. Verwenden Sie Leerzeichen oder Kommas, um Schlüsselwörter voneinander zu trennen.
Exakte Übereinstimmung
Geben Sie ein Schlüsselwort oder eine Phrase in Anführungszeichen ein, um nur exakte Übereinstimmungen zurückzugeben. Beispiel: Schokolade gibt Ergebnisse zurück, die beides enthalten Schokolade und Pralinen, aber “Schokolade” gibt nur eine exakte Übereinstimmung in Einzelform zurück.
Wenn Ihr Suchbegriff weniger als 3 Buchstaben enthält, gibt die Suche Sätze und Dokumente zurück, die eine exakte Übereinstimmung mit Ihrem Schlüsselwort enthalten.
Kombinierte Abfrage
Sie können umfangreiche und exakte Abfragen in einer Suche kombinieren. Zum Beispiel die folgende Abfrage:
Warten Sie Personal, “Rezeption”, cb
gibt Ergebnisse zurück, die Folgendes enthalten:
- eine breite Übereinstimmung mit Warten (Warten, Warten, Kellner usw.)
- ODER eine breite Übereinstimmung mit Personal (Personal, besetzt usw.)
- ODER die genaue Phrase haben “Rezeption”
- ODER das genaue Wort haben “cb”
Sonderzeichen
Wenn Ihre Abfrage Sonderzeichen enthält, stellen Sie sicher, dass Sie die Abfrage in Anführungszeichen (“”) setzen. Andernfalls werden diese Zeichen ignoriert. Dazu gehören die folgenden Zeichen:
+ – = > < ! ( ) { } [ ] ^ ” ~ * ? : \ /
Beispiel: 1/2 Abfrage gibt Sätze zurück, die die Zahl enthalten 12, während ein “1/2” Abfrage gibt Sätze zurück, die den Bruchteil enthalten 1/2.
Wenn eine Suchanfrage eine ungerade Anzahl von Anführungszeichen hat, wird das letzte Anführungszeichen aus der Suchabfrage entfernt.
Filter ausblenden
Wenn Sie nicht möchten, dass bestimmte Filter in der Filterverwaltung und anderen Filterselektionen angezeigt werden, ohne sie tatsächlich zu löschen, können Sie sie ausblenden. Das Ausblenden eines Filters wirkt sich nur auf seine Sichtbarkeit für den aktuellen Benutzer aus und hat keine Auswirkungen auf andere Studio-Benutzer.
So wirkt sich das Ausblenden eines Filters auf seine Sichtbarkeit für Sie aus:
- In der Filterverwaltung: Ausgeblendete Filter werden nicht mehr in Ihrer Liste angezeigt, es sei denn, Sie aktivieren deren Sichtbarkeit.
- In der Widget: Ausgeblendete Filter werden nicht mehr in der Liste der verfügbaren Widget angezeigt.
Tipp: Durch das Ausblenden eines Filters wird er nicht aus Widgets entfernt, in denen er bereits angewendet wurde.
- In der Dashboard: Ausgeblendete Filter werden nicht mehr unter den gesicherten Filtern des Dashboards angezeigt.
Tipp: Durch das Ausblenden eines Filters wird er nicht aus den Dashboards entfernt, in denen er bereits angewendet wurde.
- In der Konfiguration der gefilterten Metrik: Ausgeblendete Filter werden nicht mehr in Ihrer Liste der verfügbaren Bedingungen angezeigt.
Tipp: Wenn Sie einen Filter ausblenden, wird er nicht aus den gefilterten Kennzahlen entfernt, in denen er bereits verwendet wird.
Sie können auf ausgeblendete Filter in der Filterverwaltung zugreifen, indem Sie deren Sichtbarkeit einschalten und sie vollständig einblenden.
Das Ausblenden von Filtern ist ein zweistufiger Prozess: Zuerst markieren Sie ausgewählte Filter als ausgeblendet und schalten dann deren Sichtbarkeit ein oder aus.
Sichtbarkeit ausgeblendeter Filter umschalten
Sie können die Sichtbarkeit ausgeblendeter Filter ein- oder ausschalten.
- Zugriffsfilter.
- Wählen Sie auf dem Bild Filter wählen Sie die Registerkarte Benutzerdefiniert Registerkarte.

- Um die Sichtbarkeit ausgeblendeter Filter zu aktivieren, klicken Sie im Tabellenkopf auf die Drucktaste für den Sichtbarkeitswechsel. Filter Seite.
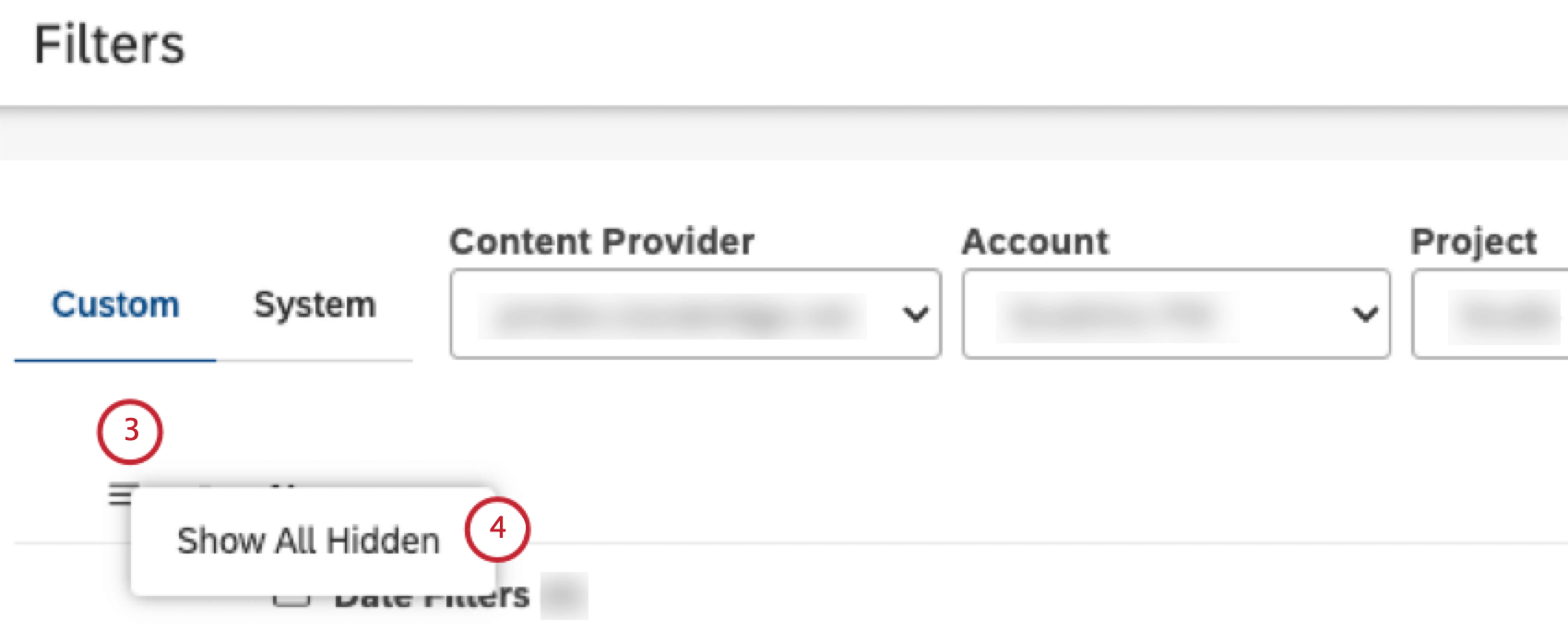
- Klicken Sie auf Alle ausgeblendeten anzeigen um ausgeblendete Elemente anzuzeigen.
- Um die Sichtbarkeit ausgeblendeter Filter auszuschalten, klicken Sie im Tabellenkopf auf die Drucktaste für den Sichtbarkeitswechsel. Filter Seite.
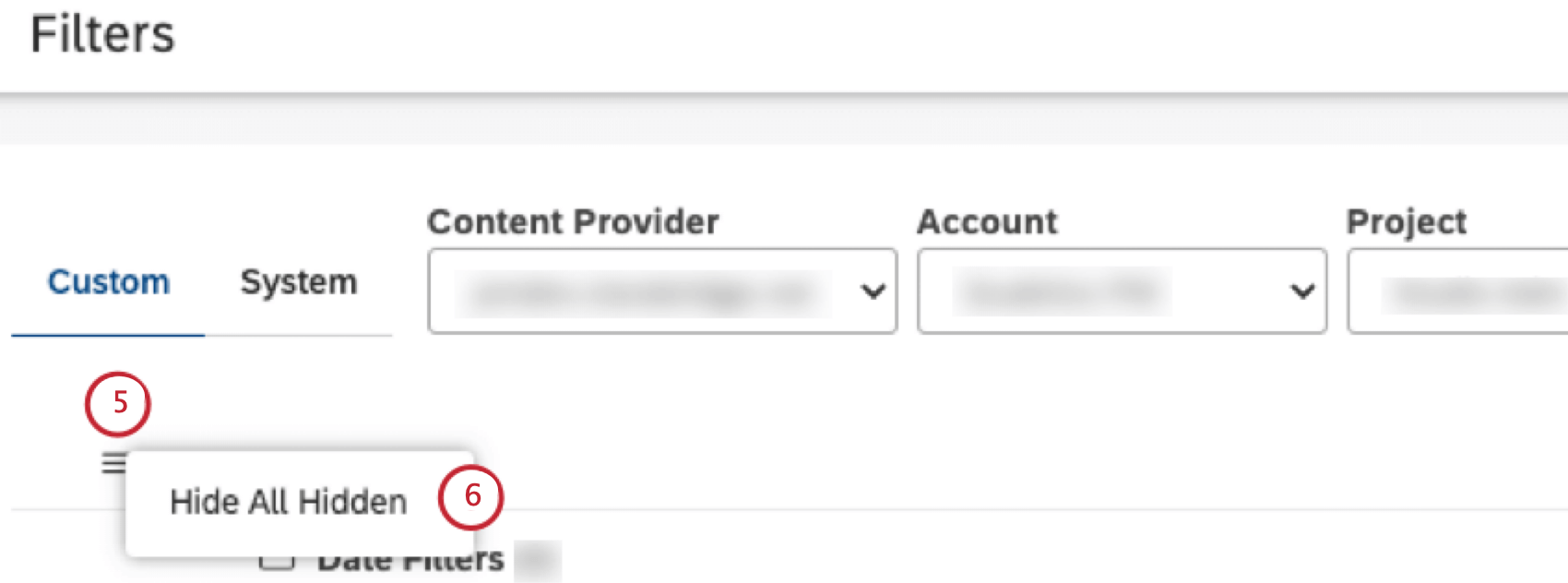
- Klicken Sie auf Alle ausgeblendeten ausblenden um ausgeblendete Elemente auszublenden.
Filter als ausgeblendet markieren
Führen Sie die folgenden Schritte aus, um einen Filter als ausgeblendet zu kennzeichnen.
- Zugriffsfilter.
- Wählen Sie auf dem Bild Filter wählen Sie die Registerkarte Benutzerdefiniert Registerkarte.

- Markieren Sie jedes der Ankreuzfelder weiter jedem Filter, den Sie ausblenden möchten.
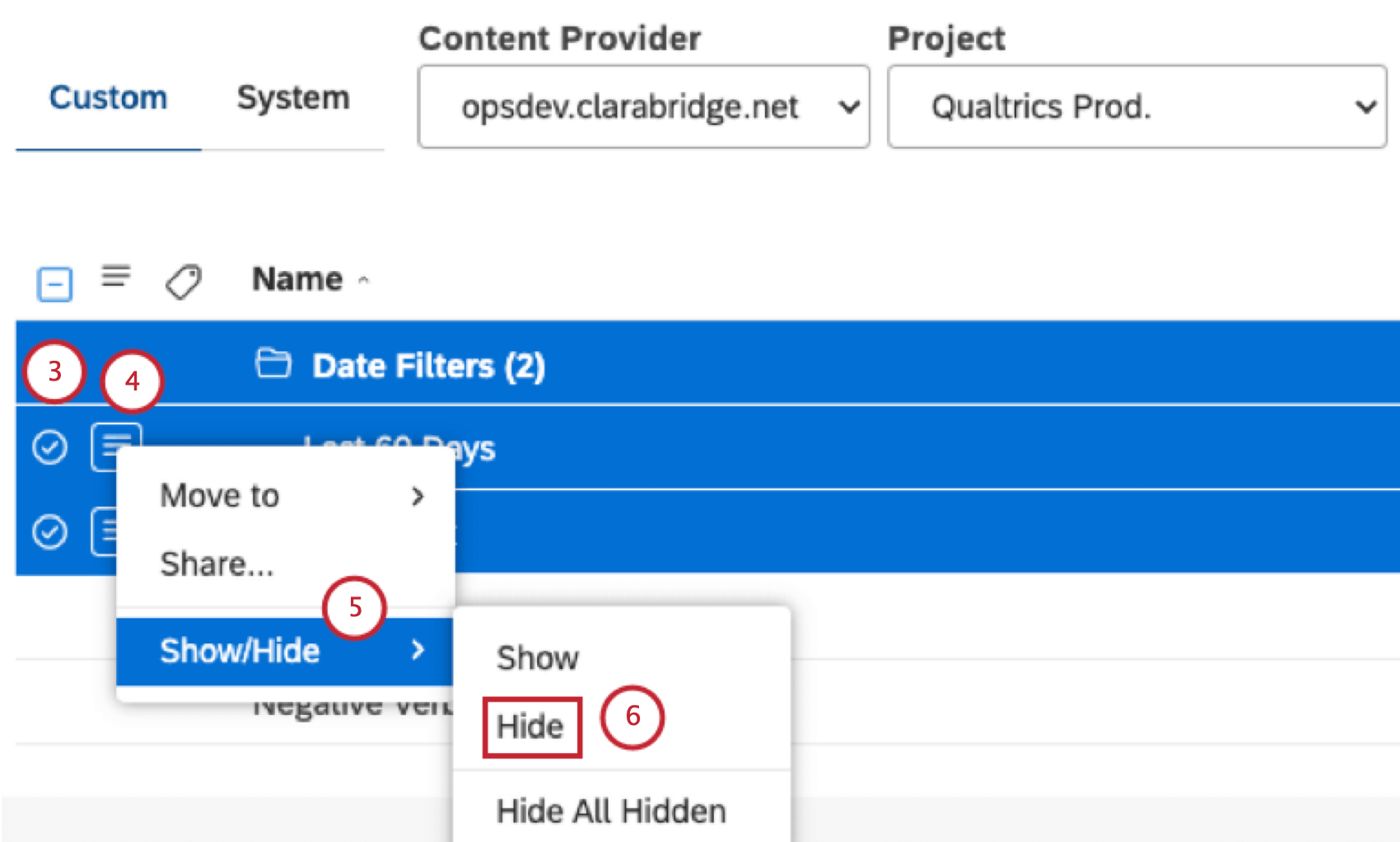 Tipp: Mehrfachauswahl verwendet dasselbe Aktionsmenü.
Tipp: Mehrfachauswahl verwendet dasselbe Aktionsmenü. - Klappen Sie das Aktionsmenü weiter dem Filter auf.
- Auswählen Ein-/Ausblenden.
- Auswählen Ausblenden um die Filtersichtbarkeit auszuschalten.
Filter als nicht ausgeblendet markieren
Sobald ein Filter ausgeblendet ist, können Sie ihn einblenden.
- Zugriffsfilter.
- Wählen Sie auf dem Bild Filter wählen Sie die Registerkarte Benutzerdefiniert Registerkarte.

- Stellen Sie sicher, dass die Sichtbarkeit ausgeblendeter Filter aktiviert ist..
- Suchen Sie den Filter, den Sie einblenden möchten.
Tipp: Ausgeblendete Filter werden in helleren Farben angezeigt.
- Wenn Sie mehrere Filter einblenden müssen, markieren Sie jedes der Ankreuzfelder weiter jedem Filter, den Sie einblenden möchten.
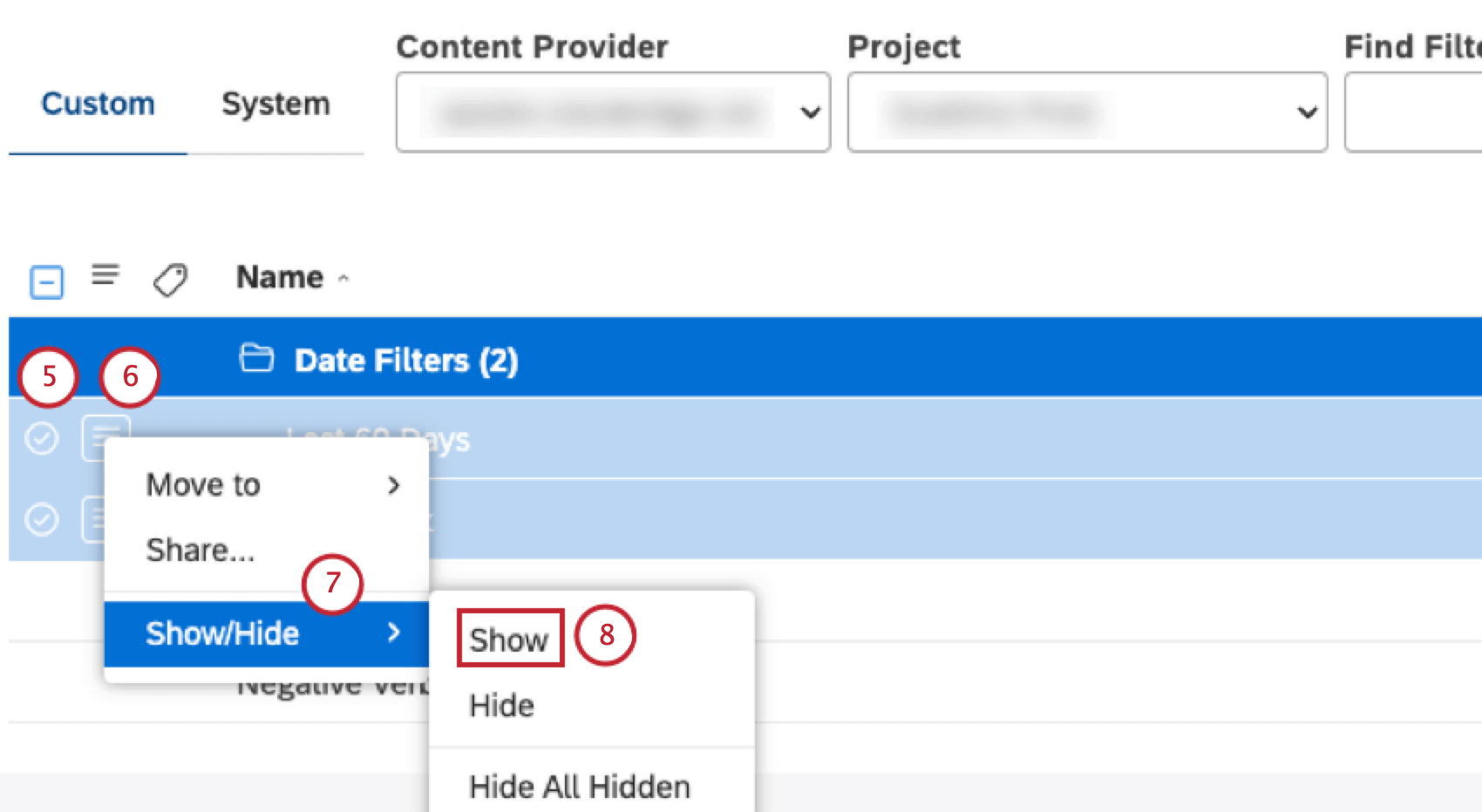 Tipp: Mehrfachauswahl verwendet dasselbe Aktionsmenü.
Tipp: Mehrfachauswahl verwendet dasselbe Aktionsmenü. - Klappen Sie das Aktionsmenü weiter dem Filter auf.
- Auswählen Ein-/Ausblenden.
- Auswählen Einblenden.
Deaktivieren und Aktivieren von voreingestellten Datumsfiltern
Sie können 1 oder mehr deaktivieren voreingestellte Datumsfilter um sie für alle Benutzer in Ihrem Benutzerkonto auszublenden. Wenn Sie einen Datumsfilter deaktivieren, der bereits in einem Widget, einer Metrik oder einem Dashboard verwendet wird, funktioniert das Widget, die Metrik oder das Dashboard weiterhin mit dem deaktivierten Filter. Der deaktivierte Filter ist für das Widget, die Metrik oder das Dashboard erst dann nicht mehr verfügbar, wenn Sie einen anderen Datumsbereich übernehmen und gespeichert haben.
- Zugriffsfilter.
- Wählen Sie auf dem Bild Filter wählen Sie die Registerkarte Benutzerdefiniert Registerkarte.

- Wählen Sie den Content-Provider aus der Content-Provider Menü.

- Wählen Sie das Benutzerkonto für den ausgewählten Content-Provider aus, für den Sie eine Filterung aus dem deaktivieren möchten. Benutzerkonto Menü.
- Wählen Sie das Projekt für das ausgewählte Benutzerkonto aus, für das Sie einen Filter in der Projekt Menü.
Tipp: Das Benutzerkonto und das Projekt können als Favoriten in vorausgewählt werden. Benutzereinstellungen.
- Wählen Sie auf dem Bild Filter wählen Sie die Registerkarte System Registerkarte.
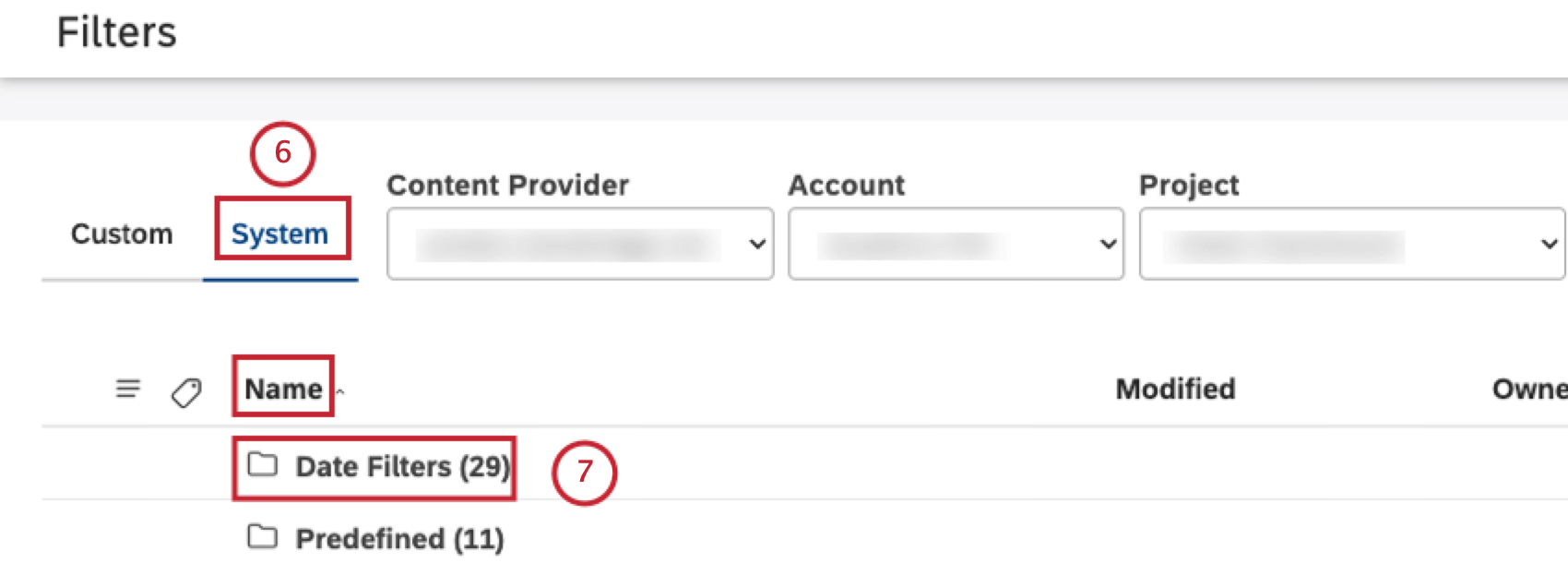
- Klicken Sie auf das Symbol Datumsfilter Ordner unter dem Bezeichnung um die voreingestellten Datumsfilter anzuzeigen.
- Suchen Sie den voreingestellten Filter, den Sie deaktivieren möchten. Schalten Sie den Schalter unter der Status Spalte bis Aus. Um einen voreingestellten Datumsfilter zu aktivieren, schalten Sie einfach den Schalter unter Status Spalte bis Ein.
 Tipp: Der Standard Letzte 30 Tage Filter kann nicht deaktiviert werden.Tipp: Sobald Sie einen voreingestellten Datumsfilter deaktiviert haben, wird er in Studio in keiner Datumsfilteroption angezeigt.
Tipp: Der Standard Letzte 30 Tage Filter kann nicht deaktiviert werden.Tipp: Sobald Sie einen voreingestellten Datumsfilter deaktiviert haben, wird er in Studio in keiner Datumsfilteroption angezeigt.
Punktekarte
Sie können einen oder mehrere Punktekarte deaktivieren, um sie für alle Benutzer in Ihrem Benutzerkonto auszublenden.
- Zugriffsfilter.
- Wählen Sie auf dem Bild Filter wählen Sie die Registerkarte Benutzerdefiniert Registerkarte.

- Wählen Sie den Content-Provider aus der Content-Provider Menü.

- Wählen Sie das Benutzerkonto für den ausgewählten Content-Provider aus, für den Sie eine Filterung aus dem deaktivieren möchten. Benutzerkonto Menü.
- Wählen Sie das Projekt für das ausgewählte Benutzerkonto aus, für das Sie einen Filter in der Projekt Menü.
TIPP: Das Benutzerkonto und das Projekt können als Favoriten vorausgewählt werden in Benutzereinstellungen.
- Wählen Sie die System Registerkarte.
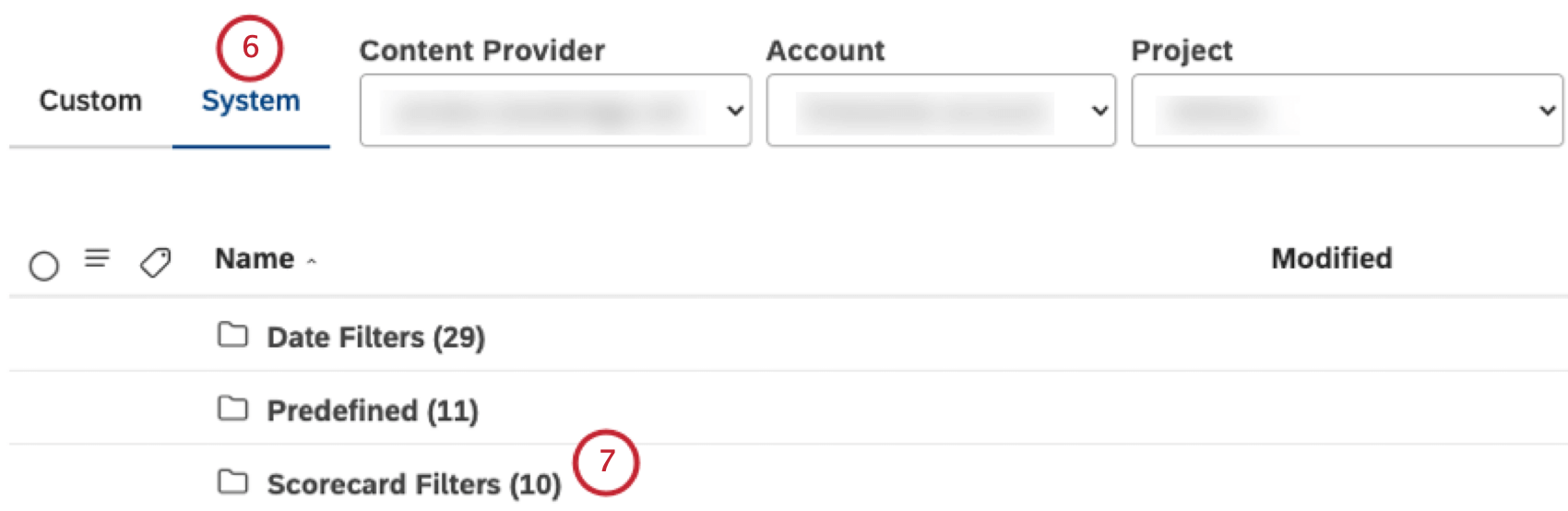
- Klicken Sie auf das Symbol Punktekarte um Punktekarte anzuzeigen.
- Innerhalb des Punktekarte Ordner, suchen und öffnen Sie den Ordner mit dem Namen der Rubrik.
- In diesem Ordner sehen Sie ein Paar von Filtern, die automatisch für die übergebenen und fehlgeschlagenen Dokumente angelegt wurden. Wählen Sie mindestens einen dieser Filter über die Ankreuzfelder links im Aktionsmenü aus.
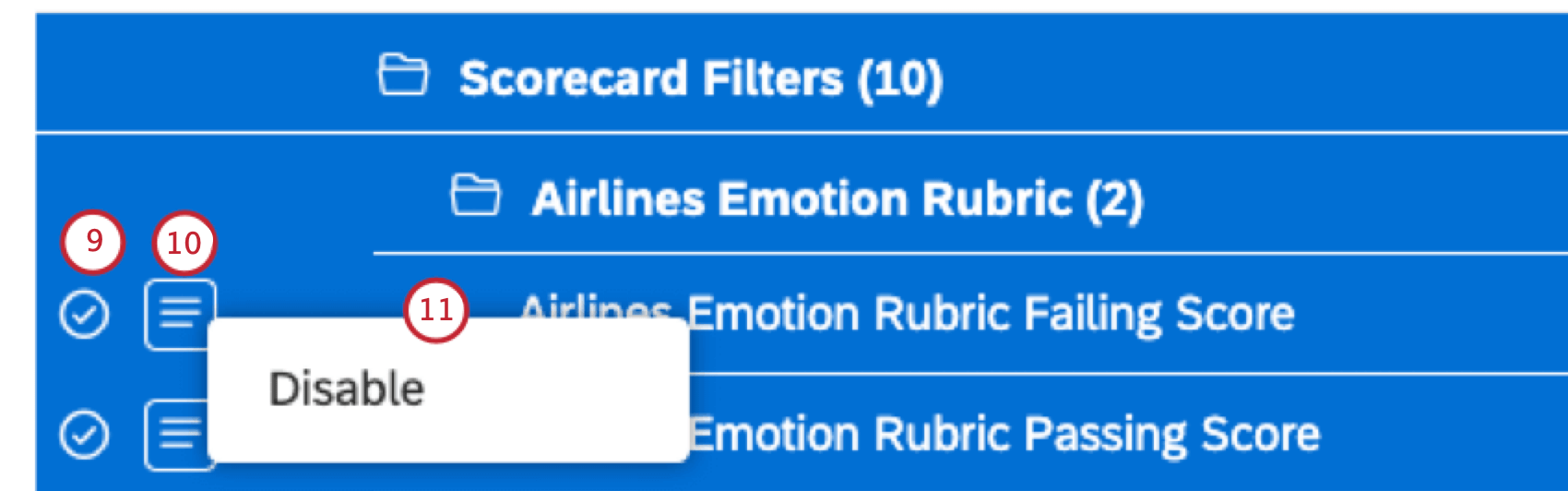
- Klappen Sie das Aktionsmenü weiter 1 der ausgewählten Filter auf.
- Auswählen Deaktivieren.
TIPP: Um die Filter einzeln zu aktivieren oder zu deaktivieren, schalten Sie den entsprechenden Schalter für den jeweiligen Filter in der Spalte Status auf Ein (aktivieren) oder auf Aus (deaktivieren).TIPP: Wenn Sie einen Filter für eine Punktekarte deaktivieren, wird er in den Filteroptionen von Studio nicht mehr angezeigt.
- Um einen Punktekarte zu aktivieren, wählen Sie den Filter über die Ankreuzfelder links im Aktionsmenü aus.
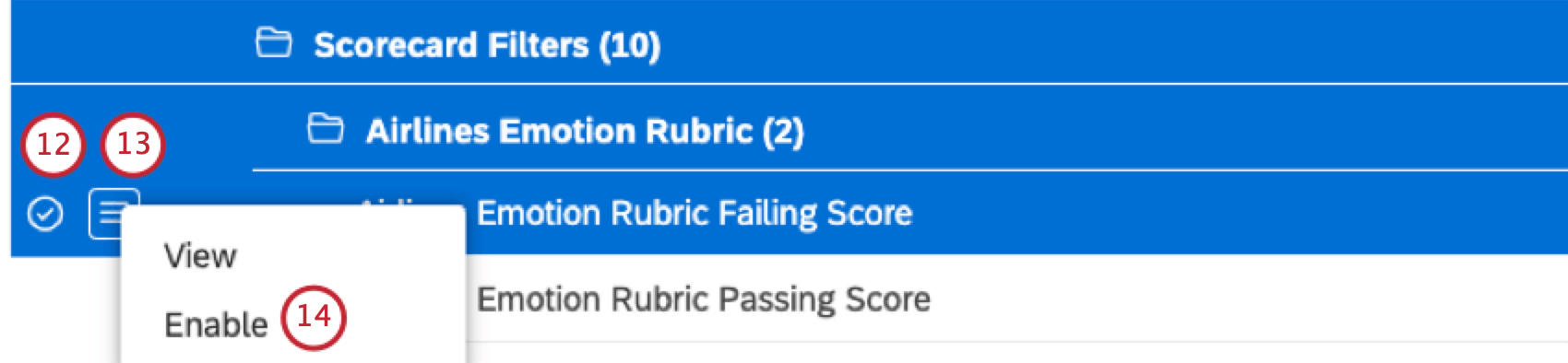
- Klappen Sie das Aktionsmenü weiter dem ausgewählten Filter auf.
- Auswählen Aktivieren.
Filterabhängigkeiten anzeigen
Sie können anzeigen, welche Dashboards und Metriken Ihre Filter verwenden. Dies ist nützlich, wenn Sie Filter bearbeiten oder löschen.
- Zugriffsfilter.
- Wählen Sie die System Registerkarte.
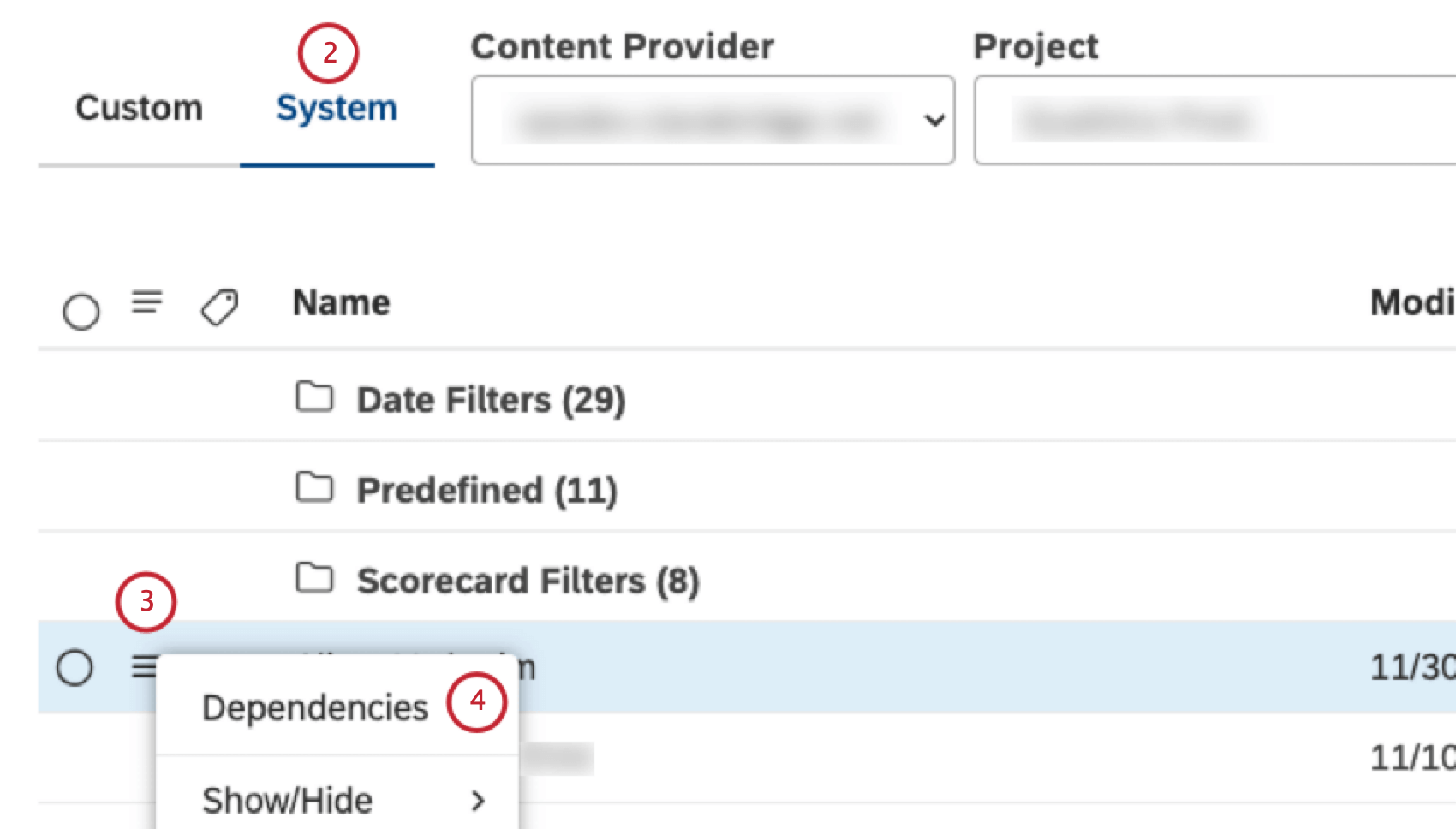
- Expandieren Sie das Aktionsmenü weiter dem Filter.
- Auswählen Abhängigkeiten.
- In der Abhängigkeiten wählen Sie Dashboards aus dem Menü, um zu sehen, welche Dashboards den Filter verwenden.
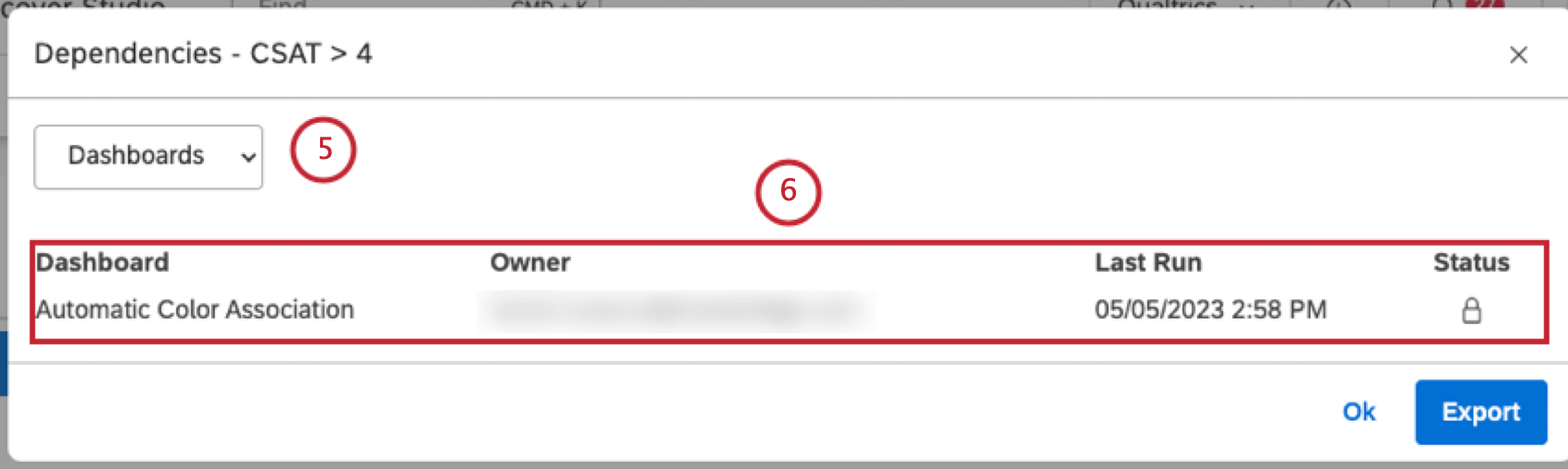 Tipp: Für Designer-Filter sind Dashboard die einzige verfügbare Option.
Tipp: Für Designer-Filter sind Dashboard die einzige verfügbare Option. - Für jedes Dashboard, das diesen Filter verwendet, werden die folgenden Informationen angezeigt: Dashboard (Name des Dashboard), Verantwortlicher (der Benutzer, der Eigentümer des Dashboard ist), Letzte Ausführung (wenn das Dashboard das letzte Mal in Studio angezeigt, per PDF gesendet oder aktualisiert wurde) und Status (der Status des Dashboard (Privat, Freigegeben oder Öffentlich)).
- Um zu sehen, welche Metriken den Filter verwenden, wählen Sie Metriken aus dem Menü.
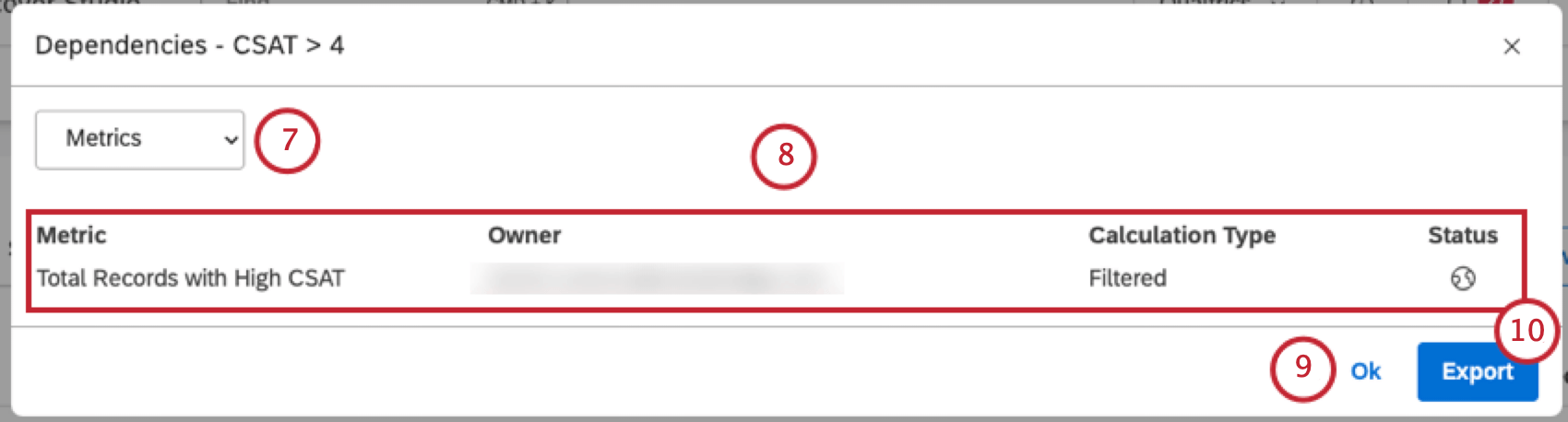 Tipp: Diese Option ist nur für Studio-Filter verfügbar.
Tipp: Diese Option ist nur für Studio-Filter verfügbar. - Für jede Metrik, die diesen Filter verwendet, werden die folgenden Informationen angezeigt:
- Metrik: Der Name der Metrik.
- Verantwortlicher: Der Benutzer, der Eigentümer der Metrik ist.
- Berechnungsart: Der Typ der Metrik.
- Status: Der Status der Kennzahl (Privat, Freigegeben oder Öffentlich).
- Klicken Sie auf Exportieren um alle Abhängigkeiten des Filters nach MS Excel zu exportieren. Dieser Schritt ist optional. Sobald der Export abgeschlossen ist, wird die Datei per E-Mail an Sie gesendet. Die Exportdatei enthält alle Metriken und Dashboards, die den Filter verwenden, aufgeschlüsselt in separate Arbeitsblätter.
- Klicken Sie auf OK.
Etikettierungsfilter
Sie können Filter Bezeichner hinzufügen, um ihrem Zweck zusätzlichen Kontext bereitzustellen und ihre Auffindbarkeit zu verbessern. Fügen Sie beim Anlegen eines Filters oder beim Bearbeiten vorhandener Filter Bezeichner hinzu. Für Kennzeichnungen übernehmen folgende Einschränkungen:
- Jeder Filter kann bis zu 3 Bezeichner haben.
- Jeder Bezeichner kann bis zu 20 Zeichen lang sein.
Hinzufügen von Beschriftungen zu einem einzelnen Filter
Verwenden Sie diese Methode, wenn Sie sich nur auf einen Filter konzentrieren müssen oder wenn ein Filter bereits einige Bezeichner enthalten kann.
- Zugriffsfilter.
- Suchen Sie den Filter, den Sie kennzeichnen möchten.
TIPP: Alle benutzerdefinierten Datumsfilter werden im Ordner Data Filters gespeichert.
- Klicken Sie auf den Namen des Filters, oder klappen Sie das Aktionsmenü weiter auf.
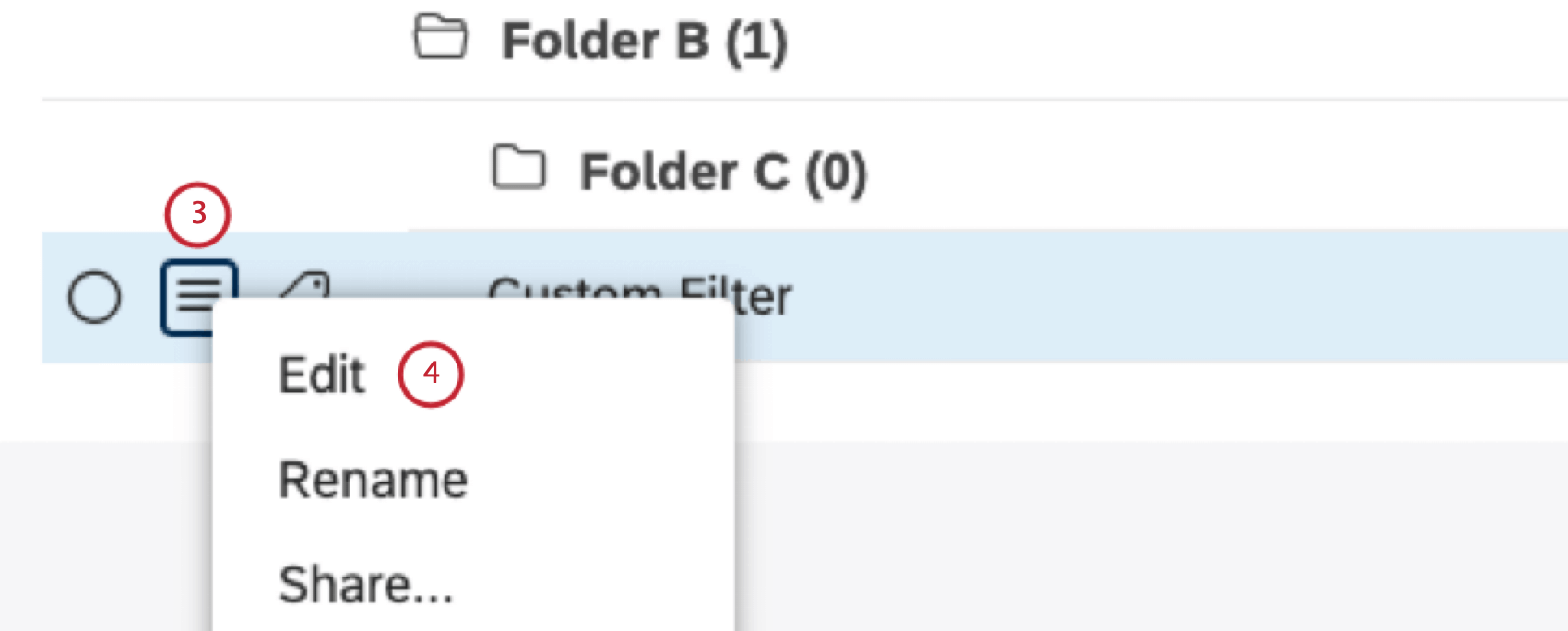
- Auswählen Bearbeiten.
- In der Filter bearbeiten geben Sie eine Beschriftung in das Feld Beschriftungen und drücken Sie Eingabetaste um sie anzulegen. Sobald die Beschriftung angelegt wurde, wird sie grau. Ein weiter Globus zeigt an, dass er für alle sichtbar ist, die Zugriff auf diesen Filter haben.
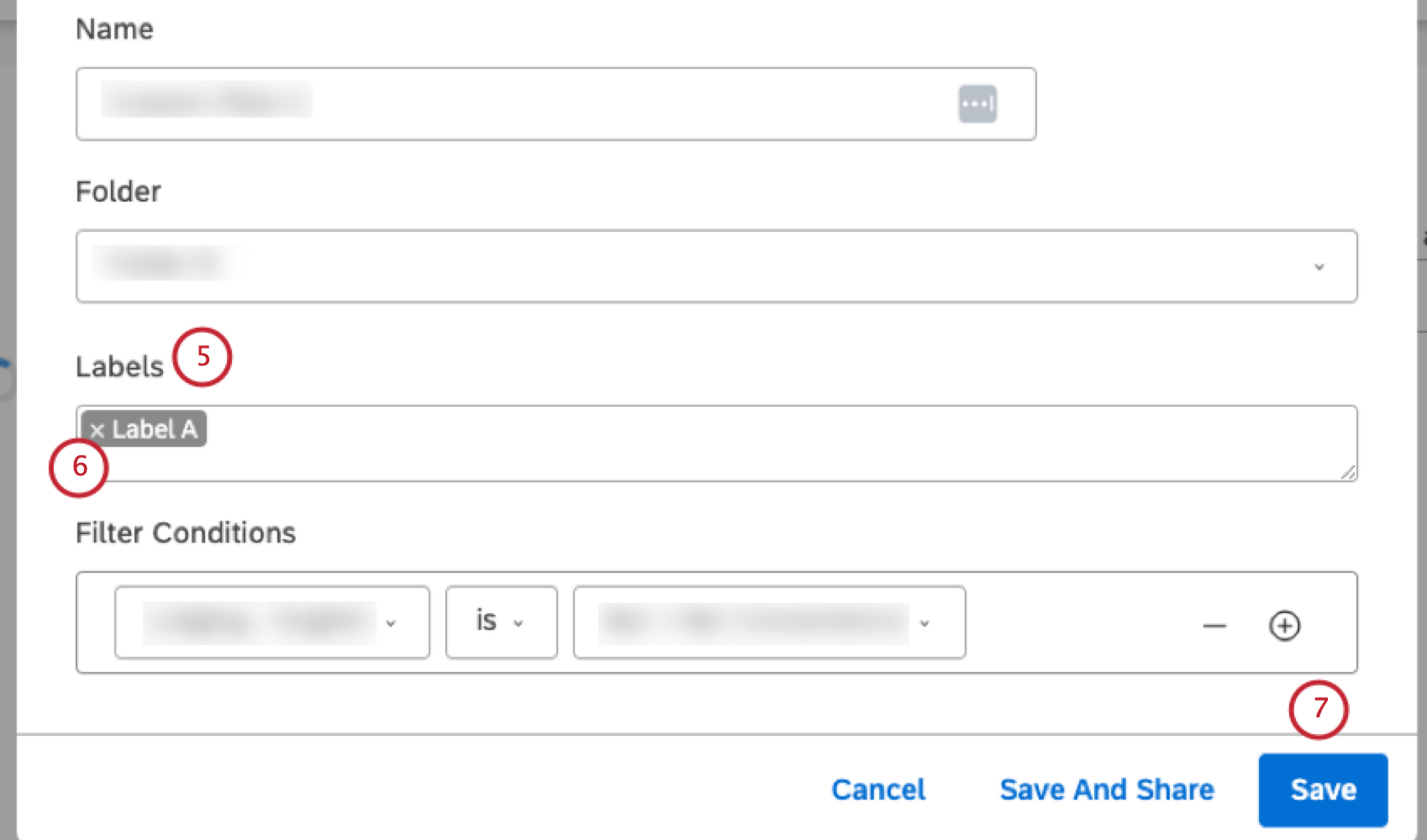 TIPP: Wenn Sie mit der Eingabe eines Etiketts beginnen, werden ähnliche Etiketten, die bereits in Ihrem Benutzerkonto vorhanden sind, als Hinweise in einem Dropdown-Menü angezeigt (bis zu 10 Etiketten auf einmal). Sie können Ihre Eingabe fortsetzen oder ein vorhandenes Etikett aus der Liste auswählen.TIPP: Wenn ein Etikett rot wird, bedeutet dies, dass sein Mittelwert 20 Zeichen überschritten hat. In diesem Fall müssen Sie sie verkürzen.
TIPP: Wenn Sie mit der Eingabe eines Etiketts beginnen, werden ähnliche Etiketten, die bereits in Ihrem Benutzerkonto vorhanden sind, als Hinweise in einem Dropdown-Menü angezeigt (bis zu 10 Etiketten auf einmal). Sie können Ihre Eingabe fortsetzen oder ein vorhandenes Etikett aus der Liste auswählen.TIPP: Wenn ein Etikett rot wird, bedeutet dies, dass sein Mittelwert 20 Zeichen überschritten hat. In diesem Fall müssen Sie sie verkürzen. - Um eine Beschriftung zu entfernen, halten Sie den Mauszeiger darüber und klicken Sie auf die x Symbol, das in der Ecke angezeigt wird
- Klicken Sie auf Speichern.
Hinzufügen von Bezeichnungen zu mehreren Filtern
Verwenden Sie diese Methode, wenn Sie mehrere Filter gleichzeitig bezeichnen müssen, wobei vorhandene Bezeichner überschrieben werden.
- Zugriffsfilter.
- Suchen Sie die Filter, die Sie kennzeichnen möchten.
Tipp: Alle benutzerdefinierten Datumsfilter werden im gespeichert. Datenfilter Ordner.
- Aktivieren Sie jedes der Kontrollkästchen weiter jedem Filter, dem Sie eine Kennzeichnung hinzufügen möchten.
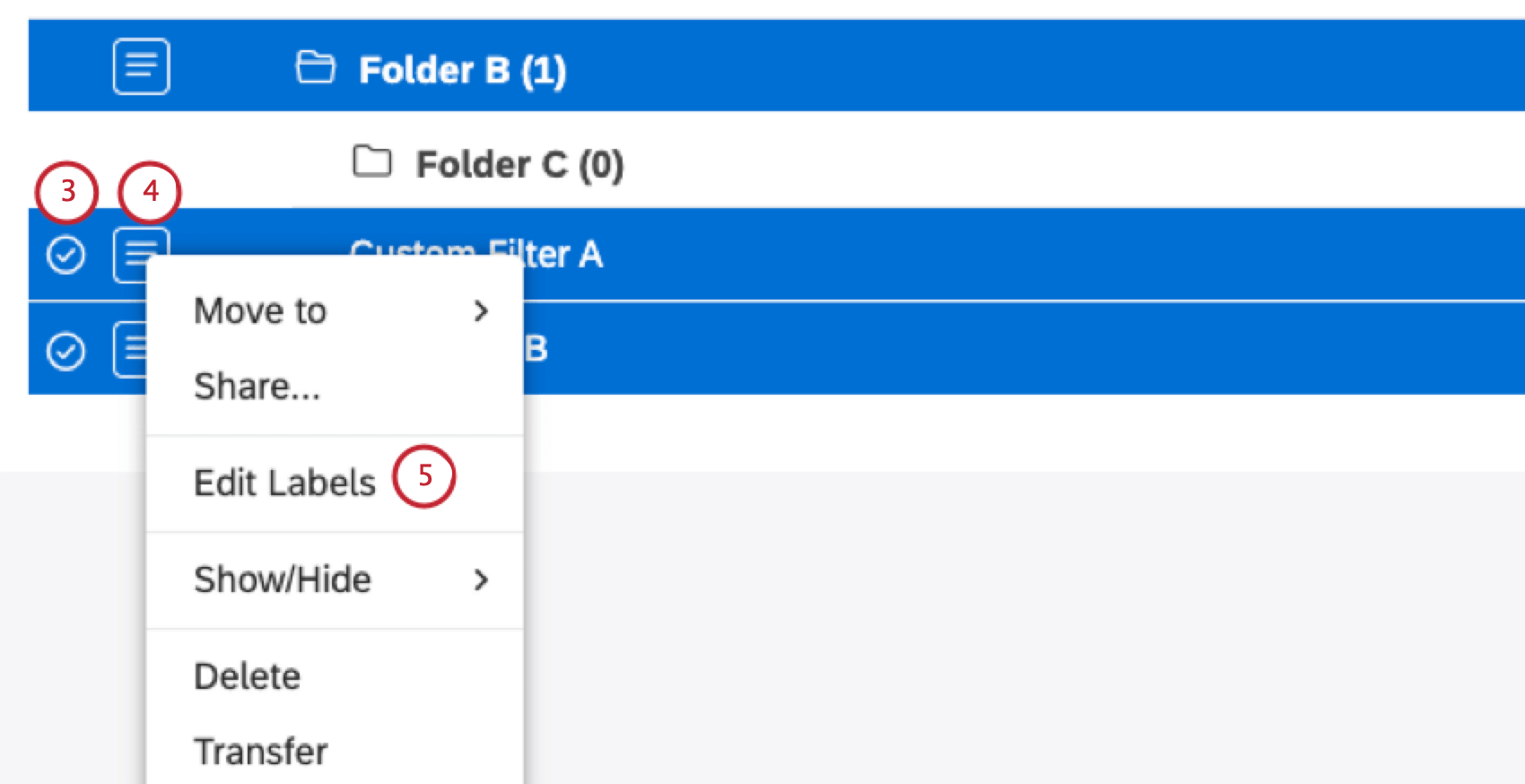
- Klappen Sie das Aktionsmenü weiter einem beliebigen Filter auf.
- Auswählen Bezeichner bearbeiten.
- In der Bezeichner bearbeiten geben Sie Ihre Beschriftung in das Feld Beschriftungen und drücken Sie Eingabetaste um es als Etikett zu verpacken.
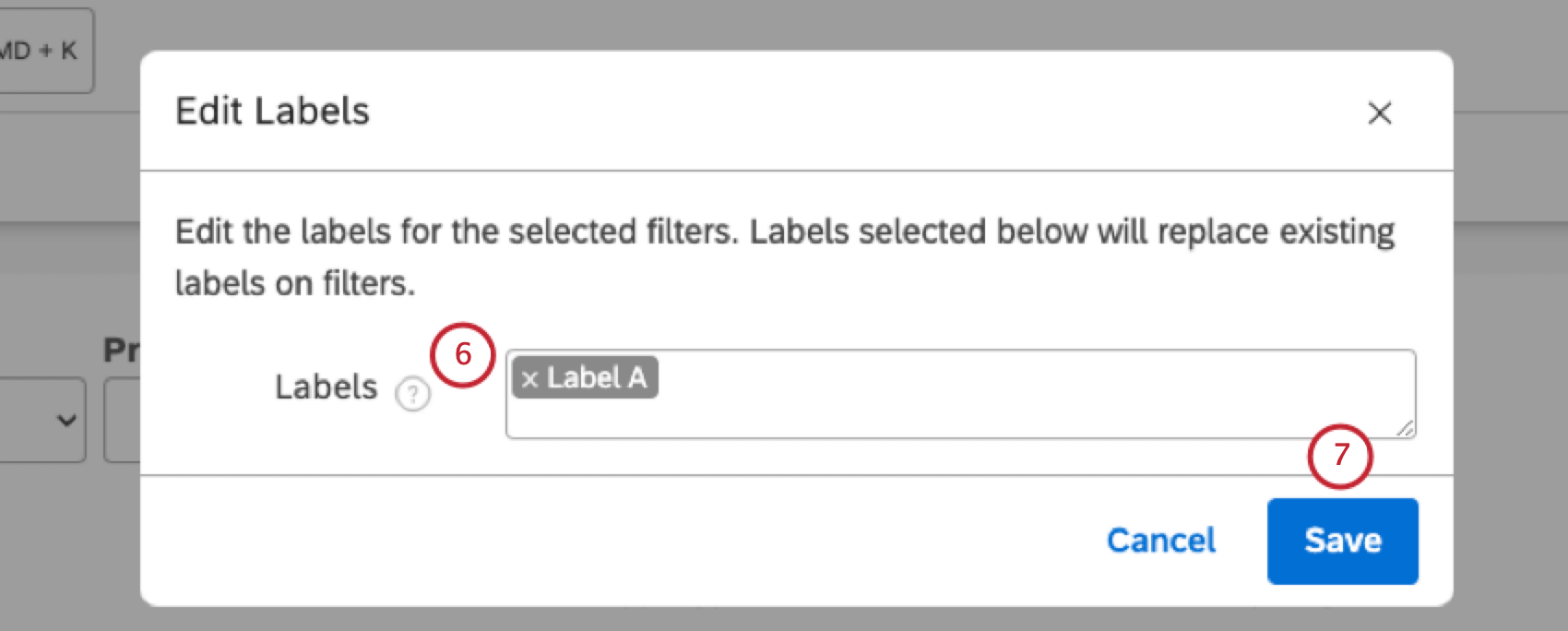
- Klicken Sie auf Speichern.
Sobald Sie einem Filter eine Bezeichnung hinzufügen, wird weiter dem Filter ein Bezeichnungssymbol angezeigt. Filter Seite.
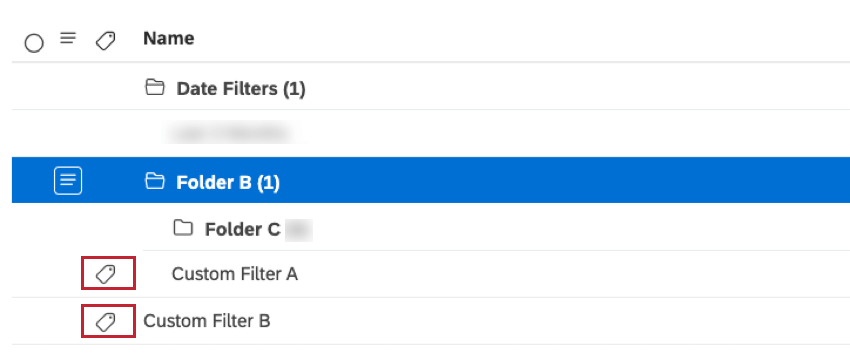
Sie können den Mauszeiger über das Bezeichnungssymbol bewegen, um die angewendeten Bezeichnungen anzuzeigen. Bezeichner verbessern auch die Findbarkeit eines Filters über die Filtersuche.
Filter bearbeiten
Sie können die Filter, die Sie in Studio angelegt haben, bearbeiten und umbenennen.
- Zugriffsfilter.
- Suchen Sie den Filter, den Sie bearbeiten möchten, indem Sie den Filternamen in das Feld Filter und Bezeichner suchen Kasten.
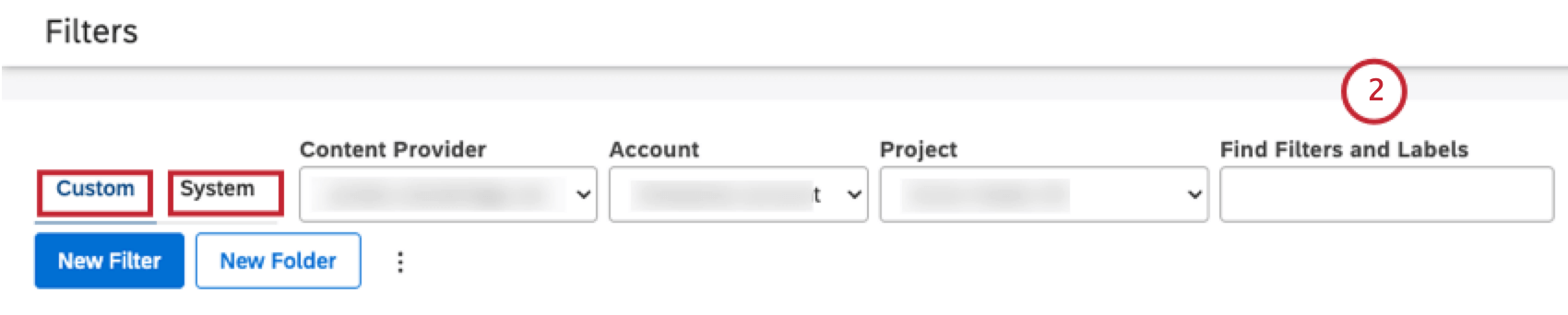 Tipp: Sie können benutzerdefinierte Filter im anzeigen. Registerkarte “Benutzerdefiniert” und sofort einsatzbereite Filter in der System Registerkarte.
Tipp: Sie können benutzerdefinierte Filter im anzeigen. Registerkarte “Benutzerdefiniert” und sofort einsatzbereite Filter in der System Registerkarte. - Klicken Sie auf den Namen des Filters.
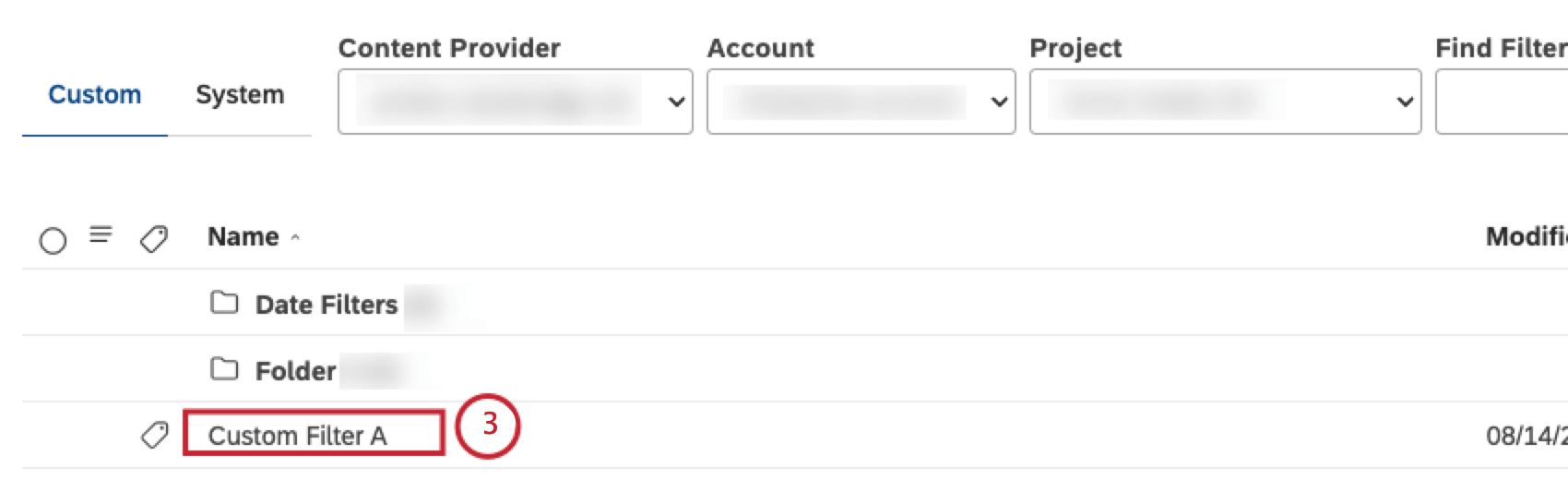
- Sie können vorhandene Filterbedingungen in der App ändern oder entfernen. Filter bearbeiten Fenster. Weitere Informationen finden Sie unter Filter anlegen.
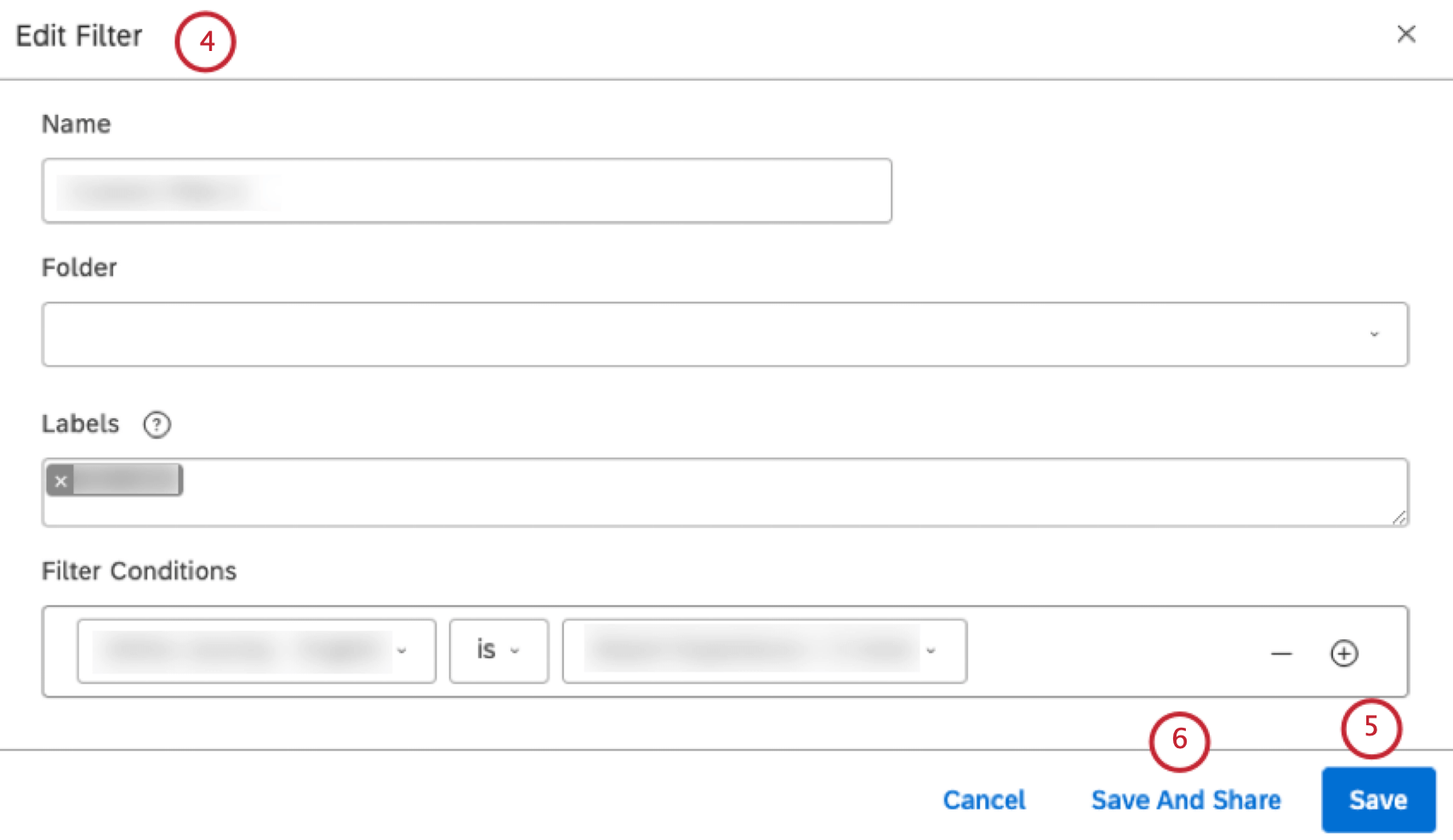
- Klicken Sie auf Sichern , um den Filter zu sichern.
- Alternativ können Sie auf klicken. Speichern und teilen um den Filter zu sichern und die Filter teilen Fenster. Informationen zum Teilen eines Filters finden Sie unter. Filter freigeben.
Filter umbenennen
- Suchen Sie den Filter, den Sie umbenennen möchten, indem Sie den Filternamen in das Feld Filter und Bezeichner suchen auf der Registerkarte Filter Seite.
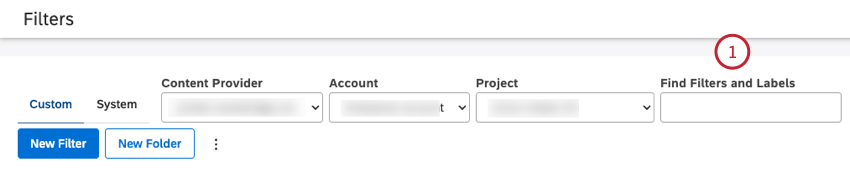
- Klappen Sie das Aktionsmenü weiter dem Filter auf.
- Auswählen Umbenennen.
- Geben Sie einen neuen Namen für den Filter in der Filter Bezeichnung Kasten.
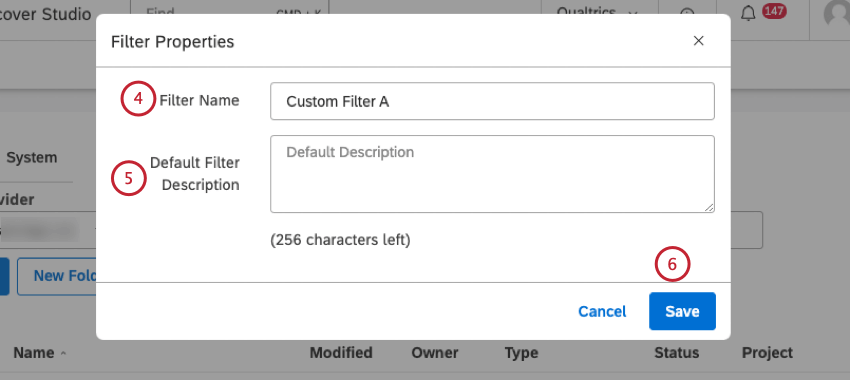
- Geben Sie eine Beschreibung für den Filter in der Standardfilterbeschreibung Kästchen (optional).
- Klicken Sie auf Speichern.
Filter anzeigen
Sie können die Definitionen von Studio-Filtern anzeigen, die entweder geteilt mit Ihnen geteilt oder öffentlich freigegeben, vorausgesetzt, Sie haben die Option Filter anlegen Berechtigung. Filter können während der Anzeige nicht bearbeitet werden.
- Zugriffsfilter.
- Klicken Sie auf das Symbol Benutzerdefiniert um benutzerdefinierte Filter anzuzeigen, oder System um sofort einsatzbereite Filter anzuzeigen.
- Klappen Sie das Aktionsmenü weiter dem Filter auf, den Sie anzeigen möchten.
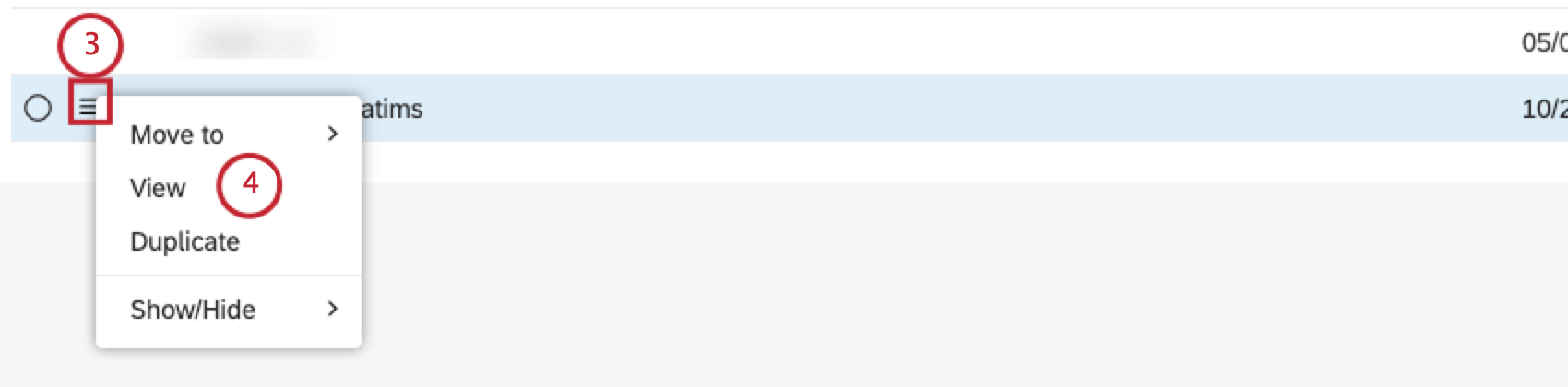
- Auswählen Sicht.
- Sie können die Filterdefinition im Filter anzeigen Fenster.
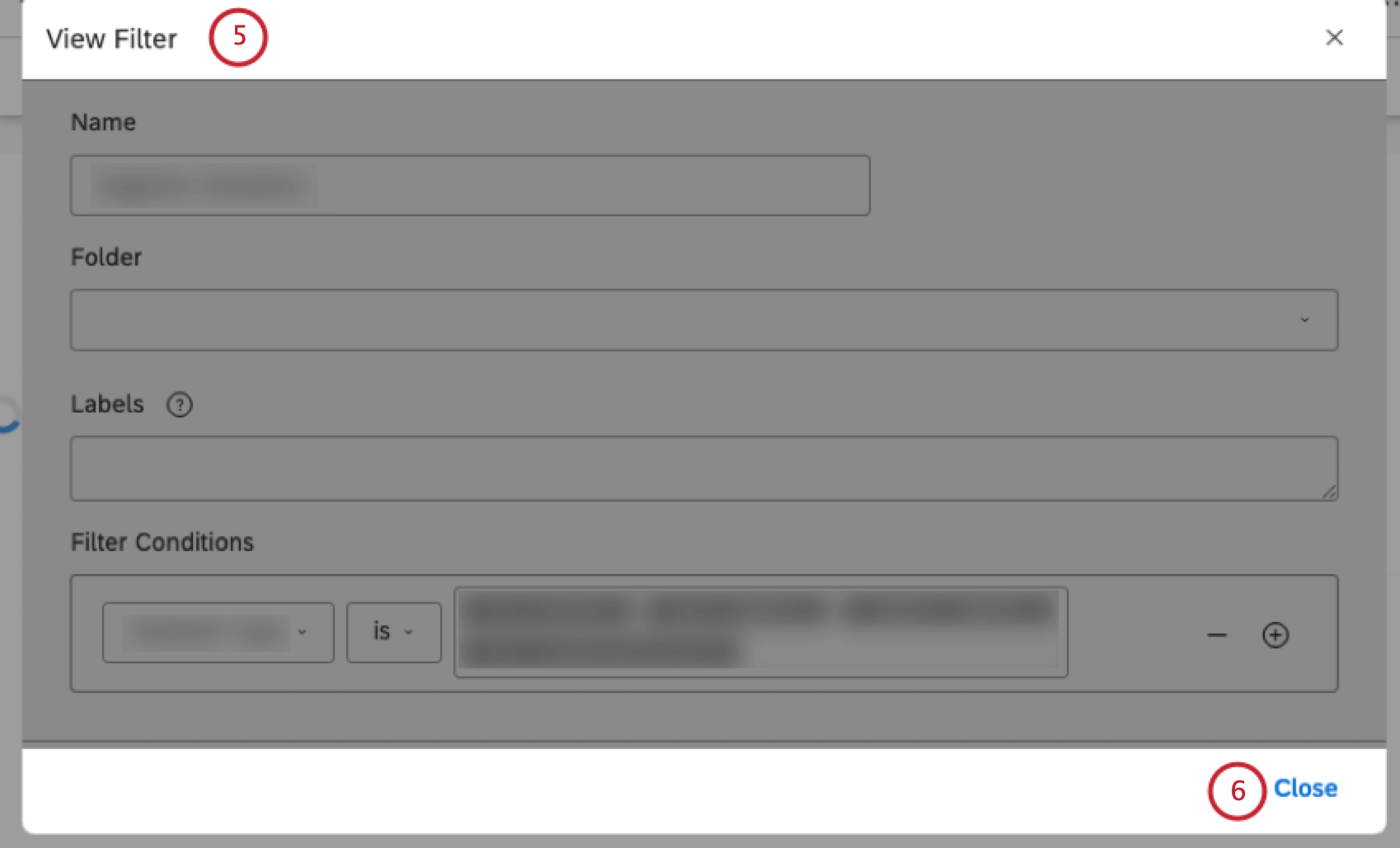
- Klicken Sie auf Schließen wenn Sie fertig sind.
Filter freigeben
Sie können Ihre Studio-Filter für andere Benutzer freigeben, wenn Sie möchten, dass diese Filter in ihren Berichten verwendet werden. Sie können einen Filter für einzelne Benutzer, Gruppen oder alle in Ihrem Benutzerkonto freigeben. Beim Teilen können Sie zwischen Zugriff Ebene wählen, für die eine Anzeigeberechtigung erforderlich ist. Berechtigung oder Zugriff auf Editorebene, für die eine Bearbeitungsmöglichkeit erforderlich ist Berechtigung.
- Zugriffsfilter.
- Wählen Sie auf dem Bild Filter erweitern Sie das Aktionsmenü weiter dem Filter, den Sie teilen möchten.
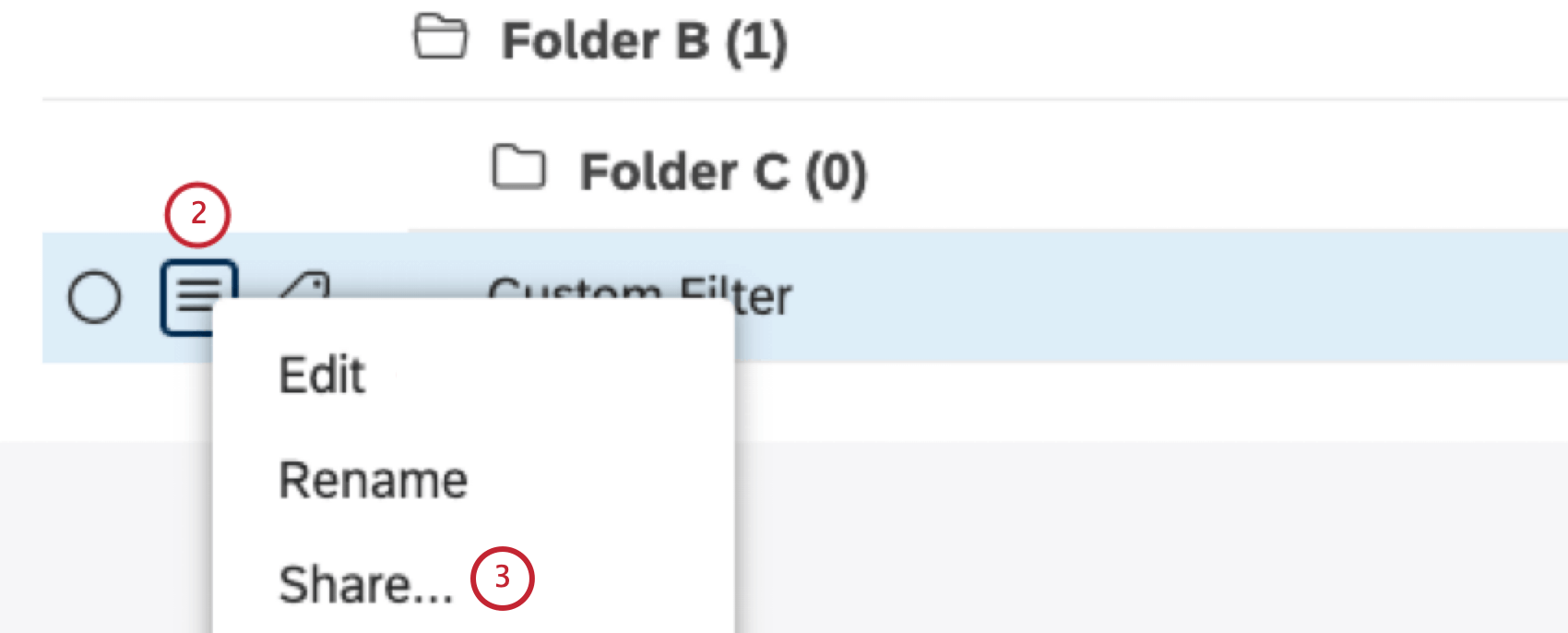
- Auswählen Teilen.
- In der Filter teilen können Sie alle Gruppen und Benutzer anzeigen, die Ihren Filter anzeigen und verwenden können. Um einen Filter für einzelne Studio-Benutzer freizugeben, beginnen Sie mit der Eingabe des Vor- und Nachnamens oder der E-Mail-Adresse der Person in der Benutzer oder Gruppen eingeben, mit denen geteilt werden soll Warten Sie, bis es in der Liste angezeigt wird, und wählen Sie es aus. Um einen Filter für Studio-Gruppen freizugeben, geben Sie den Namen der Gruppe oder eines Teils davon in das Feld ein, warten Sie, bis der Filter in der Liste angezeigt wird, und wählen Sie ihn aus.
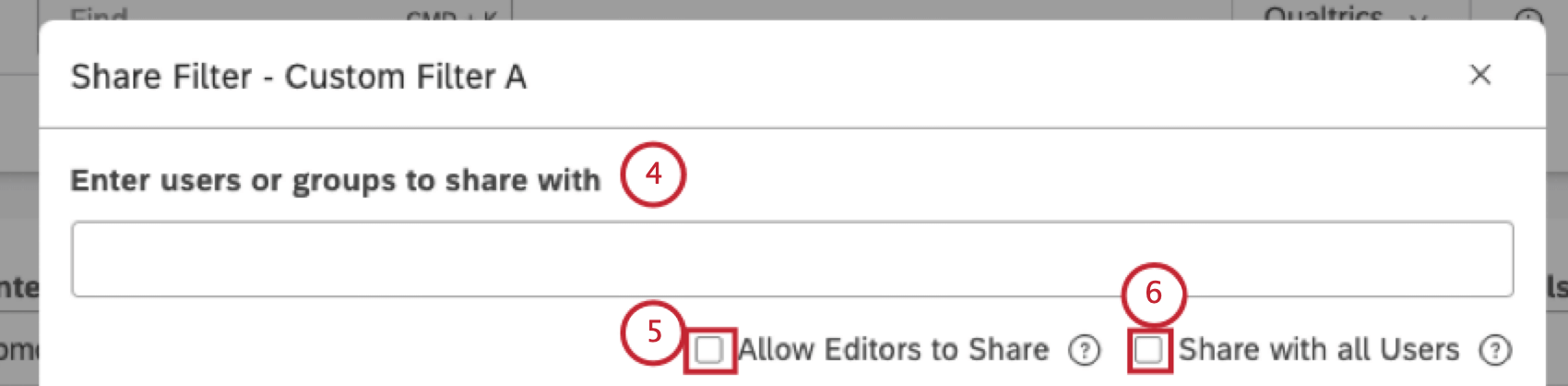 Tipp: Durch das Hinzufügen oder Entfernen von Personen und Gruppen aus dieser Liste steuern Sie, wer mit dem Filter arbeiten kann. Wenn Sie einen Filter für eine Gruppe freigeben, können alle Mitglieder dieser Gruppe Ihren Filter verwenden. Benutzer, die der Gruppe beitreten, nachdem Sie Ihren Filter freigegeben haben, erhalten weiterhin Zugriff darauf. Sobald ein Benutzer die Gruppe verlässt, kann dieser Benutzer nicht mehr auf Ihren Filter zugreifen.
Tipp: Durch das Hinzufügen oder Entfernen von Personen und Gruppen aus dieser Liste steuern Sie, wer mit dem Filter arbeiten kann. Wenn Sie einen Filter für eine Gruppe freigeben, können alle Mitglieder dieser Gruppe Ihren Filter verwenden. Benutzer, die der Gruppe beitreten, nachdem Sie Ihren Filter freigegeben haben, erhalten weiterhin Zugriff darauf. Sobald ein Benutzer die Gruppe verlässt, kann dieser Benutzer nicht mehr auf Ihren Filter zugreifen. - Filtereigentümer können die Erlauben, dass Bearbeiter teilen um anderen Editoren das Teilen eines Filters zu ermöglichen.
- Um organisationsweite Filter an jeden Studio-Benutzer in Ihrem Benutzerkonto zu verteilen, wählen Sie die Für alle Benutzer freigeben markiert.
Tipp: Diese Aktion erfordert eine Für alle freigeben Berechtigung.Tipp: Benutzer, die sich nach dem Anlegen des Filters registrieren, können auch auf einen öffentlichen Filter zugreifen.
- Die von Ihnen angegebenen Benutzer und Gruppen werden im Hinzufügen Abschnitt.
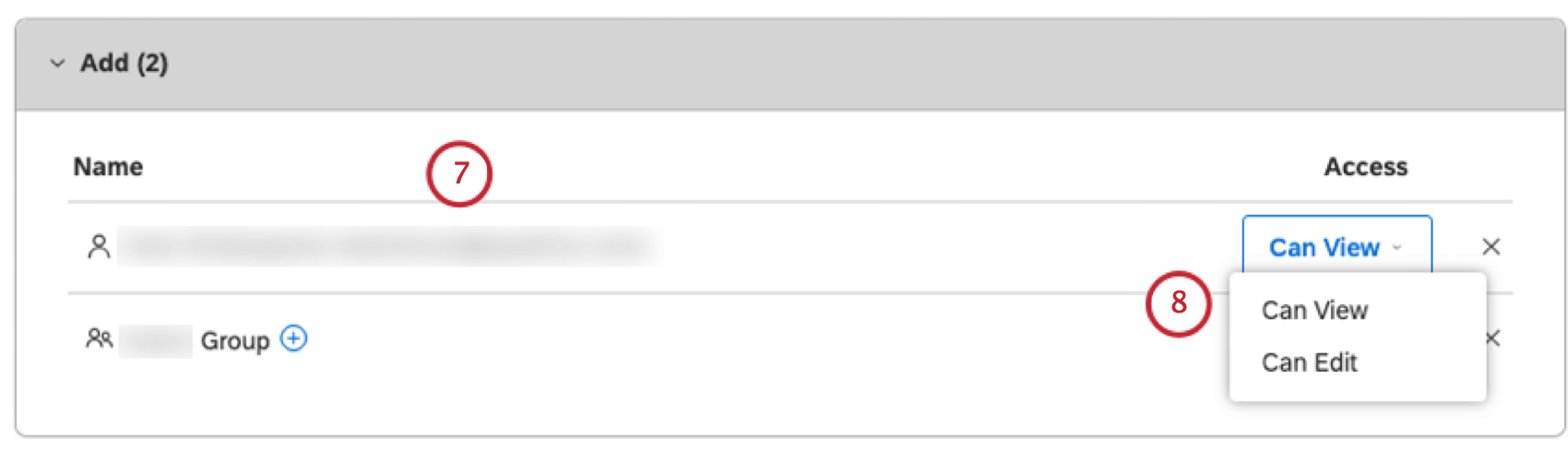 Tipp: Fügen Sie so viele Benutzer und Gruppen zum hinzu Hinzufügen Ihren Anforderungen entsprechend ab.
Tipp: Fügen Sie so viele Benutzer und Gruppen zum hinzu Hinzufügen Ihren Anforderungen entsprechend ab. - Wählen Sie für jeden Benutzer eine der folgenden Zugriffsberechtigungen aus: Darf anzeigen Dies ermöglicht es dem Benutzer, den Filter anzuzeigen und in Berichten zu verwenden, oder Bearbeiten möglich Dies ermöglicht es dem Benutzer, einige Änderungen am Filter vorzunehmen, aber nicht so viele Änderungen wie der Verantwortliche. Weitere Informationen finden Sie im Darf anzeigen vs. Bearbeiten möglich Unterabschnitt unten.
Tipp: Die Bearbeiten möglich Zugriff kann nur Benutzern gewährt werden, die über die Option Filter anlegen verfügen. Berechtigung und mindestens schreibgeschützt Datenzugriff für das entsprechende Projekt. Sie ist nicht verfügbar, wenn ein Filter für alle Studio-Benutzer oder nicht registrierte Benutzer freigegeben wird.
- Klicken Sie auf Teilen.
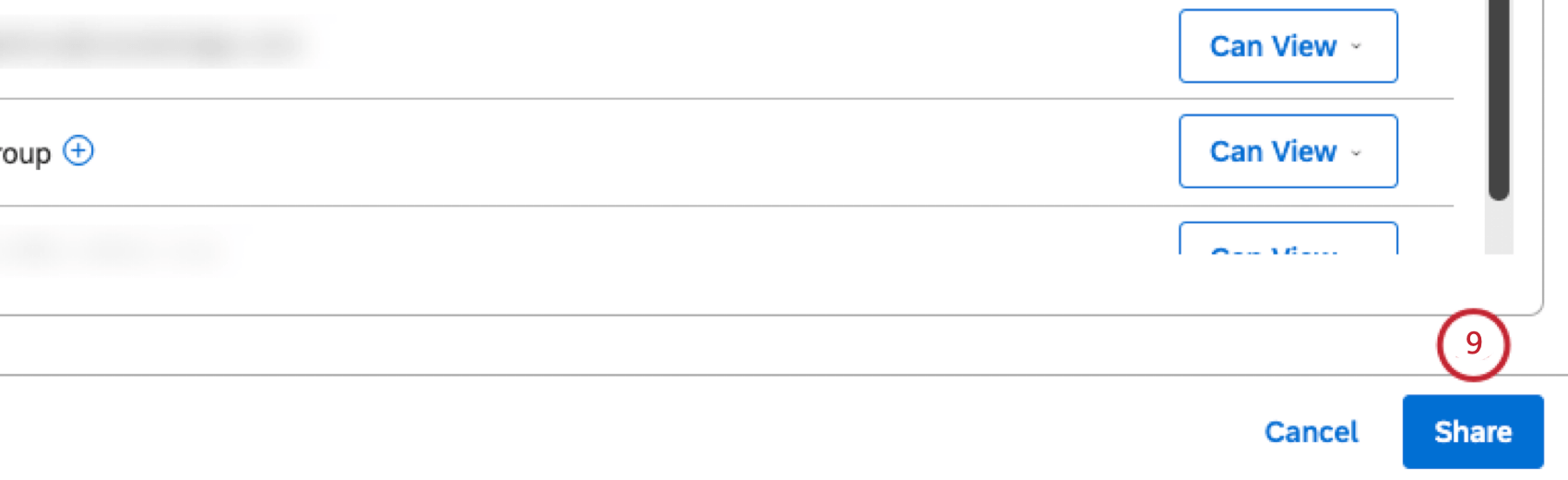 Tipp: Sobald Sie einen Filter freigeben, ändert sich sein Status von Privat bis Geteilt oder Öffentlich (wenn Sie das Ankreuzfeld Für alle Benutzer freigeben Ankreuzfeld). Wenn ein Filter für einen Benutzer, eine Gruppe oder beides freigegeben wird, erhalten die Benutzer eine Benachrichtigung, um sie darüber zu informieren, dass der Filter für sie freigegeben wurde.
Tipp: Sobald Sie einen Filter freigeben, ändert sich sein Status von Privat bis Geteilt oder Öffentlich (wenn Sie das Ankreuzfeld Für alle Benutzer freigeben Ankreuzfeld). Wenn ein Filter für einen Benutzer, eine Gruppe oder beides freigegeben wird, erhalten die Benutzer eine Benachrichtigung, um sie darüber zu informieren, dass der Filter für sie freigegeben wurde. - Um die Freigabe eines Filters für einen Benutzer oder eine Gruppe aufzuheben, suchen Sie den Benutzer oder die Gruppe in der Zuvor freigegeben Abschnitt.
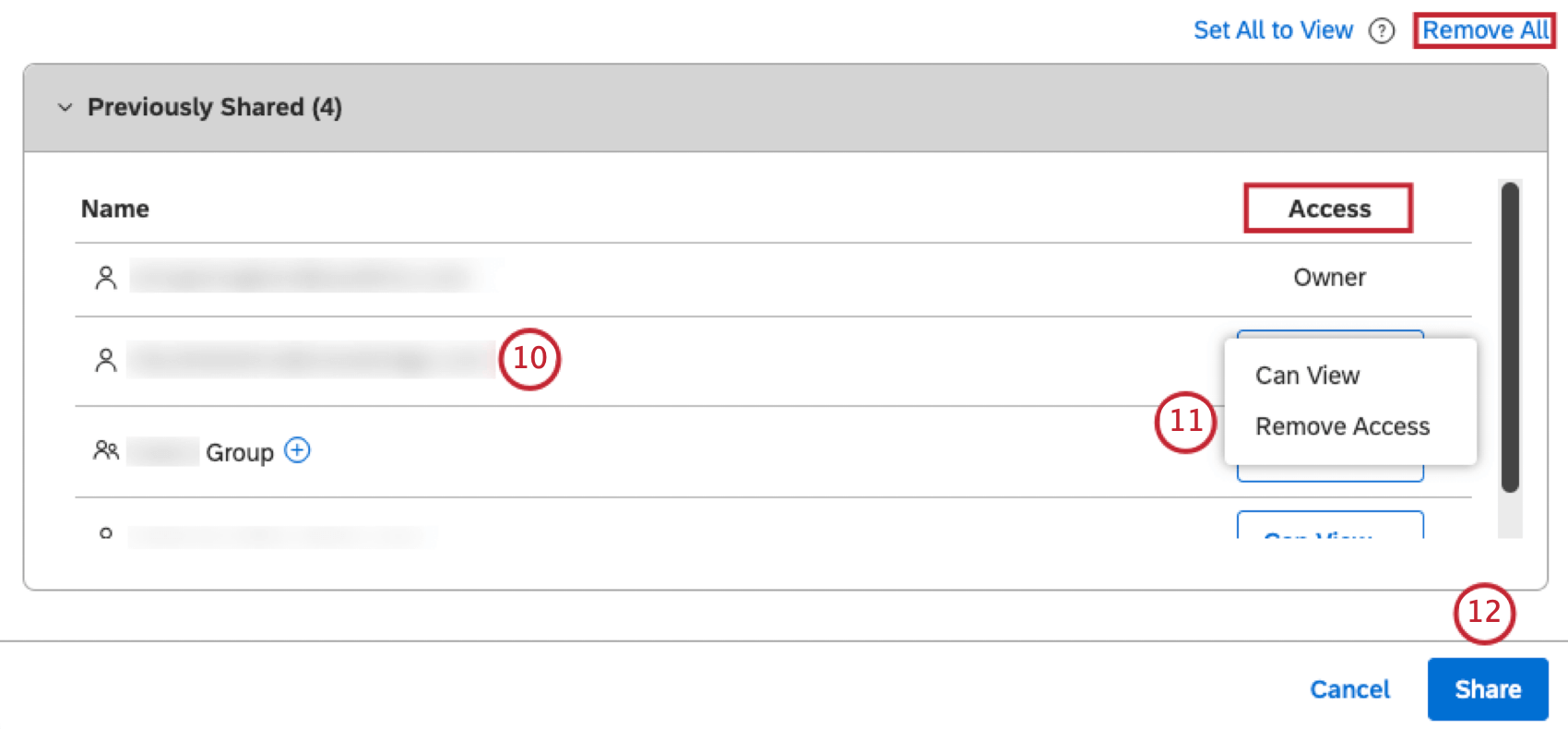 Tipp: Wenn ein Filter für eine Gruppe freigegeben wird, wird durch das Entfernen eines Benutzers aus dieser Gruppe auch der Zugriff auf Ihren Filter für diesen Benutzer deaktiviert.
Tipp: Wenn ein Filter für eine Gruppe freigegeben wird, wird durch das Entfernen eines Benutzers aus dieser Gruppe auch der Zugriff auf Ihren Filter für diesen Benutzer deaktiviert. - Auswählen Zugriff entfernen.
Tipp: Wenn Sie Ihren Filter nicht mehr für alle freigeben möchten, klicken Sie auf Alle entfernen.
- Klicken Sie auf Teilen.
Tipp: Wenn die Freigabe des auf ein Widget angewendeten Filters aufgehoben oder gelöscht wird, zeigt das Widget eine Fehlermeldung an, ohne den Filter automatisch zu entfernen. Um dies zu beheben, muss der Widget entweder das Widget oder die Filter aktualisieren.
Massenfreigabe von Filtern
Sie können mehrere Filter gleichzeitig freigeben.
- Zugriffsfilter.
- Wählen Sie auf dem Bild Filter die Kontrollkästchen weiter den Filtern, die Sie freigeben möchten.

- Klappen Sie das Aktionsmenü weiter 1 der ausgewählten Filter auf.
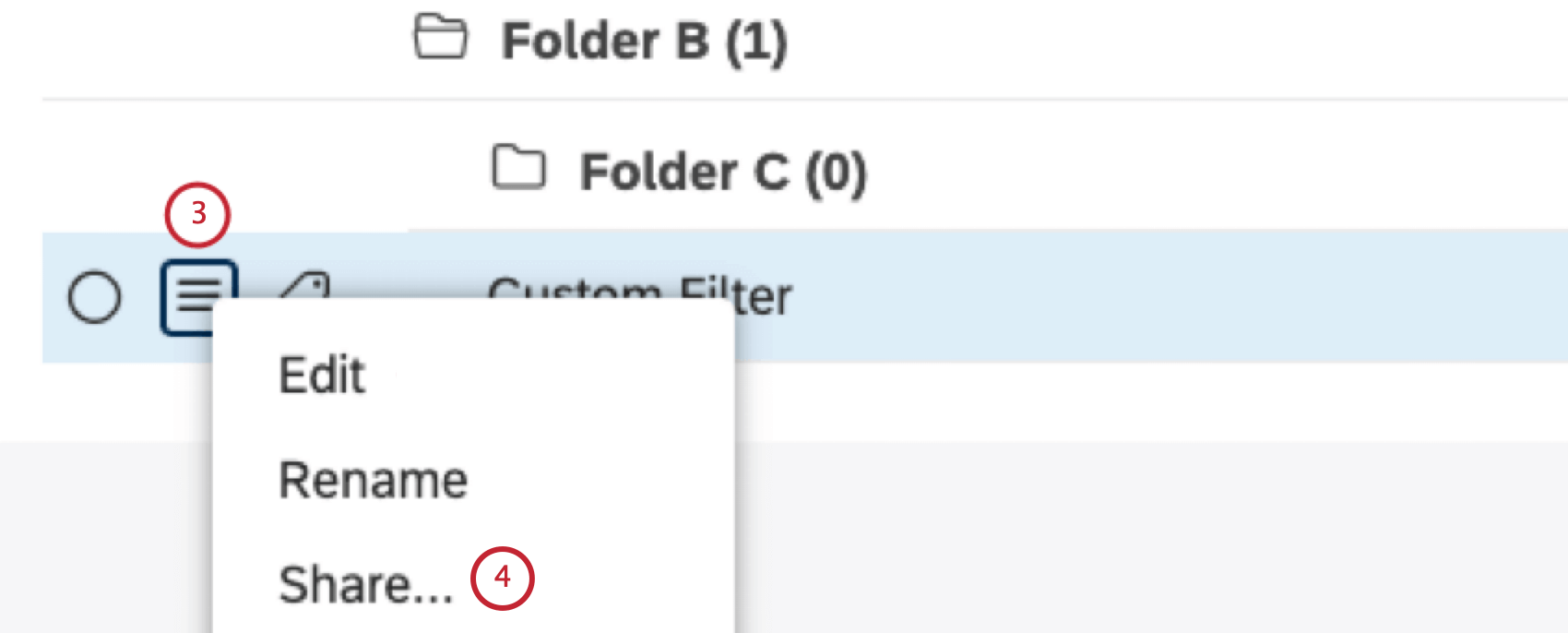
- Klicken Sie auf Teilen….
- Beginnen Sie mit der Eingabe des Vor- und Nachnamens oder der E-Mail-Adresse der Person in der Benutzer oder Gruppen eingeben, die mit dem Feld geteilt werden sollen, warten Sie, bis sie in der Liste angezeigt wird, und wählen Sie sie aus. Um einen Filter für Studio-Gruppen freizugeben, geben Sie den Namen der Gruppe oder eines Teils davon in das Feld ein, warten Sie, bis der Filter in der Liste angezeigt wird, und wählen Sie ihn aus.
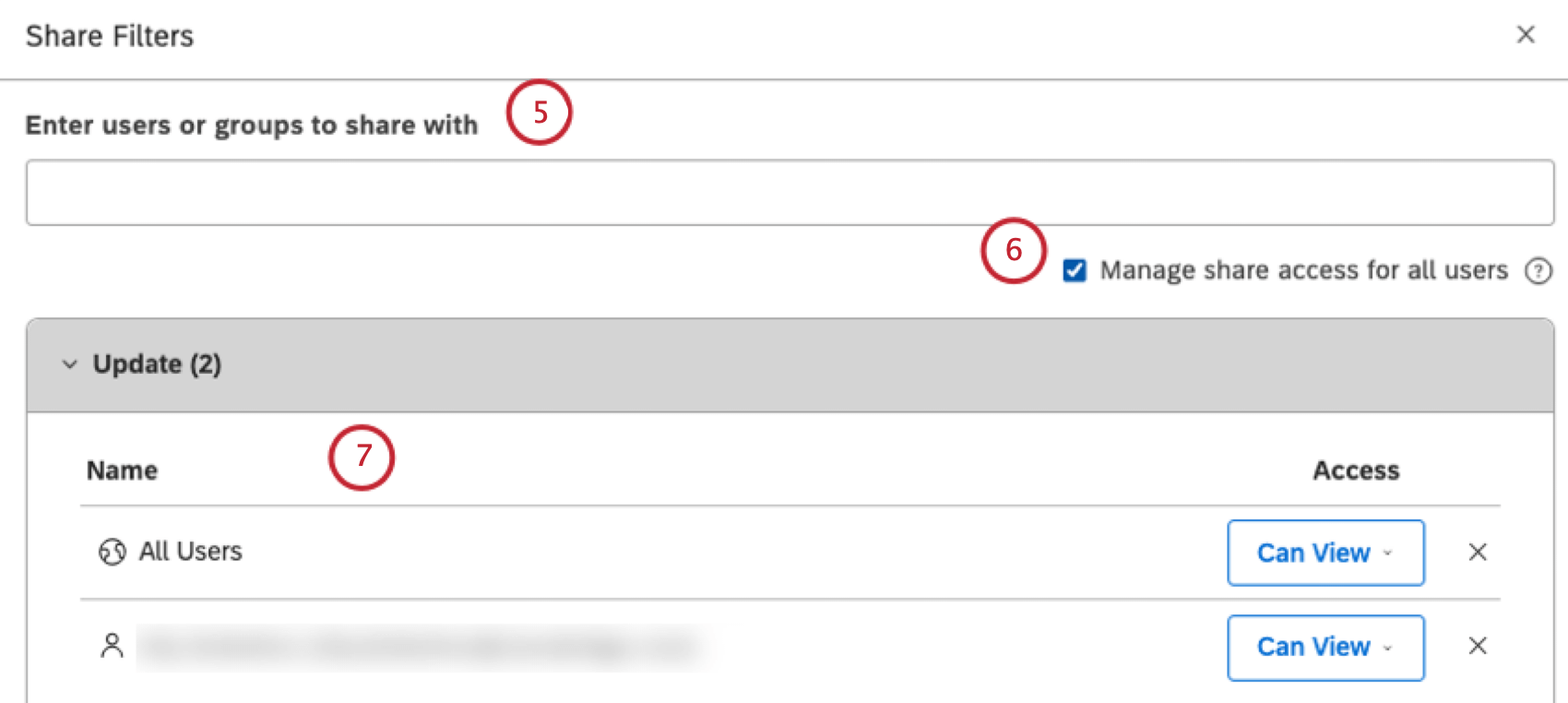
- Um allen vorhandenen und neuen Benutzern die Anzeige des Filters zu ermöglichen, wählen Sie die Freigabezugriff für alle Benutzer verwalten markiert.
- Die von Ihnen angegebenen Benutzer und Gruppen werden im Aktualisieren Abschnitt. Wählen Sie für jeden Benutzer eine der folgenden Zugriffsberechtigungen aus:
- Darf anzeigen: Viewer-Zugriff gewähren.
- Bearbeiten möglich: Editorzugriff gewähren.
- Wenn Sie mehrere Filter freigeben, werden alle für die Freigabe ausgewählten Filter in der Filter Abschnitt des Filter teilen Sie können einen Filter entfernen, indem Sie auf das Symbol x weiter dem Namen des Filtereigentümers.
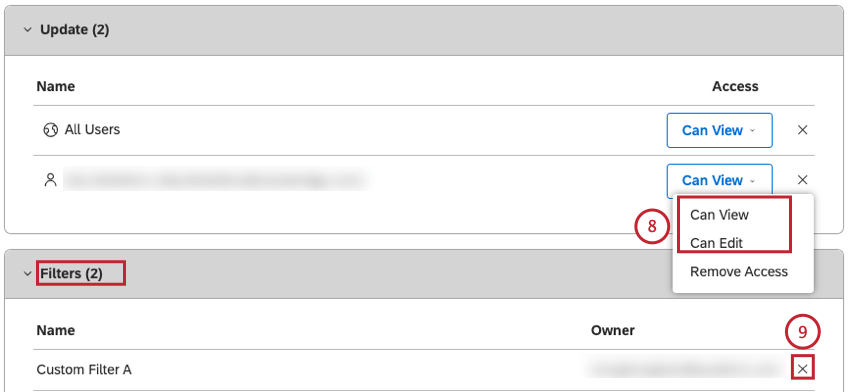
- Klicken Sie auf Teilen.
- Um die Freigabe der ausgewählten Filter aufzuheben, suchen Sie den Benutzer oder die Gruppe in der Aktualisieren Abschnitt.
- Auswählen Zugriff entfernen.
- Klicken Sie auf Teilen.
Darf anzeigen vs. Bearbeiten möglich
Die folgende Tabelle bietet einen Überblick über die Berechtigungen, die für die einzelnen Ebene beim Teilen eines Filters verfügbar sind.
| Berechtigung | Eigentümer:in | Bearbeiten möglich | Anzeige möglich |
| Kann einen Filter anzeigen | Ja | Ja | Ja |
| Kann einen Filter in Berichten verwenden | Ja | Ja | Ja |
| Kann den Namen und die Definition filtern | Ja | Ja | Nein |
| Kann einen Filter teilen | Ja | Nein (es sei denn, das Ankreuzfeld Erlaubt das Teilen durch Bearbeiter ist markiert) | Nein |
| Kann Filtereigentümer ändern | Ja | Nein | Nein |
| Kann einen Filter löschen | Ja | Nein | Nein |
Filter übertragen
Filtereigentümer können einen oder mehrere Filter an andere Benutzer übertragen, wodurch sie die neuen Eigentümer werden. Die Filtereigentümerschaft kann nur an Benutzer übertragen werden, die die folgenden Bedingungen erfüllen:
- Alle Filter: Haben Sie mindestens Lesezugriff dem entsprechenden Projekt im Content-Provider.
- Nicht-Datumsfilter: Filter anlegen Berechtigung.
- Datumsfilter: Einen Datumsfilter für die Verwaltung haben Berechtigung.
Übertragen von Filtern
- Zugriffsfilter.
- Um 1 Filter zu übertragen, klappen Sie das Aktionsmenü weiter dem Filter auf, den Sie übertragen möchten.
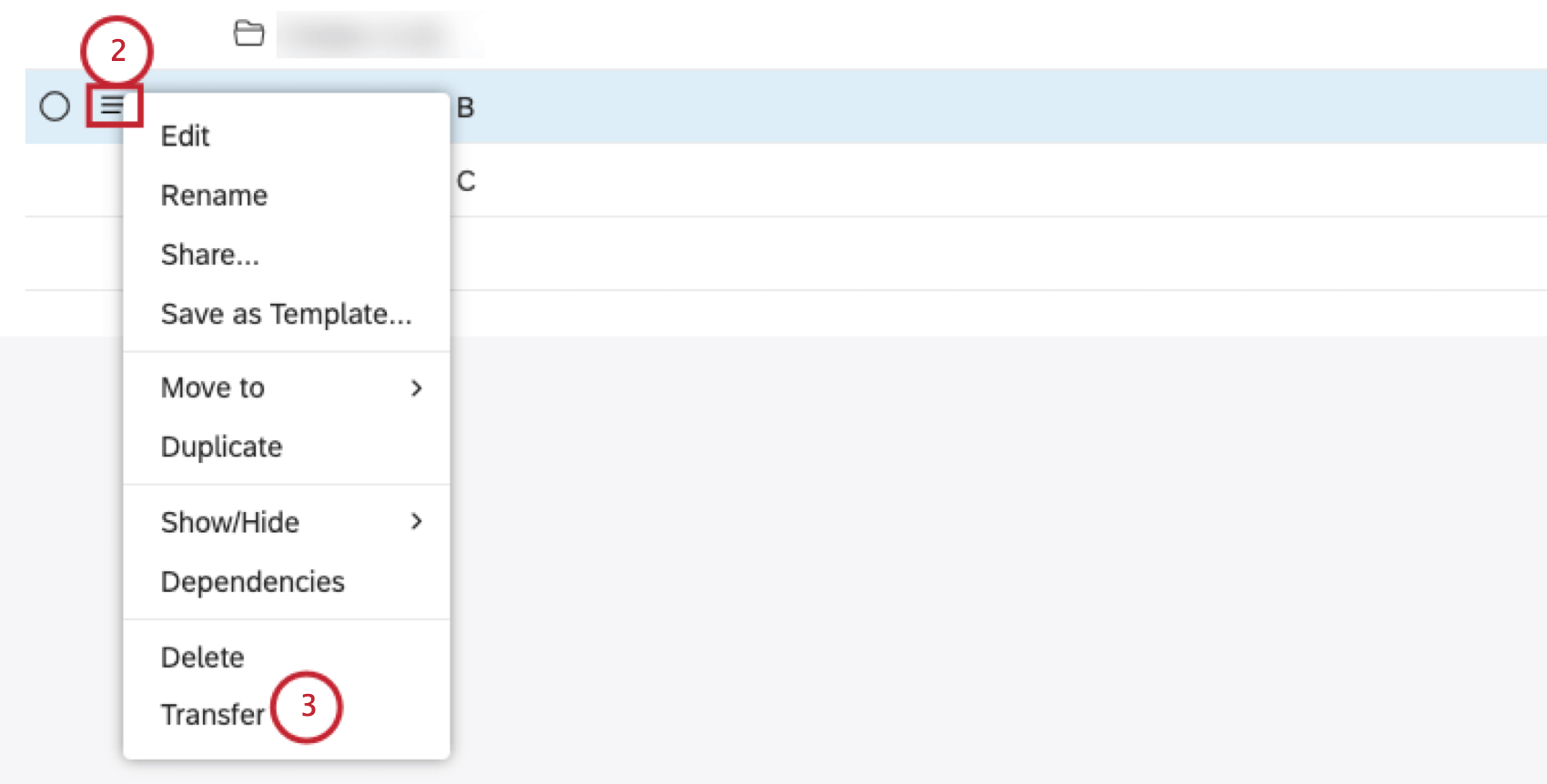
- Auswählen Übertragen.
- Wählen Sie die E-Mail-Adresse des neuen Verantwortlichen aus der Neuer Eigentümer Menü.
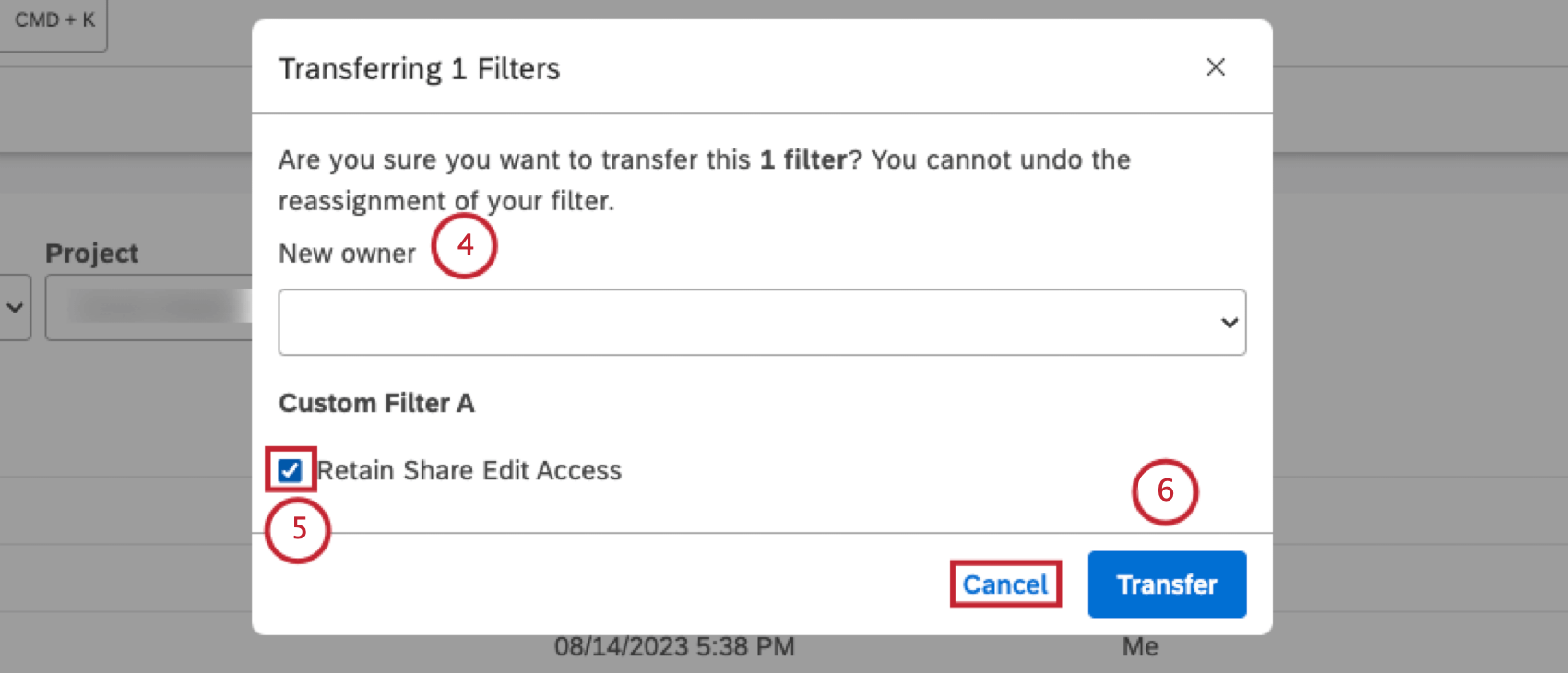
- Wählen Sie die Bearbeitungszugriff für freigegebenen Ordner beibehalten Ankreuzfeld, wenn Sie nach der Übertragung Zugriff auf Ihre Filter auf Editorebene behalten möchten (optional).
Tipp: Entmarkieren Sie den Bearbeitungszugriff für freigegebenen Ordner beibehalten Ankreuzfeld, wenn Sie nicht auf die Filter zugreifen müssen.
- Klicken Sie auf Übertragen.
Tipp: Um die Umlagerung abzubrechen, wählen Sie Abbrechen.
Nachdem Sie auf Übertragenwird der Filter an den neuen Verantwortlichen übertragen, der für jeden übertragenen Filter eine In-App-Benachrichtigung erhält.
Filter duplizieren
Zusätzlich zu Anlegen eines neuen Filterskönnen Sie die zuvor angelegten Filter duplizieren.
- Zugriffsfilter.
- Klappen Sie das Aktionsmenü weiter dem Filter auf, den Sie duplizieren möchten.
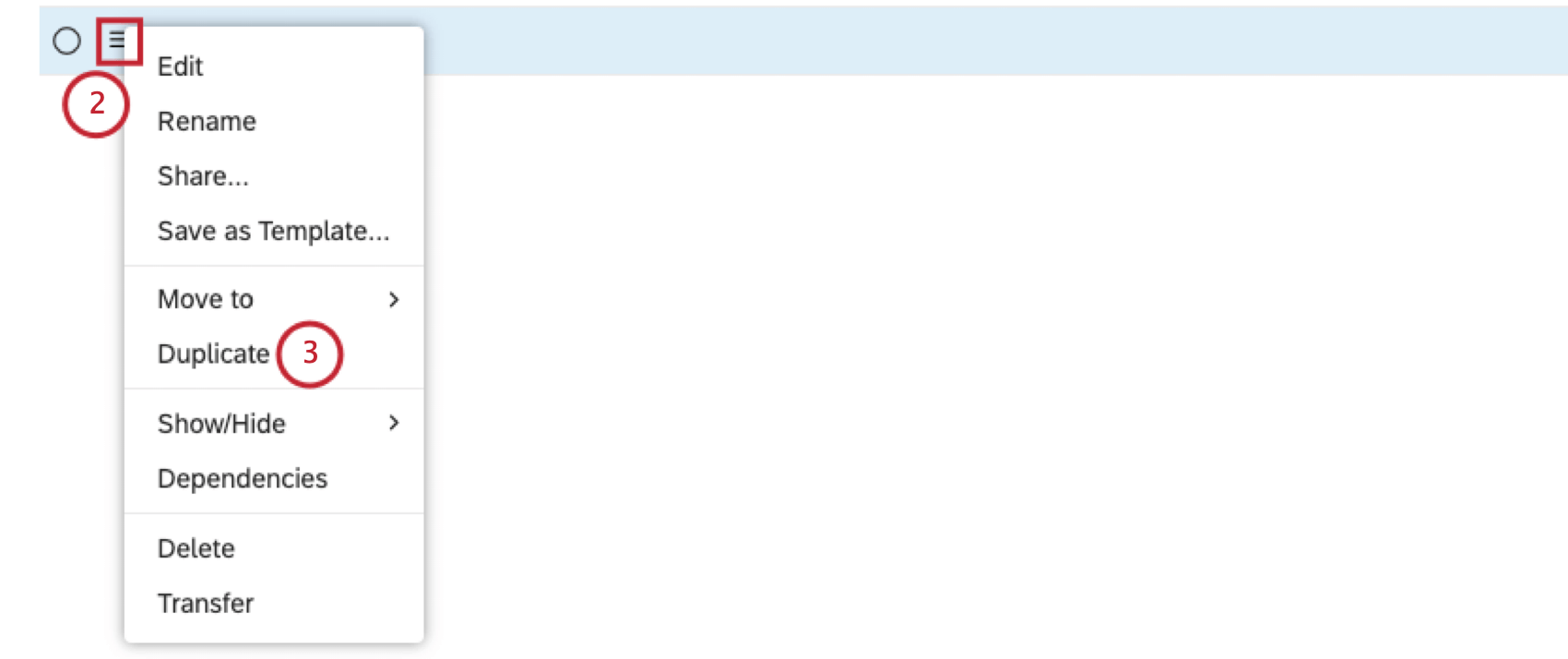
- Auswählen Duplizieren.
Tipp: Wenn Sie eine duplizieren ausgeblendeter Filter, ihre Kopie wird nicht ausgeblendet.
- Unten links auf der Seite Filter wird eine Meldung angezeigt, die bestätigt, dass eine Kopie des Filters erstellt wurde.
- Der duplizieren Filter wird der Tabelle auf dem Filter Seite.
Tipp: Sie können bearbeiten und umbenennenDer Filter wird duplizieren.
Filter löschen
Sie können Filter löschen, wenn Sie sie nicht mehr benötigen. Sie können nur die von Ihnen angelegten Filter löschen. Wenn ein anderer Benutzer einen Filter für Sie freigegeben hat und Sie ihn nicht mehr benötigen, kann er Teilen beenden es.
Wenn Sie Teilen beenden oder löschen Sie einen Filter, der auf ein Widget angewendet wird. Das Widget zeigt eine Fehlermeldung an, ohne den Filter automatisch zu entfernen. Um dies zu beheben, muss der Widget entweder das Widget oder die Filter aktualisieren.
Wenn Sie einen Filter löschen, wird er in den Recyclingbehälter gestellt, wo er für eine begrenzte Zeit wiederhergestellt werden kann.
Gelöschte Objekte verbleiben im Recyclingplatz für 30 Tage. Während dieses Zeitraums können Sie ein gelöschtes Objekt wiederherstellen.
- Zugriffsfilter.
- Wählen Sie auf dem Bild Filter suchen Sie den Filter, den Sie löschen möchten.
- Aktivieren Sie das Kontrollkästchen weiter jedem Filter, den Sie löschen möchten. Mehrfachselektionen verwenden dasselbe Aktionsmenü.
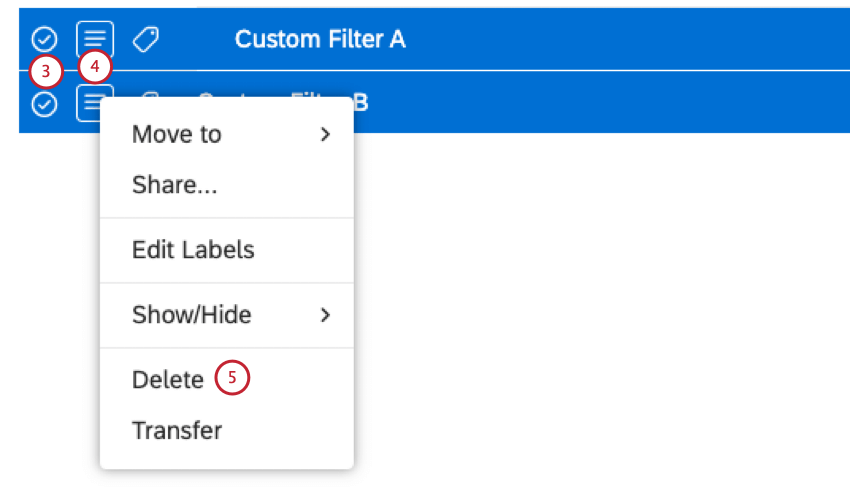
- Klappen Sie das Aktionsmenü weiter dem Filter auf.
- Auswählen Löschen.
- Klicken Sie auf Löschen in der Filter löschen um zu bestätigen, dass Sie einen oder mehrere Filter löschen möchten.
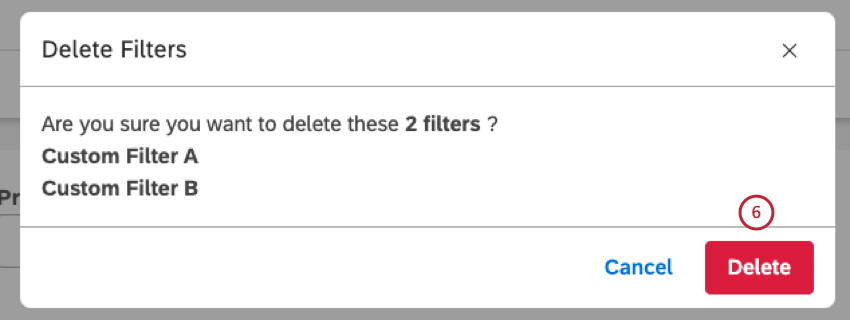
Informationen zum Wiederherstellen gelöschter Objekte finden Sie in der Recyclingplatz Seite.