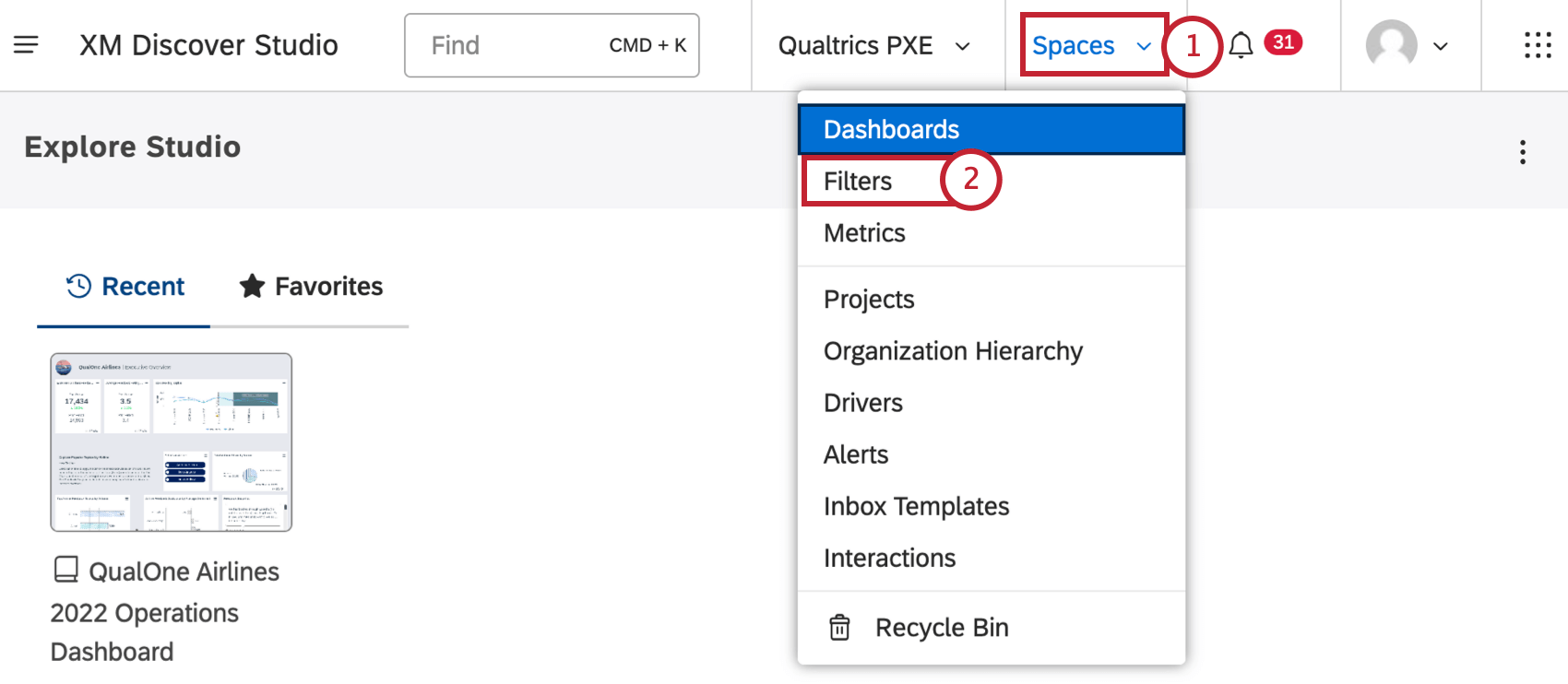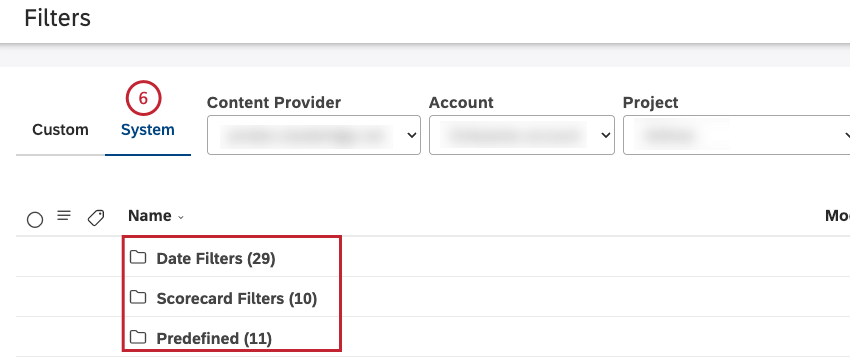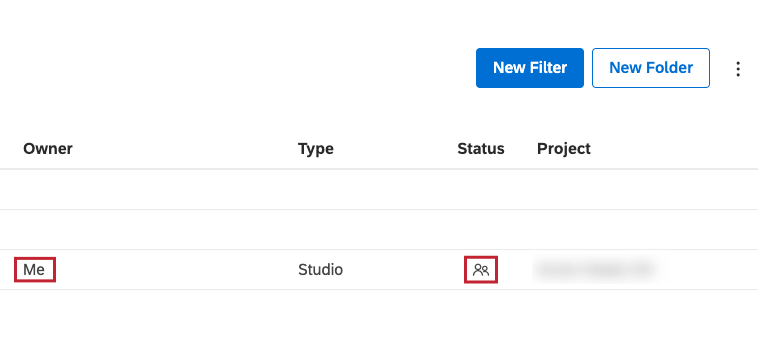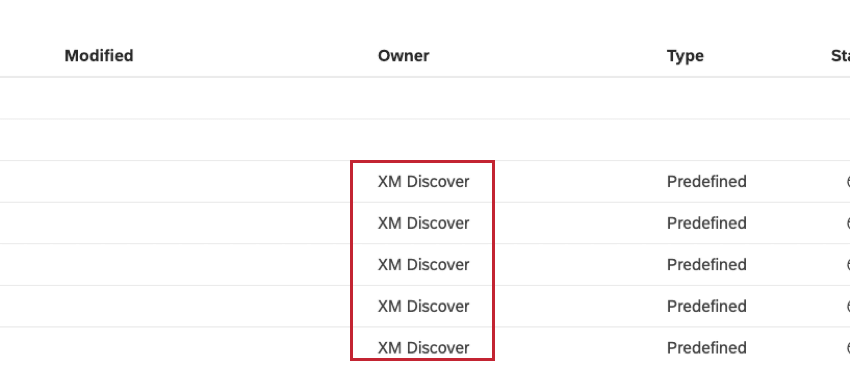Filter in Studio
Informationen zu Filtern
Mit Filtern können Sie Teilmengen Ihrer Daten in Ihren Berichten anzeigen. Studio unterstützt zwei Arten von Filtern:
- Designer-Filter: Sie können freigegebene Filter, die Sie in Designer anlegen, auf die entsprechenden Studio-Widgets übernehmen. Designer-Filter werden unverändert verwendet und können in Studio nicht geändert werden.
- Studio-Filter: Sie können benutzerdefinierte Filter in Studio basierend auf Datumsangaben, berichtspflichtigen Attributen und Themen von Content-Providern definieren. Studio-Filter können in Studio auf Widgets angewendet, freigegeben, geändert und gelöscht werden, jedoch nicht in Designer.
Weitere Informationen zum Bearbeiten, Teilen, Duplizieren von Filtern und mehr finden Sie unter. Filter in Studio verwalten.
Auf die Seite „Filter“ zugreifen
Filter Seitenübersicht
Wählen Sie auf dem Bild Filter können Sie Folgendes tun:
- Zugriff auf benutzerdefinierte Filter im Benutzerdefiniert Registerkarte. Alle benutzerdefinierten Datumsfilter werden in der Datumsfilter Ordner.
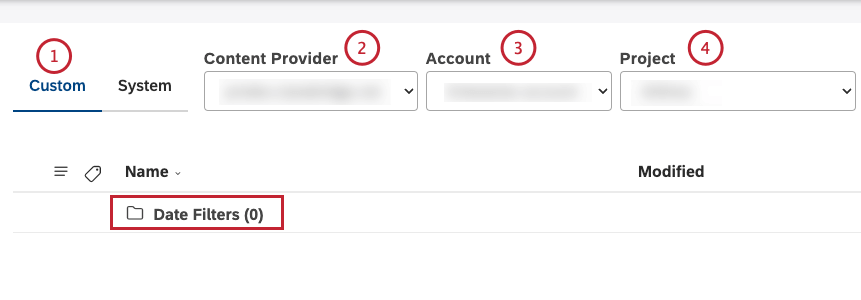
- Wählen Sie den Content-Provider aus.
- Wählen Sie ein Benutzerkonto aus, wenn Sie Zugriff auf mehr als ein Benutzerkonto haben.
- Wählen Sie ein Projekt aus, wenn Sie Zugriff auf mehr als ein Projekt haben.
- Suchen Sie Filter nach Namen oder Beschriftungen mithilfe der Filter und Bezeichner suchen Kasten.
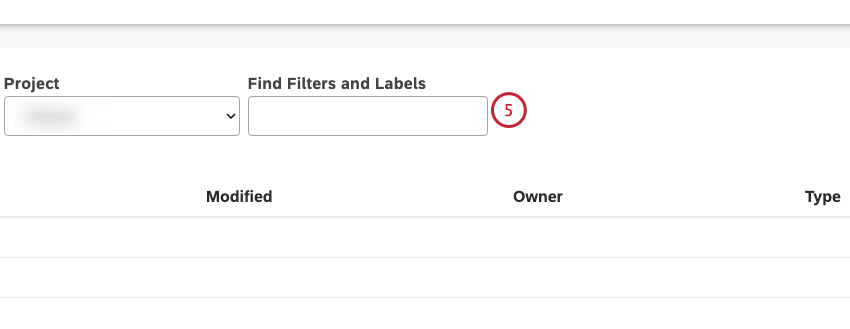 Tipp: Geben Sie „Labels“ in das Feld ein. Filter und Bezeichner suchen um nur Filter mit Beschriftungen anzuzeigen.
Tipp: Geben Sie „Labels“ in das Feld ein. Filter und Bezeichner suchen um nur Filter mit Beschriftungen anzuzeigen. - Greifen Sie auf die folgenden Filter in der System Registerkarte:
- Datumsfilter
- Vordefiniert, z.B. Ermittelter Aufwand (vordefiniert)
- Punktekarte
- Designer-Filter
- Klicken Sie auf Neuer Filter , um einen neuen Filter anzulegen.
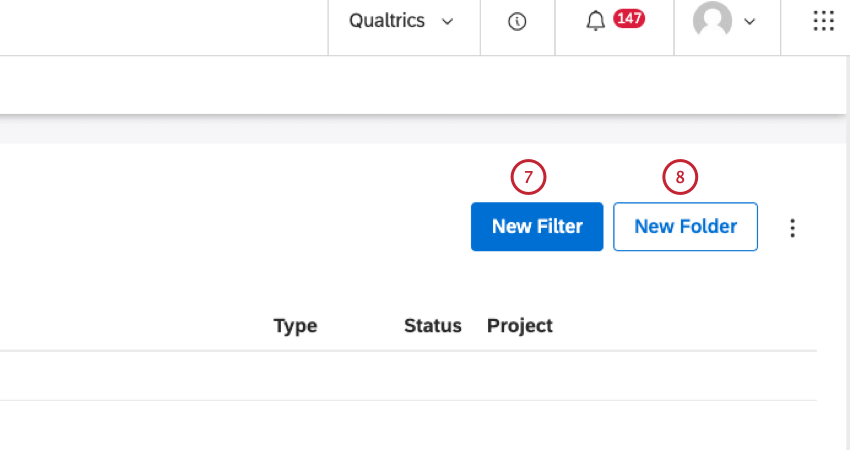
- Klicken Sie auf Neuer Ordner um einen Ordner zum Organisieren Ihrer Filter anzulegen.
- Wählen Sie aus, welche der optionalen Spalten in der Tabelle auf dieser Seite angezeigt werden sollen. Klicken Sie dazu auf das Symbol Optionen und stellen Sie sicher, dass das Ankreuzfeld weiter den Spalten, die Sie anzeigen möchten, markiert ist. Diese Einstellung ist benutzerspezifisch.
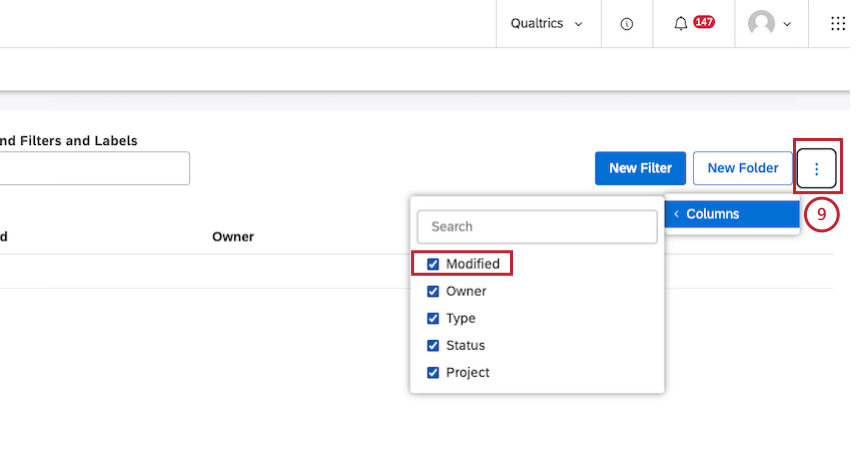
- Abhängig von der aktuellen Auswahl können Sie das oberste Ankreuzfeld verwenden, um alle Positionen auszuwählen oder zu entmarkieren.
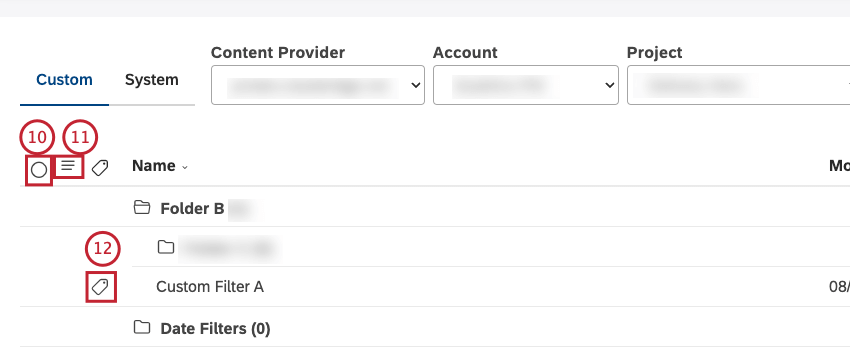
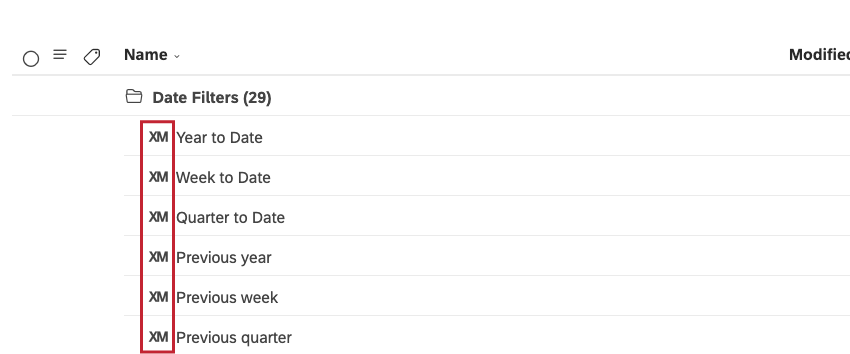
Selektionen übernehmen Elemente, die durch eine Suchanfrage ausgeblendet und unsichtbar oder herausgefiltert werden.
- Sichtbarkeit von umschalten ausgeblendete Filter auf dieser Seite ein und aus.
- sehen, welche Filter haben Beschriftungen, gekennzeichnet durch das Bezeichnungssymbol weiter einem Filter.
- Wählen Sie mehrere Elemente aus, um Massenaktionen auszuführen.
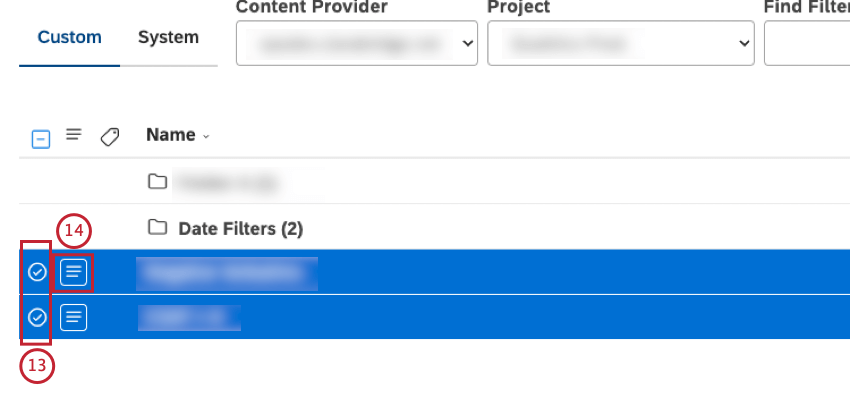 Tipp: Verwenden Umschalttaste um mehrere Positionen gleichzeitig auszuwählen.
Tipp: Verwenden Umschalttaste um mehrere Positionen gleichzeitig auszuwählen. - Verwenden Sie das Aktionsmenü, um Filter zu verwalten.
Anzeigen von Filter-Informationen
Die Tabelle auf dem Filter enthält die folgenden Informationen:
- Der Name des Filters im Bezeichnung Spalte.
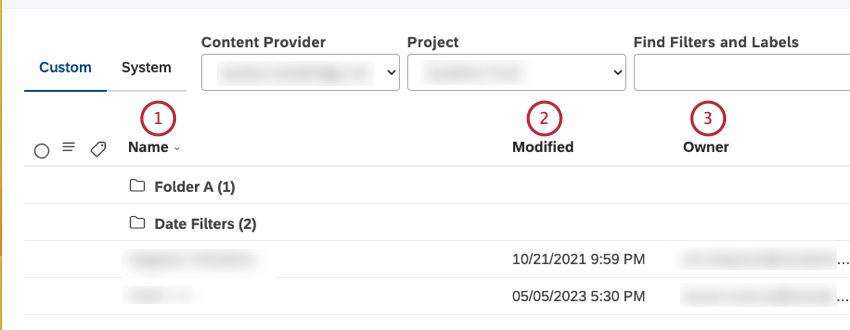 Tipp: Die XM Symbol für alle Systemobjekte auf Studio-Seiten.
Tipp: Die XM Symbol für alle Systemobjekte auf Studio-Seiten. - Die Uhrzeit, zu der dieser Filter erstellt oder zuletzt geändert wurde, entsprechend der Zeitzone des aktuellen Benutzers in der Geändert Spalte.
- Der aktuelle Eigentümer des Filters im Verantwortlicher Spalte.
- Typ: Der Typ des Filters. Mögliche Werte:
- Studio für Filter, die von Studio-Benutzern angelegt wurden.
- Voreingestellter Datumsfilter für sofort einsatzbereite Datumsbereiche.
- Vordefiniert für Stimmung, Aufwands- und Emotionale Intensitätsbänder.
- Punktekarte für automatische Filter, die auf rubrischen Kriterien basieren.
- Designer für Filter, die in Designer angelegt wurden.
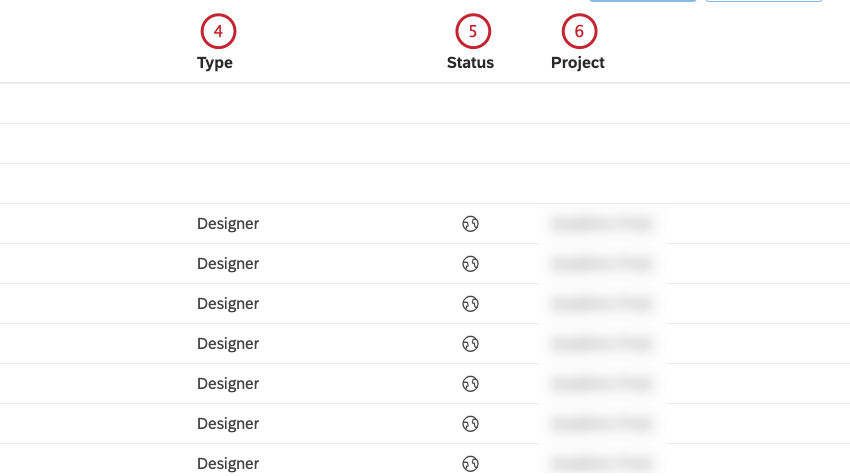
- Status: Freigabestatus des Filters.
- Privat: Ein privater Filter kann nur von dem Benutzer verwendet werden, der ihn angelegt hat. Wenn Sie einen Filter in Studio anlegen, ist er standardmäßig privat.
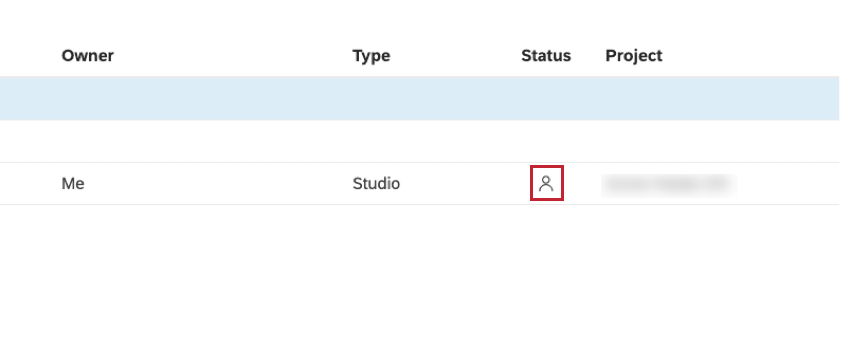
- Geteilt: Ein freigegebener Filter kann von den Benutzern verwendet werden, für die er freigegeben wurde.
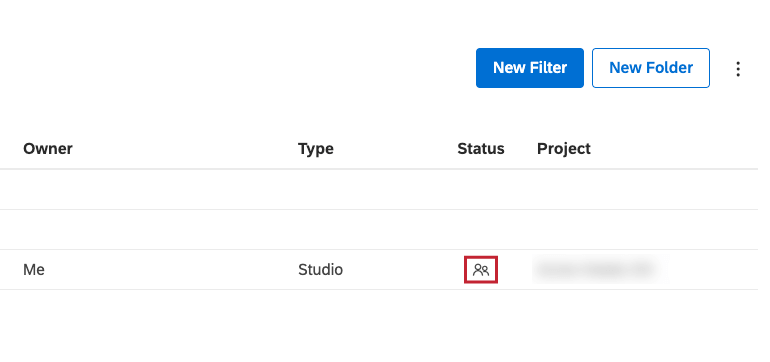
- Öffentlich: Ein öffentlicher Filter kann von allen Benutzern Ihres Benutzerkonto verwendet werden. Alle freigegebenen Filter des Designers haben den Status „Öffentlich“ und sind für alle Studio-Benutzer verfügbar, die Zugriff auf einen entsprechenden Content-Provider haben.
- Projekt: Der Name des Projekts, auf dem dieser Filter basiert.
Filter anlegen
A Filter anlegen Berechtigung ist erforderlich, um diese Aktion auszuführen. Sie können Filter erstellen, die Sie später auf die Widgets für Berichte übernehmen können.
- Wechseln Sie zum Filter Seite.
- Wählen Sie die Benutzerdefiniert Registerkarte.
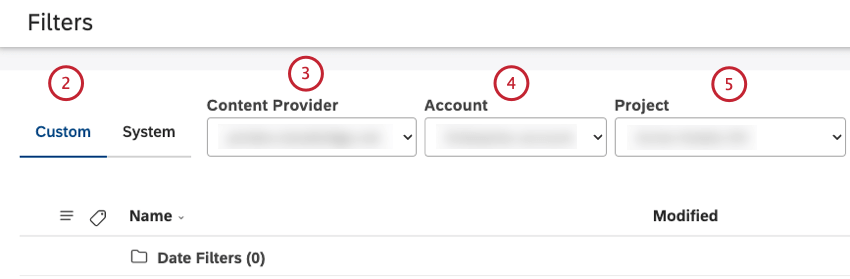
- Wählen Sie den Content-Provider aus, für den Sie einen Filter anlegen möchten.
Tipp: Der Content-Provider und Benutzerkonto können als Favoriten in vorausgewählt werden. Benutzereinstellungen.
- Wählen Sie das Benutzerkonto aus.
- Wählen Sie das Projekt aus.
- Um einen Filter innerhalb des Wurzelordners anzulegen, klicken Sie auf das Symbol Neuer Filter Drucktaste.
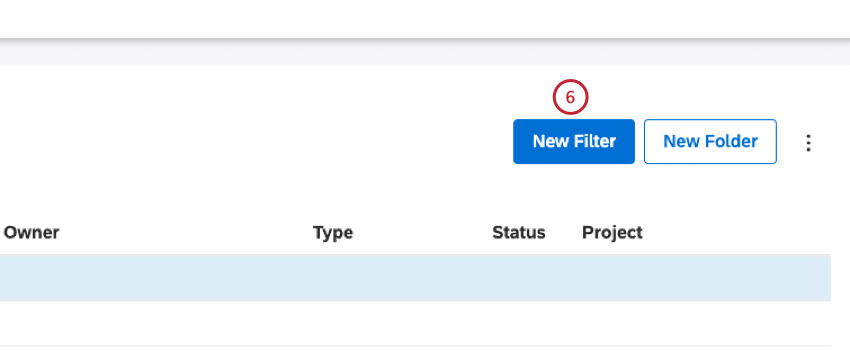 Tipp: Um einen Filter innerhalb eines bestimmten Ordners zu erstellen, klappen Sie alternativ das Aktionsmenü weiter diesem Ordner auf, und wählen Sie Neuen Filter anlegen.
Tipp: Um einen Filter innerhalb eines bestimmten Ordners zu erstellen, klappen Sie alternativ das Aktionsmenü weiter diesem Ordner auf, und wählen Sie Neuen Filter anlegen. - Geben Sie einen Namen für Ihren Filter in der Bezeichnung Kasten.
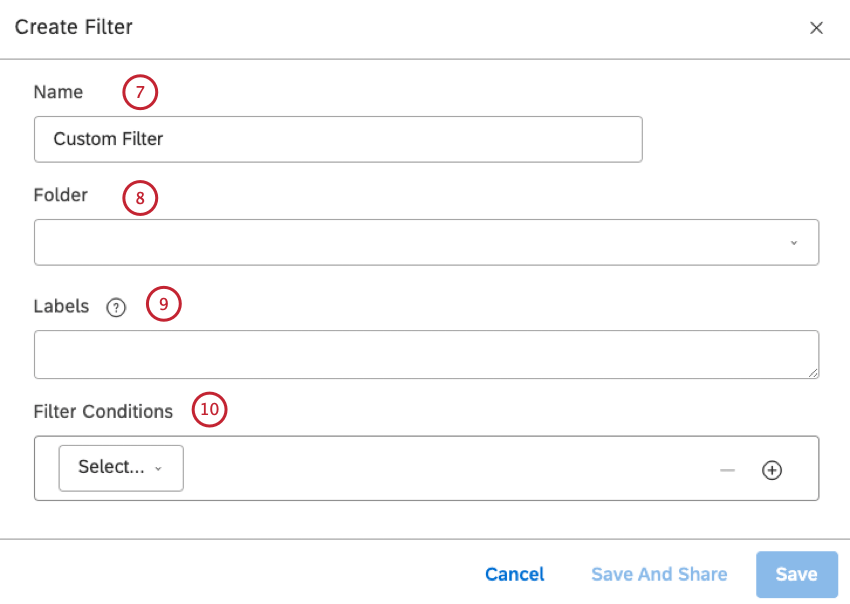
- Bei Bedarf können Sie einen Ordner für Ihren Filter aus der Ordner Menü (optional).
Tipp: Um den Filter im Wurzelordner beizubehalten, wählen Sie keinen Ordner aus der Ordner Menü.Tipp: Datumsfilter werden automatisch in die Datumsfilter Ordner.
- Wenn Sie möchten, können Sie Folgendes hinzufügen: Beschriftungen auf Ihren Filter (optional). Geben Sie die Beschriftung in das Feld Beschriftungen Kästchen und drücken Sie Eingabetaste , um den Bezeichner zu sichern und einen weiteren Bezeichner hinzuzufügen. Weitere Informationen finden Sie unter Etikettierungsfilter.
- Sie können Ihrem Filter bis zu fünf Bedingungen hinzufügen. Wählen Sie eine Bedingung über die Auswählen Menü.
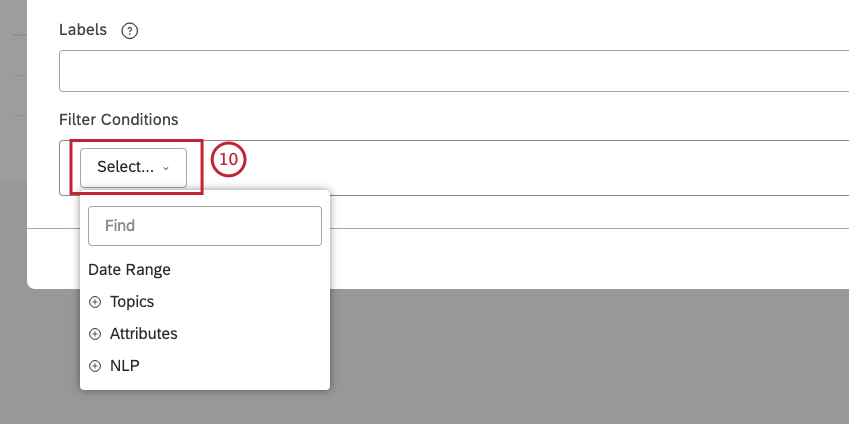
- Auswählen Datumsbereich um einen benutzerdefinierten Datumsbereich zum Filtern von Feedback nach Datum zu definieren. Siehe Benutzerdefinierte Datumsbereiche definieren für Informationen zu benutzerdefinierten Datumsbereichen. Informationen zu vordefinierten Datumsbereichen finden Sie unter. Datumsbereichsfilter.
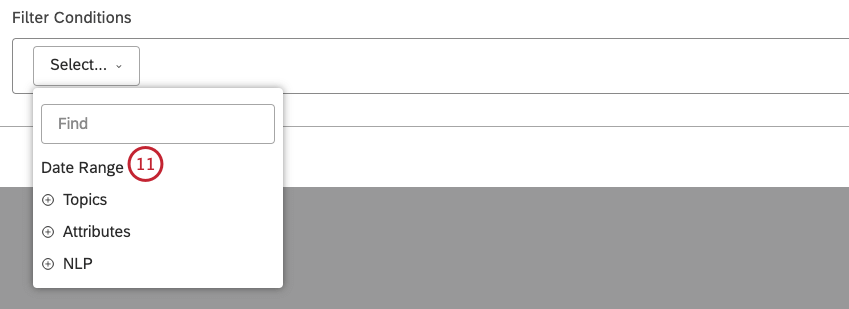
- Auswählen Themen , um ein Kategorienmodell auszuwählen, um Daten nach seinen Themen (oder einem gesamten Modell) zu filtern.
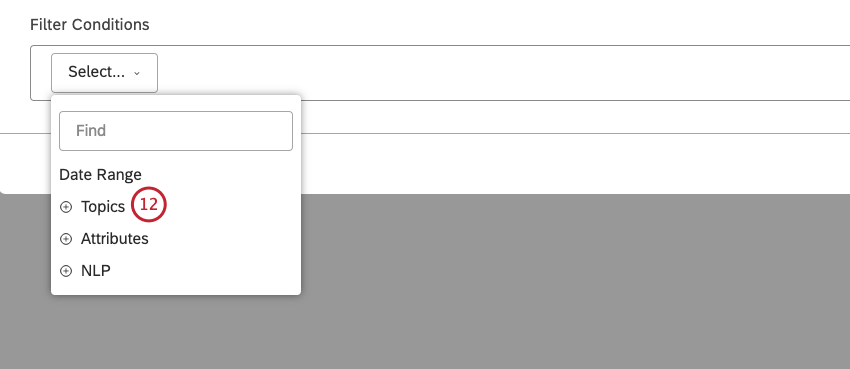
- Wählen Sie eine Kategoriemodell.
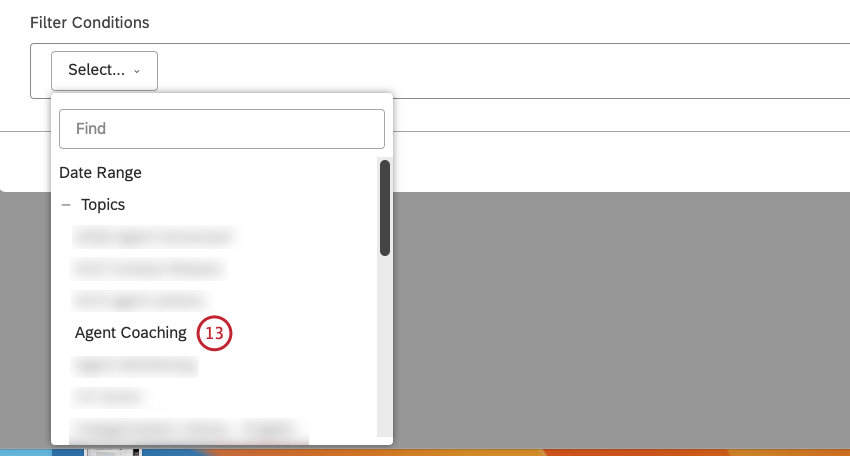
- Auswählen Attribute um ein berichtspflichtiges strukturiertes Attribut auszuwählen, um Daten nach seinen Werten zu filtern, oder um ein anderes Datumsfeld als auszuwählen Belegdatum.
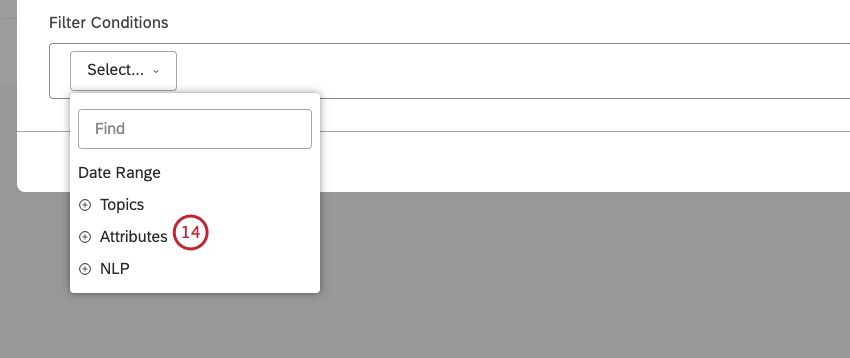
- Wählen Sie ein Attribut aus.
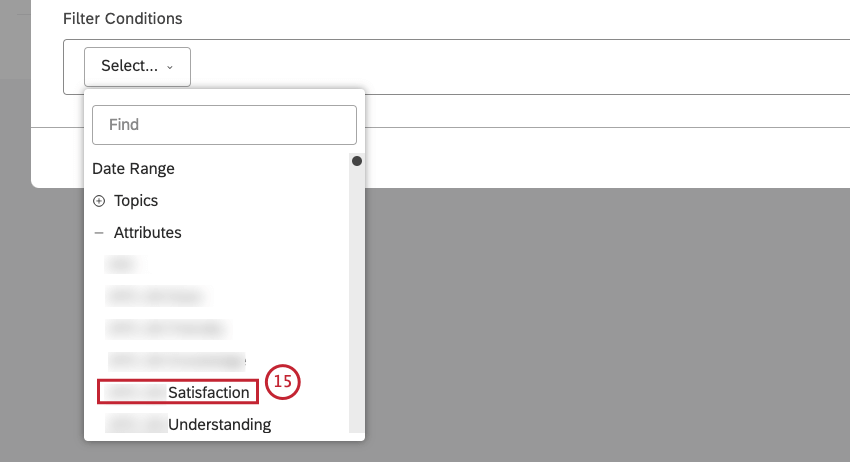
- Auswählen NLP zum Filtern von Daten nach Wörtern und anderen linguistischen Entitäten, die von der XM Discover Natural Language Processing (NLP)-Engine erkannt wurden. Weitere Informationen finden Sie im NLP-Bedingungen Abschnitt unten.
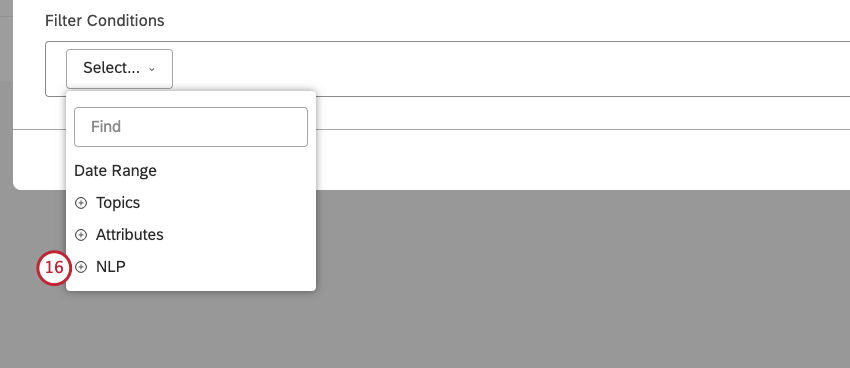
- Wählen Sie Wörter und linguistische Einheiten aus.
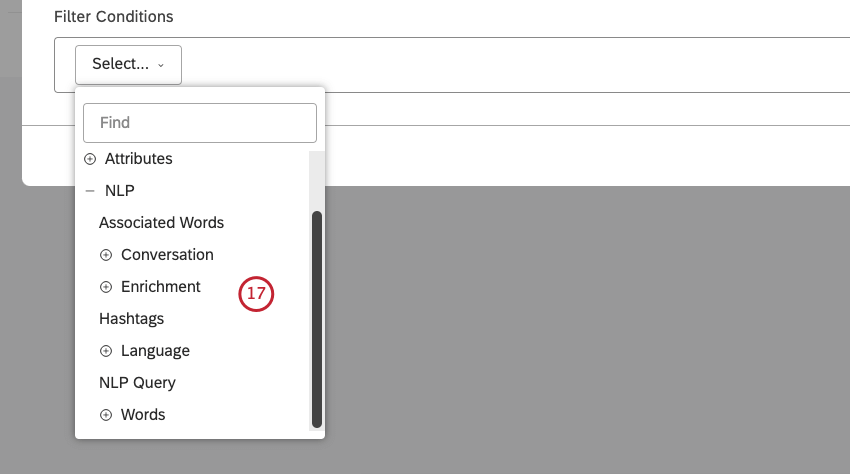
- Wählen Sie für Topics, Attribute und NLP-Entitäten einen Operator für eine Bedingung aus dem zentralen Menü aus.
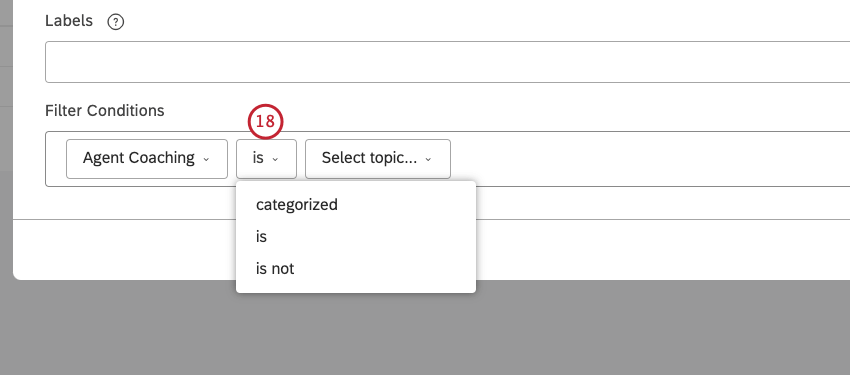 Tipp: Operatoren hängen vom Typ der Bedingung (Text, Zahl oder Datum) ab. Informationen zu Operatoren finden Sie im Operatoren Abschnitt unten.
Tipp: Operatoren hängen vom Typ der Bedingung (Text, Zahl oder Datum) ab. Informationen zu Operatoren finden Sie im Operatoren Abschnitt unten. - Wählen Sie einen oder mehrere Werte aus (abhängig von der gewählten Bedingung), indem Sie das Ankreuzfeld weiter dem Wert markieren.
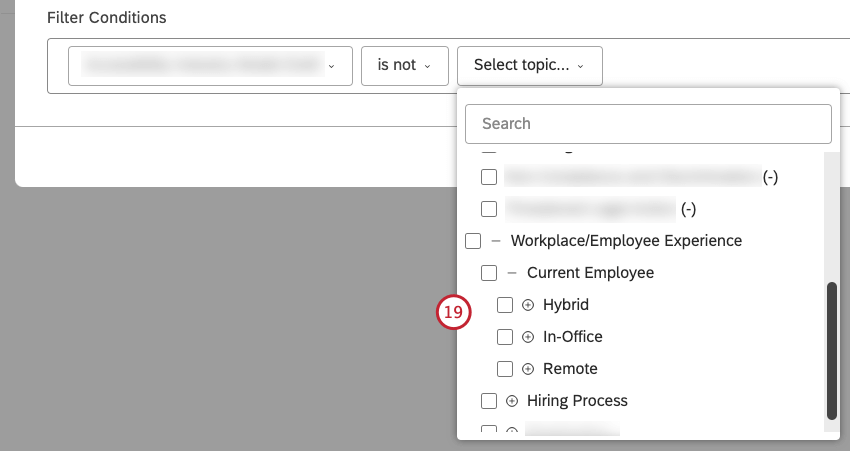 Tipp: Bei langen Listen beginnen Sie mit der Eingabe der ersten Buchstaben dessen, wonach Sie suchen, um übereinstimmende Werte anzuzeigen. Da Attribute und NLP-Entitäten eine erhebliche Anzahl von Werten haben können, müssen Sie möglicherweise genügend Zeichen eingeben, um eine verfeinerte Liste der Ergebnisse zu erhalten.
Tipp: Bei langen Listen beginnen Sie mit der Eingabe der ersten Buchstaben dessen, wonach Sie suchen, um übereinstimmende Werte anzuzeigen. Da Attribute und NLP-Entitäten eine erhebliche Anzahl von Werten haben können, müssen Sie möglicherweise genügend Zeichen eingeben, um eine verfeinerte Liste der Ergebnisse zu erhalten. - Wenn der gesuchte Wert nicht in den ersten 20 Werten enthalten ist, klicken Sie auf Weitere laden um die weiter 20 Werte anzuzeigen.
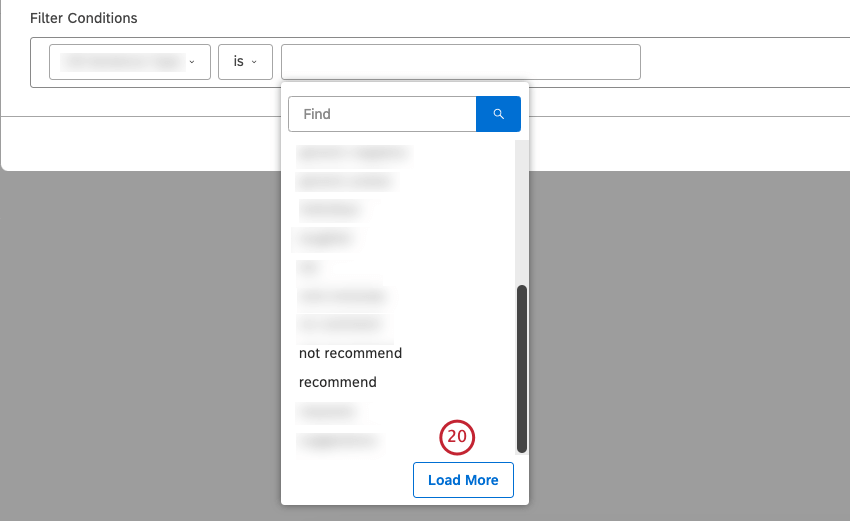 Tipp: Verwenden Sie die Weitere laden um die zwischengespeicherten Ergebnisse zu umgehen und die neuesten Werte vom Content-Provider abzurufen.Tipp: Wenn keine Ergebnisse mehr vorhanden sind, die mit Ihrer Eingabe übereinstimmen, Keine Aktualisierungen wird angezeigt.
Tipp: Verwenden Sie die Weitere laden um die zwischengespeicherten Ergebnisse zu umgehen und die neuesten Werte vom Content-Provider abzurufen.Tipp: Wenn keine Ergebnisse mehr vorhanden sind, die mit Ihrer Eingabe übereinstimmen, Keine Aktualisierungen wird angezeigt. - Um Bedingungen hinzuzufügen oder zu entfernen, klicken Sie auf das Pluszeichen ( + ) und Minus ( – ).
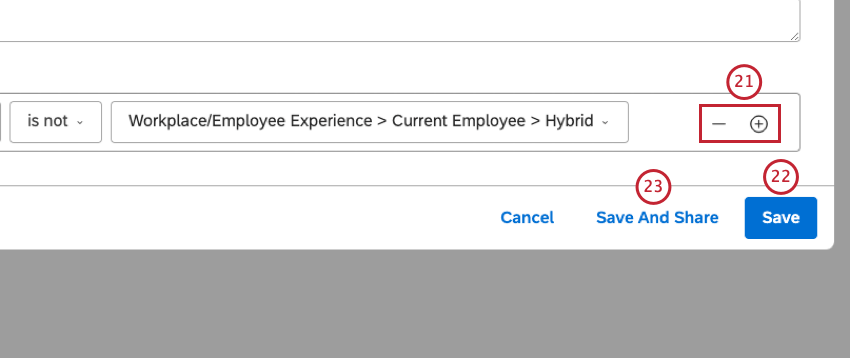 Tipp: Filterbedingungen haben eine UND Filterwerte in derselben Bedingung haben eine ODER Beziehung. Datumsbereiche können beim Anlegen des Filters nicht mit anderen Bedingungen kombiniert werden.
Tipp: Filterbedingungen haben eine UND Filterwerte in derselben Bedingung haben eine ODER Beziehung. Datumsbereiche können beim Anlegen des Filters nicht mit anderen Bedingungen kombiniert werden. - Klicken Sie auf Sichern um den Filter zu sichern und das Fenster zu schließen.
- Alternativ können Sie auf klicken. Speichern und teilen um den Filter zu sichern und die Filter teilen Informationen zum Teilen eines Filters finden Sie unter. Filter freigeben.
NLP-Bedingungen
Beim Anlegen eines Filters stehen folgende Optionen für NLP-Bedingungen zur Verfügung:
- Wörter
- Assoziierte Wörter
- Hashtags
- Anreicherung
- Sprache
- NLP-Query
Wörter
Daten nach Wörtern filtern:
- Alle Wörter: Filtern Sie Daten nach regulären Wörtern.
- Instanz: Filtern Sie Daten nach Instanz.
- CB-Unternehmen: Filtern Sie Daten nach Erwähnungen des Unternehmens.
- SR-Währung: Filtern Sie Daten nach Geldmengen, z.B. unterschiedliche Währungsnamen, Symbole und Abkürzungen.
- CB-E-Mail-Adresse: Filtern Sie Daten nach E-Mail-Adressen, die im Feedback genannt werden.
- CB Emoticon: Filtern Sie Daten nach Emojis und darin verwendeten Emoticons.
- Ereignis: Filtern Sie Daten nach Feiertagen und Ereignissen, die im Feedback erwähnt werden.
- Branche Zentralbank: Filtern Sie Daten nach Branchenrelevanz.
- CB Person: Filtern Sie Daten nach Namen von Personen, die im Feedback erwähnt werden.
- CB-Telefonnummer: Filtern Sie Daten nach Telefonnummern, die im Feedback genannt werden.
- CB-Produkt: Filtern Sie Daten nach Produkterwähnungen.
- CB Obszönität: Filtern Sie Daten nach Obszönitätswörtern.
Assoziierte Wörter
Daten nach Paaren von filtern Assoziierte Wörter.
Hashtags
Daten nach Hashtags filtern – Wörter oder ungetrennte Phrasen mit vorangestelltem Hashtag-Symbol ( # ).
Anreicherung
Filtern Sie nach einer der folgenden Anreicherungsoptionen:
- CB-Kapitel: Filtern Sie Daten nach dialogorientierten Kapiteln, die semantisch zusammengehörige Segmente der Konversation darstellen (z.B. Eröffnung, Bedarf, Verifizierung, Lösungsschritt und Abschluss).
- Ermittelte CB-Funktionen: Filtern Sie Daten nach Typen von erkannten NLP-Funktionen. Zum Beispiel Daten, die Branchen- oder Instanz enthalten.
- CB Emotion: Filtern Sie Daten nach Emotionstypen, die von der NLP-Engine erkannt wurden (wie Anger, Verwirrung, Enttäuschung, Peinlichkeit, Angst, Frustration, Eifersucht, Freude, Liebe, Traurigkeit, Überraschung, Dankbarkeit, Vertrauen oder Sonstiges).
- Satzart VB: Filtern Sie Daten nach dem Satztyp.
- Inhaltstyp: Daten danach filtern inhaltlich oder unzufrieden.
- Content-Subtyp: Weitere Filter unzufrieden Daten nach ihren Subtypen (z.B. Anzeigen, Coupons, Artikelverknüpfungen oder “undefinierte” Typen). Für inhaltlich Sätze, der Subtyp ist immer inhaltlich auch.
Tipp: Je nachdem, was in den Daten verfügbar ist, kann es mehr Anreicherungen geben.
Sprache
Daten nach Sprache filtern:
- Automatisch erkannte Sprache: Filtern Sie Daten nach automatisch ermittelten Sprachen (wenn die automatische Spracherkennung für ein Projekt aktiviert ist).
- Bearbeitete Sprache: Filtern Sie Daten nach den Sprachen, in denen Feedback verarbeitet wurde. Sprachen, die von XM Discover nicht unterstützt werden, sind als OTHER gekennzeichnet. Eine Liste der unterstützten Sprachen finden Sie unter Unterstützte Sprachen.
NLP-Query
Definieren Sie eine komplexe Suchanfrage mit vier Regel-Lanes von oben nach unten: ODER, UND, UND, NICHT.
- ODER: Geben Sie ein oder mehrere Schlüsselwörter ein, die im Feedback zu finden sind. Wenn Sie nur die ODER Lane gibt Ihre Abfrage Feedback zurück, das eines der hier angegebenen Schlüsselwörter enthält.
- UND 1: Bei Bedarf können Sie ein oder mehrere zusätzliche Schlüsselwörter angeben, die im Feedback zusammen mit einem beliebigen Schlüsselwort aus dem ODER Lane (optional). Ihre Abfrage gibt Feedback zurück, das eines der Schlüsselwörter aus der ODER Lane plus eines der Schlüsselwörter aus der UND
- UND 2 : Wenn Sie möchten, können Sie ein oder mehrere zusätzliche Schlüsselwörter angeben, die im Feedback zusammen mit einem beliebigen Schlüsselwort aus dem ODER Lane plus ein beliebiges Schlüsselwort aus der UND 1 Lane (optional).
- NICHT: Bei Bedarf können Sie ein oder mehrere Schlüsselwörter angeben, die aus den Ergebnisse ausgeschlossen werden sollen (optional). Ihre Abfrage gibt nur Feedback zurück, das die hier angegebenen Schlüsselwörter nicht enthält.
Tipp: Jede Regelbeziehung kann eine Abfrage mit bis zu 1.000 Zeichen enthalten.
Operatoren
Folgende Operatoren stehen für eine Bedingung zur Verfügung:
- ist: Geben Sie eine exakte Übereinstimmung an. Beispiel: CITY is boston gibt alle Daten aus Boston zurück. Sie können mehrere exakte Übereinstimmungen angeben. In diesem Fall gibt der Filter Daten zurück, die einen der Werte erfüllen (mithilfe der Beziehung). Beispiel: CITY ist Boston, die Stadt New York gibt alle Daten aus Boston oder New York zurück.
- ist nicht: Schließen Sie den von Ihnen ausgewählten Wert aus.
Tipp: Dashboard funktionieren am besten auf Ebene. Wenn Sie Daten auf Ebene betrachten (z.B. in einem Widget Dokumente ), sehen Sie möglicherweise immer noch Sätze, die mit einem Modell getaggt sind, das Sie ausschließen, da es viele Sätze pro Dokument gibt, und einige stimmen mit den Filtern überein, auch wenn andere dies nicht tun. Daher funktionieren Ausschlussfilter am besten mit aggregierten Widgets wie Balken, Linien und Kreisen.Beispiel: Angenommen, Sie haben ein Kategoriemodell für eine Fluggesellschaft. Dieses Modell hat vier Ebene direkt unter der Wurzel: Flughafen, Flugzeug, Unregelmäßiger Betrieb und Onboarding. Im Beispiel unten, indem Sie sagen, dass Sie nicht diese vier Knoten in Ihren Filter aufnehmen möchten, suchen Sie nur nach Sätzen, die den Kriterien der Wurzelknoten (Fluggesellschaft und alle von ihr angewendeten Abfragen) und sonst nichts. Dies ist besonders nützlich für die Analyse auf Satzebene. Sie können beispielsweise nach gemeinsamen Themes suchen und diese verwenden, um weitere Knoten Ebene 1 hinzuzufügen.
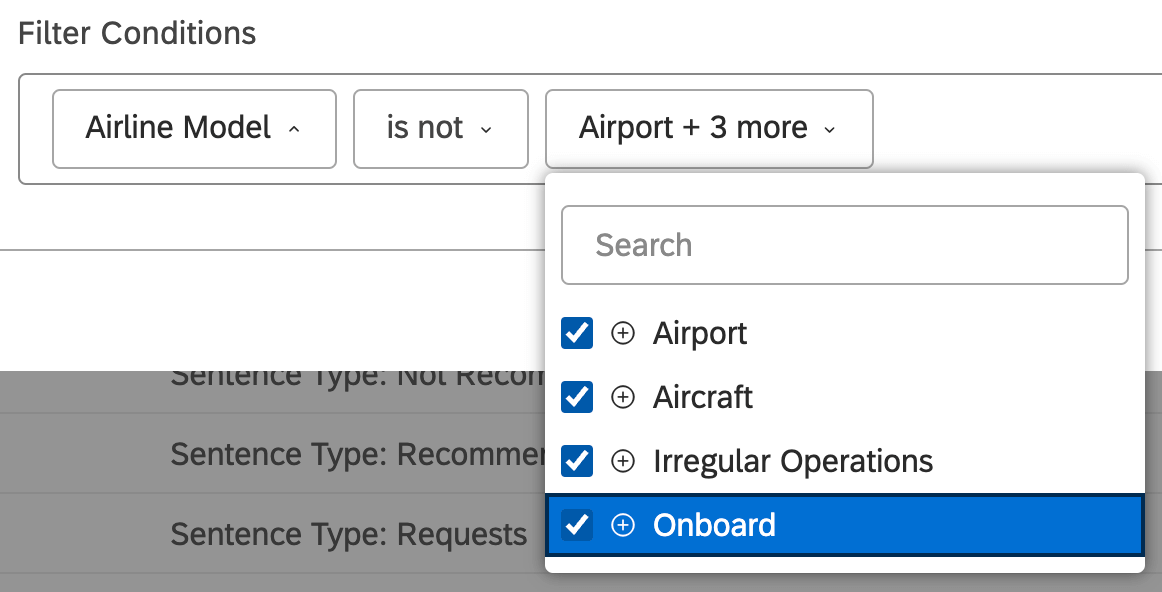 Tipp: Obwohl “ist nicht”-Filter nützlich sein können, wenn Sie ein ganzes Kategoriemodell ausschließen möchten, empfehlen wir, stattdessen den Bucket “Global Other” zu verwenden. Wie im obigen Beispiel beschrieben, verhalten sich “ist nicht”-Filter nicht immer wie in einem Dashboard, daher ist es besser, nicht kategorisierte Daten zu betrachten. mit den Schritten auf dieser Support-Seite.
Tipp: Obwohl “ist nicht”-Filter nützlich sein können, wenn Sie ein ganzes Kategoriemodell ausschließen möchten, empfehlen wir, stattdessen den Bucket “Global Other” zu verwenden. Wie im obigen Beispiel beschrieben, verhalten sich “ist nicht”-Filter nicht immer wie in einem Dashboard, daher ist es besser, nicht kategorisierte Daten zu betrachten. mit den Schritten auf dieser Support-Seite.
- liegt zwischen: Definieren Sie einen Bereich numerischer Attribut, nach denen gefiltert werden soll.
- liegt nicht zwischen: Definieren Sie einen Bereich numerischer Attribut, die aus den Ergebnisse ausgeschlossen werden sollen.
- ist größer oder gleich: Gibt alle Daten zurück, bei denen der Wert des ausgewählten numerischen Attribut gleich oder größer als der ausgewählte Schwellenwert ist.
- ist kleiner oder gleich: Gibt alle Daten zurück, bei denen der Wert des ausgewählten numerischen Attribut kleiner oder gleich dem ausgewählten Schwellenwert ist.
- kategorisiert: Alle Daten zurückgeben, die in kategorisiert sind Themen des ausgewählten Kategoriemodells.
- hat einen beliebigen Wert: Gibt alle Daten zurück, bei denen das ausgewählte Attribut einen beliebigen Wert hat.
- hat keinen Wert: Gibt alle Daten zurück, bei denen das ausgewählte Attribut keinen Wert hat.