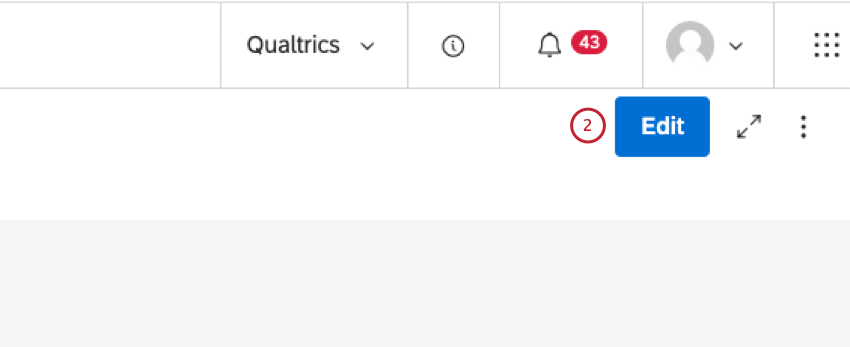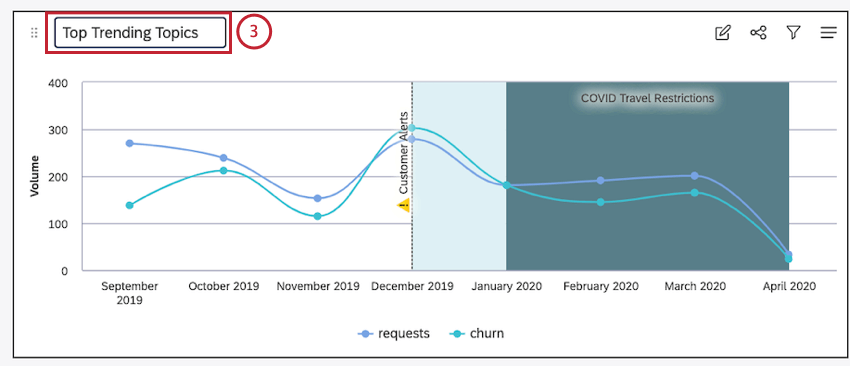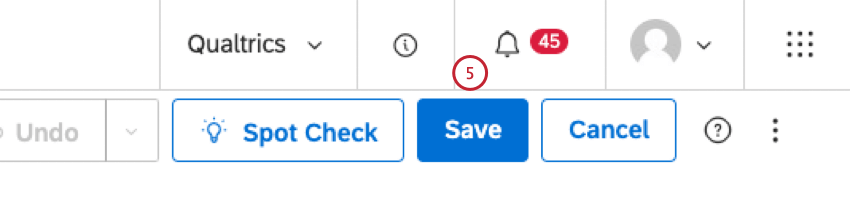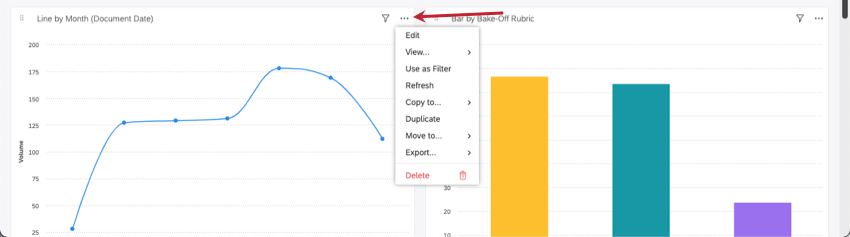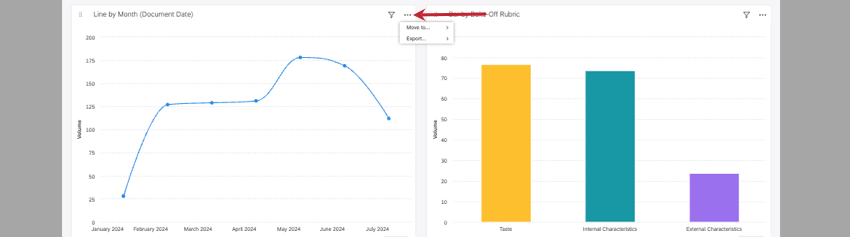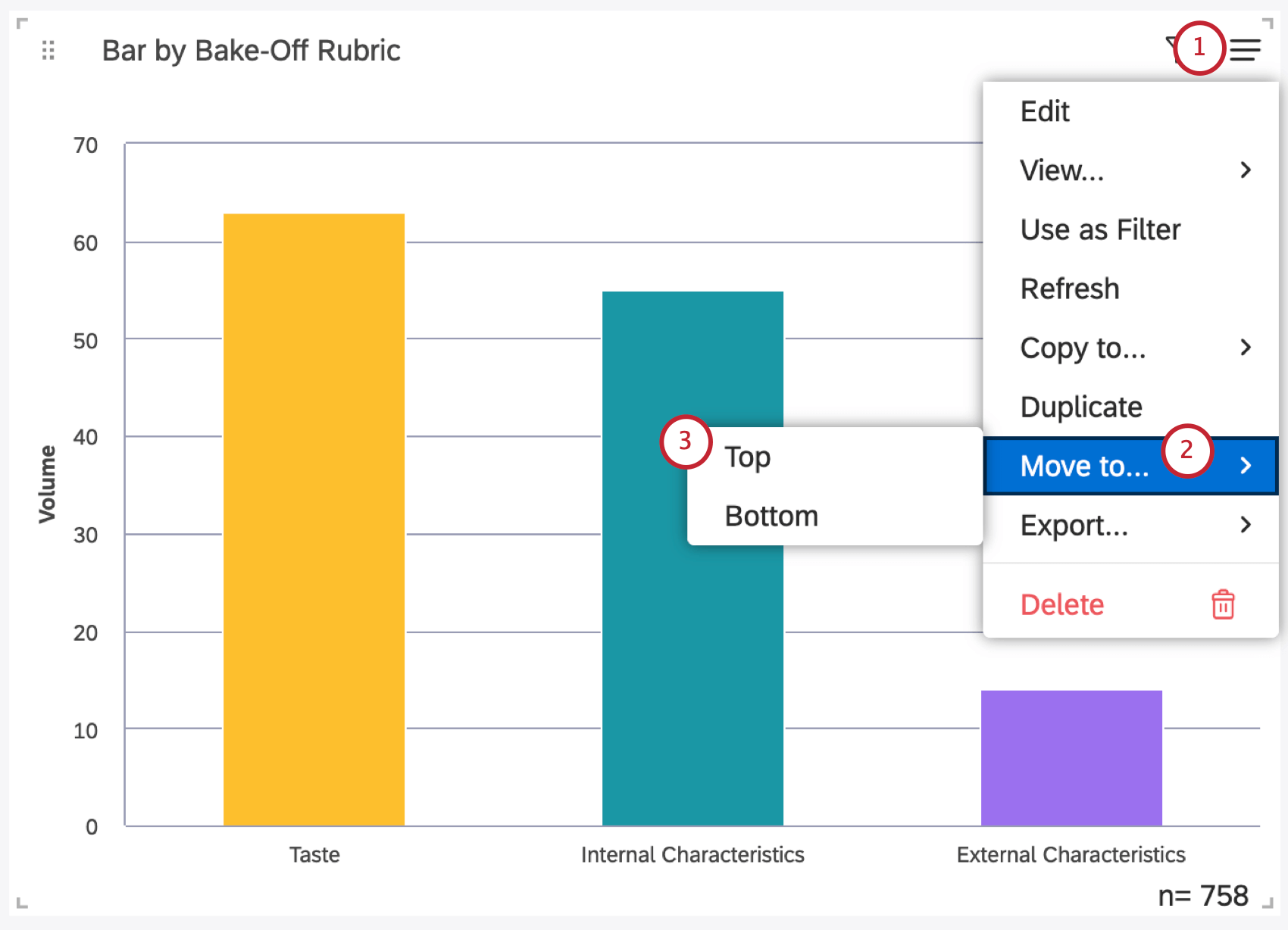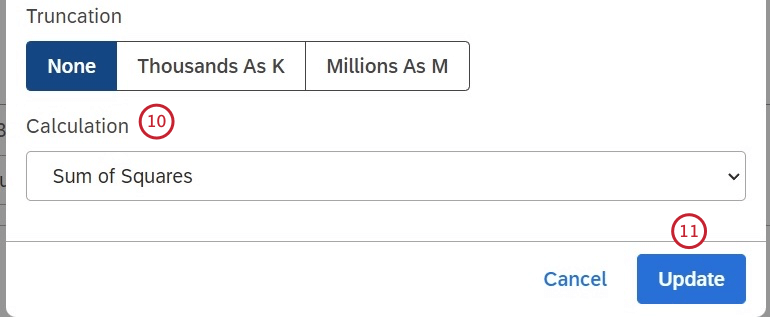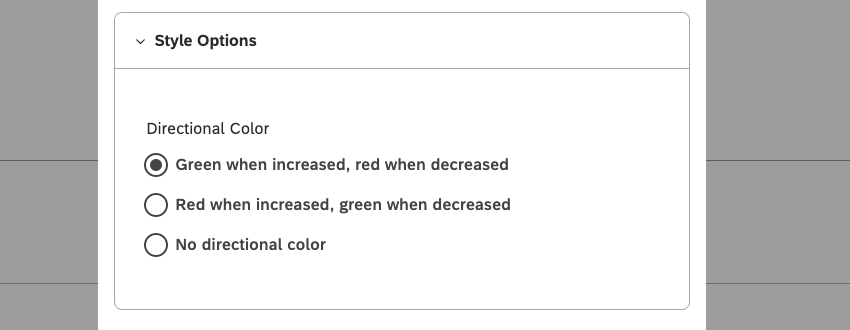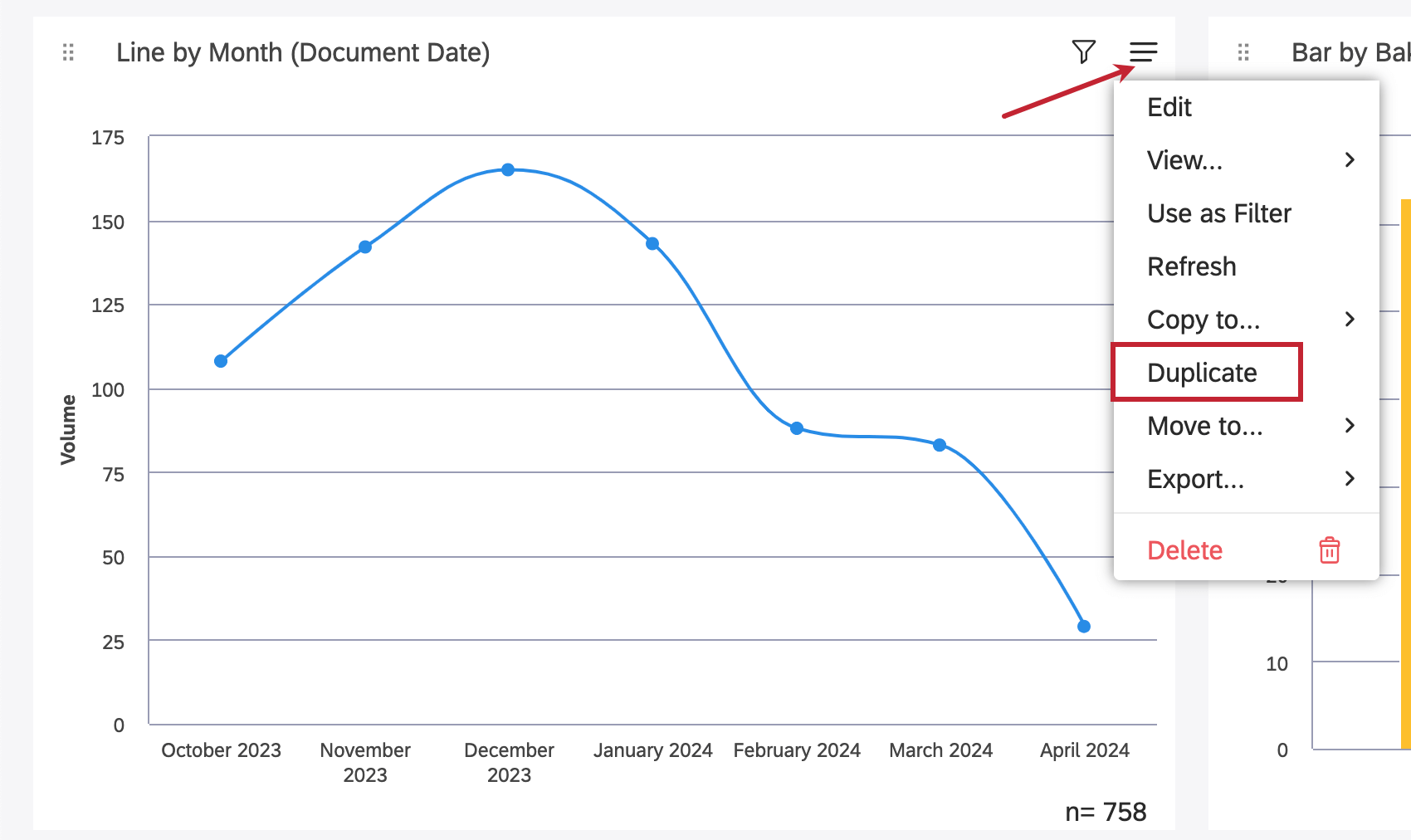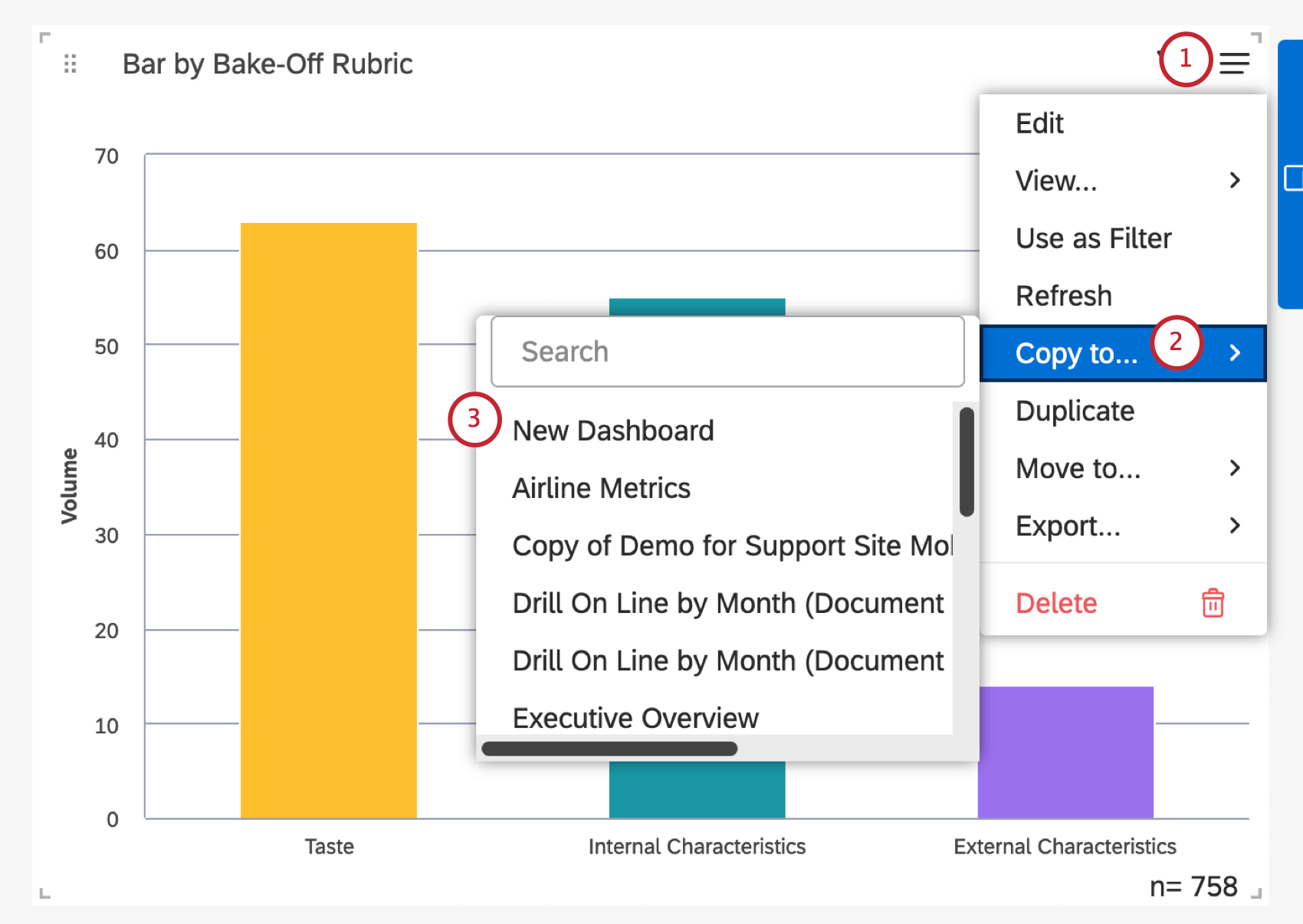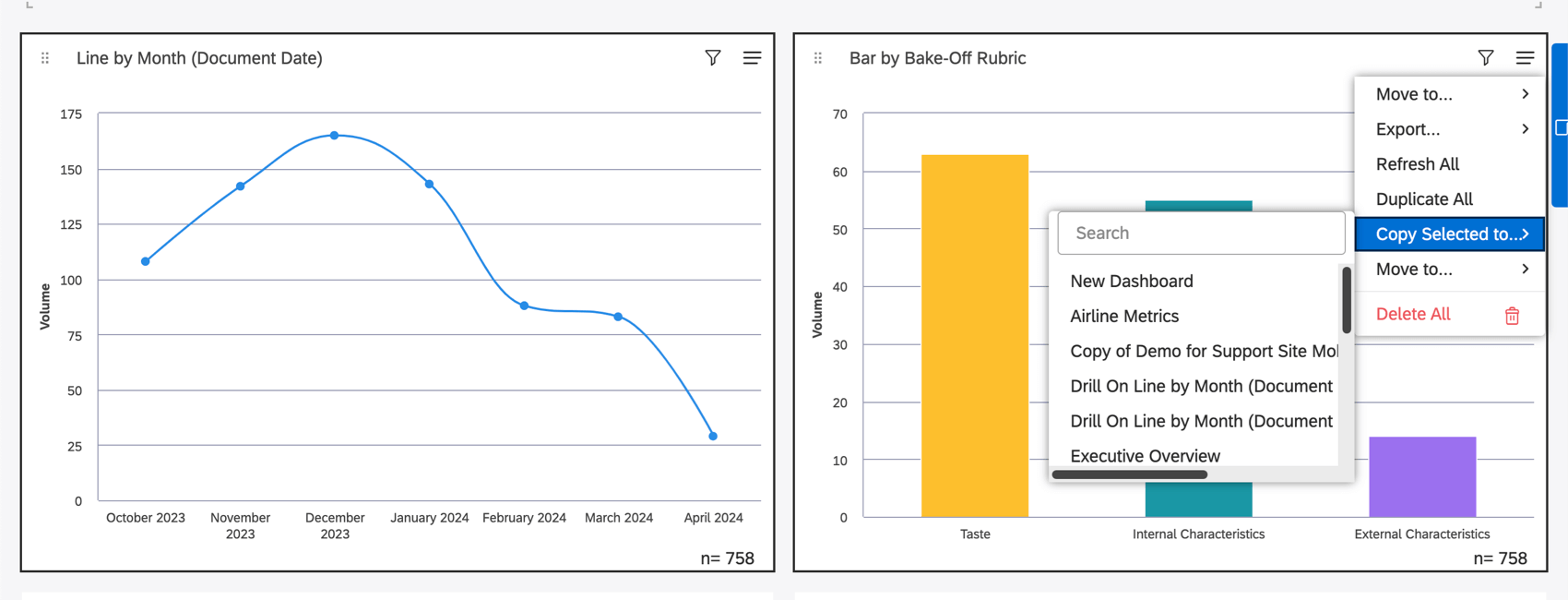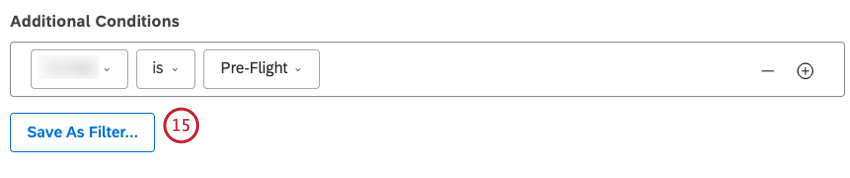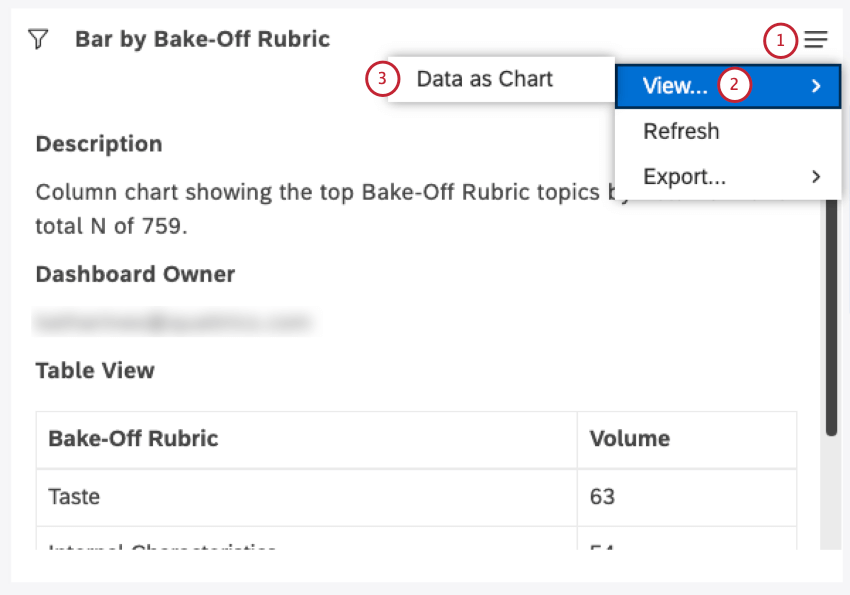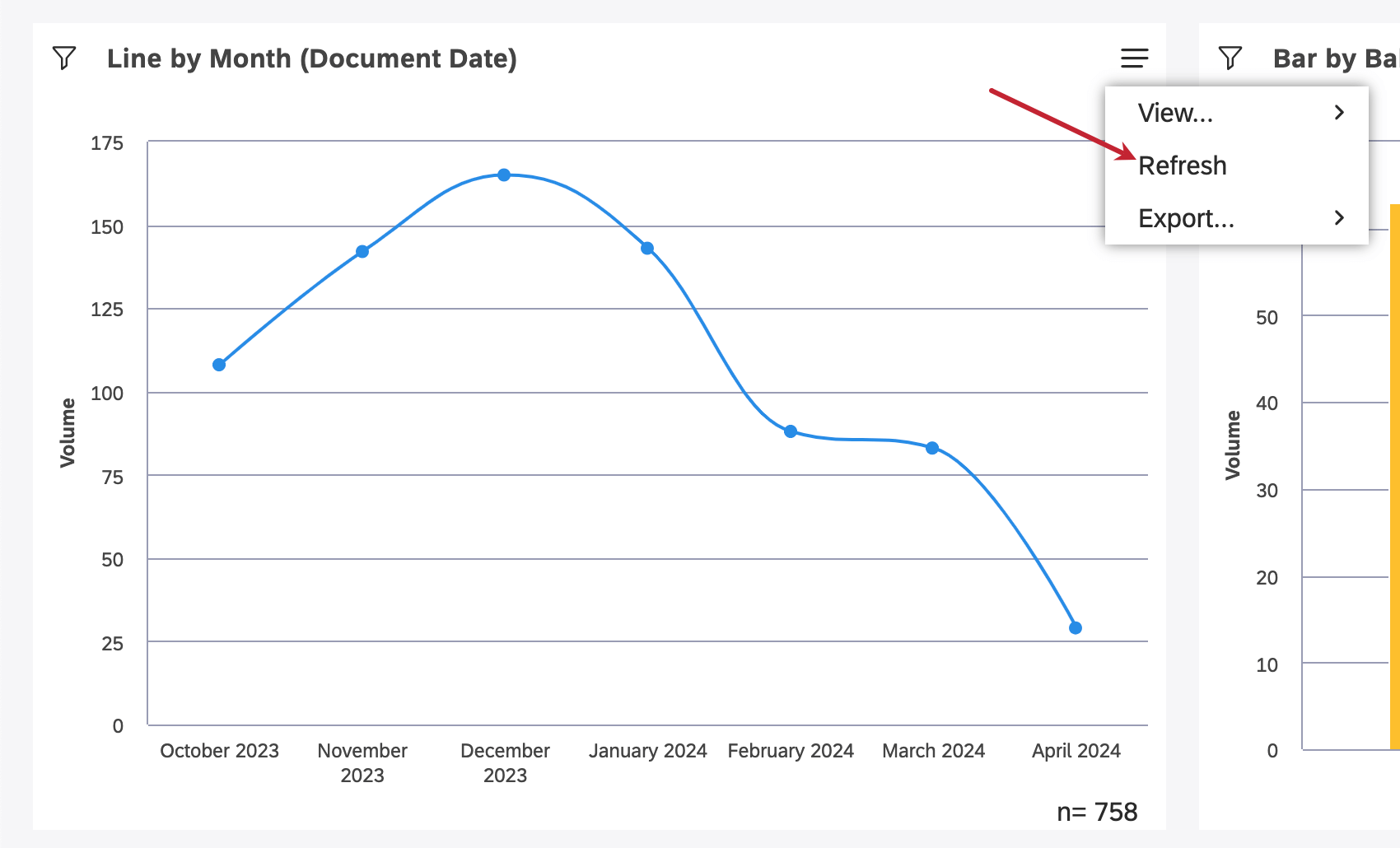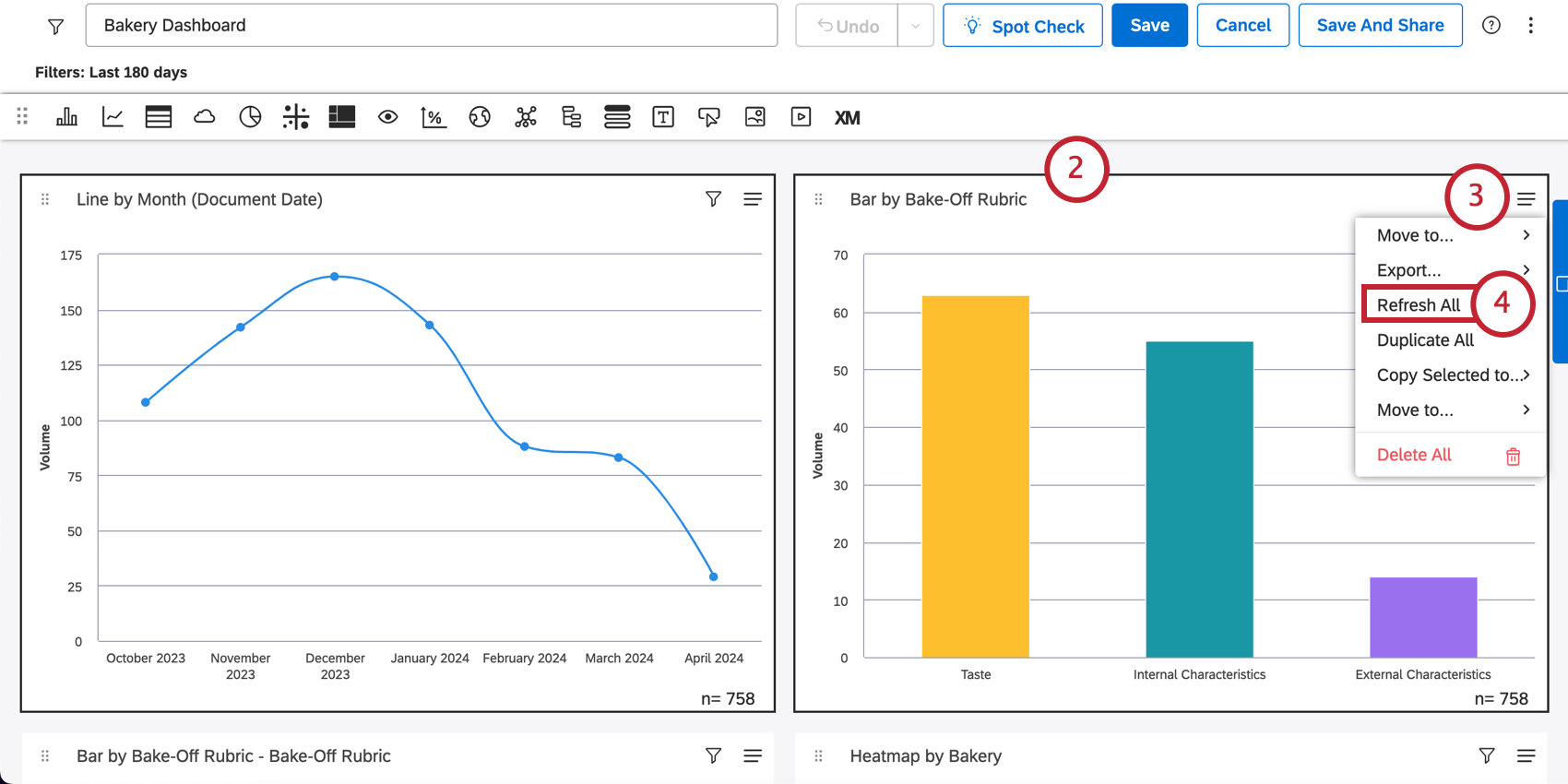Widgets – Allgemeine Übersicht (Studio)
Informationen zu Widgets (Discover)
Ein Widget ist ein Inhaltsblock, der einem Dashboard hinzugefügt werden kann. Widgets können Diagramme, Tabellen, Bilder, Text und Videos anzeigen. Nach Ihnen Dashboard erstellen können Sie Widgets hinzufügen. Sie können Ihre Widgets auf viele Arten anpassen, die Größe ändern und nach Bedarf verschieben, verschiedene Elemente neu einfärben, um sie Hervorhebung, sie als Filter verwenden und vieles mehr.
Sie können Dashboards in Studio drei Arten von Widgets hinzufügen:
- Berichtswesen: Mit diesen Widgets können Sie Berichte anzeigen.
- Objektübersicht: Mit diesen Widgets können Sie ein Kategorisierungsmodell als Hierarchie von Themen visualisieren, die zugrunde liegende Struktur Ihrer Rubriken teilen und intelligente Scores interpretieren, während Sie die Leitlinien zum Bearbeiten der Rubriken pflegen.
- Inhalt und Layout: Mit diesen Widgets können Sie das Layout und den visuellen Inhalt Ihres Dashboard anpassen.
Reporting-Widgets
Sie können den Dashboards in Studio die folgenden Widgets für Berichte hinzufügen:
Object-Viewer-Widgets
Sie können zwei Arten von Objekt-View-Widgets zu Dashboards in Studio:
- Rubric
- Modell
Inhalts- und Layout-Widgets
Sie können Dashboards in Studio fünf Arten von Inhalts- und Layout-Widgets hinzufügen:
Widget
Ein Eigentümer eines Widget ist der Benutzer, der es angelegt hat oder an den das Widget übertragen wurde. Widget bedeutet Folgendes:
- Das Widget zeigt anderen Benutzern immer Daten im Namen seines Eigentümers an.
- Beim Kopieren eines Widget wird dessen Eigentümerschaft nicht kopiert.
Beispiel: Wenn Paul ein von John erstelltes Widget kopiert, gehört das neue Widget Paul und spiegelt alle Diskrepanzen zwischen John und Pauls Zugriffsebenen wider. Dasselbe gilt für Drill-Vorgänge im Bearbeitungsmodus.
- Wenn Sie ein von einem anderen Benutzer angelegtes Widget bearbeiten, werden Sie zum Eigentümer des Widget.
Maximale Widgets pro Dashboard
Die Anzahl der Widgets, die Sie einem Dashboard hinzufügen können, ist begrenzt. Ein Systemadministrator kann dieses Limit jederzeit ändern. Standardmäßig gelten folgende Grenzwerte:
- 25 Reporting-Widgets eines beliebigen Typs.
- 50 Content-Widgets eines beliebigen Typs (Textblock, Label, Bild und Video).
Hinzufügen eines Widget
- Melden Sie sich bei Studio an.
- Öffnen Sie das Dashboard in Bearbeitungsmodus.
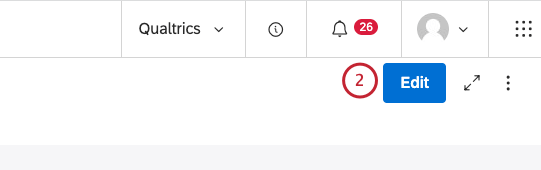
- Klicken Sie auf das Widget, das Sie hinzufügen möchten, und ziehen Sie es in Ihren Dashboard. Bewegen Sie den Mauszeiger über die Widget, um den Widget anzuzeigen.
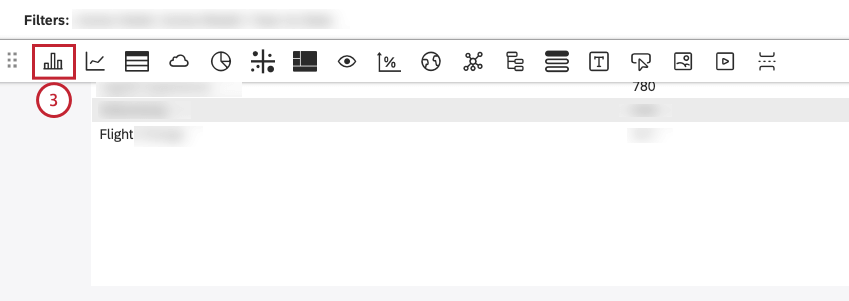
- In der Widget bearbeiten die Option Eigenschaften Registerkarte.
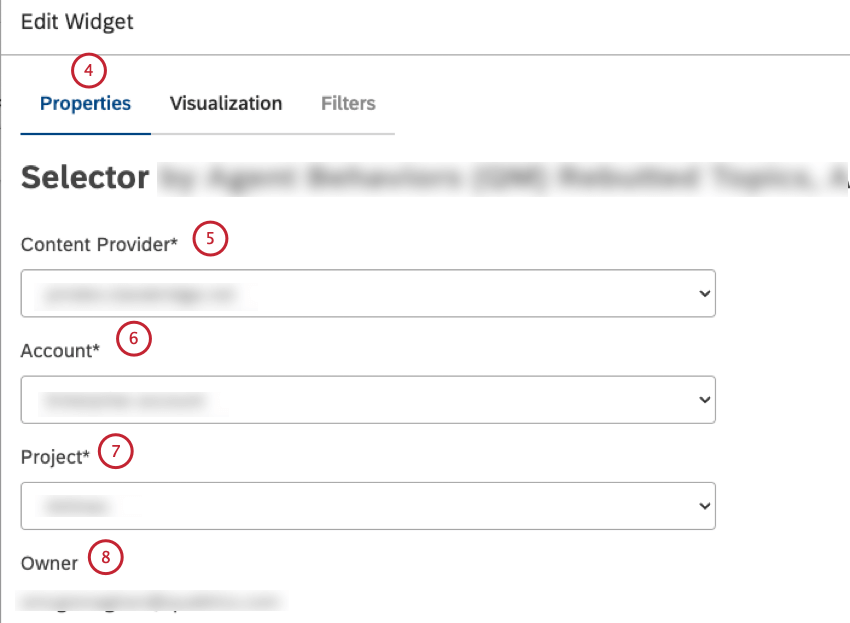
- Um die Datenquelle für das Widget zu definieren, wählen Sie die zu verwendende Content-Provider-Instanz aus der Content-Provider Menü.
- Wählen Sie das Benutzerkonto aus, das Sie verwenden möchten. Benutzerkonto Menü.
- Wählen Sie das Projekt aus, das die erforderlichen Daten enthält. Projekt Menü.
- Der Benutzer, der das Widget erstellt hat und in dessen Namen der Bericht angezeigt wird, wird unter Verantwortlicher Überschrift. Weitere Informationen finden Sie unter Widget.
- Geben Sie Text an, um Ihr Diagramm zu beschreiben und Benutzern, die sich auf Bildschirmausleseprogramme im verlassen, besser zugänglich zu machen. Alt. Text Feld.
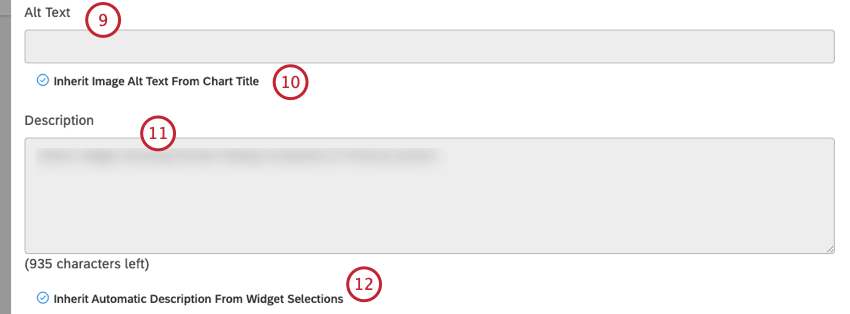
- Um den Diagrammtitel als Alternativtext zu verwenden, wählen Sie die Alt. Text Bild aus Diagrammtitel erben markiert. Um Alternativtext manuell bereitzustellen, entmarkieren Sie das Ankreuzfeld Alt. Text Bild aus Diagrammtitel erben und geben Sie Ihren Text in das Feld ein.
- Geben Sie eine kurze Zusammenfassung für Ihr Diagramm in der Beschreibung um den Zugriff auf das Diagramm für Benutzer zu verbessern, die sich auf Bildschirmausleseprogramme verlassen.
- Um eine Beschreibung automatisch zu generieren, wählen Sie die Automatische Beschreibung aus Widget übernehmen markiert. Um eine Beschreibung manuell einzugeben, entmarkieren Sie das Ankreuzfeld Automatische Beschreibung aus Widget übernehmen und geben Sie den Text in das Feld ein.
- Sie können ein Widget über Code-Snippets in externe Werkzeuge einbetten. Auswählen Anzeige dieses Widget auf Seiten zulassen, die außerhalb von Studio liegen damit das Widget auf Seiten außerhalb von Studio angezeigt werden kann, während die Studio-Sicherheit gewahrt bleibt.
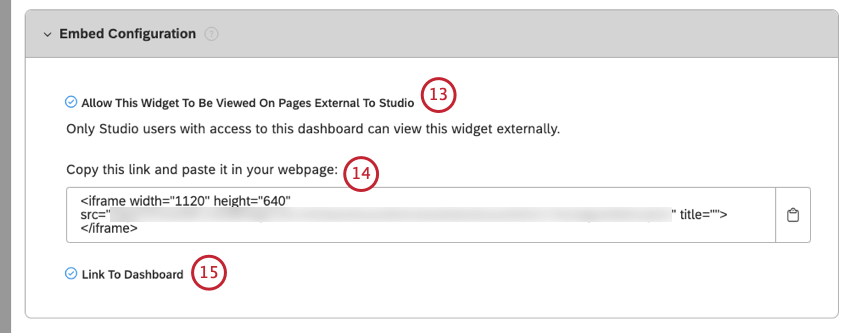 Tipp: Standardmäßig werden die Einstellungen in der Eigenschaften entsprechen den Standardwerten, die in definiert sind. Dashboard.Tipp: Es ist nicht möglich, Feedback für Enterprise-Betrachter einzubetten.
Tipp: Standardmäßig werden die Einstellungen in der Eigenschaften entsprechen den Standardwerten, die in definiert sind. Dashboard.Tipp: Es ist nicht möglich, Feedback für Enterprise-Betrachter einzubetten. - Kopieren Sie den Link, und fügen Sie ihn in Ihre Webseite ein.
- Wählen Sie die Link zum Dashboard Kontrollkästchen, mit dem Benutzer, die ein außerhalb eines Dashboard eingebettetes Widget anzeigen, das Dashboard öffnen und Inhalte anzeigen können.
Widget bearbeiten
Nachdem Sie einem Dashboard Reporting-Widgets hinzugefügt haben, können Sie Berichtseigenschaften, Visualisierung, Filter und Widget ändern. Für Bild, Video- und Text-Widgets ist es möglich, ihren Inhalt vollständig zu ersetzen.
- Melden Sie sich bei Studio an.
- Klicken Sie auf Bearbeiten um das Dashboard in zu öffnen Bearbeitungsmodus.
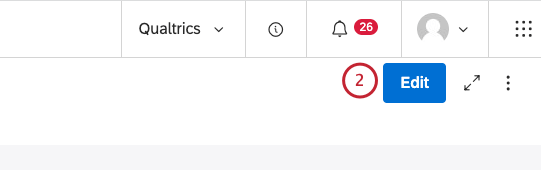
- Expandieren Sie die Widget in der oberen rechten Ecke des Widget
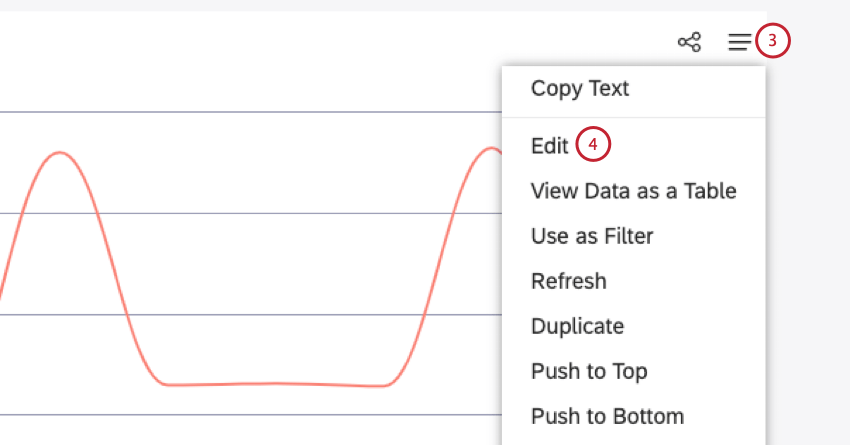
- Auswählen Bearbeiten.
- Wenn Sie nicht der Eigentümer des Widget sind, das Sie bearbeiten möchten, wird eine Meldung angezeigt, die Sie warnt, dass Sie durch den Wechsel in den Bearbeitungsmodus zum neuen Eigentümer werden. Klicken Sie auf Ja um fortzufahren.
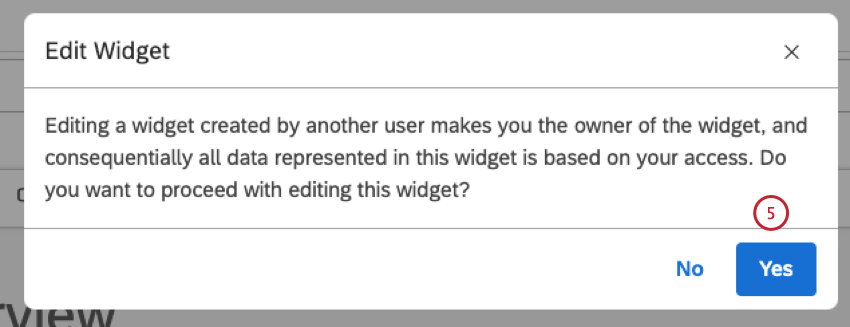
- Anschließend können Sie Widget im bearbeiten. Widget bearbeiten Fenster.
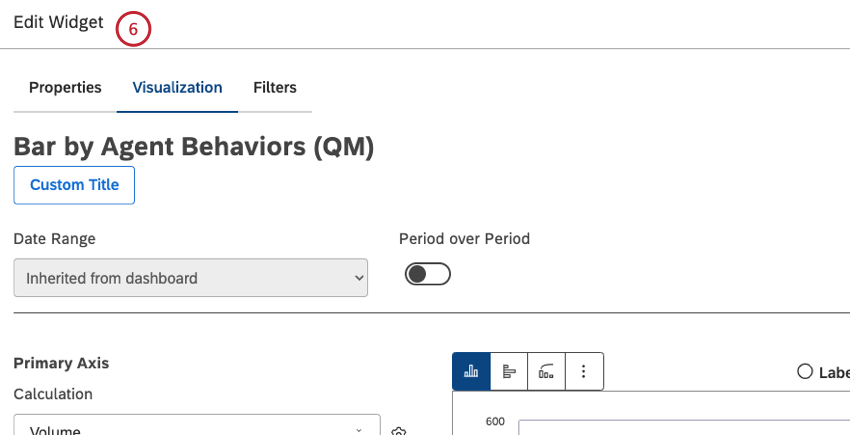 Tipp: Widget hängen von der Widget.
Tipp: Widget hängen von der Widget. - Im Vorschaubereich können Sie eine Vorschau Ihrer Änderungen anzeigen. Abhängig von den angewendeten Vorschaueinstellungen für die Widget steht Ihnen eine der folgenden Optionen zur Verfügung:
- Sie können alle Aktualisierungen im Vorschaumodus sehen, auch wenn keine neuen Daten verwendet werden, ohne auf Vorschau aktualisieren.
- Sie können eine Vorschau der Änderungen anzeigen, ohne echte Daten und simulierte Bezeichner und Werte zu verwenden.
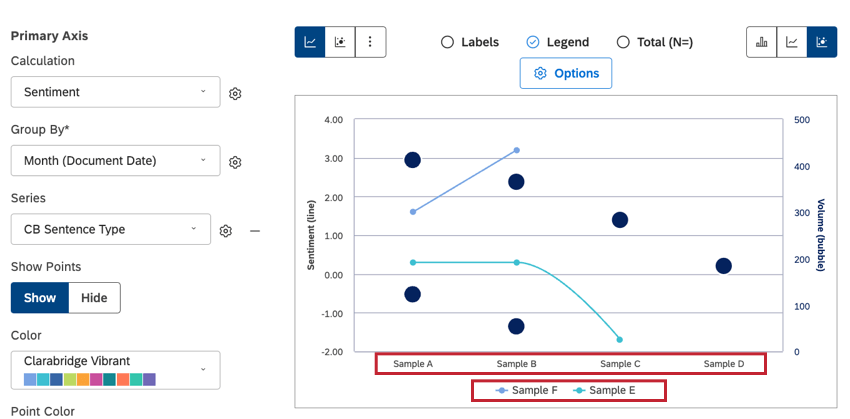
- Sie können auf Vorschau aktualisieren und sehen Sie sich Ihre letzten Aktualisierungen mit neuen Daten im Vorschaumodus an.
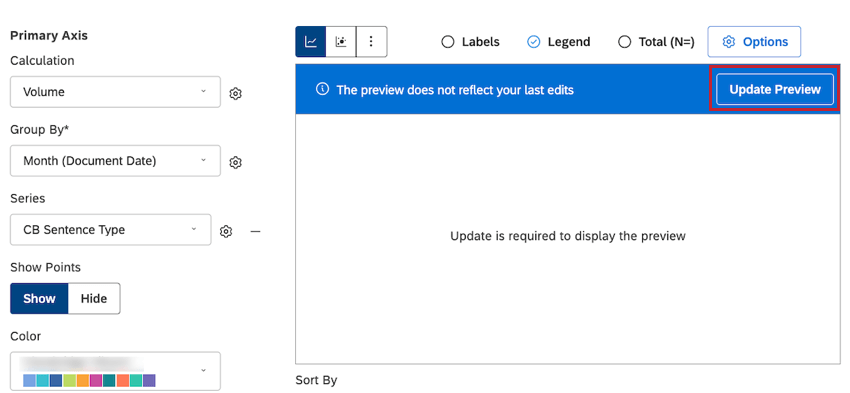 Tipp: Weitere Informationen zu den Optionen für die Vorschaueinstellungen für Widget Widget.
Tipp: Weitere Informationen zu den Optionen für die Vorschaueinstellungen für Widget Widget.
- Klicken Sie auf OK in der unteren rechten Ecke des Widgets bearbeiten Fenster.

- Sichern Sie Ihr Dashboard, indem Sie auf klicken. Sichern oben rechts im Dashboard.

Widget bearbeiten
Löschen eines Widget
Sie können Widgets aus einem Dashboard löschen.
- Melden Sie sich bei Studio an.
- Klicken Sie auf Bearbeiten um das Dashboard in zu öffnen Bearbeitungsmodus.
- Expandieren Sie die Widget in der oberen rechten Ecke des Widget
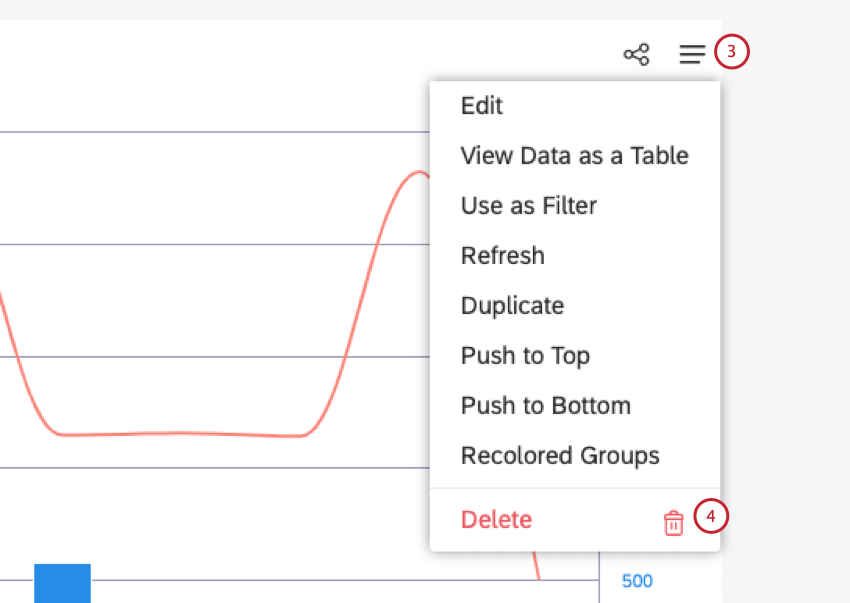
- Klicken Sie auf Löschen.
- Um mehrere Widgets zu löschen, wählen Sie sie zuerst aus, indem Sie Schicht auf Ihrer Tastatur und klicken Sie auf eine beliebige Stelle im Widget.
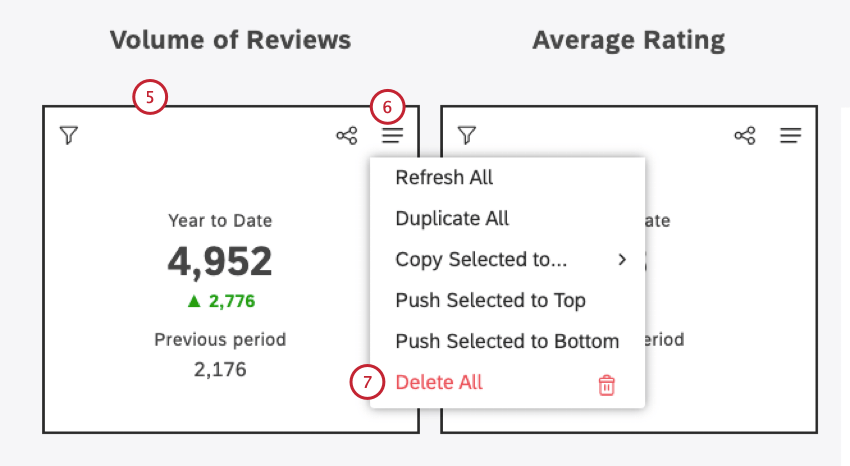
- Expandieren Sie die Widget Menü eines der ausgewählten Widgets.
- Klicken Sie auf Alle löschen.
- Klicken Sie auf OK in der unteren rechten Ecke des Widgets bearbeiten Fenster.
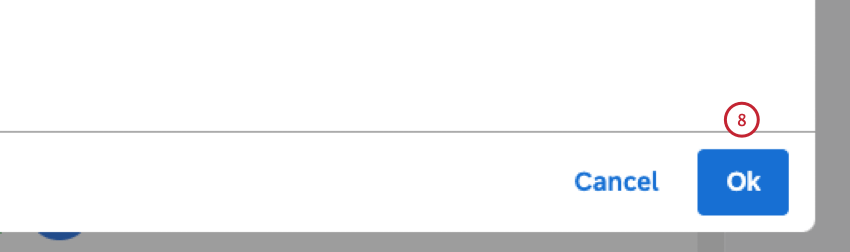
- Sichern Sie Ihr Dashboard, indem Sie auf klicken. Sichern oben rechts im Dashboard.
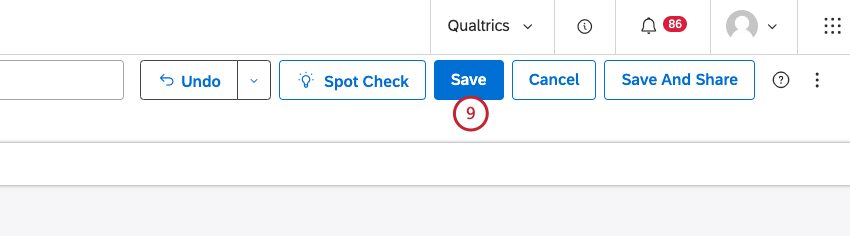
Ändern der Größe und Neuanordnung von Widgets
Nachdem Sie mehrere Widgets hinzugefügt haben, können Sie deren Größe und Anordnung einfach ändern. Sie können auch verkleinern, um eine bessere Sicht auf das Dashboard zu erhalten.
Widget anpassen
Sie können die bevorzugte Art des Verschiebens von Widgets in Ihren Dashboards auswählen. Sobald Sie eine Option in einem beliebigen Dashboard ausgewählt haben, wird sie in Zukunft auf alle Dashboards angewendet (als benutzerspezifische Voreinstellung).
- Melden Sie sich bei Studio an.
- Öffnen Sie das Dashboard in Bearbeitungsmodus.
- Expandieren Sie die Menü mit drei Punkten im Dashboard.

- Wählen Sie eine der folgenden Optionen aus: Widgets beim Ziehen schieben (Wenn Sie Widgets um ein Dashboard ziehen, “schieben” sie andere Widgets aus ihren aktuellen Slots) oder Push-Widgets beim Ablegen (Wenn Sie Widgets per Drag&Drop verschieben, wird Ihr Layout beibehalten, und Sie können Widgets nur in verfügbare leere Slots verschieben.)
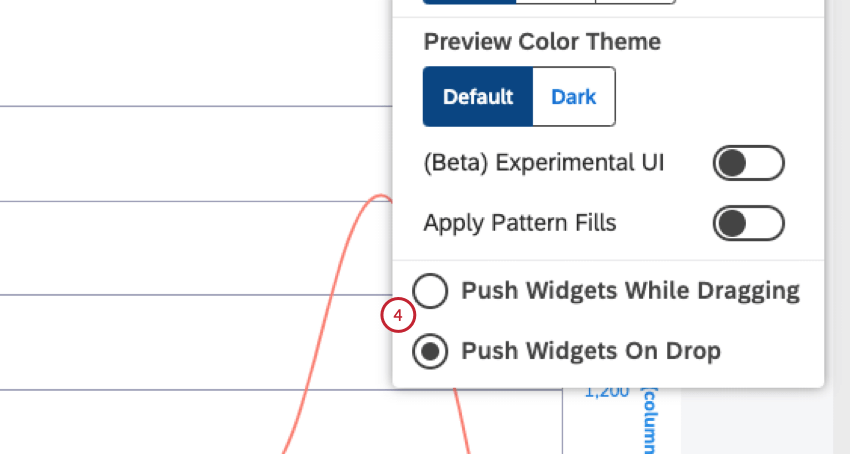
- Sichern Sie Ihr Dashboard, indem Sie auf klicken. Sichern oben rechts im Dashboard.
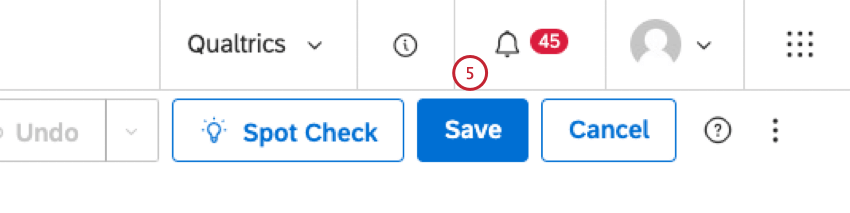
Ebene des Dashboard ändern
Wenn Sie Ihr Dashboard vergrößern und verkleinern, erhalten Sie eine wesentlich umfassendere Sicht auf Ihr Dashboard, während Sie Änderungen vornehmen. Während bestimmte Bearbeitungen deaktiviert sind, eignen sich die Zoomstatus von 50 % und 75 % hervorragend für das Verschieben, Neuanordnen und Ändern der Größe von Widgets.
- Melden Sie sich bei Studio an.
- Expandieren Sie die Optionen im Dashboard.
- Klicken Sie auf 100 %, 75 %, oder 50 % um den Ebene in der Dashboard Abschnitt.
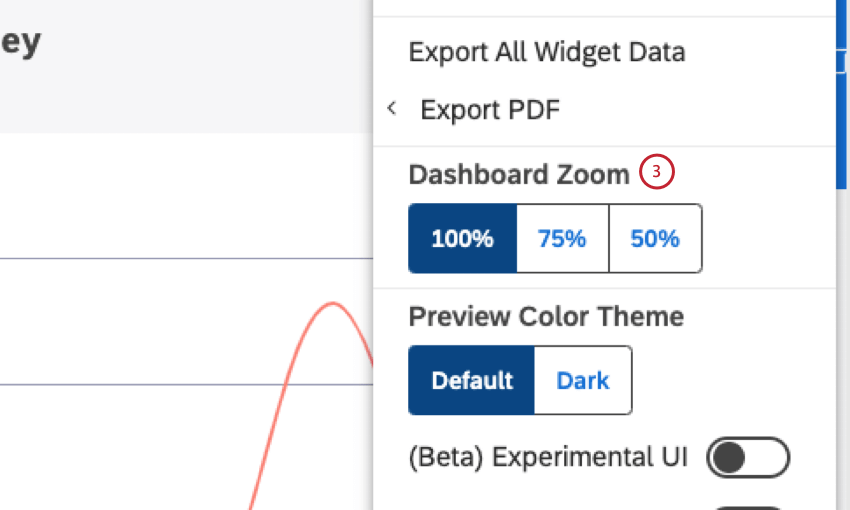 Tipp: Wenn ein Dashboard verkleinert wird, Bohren ist deaktiviert.
Tipp: Wenn ein Dashboard verkleinert wird, Bohren ist deaktiviert. - Sichern Sie Ihr Dashboard, indem Sie auf klicken. Sichern oben rechts im Dashboard.
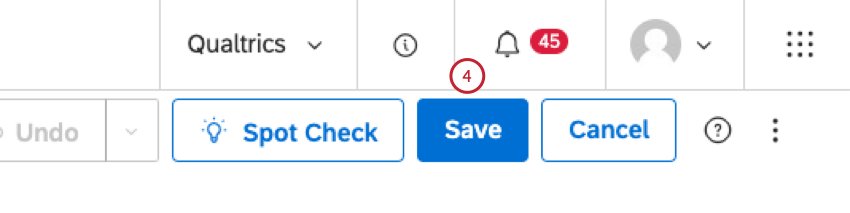
Tipp: Nachdem Sie die Zoomeinstellungen Ihres Dashboard geändert haben, ist das Drei-Punkt-Menü verfügbar, auf das nur über Bearbeitungsmodus, beschränkt Ihre Optionen auf Nach oben/unten verschieben und Widget exportieren / Als Bild . Sie können die Größe Ihres Widget ändern und es verkleinern, aber Sie können die Eigenschaften eines Widget erst bearbeiten, wenn Sie wieder auf 100 % zoomen. Die folgenden Screenshots zeigen die Optionen desselben Widget bei 100 % und dann bei 75 %.
Größe eines Widget
Bewegen Sie den Mauszeiger über die Seiten oder die rechte untere Ecke eines Widgets. Wenn der Pfeil für die Größenänderung angezeigt wird, klicken Sie, und ziehen Sie das Widget auf die gewünschte Größe.
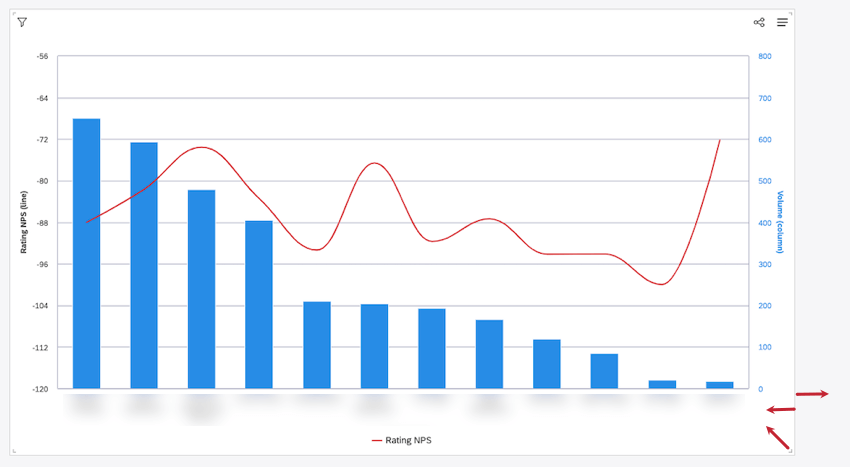
Widgets neu anordnen
Um ein einzelnes Widget neu anzuordnen, klicken Sie auf das Symbol zum Ziehen, und ziehen Sie das Widget an die neue Position.
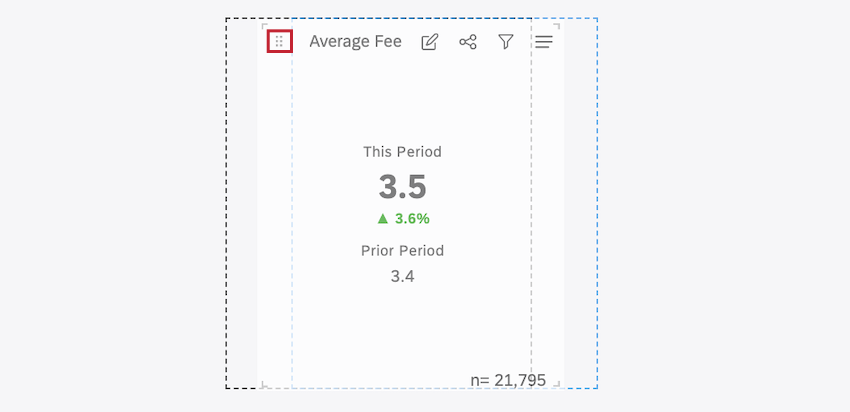
Verschieben von Widgets an den oberen oder unteren Rand des Dashboard
- Öffnen Sie das Menü oben rechts in einem Widget.
- Klicken Sie auf Verschieben nach.
- Wählen Sie zwischen Oben oder Unten.
Mehrere Widgets gleichzeitig verschieben
- Klicken Sie auf das erste Widget, damit es hervorgehoben wird.

- Zurückstellen Schicht auf Ihrer Tastatur, und klicken Sie auf die anderen Widgets, die Sie verschieben möchten.
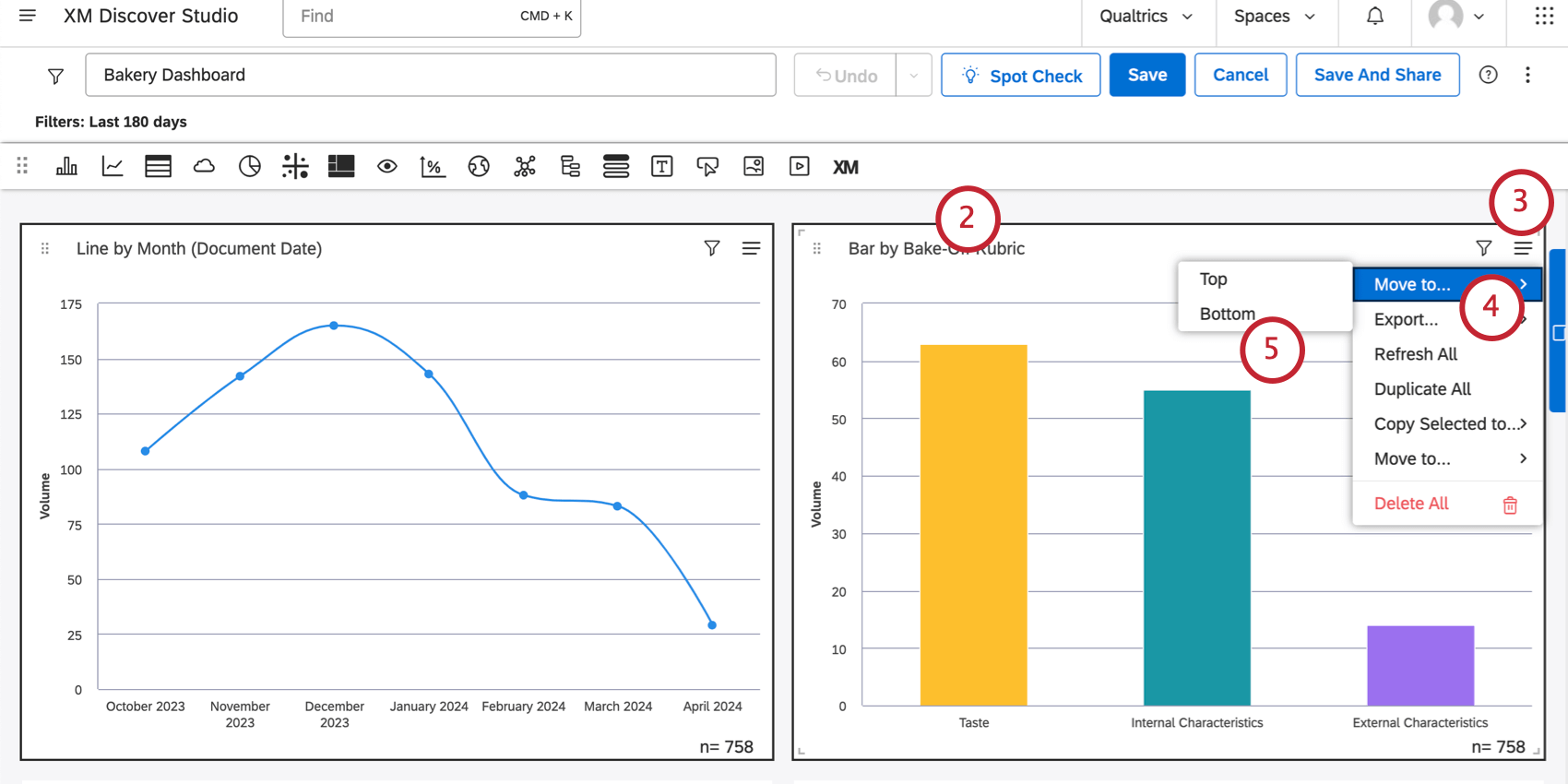
- Öffnen Sie das Menü oben rechts in einem Widget.
- Klicken Sie auf Verschieben nach.
- Wählen Sie zwischen Oben oder Unten.
Das Dashboard
Dashboard befinden sich in einem Drag&Drop-Raster mit mehreren Spalten. Ein Dashboard besteht aus 24 Spalten, deren Größe von der Größe des Browserfensters abhängt. Die Zeilengröße entspricht der Hälfte der aktuellen Spaltenbreite. Die maximale Länge eines Dashboard beträgt 10.000 Zeilen.
Widget
- Wählen Sie die Standardformatierung der Metrik verwenden Option zur Verwendung der Formatierung, die in den erweiterten Optionen der Metrik definiert ist. Diese Option ist nur für gefilterte oder benutzerdefinierte mathematische Metriken verfügbar.
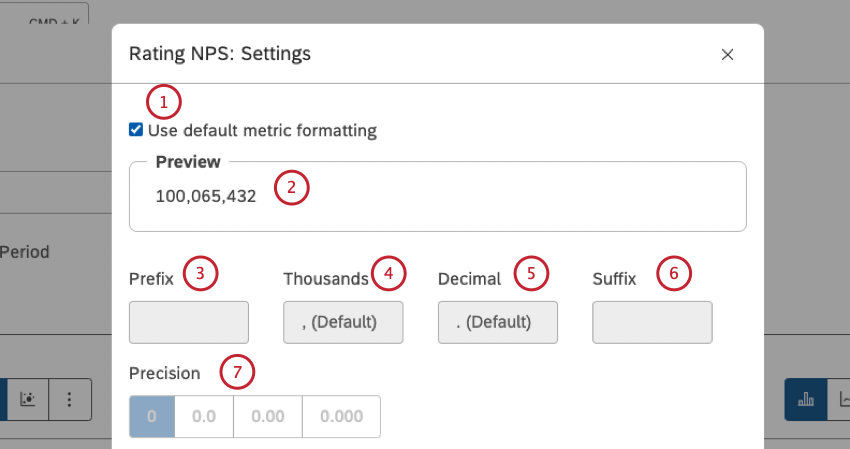
- Eine Vorschau der Rechnereinstellungen finden Sie unter Vorschau.
- Präfix: Geben Sie bis zu 10 Zeichen ein, die vor der Berechnung angehängt werden sollen.
- Tausend: Geben Sie ein Tausendertrennzeichen an. Diese Option kann leer sein.
Tipp: Wenn das Feld “Tausend” leer ist, wird der Wert im Feld “Tausend” Rückgängig machen. , (Standard) wenn Sie die Berechnungseinstellungen sichern.
- Dezimal: Geben Sie ein Dezimaltrennzeichen an. Diese Option darf nicht leer sein.
- Suffix: Geben Sie bis zu 10 Zeichen ein, die nach der Berechnung angehängt werden sollen.
- Genauigkeit: Wählen Sie die Anzahl der Stellen nach dem Dezimalzeichen aus, auf die die Zahl gerundet werden soll.
Tipp: Die Rundung erfolgt immer auf den ursprünglichen Berechnungswert. Beispielsweise beträgt die auf 0,0 gerundete Genauigkeit 3,46 3,5, bei einer weiteren Rundung auf die Genauigkeit 0 jedoch 3, nicht 4.
- Konvertierung: Wählen Sie eine der folgenden Optionen aus: x0,01 um die Berechnung durch 100 zu dividieren (in einigen Fällen kann diese Art der Umrechnung auch eine Anpassung der Genauigkeit erfordern), X1 to Lassen Sie die Berechnung unverändert. X100 um die Berechnung mit 100 zu multiplizieren.
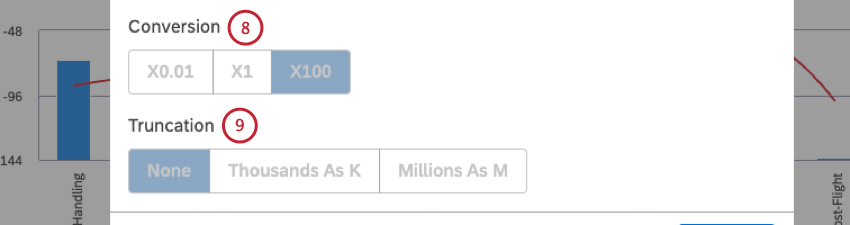 Tipp: Um ein Prozentzeichen hinzuzufügen, verwenden Sie das Präfix oder Suffix Felder.
Tipp: Um ein Prozentzeichen hinzuzufügen, verwenden Sie das Präfix oder Suffix Felder. - Kürzung: Wenn Sie erwarten, dass Ihr Bericht große Zahlen enthält, können Sie diese zur besseren Lesbarkeit abschneiden. Wenn Sie beispielsweise das Ankreuzfeld Tausend als K 555.000 werden als 555K dargestellt.
- Berechnung (nur numerische Attribute): Wählen Sie eine der folgenden Optionen aus, um festzulegen, wie Sie das Attribut aggregieren möchten, und klicken Sie auf Aktualisieren unten rechts im Fenster für die Berechnungseinstellungen:
- Durchschnitt: Verwenden Sie den Durchschnitt der Attribut (Summe geteilt durch Anzahl).
- Anzahl: Verwenden Sie die Gesamtzahl der Datensätze, die dieses Attribut enthalten.
- Eindeutige Anzahl: Verwenden Sie die Gesamtzahl der eindeutig Attribut.
Tipp: Wenn Sie möchten, dass „Anzahl eindeutig“ für numerische Attribute aktiviert ist, wenden Sie sich an Ihren Discover-Vertreter.
- Maximum: Verwenden Sie den Maximalwert eines Attribut.
- Minimum: Verwenden Sie den Mindestwert eines Attribut.
- Summe: Verwenden Sie die Summe der Attribut.
- Standardabweichung: Verwenden Sie die Standardabweichung, eine statistische Kennzahl für die Menge der Streuung der Werte eines Attribut im Verhältnis zum Mittelwert. Je höher die Standardabweichung ist, desto weiter fallen die Werte eines Attribut vom Mittelwert aus.
- Abweichung: Verwenden Sie „Abweichung“, eine statistische Kennzahl dafür, wie weit die Werte eines Attribut vom Mittelwert (Standardabweichung zum Quadrat) verteilt sind.
- Summe der Quadrate: Verwenden Sie die Summe der Quadrate, eine statistische Kennzahl für die Abweichung der Werte eines Attribut vom Mittelwert entfernt. Je höher die Summe der Quadrate, desto größer ist die Variabilität innerhalb des Datensets.
Stiloptionen
Wählen Sie die Farbe aus, um die Erhöhung und Verringerung der Berechnung als positiv oder negativ zu kennzeichnen, je nachdem, was Sie messen. Diese Option ist nur verfügbar für % Änderung und ≠ Änderung Berechnungen.
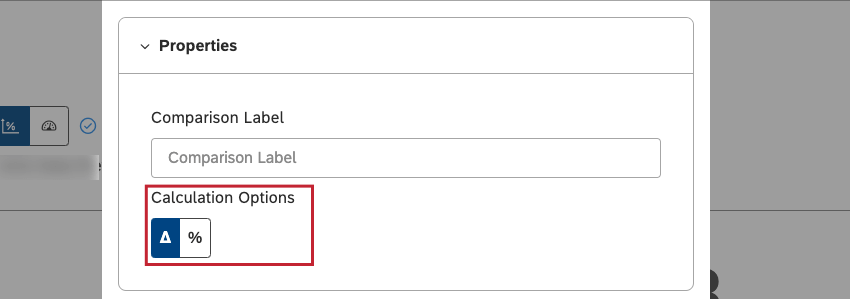
Numerische Attribute und Stimmung
Für numerische Attribute und Stimmung können Sie zwischen den folgenden Richtungsfarben wählen:
- Grün, wenn erhöht, rot, wenn verringert.
- Rot, wenn erhöht, grün, wenn verringert.
- Keine Richtungsfarbe.
⇒ Aufwandsberechnung
Sie können zwischen folgenden Richtungsfarben wählen:
- Blau, wenn erhöht, orange, wenn verringert.
- Keine Richtungsfarbe.
Kopieren von Widgets
Sie können Kopien Ihrer Widgets anlegen. Sie können Widgets einzeln kopieren und mehrere Widgets gleichzeitig kopieren. Darüber hinaus können Sie Widgets in verschiedene Dashboards kopieren.
Eigentümerschaft der kopierten Widgets
Wenn Sie Ihr eigenes Widget kopieren, erhalten Sie eine exakte Kopie. Wenn Sie jedoch ein Widget kopieren, das einem anderen Benutzer gehört, kann das resultierende Widget aufgrund der Änderung der Eigentümerschaft vom Original abweichen.
- Wenn Sie keinen Zugriff auf das ursprüngliche Projekt haben Content-Providerwerden Sie aufgefordert, eine andere Datenquelle für das kopierte Widget anzugeben.
- Wenn Ihre Ebene niedriger (eingeschränkter) als die des ursprünglichen Widget ist, zeigt Ihr Widget denselben Bericht mit weniger Daten an (berücksichtigt die Einschränkung).
- Wenn Ihre Ebene höher (weniger eingeschränkt) als die des ursprünglichen Eigentümers ist, zeigt Ihr Widget denselben Bericht mit mehr Daten an (wobei die ursprüngliche Einschränkung ignoriert wird).
- Wenn Ihre Ebene mit der des ursprünglichen Eigentümers übereinstimmt, erhalten Sie eine exakte Kopie.
- Wenn ein privater Designer-Filter auf ein Widget angewendet wird, wird eine entsprechende Warnung angezeigt, die empfiehlt, dass Sie diesen Filter für Sie freigeben oder selbst einen ähnlichen Filter anlegen.
Duplizieren eines Widget im selben Dashboard
- Öffnen Sie das Menü oben rechts in einem Widget.
- Klicken Sie auf Duplizieren.
Duplizieren mehrerer Widgets im selben Dashboard
- Klicken Sie auf das erste Widget, damit es hervorgehoben wird.

- Zurückstellen Schicht auf Ihrer Tastatur, und klicken Sie auf die anderen Widgets, die Sie verschieben möchten.
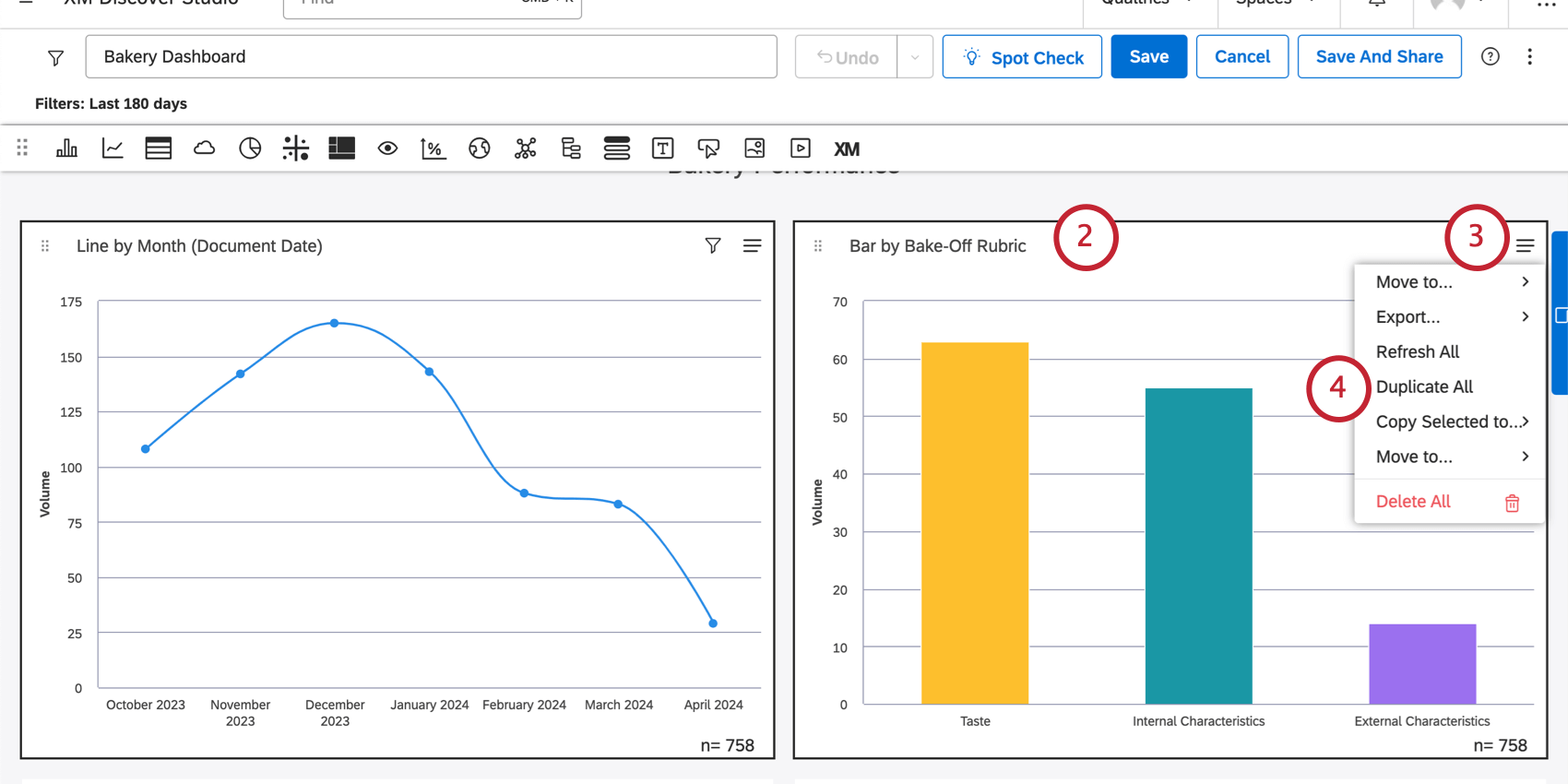
- Öffnen Sie das Menü oben rechts in einem Widget.
- Klicken Sie auf Alle Duplizieren.
Kopieren von Widgets in ein anderes Dashboard
- Öffnen Sie das Menü in der oberen rechten Ecke eines Widget.
- Klicken Sie auf Kopieren nach.
- Wählen Sie ein Dashboard aus.
Tipp: Sie können auch ein neues Dashboard für Ihre ausgewählten Widgets erstellen, indem Sie auf klicken. Neues Dashboard. Für diese Option ist ein Dashboard anlegen Berechtigung.Tipp: Wenn Sie ein neues Dashboard erstellen, werden die Filter des Dashboard in das neue Dashboard kopiert. Dashboard werden nicht kopiert, wenn Sie Widgets in ein vorhandenes Dashboard kopieren.
Anwenden von Filtern auf ein Widget
Sie können Filter auf Widgets übernehmen, um die in Ihren Berichten angezeigten Daten einzuschränken. Sie können Widgets nach Datum filtern, vordefinierte oder gespeicherte Filter übernehmen und Ad-hoc-Filterbedingungen definieren.
- Melden Sie sich bei Studio an.
- Klicken Sie auf Bearbeiten um das Dashboard im Bearbeitungsmodus zu öffnen.
- Suchen Sie Ihr Widget, und erweitern Sie das Widget in der oberen rechten Ecke des Widget
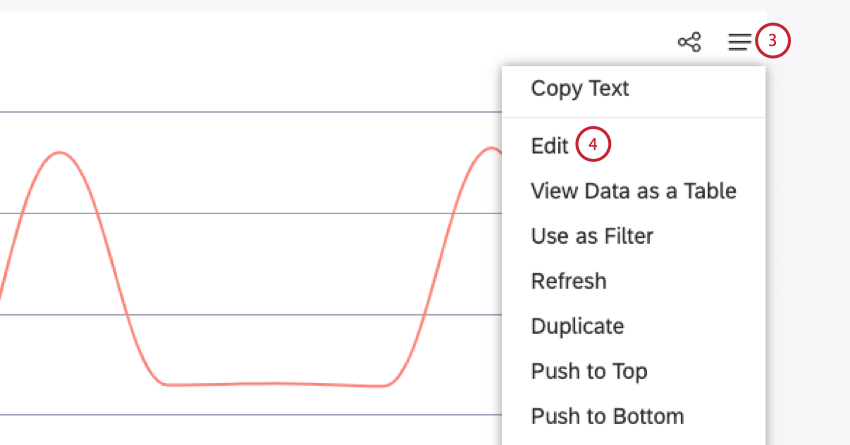
- Klicken Sie auf Bearbeiten.
- Wenn Sie nicht der Eigentümer des Widget sind, das Sie bearbeiten möchten, wird eine Meldung angezeigt, die Sie warnt, dass Sie durch den Wechsel in den Bearbeitungsmodus zum neuen Eigentümer werden. Klicken Sie auf Ja um fortzufahren.
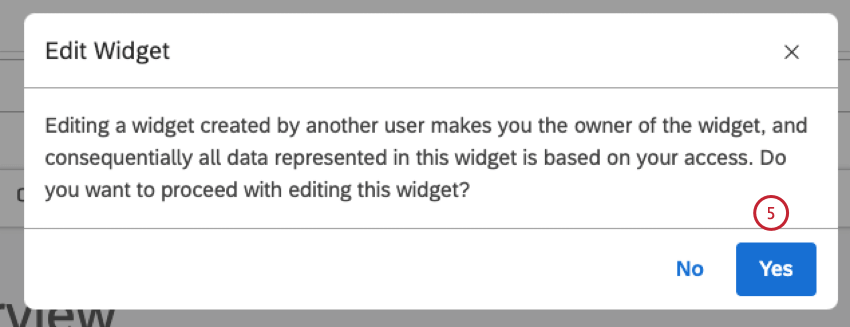
- Wählen Sie für alle Widgets außer dem Widget Tabelle die Option Visualisierung auf der Registerkarte Widgets bearbeiten Fenster.
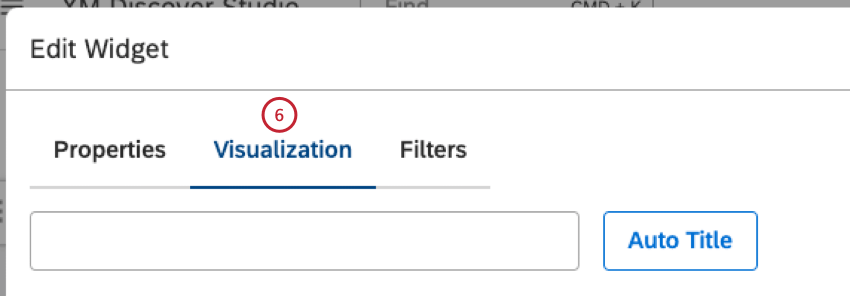
- Wählen Sie für Tabellen-Widgets die Option Definition Registerkarte.
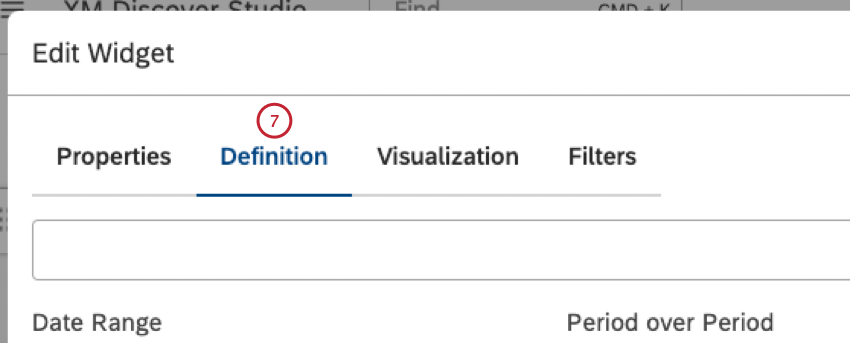
- So übernehmen Sie eine Datumsfilter, wählen Sie einen Datumsbereich aus der Datumsbereich Menü.
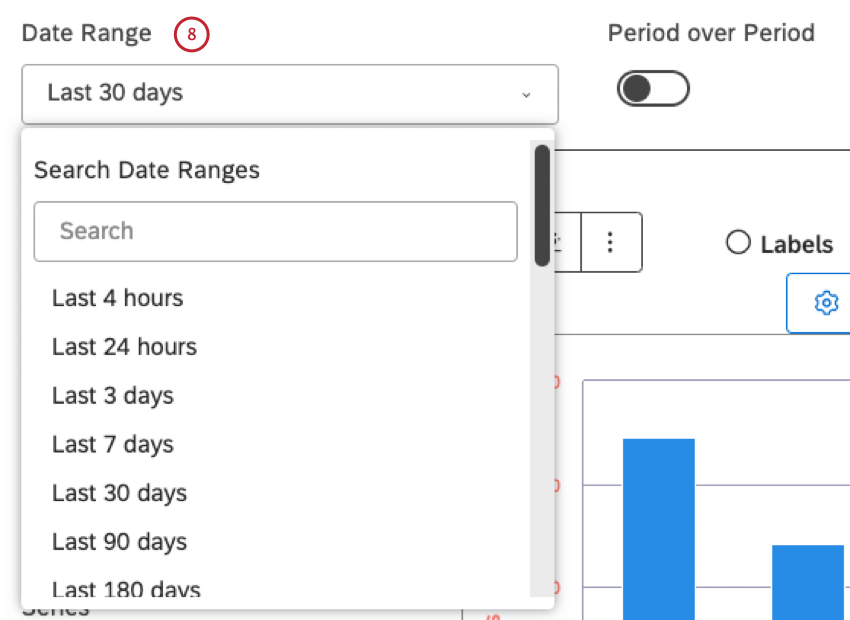 Tipp: Informationen zu allen verfügbaren Datumsoptionen finden Sie unter. Datumsbereichsfilter.Tipp: Wenn ein Datumsfilter auf das Dashboard angewendet wird, übernimmt das Widget den Dashboard, es sei denn, Sie ignorieren ihn.
Tipp: Informationen zu allen verfügbaren Datumsoptionen finden Sie unter. Datumsbereichsfilter.Tipp: Wenn ein Datumsfilter auf das Dashboard angewendet wird, übernimmt das Widget den Dashboard, es sei denn, Sie ignorieren ihn. - Um vordefinierte, gesicherte oder Ad-hoc-Filter übernehmen, wählen Sie die Filter Registerkarte.
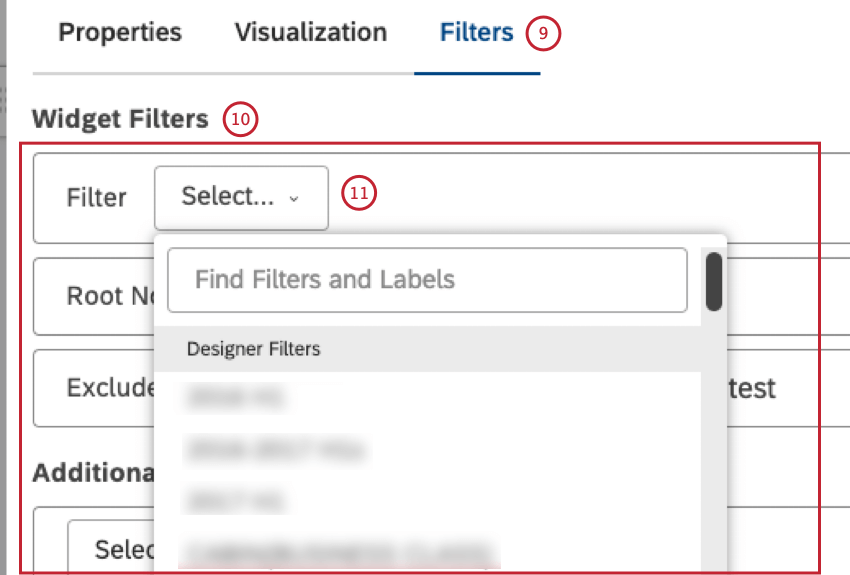
- In der Widget können Sie bis zu 5 auswählen. vordefiniert oder Gespeicherte Filter aus dem Filter Menü.
- Folgende Arten von Filtern stehen zur Verfügung:
- Designer-Filter: Wählen Sie 1 der im Designer erstellten Filter aus (vorausgesetzt, Sie haben Zugriff darauf)
- Studio Filter: Wählen Sie die in Studio erstellten Filter aus
- CX Vordefinierte Filter: Wählen Sie einen der vordefinierten Filter “Stimmung”, “Anstrengung” oder “Gefühlsintensität” und verwenden Sie die Option ” Anstrengungserkennung (vordefiniert)”, um Dokumente zu filtern, die mindestens einen Satz enthalten, der einen Ausdruck von Anstrengung (sowohl schwer als auch leicht) enthält
- Filter der Punktekarte: Wählen Sie einen der Filter aus, die auf dem Ziel der Rubrik Intelligente Punktewertung basieren: einen für bestandene Dokumente (Rubric-Name Punktzahl beim Bestehen) und 1 für fehlgeschlagene Dokumente (Rubric-Name Fehlgeschlagene Bewertung).
Achtung! Studio Dashboards und Widgets berücksichtigen keine Designer-Filter, die Regeln auf Verbatim-Ebene verwenden. Um die erwarteten Ergebnisse sicherzustellen, empfehlen wir, die Verwendung dieser Filter in Studio zu vermeiden.
- Um einen Filter hinzuzufügen, klicken Sie auf das Pluszeichen ( + ). Um einen Filter zu entfernen, klicken Sie auf das Minuszeichen ( – ).
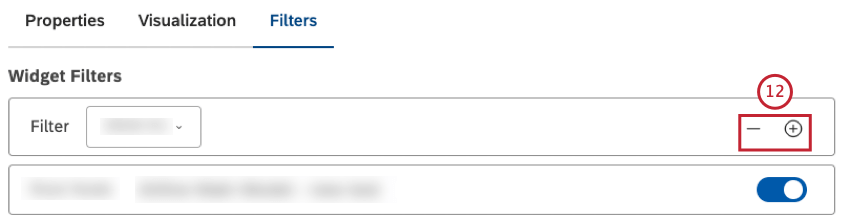 Tipp: Wenn mehrere Filter ausgewählt sind, gibt das Widget Daten zurück, die ALLE erfüllen (d.h. sie haben eine Beziehung).
Tipp: Wenn mehrere Filter ausgewählt sind, gibt das Widget Daten zurück, die ALLE erfüllen (d.h. sie haben eine Beziehung).Filterbedingungen haben eine Beziehung. Filterwerte in derselben Bedingung haben eine Beziehung.
Tipp: Die Widget zeigt auch Filter an, die als Ergebnis von Drill-Vorgängen, Verknüpfungen oder der Verwendung von Kategoriemodellen mit Wurzelknotenregeln oder mit leerem ausführlichem Ausschluss angewendet wurden. Diese Filter werden nicht auf die 5-Filter-Grenze angerechnet. Sie können sie entfernen (oder bei modellbezogenen Filtern ein- und ausschalten), aber nicht ändern. Siehe Anzeigen von auf ein Widget angewendeten Filtern Abschnitt unten. - In der Zusatzbedingungen Sie können bis zu 5 Abschnitte definieren. Ad-hoc-Filteranweisungen (Jede Anweisung wird in einer separaten Zeile definiert.) Die folgenden Bedingungen sind verfügbar:
- Textfilter: Fügen Sie Ihrem Widget ein Suchfeld hinzu, um den Betrachtern die Möglichkeit zu geben, die Daten des Widgets nach einem oder mehreren Schlüsselwörtern oder einer Phrase (unter Verwendung von Anführungszeichen) zu filtern, die im Wortfeld des Dokuments erscheint (weitere Informationen finden Sie unter Verwendung des Textfilters)
- Themen: Wählen Sie ein Kategoriemodell, um die Daten nach seinen Themen zu filtern (oder ein ganzes Modell)
- Attribute: Wählen Sie ein berichtspflichtiges strukturiertes Attribut aus, um Daten nach seinen Werten zu filtern
- NLP: Filtern der Daten nach Wörtern und anderen sprachlichen Einheiten, die von der Natural Language Processing (NLP) Engine von XM Discover erkannt werden (weitere Informationen finden Sie im Unterabschnitt NLP Bedingungen weiter unten).
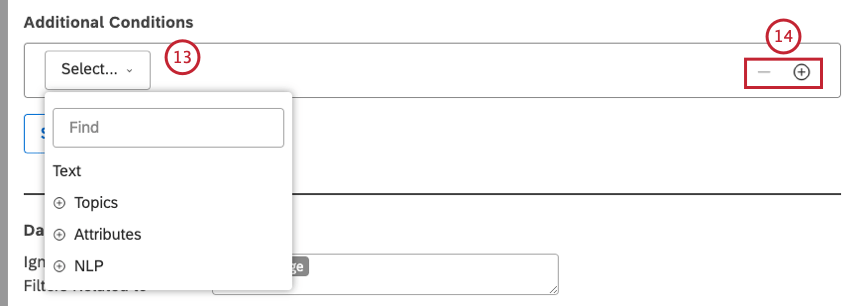
- Um eine Bedingung hinzuzufügen, klicken Sie auf das Pluszeichen ( + ). Um eine Bedingung zu entfernen, klicken Sie auf das Minuszeichen ( – ).
Tipp: Wenn mehrere Bedingungen angegeben sind, gibt das Widget Daten zurück, die ALLE erfüllen (d.h. sie haben eine Beziehung).
- Klicken Sie auf Als Filter sichern… um Ihre Ad-hoc-Aussagen zu sichern (alles in der Zusatzbedingungen Abschnitt) als neuer benutzerdefinierter Filter, wenn Sie ihn später in anderen Widgets verwenden möchten. Dieser Schritt ist optional.
Achtung: Die Als Filter sichern… Option ist bei Verwendung von nicht verfügbar Textfilter.
- In der Dashboard Abschnitt können Sie einen oder mehrere Filtertypen auswählen, die bei Anwendung auf das Dashboard von diesem Widget ignoriert werden. Dieser Schritt ist optional.
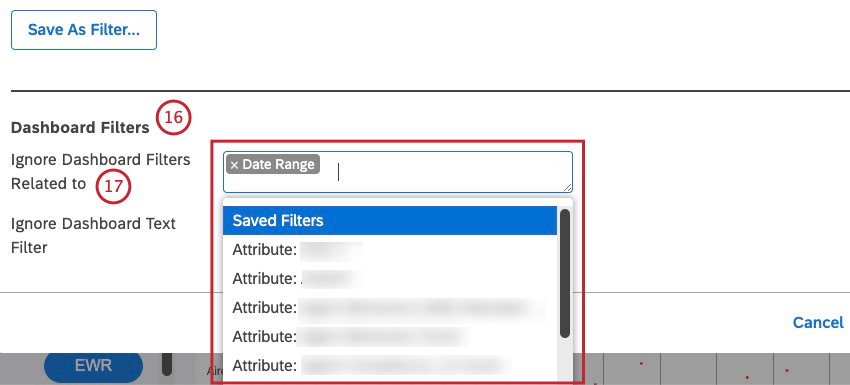
- Wählen Sie den Dashboard aus der Dashboard ignorieren, die sich auf beziehen Menü. Das Menü zeigt nur die ersten 20 Elemente an. Möglicherweise müssen Sie genügend Zeichen eingeben, um eine verfeinerte Ergebnisse zu erhalten. Sie können das Widget so einstellen, dass die folgenden Filtertypen ignoriert werden:
- Datumsbereich
- Gespeicherte Filter
- Auf Attributen basierende Filter beginnen mit dem Attribut: Präfix, gefolgt von dem Namen des Attributs (z. B. Attribut: Alter)
- Themenbasierte Filter beginnen mit dem Model: Präfix, gefolgt von dem Namen des Kategorisierungsmodells (z. B. Modell: Unterkunft).
- Wählen Sie die Dashboard ignorieren Ankreuzfeld zum Ignorieren von Suchanfragen im Textfilter des Dashboard.
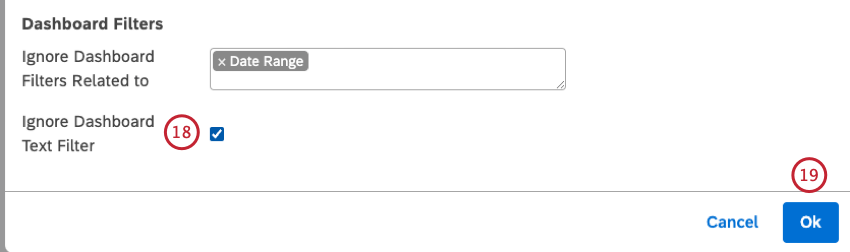
- Nachdem Sie einen oder mehrere Filter für Ihr Widget ausgewählt haben, klicken Sie auf OK unten rechts neben dem Widgets bearbeiten um Ihre Änderungen zu sichern.
- Sichern Sie Ihr Dashboard, indem Sie auf klicken. Sichern oben rechts im Dashboard.
NLP-Bedingungen
Diese Liste zeigt die verfügbaren Optionen für NLP-Bedingungen:
- Wörter: Daten nach Wörtern oder Entitäten filtern:
- Alle Wörter: Filtern Sie Daten nach regulären Wörtern.
- Instanz: Filtern Sie Daten nach Instanz.
- CB-Unternehmen: Filtern Sie Daten nach Erwähnungen des Unternehmens.
- SR-Währung: Filtern Sie Daten nach Geldmengen, z.B. unterschiedliche Währungsnamen, Symbole und Abkürzungen.
- CB-E-Mail-Adresse: Filtern Sie Daten nach E-Mail-Adressen, die im Feedback genannt werden.
- CB Emoticon: Filtern Sie Daten nach Emojis und darin verwendeten Emoticons.
- Ereignis: Filtern Sie Daten nach Feiertagen und Ereignissen, die im Feedback erwähnt werden.
- Branche Zentralbank: Filtern Sie Daten nach Branchenrelevanz.
- CB Person: Filtern Sie Daten nach Namen von Personen, die im Feedback erwähnt werden.
- CB-Telefonnummer: Filtern Sie Daten nach Telefonnummern, die im Feedback genannt werden.
- CB-Produkt: Filtern Sie Daten nach Produkterwähnungen.
- CB Obszönität: Filtern Sie Daten nach Obszönitätswörtern.
- Zugehörige Wörter: Filtern Sie Daten nach Paaren zugehöriger Wörter.
- Hashtags: Filtern Sie Daten nach Hashtags – Wörtern oder ungetrennten Phrasen mit vorangestelltem Rautenzeichen (#).
- Anreicherung: Filtern Sie Daten nach den folgenden Anreicherungsoptionen:
- CB-Kapitel: Filtern Sie Daten nach dialogorientierten Kapiteln, die semantisch zusammengehörige Segmente der Konversation darstellen (z.B. Eröffnung, Bedarf, Verifizierung, Lösungsschritt und Abschluss).
- Ermittelte CB-Funktionen: Filtern Sie Daten nach Typen von erkannten NLP-Funktionen (z.B. Daten, die Branchen- oder Instanz enthalten).
- CB Emotion: Filtern Sie Daten nach Emotionstypen, die von der NLP-Engine erkannt wurden (wie Anger, Verwirrung, Enttäuschung, Peinlichkeit, Angst, Frustration, Eifersucht, Freude, Liebe, Traurigkeit, Überraschung, Dankbarkeit, Vertrauen).
- Satzart VB: Filtern Sie Daten nach dem Satztyp.
- Inhaltstyp: Daten danach filtern inhaltlich oder unzufrieden.
- Content-Subtyp: Weitere Filter unzufrieden Daten nach ihren Subtypen (z.B. Anzeigen, Coupons, Artikelverknüpfungen oder “undefinierte” Typen).
Tipp: Für inhaltlich Sätze, Subtyp ist immer inhaltlich auch.
- Sprache: Daten nach Sprache filtern:
- Automatisch erkannte Sprache: Filtern Sie Daten nach automatisch ermittelten Sprachen (wenn die automatische Spracherkennung für ein Projekt aktiviert ist).
- Bearbeitete Sprache: Filtern Sie Daten nach Sprachen, in denen Feedback tatsächlich verarbeitet wurde. Sprachen, die von XM Discover nicht unterstützt werden, sind als OTHER gekennzeichnet.
Tipp: Je nachdem, was in den Daten verfügbar ist, kann es mehr Anreicherungen geben.
- Sprache: Daten nach Sprache filtern:
- Automatisch erkannte Sprache: Filtern Sie Daten nach automatisch ermittelten Sprachen (wenn die automatische Spracherkennung für ein Projekt aktiviert ist).
- Bearbeitete Sprache: Filtern Sie Daten nach Sprachen, in denen Feedback tatsächlich verarbeitet wurde. Sprachen, die von XM Discover nicht unterstützt werden, sind als OTHER gekennzeichnet.
- NLP-Query: Definieren Sie eine komplexe Suchanfrage mit vier Regel-Lanes von oben nach unten: ODER, UND, UND, NICHT.
- ODER: Geben Sie ein oder mehrere Schlüsselwörter ein, die im Feedback zu finden sind.
Wenn Sie nur die ODER Lane gibt Ihre Abfrage Feedback zurück, das eines der hier angegebenen Schlüsselwörter enthält. - UND 1 : Diese Lane ist optional. Geben Sie ein oder mehrere zusätzliche Schlüsselwörter an, die Sie im Feedback zusammen mit einem beliebigen Schlüsselwort aus dem finden können. ODER Transportbeziehung.
Ihre Abfrage gibt Feedback zurück, das eines der Schlüsselwörter aus der ODER Lane plus eines der Schlüsselwörter aus der UND Transportbeziehung. - UND 2 : Diese Lane ist optional. Geben Sie ein oder mehrere zusätzliche Schlüsselwörter an, die Sie im Feedback zusammen mit einem beliebigen Schlüsselwort aus dem finden können. ODER Lane plus ein beliebiges Schlüsselwort aus der UND 1 Transportbeziehung.
- NICHT : Diese Lane ist optional. Geben Sie ein oder mehrere Schlüsselwörter an, die aus den Ergebnisse ausgeschlossen werden sollen. Ihre Abfrage gibt nur Feedback zurück, das die hier angegebenen Schlüsselwörter nicht enthält.
Tipp: Jede Regelbeziehung kann eine Abfrage mit bis zu 1.000 Zeichen enthalten.
- ODER: Geben Sie ein oder mehrere Schlüsselwörter ein, die im Feedback zu finden sind.
Widget vs. Dashboard
Mit Studio können Sie auch Dashboard-weite Filter die sich auf mehrere Widgets gleichzeitig auswirken. Wenn sowohl Dashboard-weite als auch Widget-spezifische Filter angewendet werden, werden sie wie folgt kombiniert:
- Standardmäßig haben Dashboard-weit gespeicherte Filter, Attribut oder Themenfilter eine Beziehung zu Widget.
- Sie können ein Widget festlegen, um bestimmte Arten von Dashboard zu ignorieren.
- Wenn Sie Ihr Widget nicht so einstellen, dass der Dashboard ignoriert wird, ersetzt der Dashboard den Widget vollständig.
Anzeigen von auf ein Widget angewendeten Filtern
- Melden Sie sich bei Studio an.
- Wechseln Sie zu dem Dashboard, auf dem Sie die Filter anzeigen möchten, die auf ein Widget angewendet wurden.
- Um alle auf ein Widget angewendeten Filter anzuzeigen, klicken Sie auf das Symbol Angewendete Filter Symbol im Kopf des Widget.
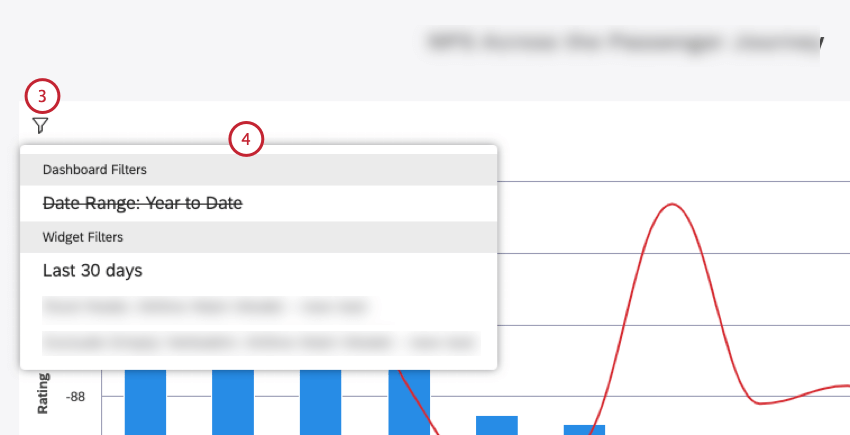
- Auf ein Widget angewendete Filter werden in die folgenden Gruppen unterteilt:
- Widget: Stellt ein Feld bereit, in das Sie eine Suchabfrage für Widget eingeben können.
- Organisation: Zeigt Filter an, die als Ergebnis von angewendet wurden Dashboard.
- Dashboard: Zeigt Filter auf Dashboard-Ebene an.
Tipp: Ignorierte Dashboard werden mit einer Linie durch sie angezeigt.
- Verknüpfte Filter: Zeigt Filter an, die vom übergeordneten Widget übernommen wurden, wenn Widget als Filter verwendet wird.
- Widget: Dieser Abschnitt enthält alle Filter, die Teil der Widget sind, sowie von Designer oder Studio gespeicherte Filter.
Tipp: Zusätzliche Filter, die als Ergebnis von Drill-Vorgängen oder mithilfe von Kategoriemodellen mit Wurzelknotenregeln angewendet wurden, werden mit einem entsprechenden Präfix angezeigt:
- Leere ausführliche Informationen ausschließen: Gibt an, dass Daten in einem Widget mithilfe eines Modellsatzes gruppiert werden, das ausgeschlossen werden soll Sätze ohne Text.
- Drill-Filter: Zeigt Filter an, die von geerbt wurden Dashboard.
- Drilldown durchgeführt: Zeigt Filter an, die von geerbt wurden Widget.
- Wurzelknoten: Gibt an, dass Daten in einem Widget mithilfe eines Modells mit einer Wurzelknotenregel (d.h. einer Regel, die auf alle Themen des Modells angewendet wird) gruppiert werden.
Anpassen von Widget
- Um die Berichtsfarben anzupassen, melden Sie sich bei Studio an.
- Klicken Sie auf Bearbeiten um das Dashboard in zu öffnen Bearbeitungsmodus.
- Suchen Sie Ihr Widget, und erweitern Sie das Widget in der oberen rechten Ecke des Widget
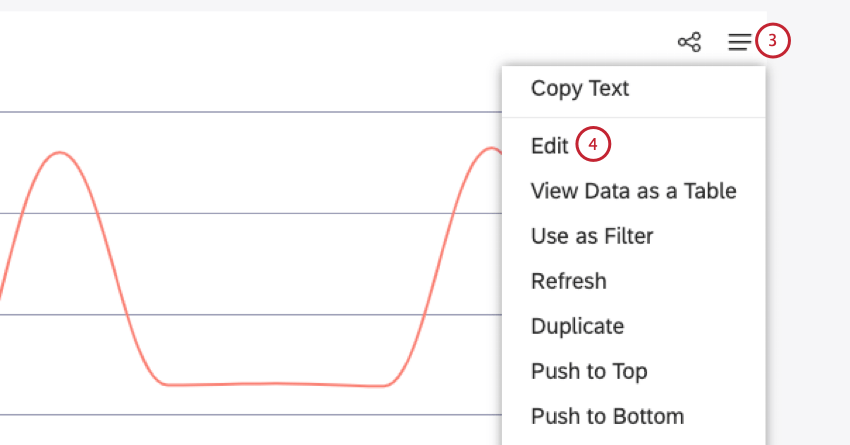
- Auswählen Bearbeiten.
- Wenn Sie nicht der Eigentümer des Widget sind, das Sie bearbeiten möchten, wird eine Meldung angezeigt, die Sie warnt, dass Sie durch den Wechsel in den Bearbeitungsmodus zum neuen Eigentümer werden. Klicken Sie auf Ja um fortzufahren.
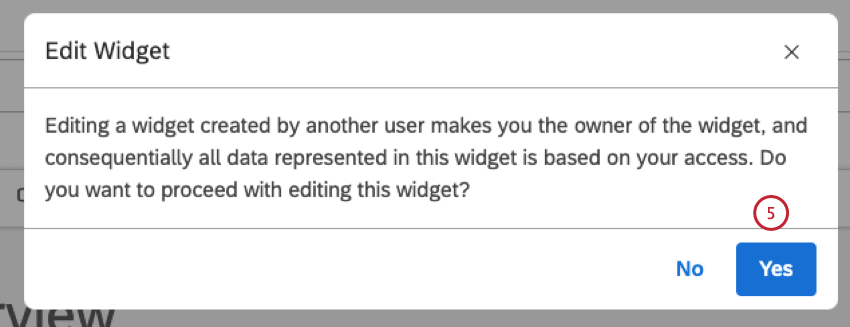
- Wählen Sie die Visualisierung auf der Registerkarte Widgets bearbeiten Fenster.
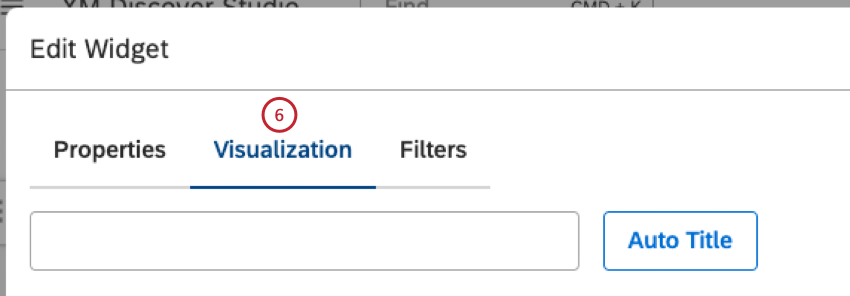
- Wechseln Sie zum Primärachse Abschnitt.
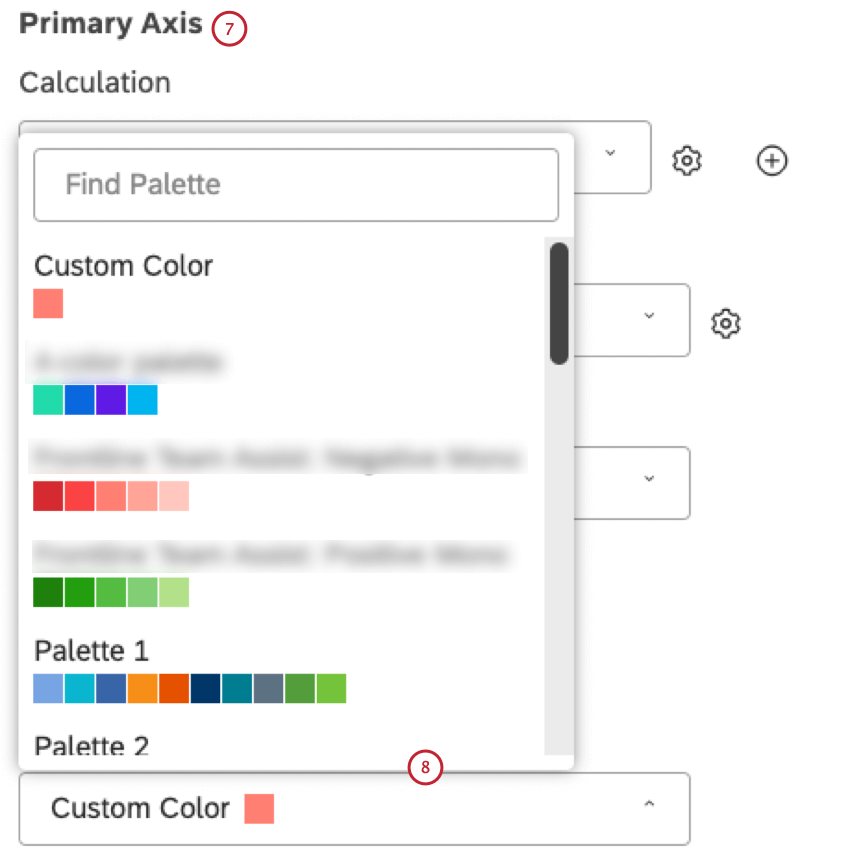
- Wählen Sie eine der verfügbaren Farboptionen aus der Farbe Menü:
- Benutzerdefinierte Farbe: Berichtselemente in einer einzigen Farbe einfärben. Wählen Sie die Farbe über die Farbauswahl unten aus.
- Palette 1, 2, 3: Wählen Sie eine der sofort einsatzbereiten Systemfarbpaletten aus.
- Studio Standard: Übernehmen eine dynamische Palette an, die Berichtsfarben an den Dashboard (Standard oder Dunkel) anpasst.
- Benutzerdefiniert (Studio): Wählen Sie eine der folgenden Optionen aus: Benutzerdefinierte Farbpaletten in Studio angelegt.
- Designer: Wählen Sie eine benutzerdefinierte Farbpalette aus, die im Designer geändert werden kann.
Tipp: Wir empfehlen die Verwendung von Studio Farbpaletten statt dessen.
- 3 Stimmung: Berichtspositionen nach Durchschnitt einfärben Stimmung mit 3 Stimmung (Negativ, Neutral, Positiv).
- 5 Stimmung: Berichtspositionen nach Durchschnitt einfärben Stimmung mit 5 Stimmung (Stark negativ, Negativ, Neutral, Positiv, Stark positiv).
- Aufwand (3 Bereiche): Berichtspositionen nach Durchschnitt einfärben Aufwand Bewertung mit 3 Bändern (Hard, Neutral, Easy).
- Aufwand (5 Bereiche): Berichtspositionen nach Durchschnitt einfärben Aufwand Punktzahl mit 5 Bändern (sehr hart, hart, neutral, einfach, sehr einfach).
- Emotionale Intensität: Berichtspositionen nach Durchschnitt einfärben Emotionale Intensität Bewertung mit 3 Bändern (Niedrig, Mittel, Hoch).
- Farbe nach Metrik: Einfärben von Berichtspositionen nach einem Oberes Feld, Unteres Feld, Zufriedenheitsmetrik, Gefiltert, oder Benutzerdefinierte Mathematik Metrik mit ihren Berechnungsfarben.
- Aufhellen (Nur für historische Perioden): Verwenden Sie eine leichtere Version der Farben der aktuellen Periode.
Automatischer Farbabgleich
Studio verfolgt identische Berichtselemente, die in verschiedenen Widgets in einem einzelnen Dashboard angezeigt werden, und gleicht automatisch ihre Farben oder Muster ab, sofern diese Widgets dieselbe Farbpalette verwenden.
Wenn Sie Ihr Dashboard aktualisieren, können sich die den Berichtselementen zugeordneten Farben ändern. Sie sind weiterhin in allen Widgets konsistent. Dies liegt daran, dass dem ersten Widget, das das Rendern abschließt, zuerst die zugeordneten Farben zugeordnet werden, und nachfolgende Widgets die Farben von dort übernehmen. Wenn Widgets in einer anderen Reihenfolge geladen werden, erhalten Sie möglicherweise andere – aber dennoch übereinstimmende – Farben.
Standard-Farbpalette
Sie können eine Standardfarbpalette für die Reporting-Widgets eines Dashboard in auswählen. Dashboard. Das Ändern dieser Einstellung wirkt sich nicht auf vorhandene Widgets aus. Sie gilt nur für die Widgets, die nach der Änderung hinzugefügt wurden.
Widget
Sie können die Farbe einzelner Balken oder Datenpunkte in Ihren Widgets, auch Gruppen genannt, ändern. Indem Sie eine Gruppe neu einfärben, können Sie Auffälligkeiten Hervorhebung, die Sie für bemerkenswert halten.
Widget
- Melden Sie sich bei Studio an.
- Öffnen Sie das Dashboard in Bearbeitungsmodus.
- Klicken Sie mit der rechten Maustaste auf das Berichtselement, das Sie Hervorhebung möchten, und wählen Sie Recolor aus dem Menü „Drill-Optionen“.
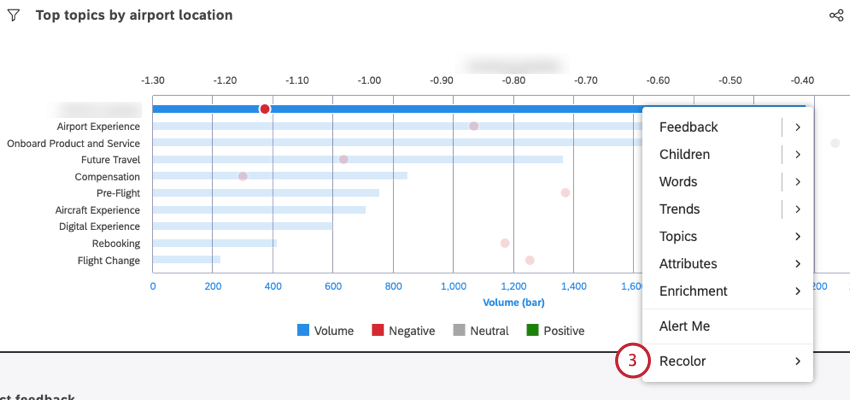
- Definieren Sie eine benutzerdefinierte Farbe mithilfe der Farbauswahl-Schieberegler.
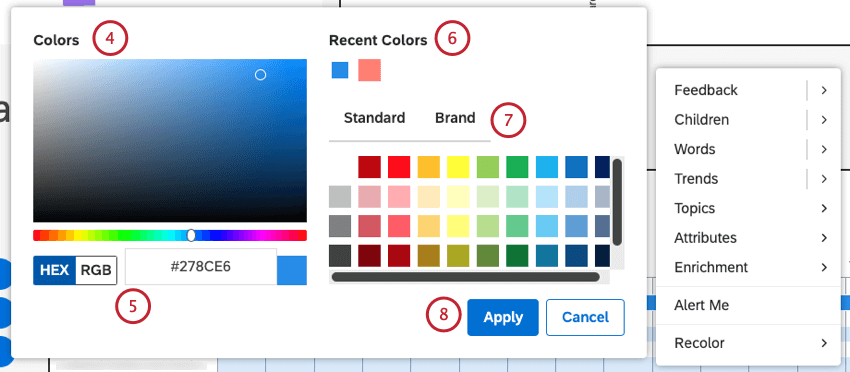
- Definieren Sie eine benutzerdefinierte Farbe, indem Sie entweder HEX oder RGB Notation.
- Wählen Sie eine der zuletzt verwendeten Farben aus der Zuletzt verwendete Farben Palette.
- Wählen Sie eine beliebige Farbe aus der Standard oder Instanz Paletten.
- Klicken Sie auf Anwenden.
- Dashboard sichern .
Anzeigen und Entfernen von umgefärbten Gruppen
Manchmal möchten Sie eine Liste aller Gruppen anzeigen, die Sie neu eingefärbt haben. Von diesem Fenster aus können Sie die Farbe ändern oder ganz entfernen.
- Öffnen Sie das Dashboard in Bearbeitungsmodus.
- Klicken Sie oben rechts im Widget auf das Menü.
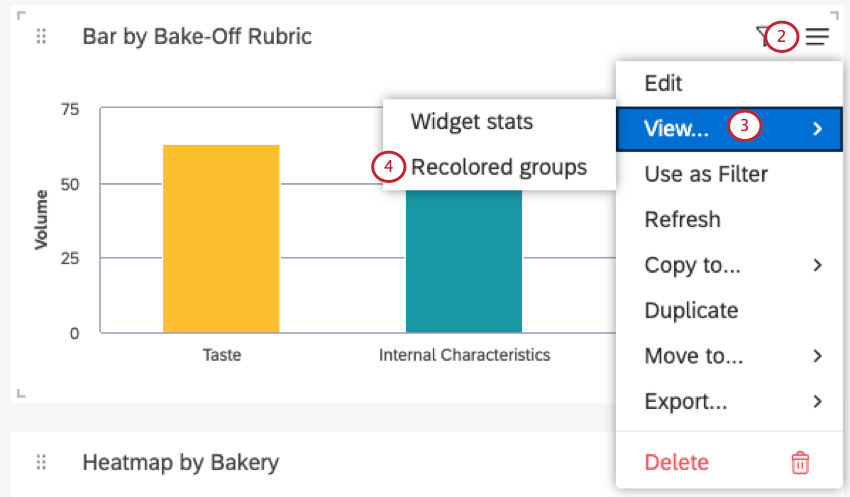
- Auswählen Sicht.
- Auswählen Umgefärbte Gruppen.
- Um eine benutzerdefinierte Farbe zu löschen, klicken Sie auf das Papierkorb weiter.
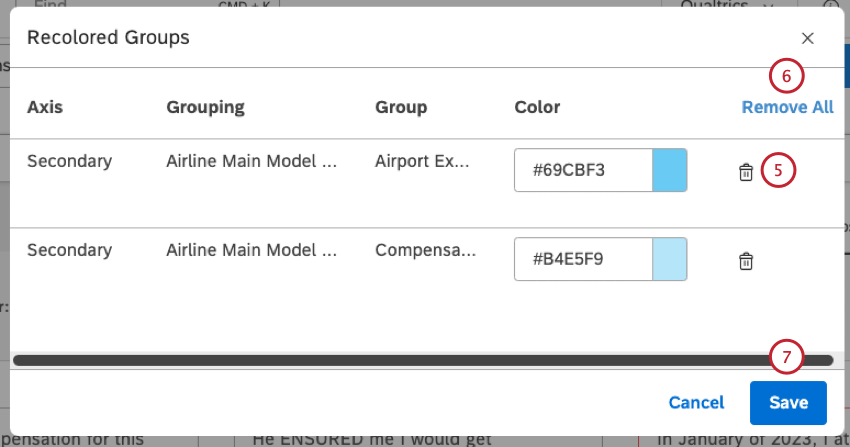 Tipp: Wenn benutzerdefinierte Farben entfernt werden, kehren diese Gruppen zu den Dashboard und Widget zurück.
Tipp: Wenn benutzerdefinierte Farben entfernt werden, kehren diese Gruppen zu den Dashboard und Widget zurück. - Klicken Sie auf Alle entfernen um alle benutzerdefinierten Farben für einen Bericht rückgängig zu machen.
- Klicken Sie auf Speichern.
- Dashboard sichern .
Widget
Verwenden Sie den Widget, um die Anforderungsdetails und Daten hinter Diagrammen anzuzeigen.
Widget
- Öffnen Sie Ihr Dashboard oder Ihre Dokumentenmappe.
Tipp: Ein Dashboard kann in einem der folgenden Bereiche geöffnet sein: Anzeige- oder Bearbeitungsmodus um den Widget zu verwenden. Eine Dokumentenmappe muss jedoch im Ansichtsmodus geöffnet sein.
- Öffnen Sie das Menü oben rechts im Widget.
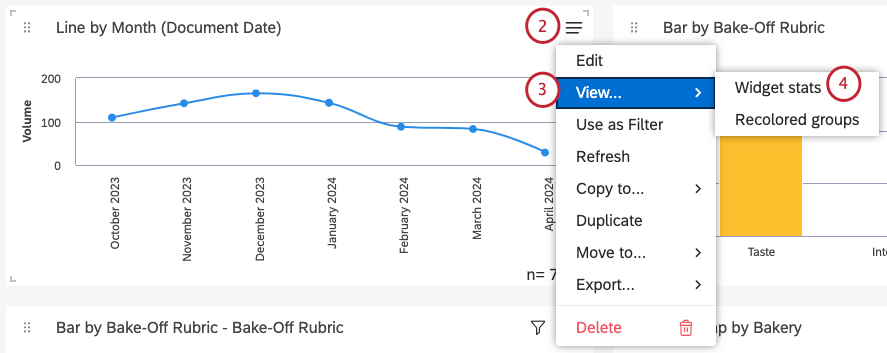
- Auswählen Sicht.
- Auswählen Widget.
- Um Widget in die Zwischenablage zu kopieren, klicken Sie auf das Kopiersymbol.
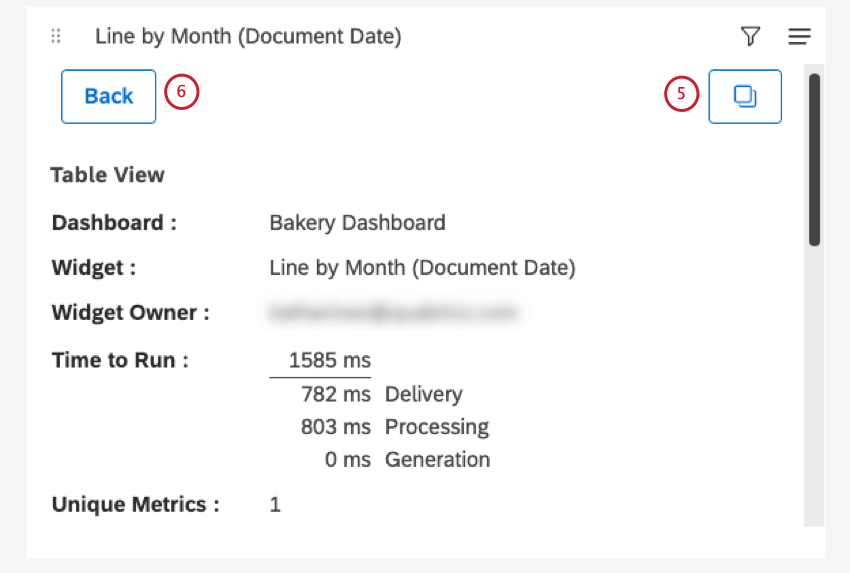
- Um Widget zu beenden, klicken Sie auf das Zurück Drucktaste.
Informationen im Statistikmodus
Wenn Sie den Widget öffnen, werden die folgenden Informationen angezeigt:
- Dashboard: Der Name des Dashboard.
- Widget: Der Titel des Widget.
- Widget: Der Benutzer, der die volle Kontrolle über das Widget hat.
- Laufzeit: Die Gesamtzeit (in Millisekunden), die zum Ausführen des Reports benötigt wurde. Zur Fehlerbehebung wird eine detaillierte Aufschlüsselung bereitgestellt:
- Lieferung: Zeigt an, wie lange es gedauert hat, die Anforderung von Ihrem Browser an Studio zu senden, sowie wie lange es gedauert hat, die Berichtsdaten aus Studio an Ihren Browser zu liefern. Dies spiegelt in erster Linie die Qualität und Geschwindigkeit Ihrer Internetverbindung wider.
- Verarbeitung: Zeigt an, wie lange es gedauert hat, bis Studio die Anfrage bearbeitet hat (Berechtigungen prüfen, Datenzugriff usw.) und die entsprechende Anfrage an den Content-Provider formuliert hat, sowie wie lange es gedauert hat, bis Studio die Antwort des Content-Providers validiert hat. Dies spiegelt in erster Linie die Reaktionsfähigkeit von Studio wider.
- Generierung: Zeigt an, wie lange es gedauert hat, bis der Content-Provider das Datenset abgefragt und die von Studio angeforderten Daten aggregiert hat. Dies spiegelt in erster Linie die Reaktionsfähigkeit des Content-Providers wider.
- Eindeutige Metriken: Die Anzahl der eindeutigen Metriken, die in diesem Report verwendet werden. Dazu gehören Metriken, die zum Gruppieren, Berechnen und Sortieren von Daten verwendet werden. Beispiel: In einem Widget, das die Top-10-Themen nach Volumen UND einer einzelnen benutzerdefinierten Mathematik-Metrik anzeigt, die 5 andere Metriken im Ausdruck referenziert, beträgt die Anzahl der eindeutigen Metriken 6. Benutzerdefinierte mathematische Ausdrücke selbst werden nicht gezählt.
- Berichts-ID: Berichtsanforderungs-ID (wird zur Fehlerbehebung verwendet).
- Leistung: Dashboard (wird zur Fehlerbehebung verwendet).
- Cache: Der Status des Caches für diesen Bericht.
- Gesamtanzahl: Die Gesamtzahl der Dokumente die den Berichtsbedingungen und Filtern entsprechen (auch in Form von n= Summe).
- Berichtsdaten: Eine Tabelle mit Berichtsdaten.
Anzeigen von Widget als Tabelle
Sie können eine Tabelle der in Ihrem Widget verwendeten Daten anzeigen.
- Öffnen Sie das Dashboard oder die Dokumentenmappe im Anzeigemodus.
Tipp: Diese Option wird nur in angezeigt. Ansichtsmodus. Diese Option wird beim Bearbeiten des Dashboard nicht angezeigt.
- Klicken Sie oben rechts im Widget auf das Menü.
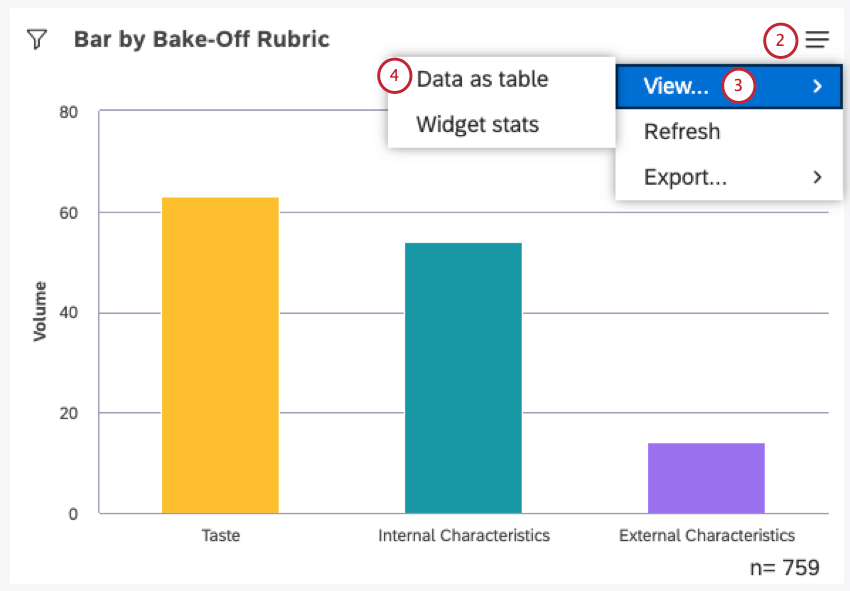
- Auswählen Sicht.
- Auswählen Daten als Tabelle.
- Anschließend können Sie eine Datentabelle anzeigen. Die Informationen, die Sie hier finden, werden im weiter Abschnitt erläutert.
Informationen im Datentabellenmodus
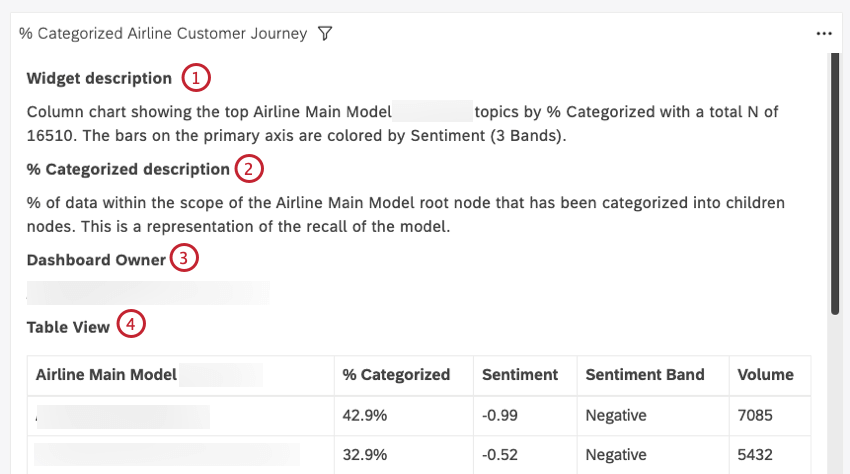
Die Datentabelle zeigt folgende Informationen an:
- Widget: Der Inhalt des Beschreibung in den Eigenschaften eines Widget.
- Metrikbeschreibung: Die Beschreibung von Metriken wird im Widget verwendet.
- Dashboard: Der Benutzer, der die volle Kontrolle über das Dashboard hat.
- Tabellensicht: Eine Tabelle mit Berichtsdaten.
- Belegsicht: Eine Tabelle mit allen Sätzen aus dem aktuellen Dokument Zentraler Bereich.
- Ergebnisse: Eine Tabelle mit allen Sätzen aus dem Ergebnisse.
Datentabellensicht verlassen
Berichtsdaten aktualisieren
Um sicherzustellen, dass Ihre Berichte immer auf dem neuesten Stand sind, können Sie sie in Studio regenerieren. Wenn Sie einen Bericht regenerieren, führt Studio ihn mit den neuesten verfügbaren Daten von seinem Content-Provider erneut aus.
In den meisten Fällen aktualisiert Studio Berichte automatisch, wenn Sie sie öffnen. Sie können Ihre Berichte auch jederzeit manuell aktualisieren. Möglicherweise möchten Sie manuell regenerieren, z.B. wenn Ihr Dashboard seit einiger Zeit geöffnet ist oder wenn Sie sicherstellen müssen, dass die Berichtsdaten aktuell sind.
Es gibt zwei Möglichkeiten, Berichtsdaten zu regenerieren:
- Dashboard aktualisieren: Führen Sie alle Berichte des Dashboard auf einmal erneut aus.
- Widgets aktualisieren: Führen Sie einen oder mehrere ausgewählte Berichte erneut aus, um schnellere, detailliertere Aktualisierungen zu erhalten.
Sie können das Dashboard und die Widgets unabhängig davon aktualisieren, ob Sie sich in Bearbeitungs- oder Anzeigemodus. Das bedeutet, dass sowohl Editoren als auch Dashboard die vorteile einer Dashboard nutzen können.
Dashboard
Es gibt mehrere Möglichkeiten, ein Dashboard zu aktualisieren:
- Aktualisieren Sie die Browserregisterkarte, in der das Dashboard geöffnet ist.
- Klappen Sie das Optionsmenü im Kopf des Dashboard auf, und wählen Sie Aktualisieren.
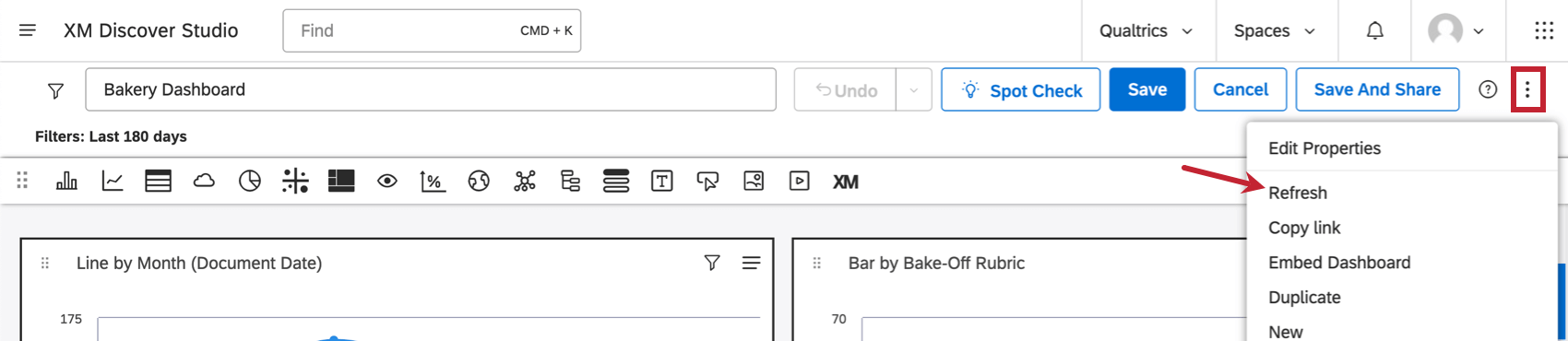
- Plan für ein Dashboard einrichten .
- Dashboard in ausführen Vollbildmodus und wählen Sie Ihre bevorzugte Aktualisierungshäufigkeit.
Aktualisieren eines einzelnen Widget
- Öffnen Sie das Menü oben rechts in einem Widget.
- Klicken Sie auf Aktualisieren.
Mehrere Widgets gleichzeitig aktualisieren
Sie können nur mehrere Widgets in aktualisieren Bearbeitungsmodus.
Caching in XM Discover
XM Discover verwendet Caching, um Ergebnisse häufig angeforderter Berichte zu speichern, um sie schneller zu bedienen. Nachdem ein Bericht in Studio angefordert wurde, werden seine Ergebnisse zwischengespeichert. Wenn derselbe Report erneut angefordert wird und zwischengespeicherte Ergebnisse weiterhin verfügbar und gültig sind, werden sie verwendet, um den Report schneller zu bedienen.
Wie werden zwischengespeicherte Ergebnisse ungültig?
Im Cache abgelegte Ergebnisse werden invalidiert, wenn eine der folgenden Situationen eintritt:
- Stimmung wird für das Projekt angepasst und neu berechnet.
- Alle Änderungen am Kategorienmodell werden vorgenommen (dies gilt nur für Berichte, die dieses spezifische Modell referenzieren).
- Alle Änderungen an den Berichtseinstellungen werden vorgenommen.
Solange diese Änderungen nicht konstant und vorhersehbar sind, können Sie Berichte automatisieren Regenerieren im Hintergrund auszuführen und Ihre Berichte nach Datenänderungen regelmäßig im Cache abzulegen, um die leistung zu verbessern.
Wie weiß ich, ob der Cache verwendet wird?
Sie können prüfen, ob ein Bericht im Cache abgelegte Daten verwendet. Widget:
- Melden Sie sich bei Studio an.
- Öffnen Sie das Dashboard in Bearbeitungsmodus.
- Klicken Sie oben rechts in einem Widget auf das Symbol zum Teilen.
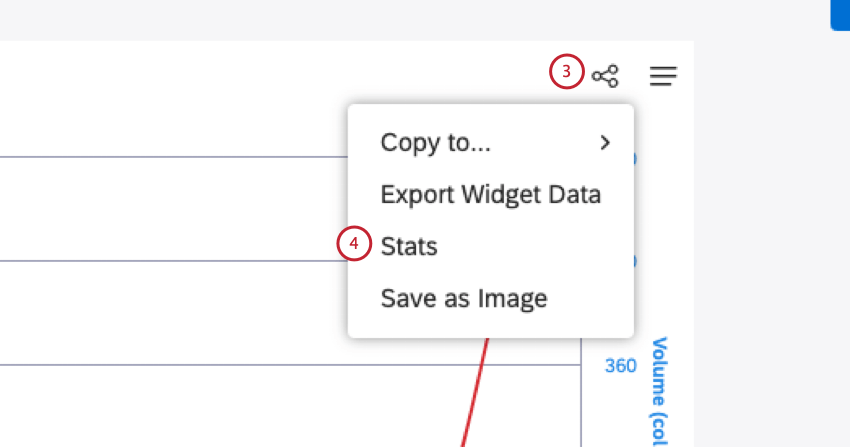
- Klicken Sie auf Statistik.
- Prüfen Sie die Cache Parameter:
- Kein Cache bedeutet, dass der Bericht von Grund auf neu generiert wurde.
- Im Cache abgelegt bedeutet, dass der Bericht im Cache abgelegte Ergebnisse zurückgegeben hat.