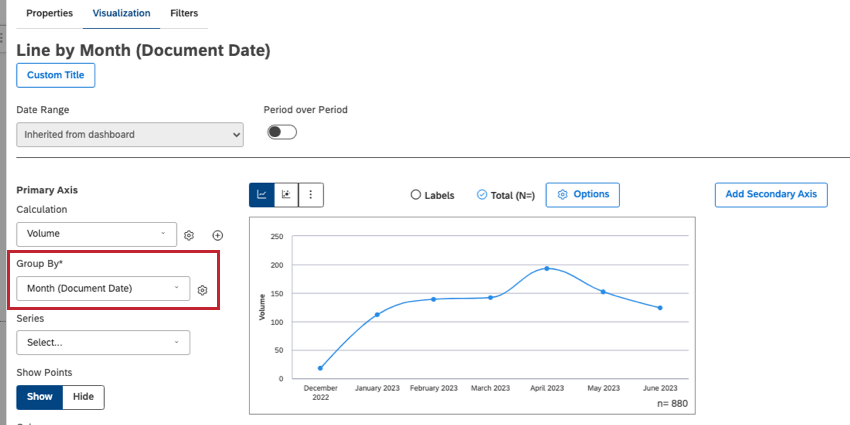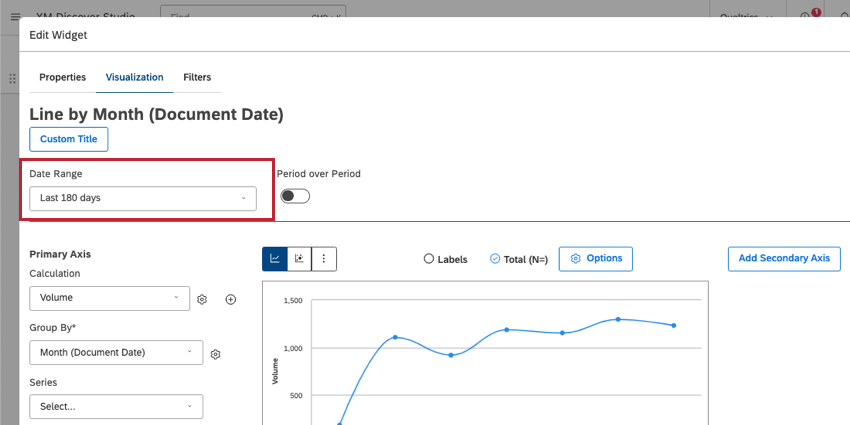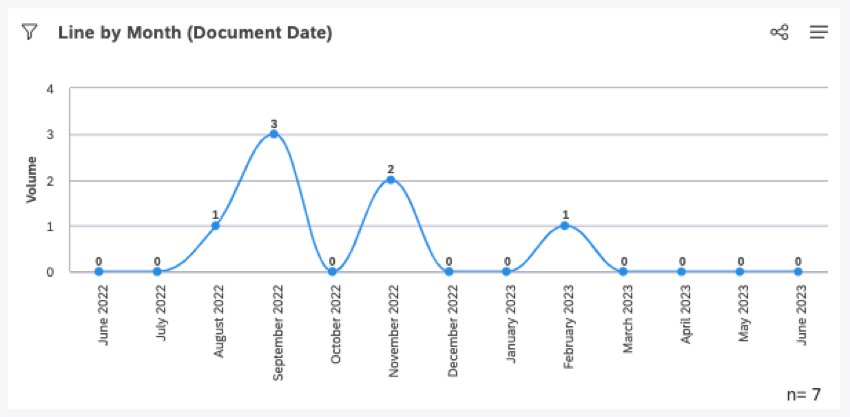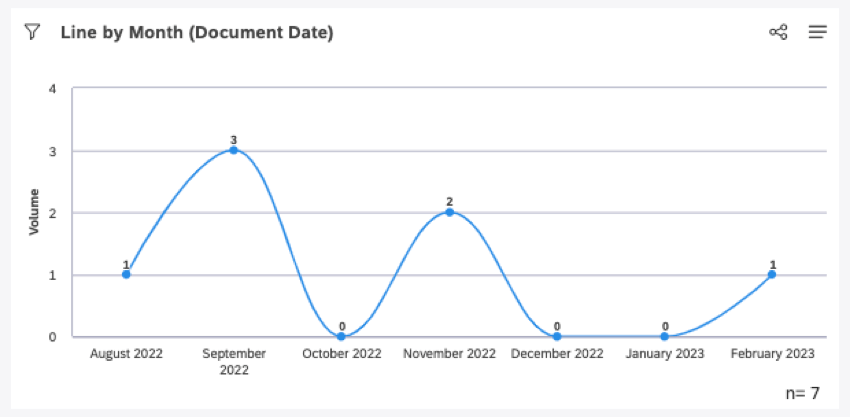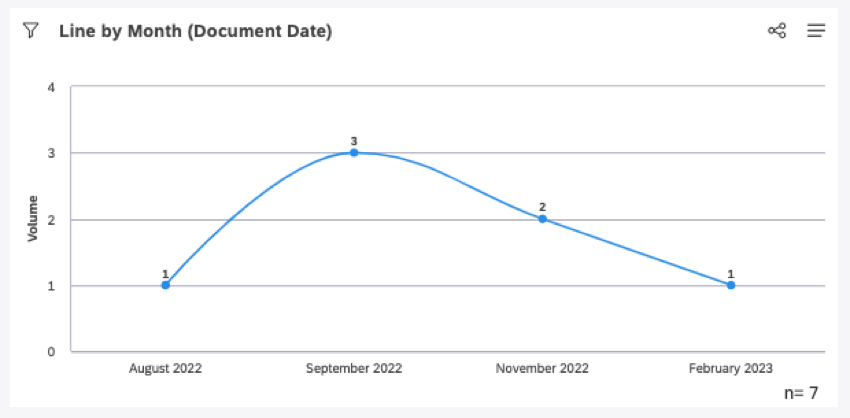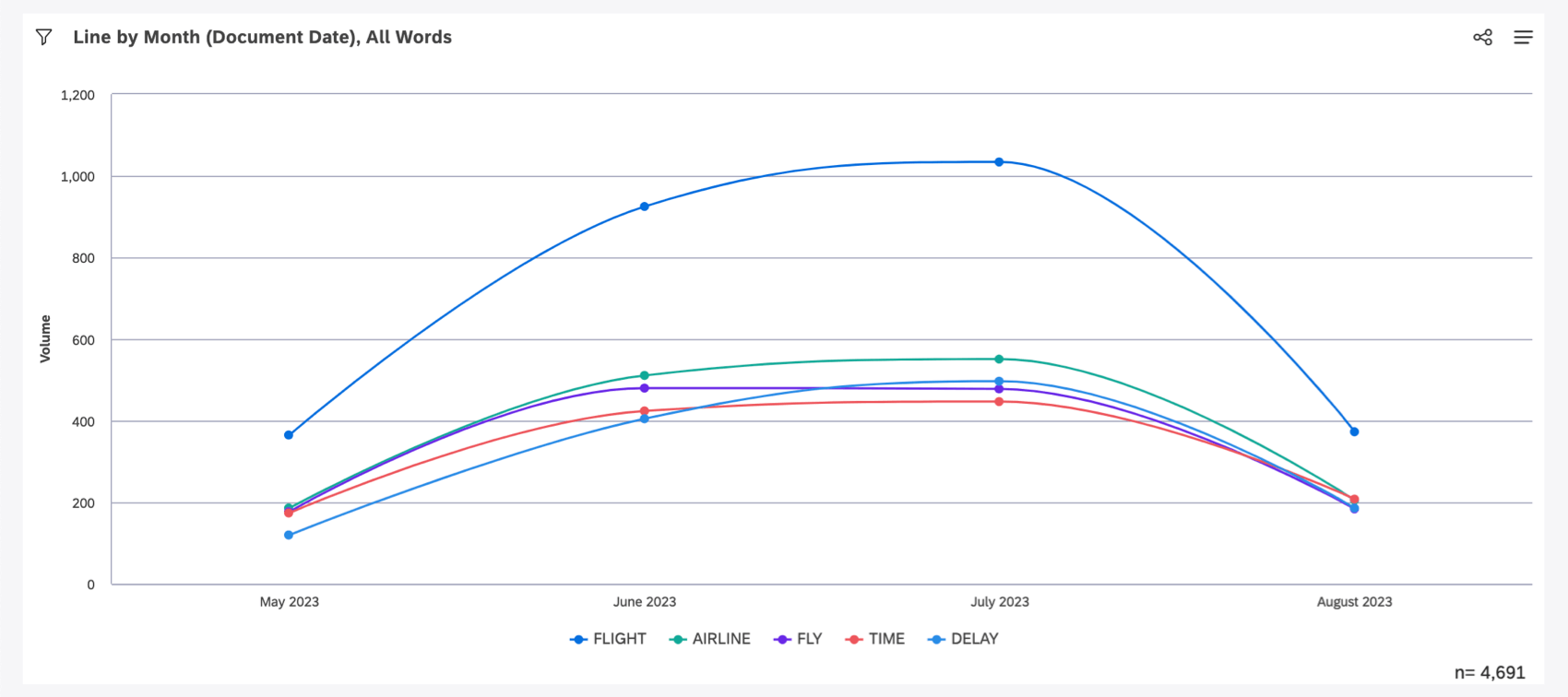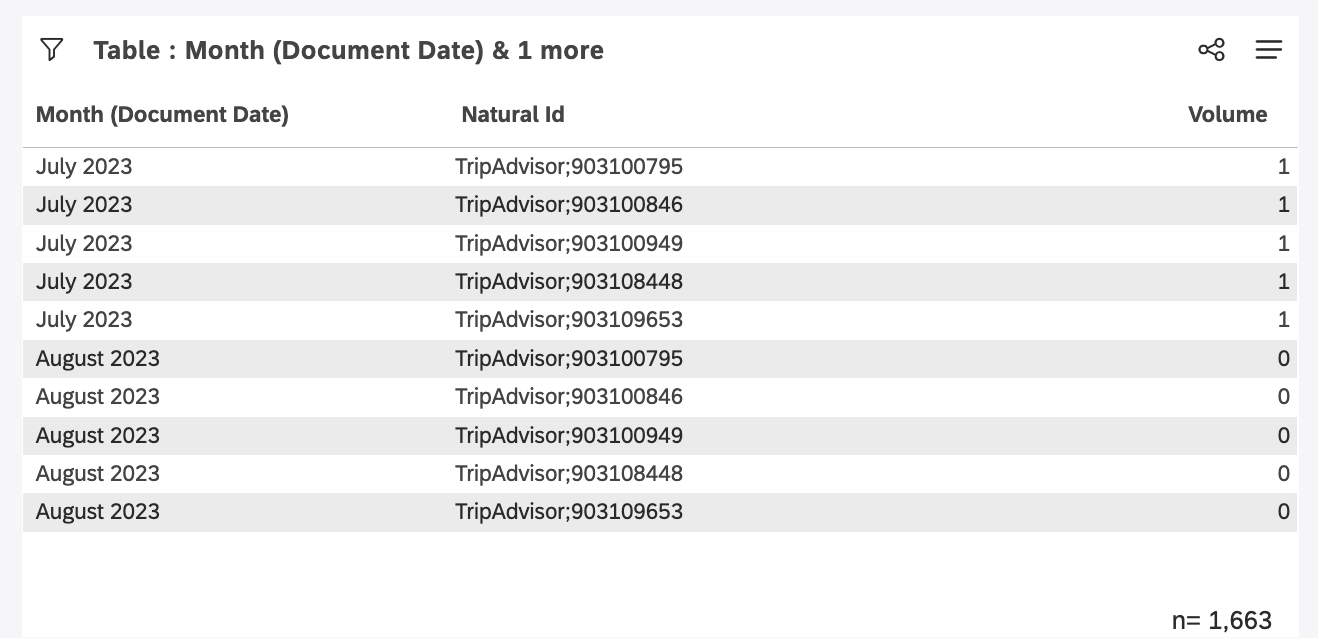Best Practices für Trendbericht (Studio)
Best Practices für Trendberichte
Trendberichte zeigen, wie sich Ihre Metriken im Laufe der Zeit geändert haben.
Erstellen eines Trendberichts
Es gibt keine einzige korrekte Möglichkeit, einen Trendbericht zu erstellen. Wir stellen jedoch einige Best Practices bereit, z.B. allgemeine Widgets, wie Sie ein Attribut auswählen und wo Sie Zeitskalen und Datumsbereiche festlegen.
Widget
Sie können viele verschiedene Arten von Widgets für Trendberichte verwenden. Wir empfehlen die Verwendung eines Linie oder Balken Widget. Standardmäßig sind diese Widgets häufig so eingestellt, dass sie eine Berechnung über eine bestimmte Zeitskala melden.
Attribut
Um einen Trendbericht auszuführen, müssen Sie die Daten nach einem beliebigen Attribut gruppieren. Benutzer wählen häufig Belegdatum, aber andere Arten von Terminen sind möglicherweise in Ihrem Feedback verfügbar.
Zeitskala
Definieren Sie eine Zeiteinheit, nach der Ihre Daten gruppiert werden sollen. Sie können beispielsweise eine Stunde, einen Tag, eine Woche, einen Monat, ein Quartal oder ein Jahr auswählen.
Sie wählen eine Zeitskala aus, wenn Sie ein Attribut auswählen, um Gruppieren nach (siehe oben, weiter dem Liniendiagramm).
Datumsbereich
Legen Sie den Stichtag für Ihren Bericht fest, der auch als Start- und Enddatum bezeichnet wird.
Der Datumsbereich kann über die Dropdown-Liste in Ihren Widget festgelegt werden.
Sie können Ihrem gesamten Dashboard auch einen Datumsbereich hinzufügen, indem Sie Datumsbereichsfilter.
Behandlung leerer Perioden
Leere Perioden sind Zeiträume, in denen keine Daten gesammelt wurden. Sie können mit den folgenden Schritten entscheiden, wie Sie leere Perioden behandeln möchten:
- Bearbeiten oder erstellen Sie ein Widget.
- Wählen Sie Ihr Attribut und Ihre Zeitskala unter Gruppieren nach.
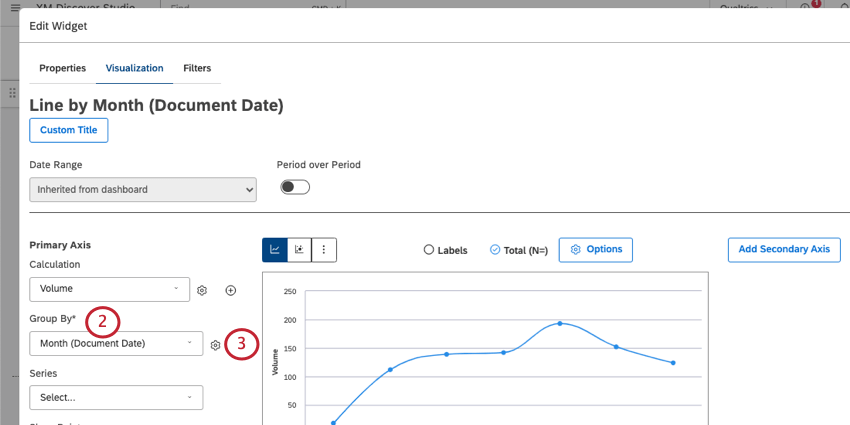
- Klicken Sie auf das Zahnrad.
- Wählen Sie eine der folgenden Optionen für Leere Perioden:
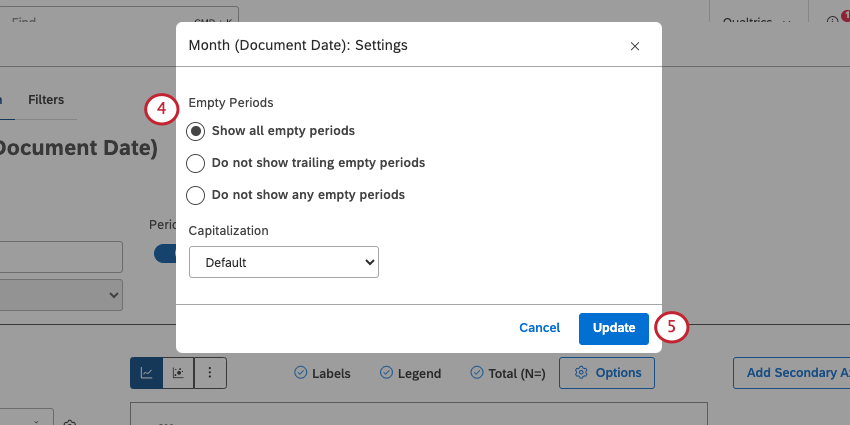
- Alle leeren Perioden anzeigen: Schließen Sie alle leeren Zeiträume ein, um die visuelle Kontinuität der Zeitleiste aufrechtzuerhalten. Das späteste Datum wird durch den spätesten Datumsbereich definiert, unabhängig davon, ob Daten für diesen Zeitraum vorhanden sind oder nicht.
- Nachfolgende leere Perioden nicht anzeigen: Schließen Sie alle leeren Perioden mit Ausnahme der Perioden ein, die am Anfang und Ende des Diagramms ablaufen. Das späteste Datum wird durch das letzte nicht leere Datum innerhalb des Datumsbereichs definiert.
- Keine leeren Perioden anzeigen: Nur Perioden anzeigen, die Daten enthalten. Das späteste Datum wird durch das letzte nicht leere Datum innerhalb des Datumsbereichs definiert.
- Klicken Sie auf Aktualisieren.
Daten nach Zeit gruppiert normalisieren
Beim Gruppieren von Daten nach Tag, Woche, Monat, Quartal oder Jahr normalisiert XM Discover die Anzeige von Untergruppen über die Zeiträume hinweg, um das Reporting von potenziell volatilen Daten zu verbessern. Dieser Prozess tritt nur auf, wenn auf ein Widget zwei Gruppierungen angewendet werden: eine zeitbasierte Gruppierung, gefolgt von einer zweiten Gruppierung jeder Art.
Dieses Szenario wird am häufigsten in Linien-Widgets verwendet, die als Trendberichte mit mehreren Zeilen verwendet werden. In diesem Fall wird die „zweite Gruppierung“ als Serie hinzugefügt.
Zunächst ermittelt XM Discover die 5 wichtigsten Wörter nach Volumen in den letzten 90 Tagen. Dies sind Flug, Fluggesellschaft, Flug, Zeit und Verspätung. Dann berechnen wir diese spezifischen 5-Wortvolumina für jeden Monat, der in den letzten 90 Tagen aufgetreten ist.
Es ist wichtig zu beachten, dass jeder Monat einen eindeutigen Satz von Top-5-Wörtern haben kann, und jeder Satz kann Flug, Fluggesellschaft, Flug, Zeit oder Verspätung umfassen oder nicht. Es ist sogar möglich, dass diese 5 Wörter nicht die Top-5-Wörter nach Volumen für einen bestimmten Monat sind, der in der Grafik angezeigt wird. Sie sind jedoch definitiv die Top 5 der am häufigsten vorkommenden Wörter nach Volumen über den gesamten Zeitraum von 90 Tagen.
Gruppierung nach eindeutigen Identifikatoren
Wenn Sie eine eindeutige ID als zweite Gruppierung verwenden, z.B. Natürliche ID, kann die Normalisierung Ergebnisse führen, die Sie möglicherweise nicht erwarten. Aufgrund der Wiederholung einer sekundären Gruppe über die angezeigten Zeiträume hinweg kann es so aussehen, als ob eine einzelne Interaktion mit einem Kunden über mehrere Tage, Wochen oder Monate hinweg stattgefunden hätte.
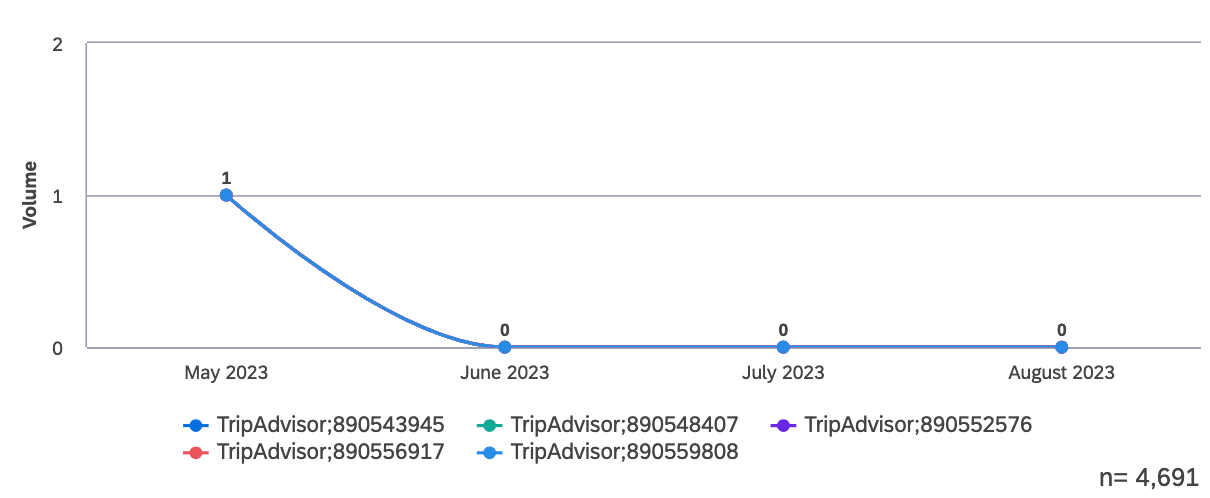
Das Widget zeigt jede natürliche ID genau als ein Volumen von 0 für jeden Monat an, der nicht aufgetreten ist, und 1 für den Monat, in dem es aufgetreten ist. In Tabellen-Widgets kann dies weniger intuitiv sein, da Monate mit mehreren natürlichen IDs mit jeweils einem Volumen von 0 angezeigt werden. Dies wird als Nebenprodukt der Normalisierung erwartet.