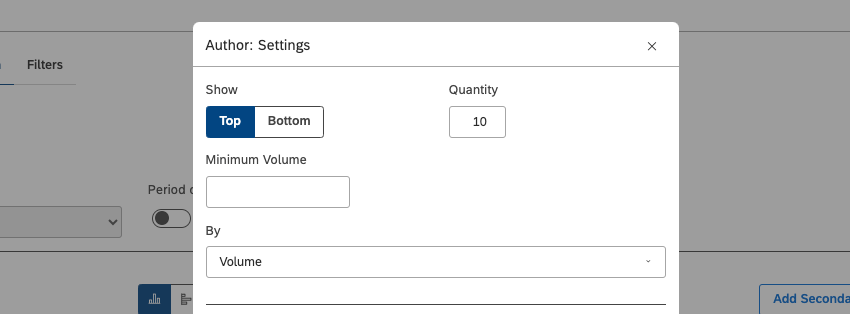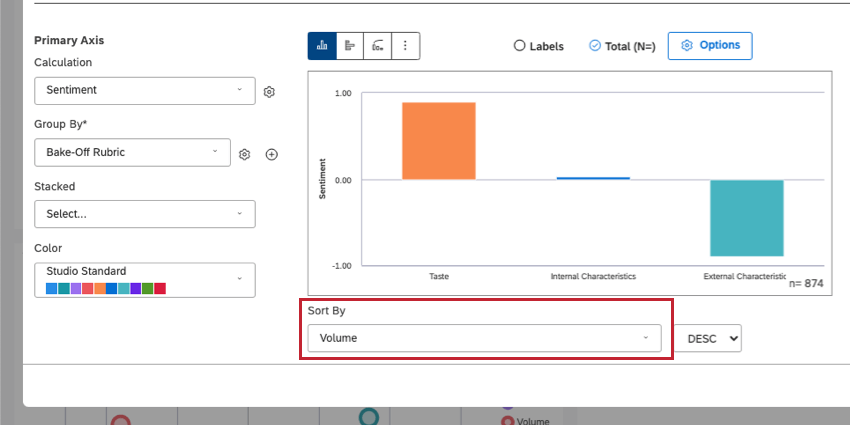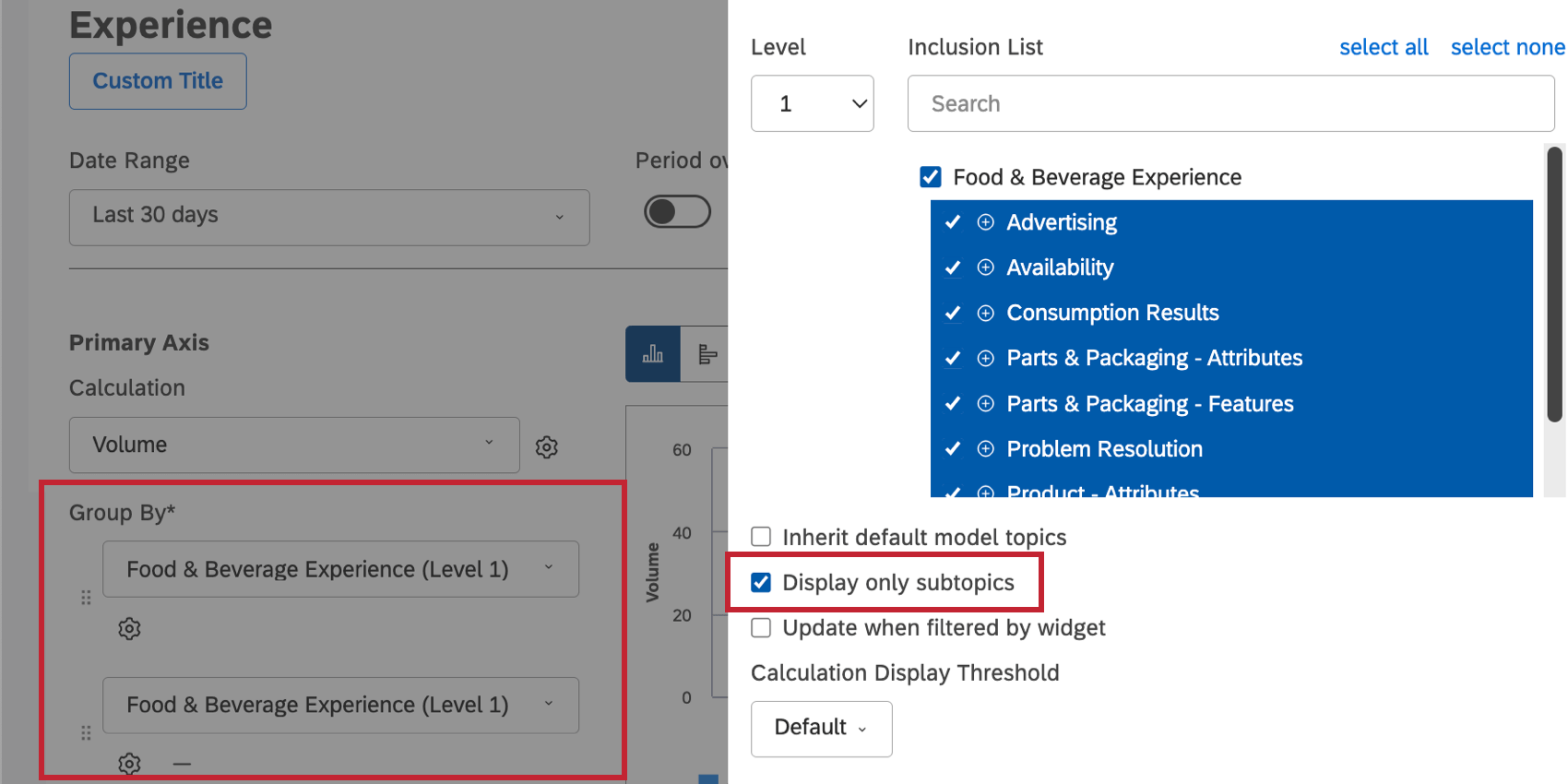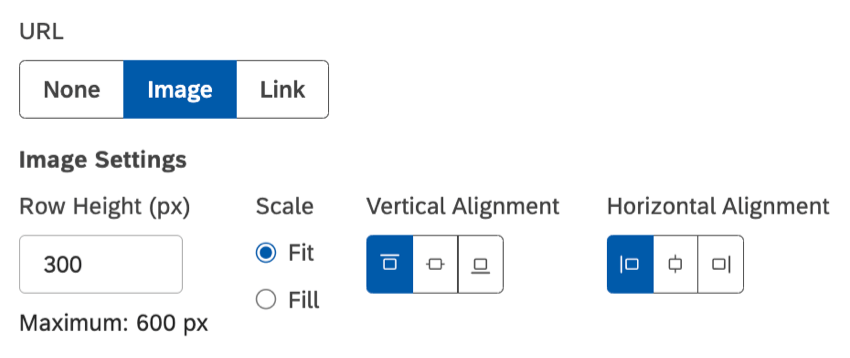Gruppierungseinstellungen (Studio)
Informationen zu Gruppierungseinstellungen
Beim Anpassen bestimmter Widgets wie Linien- und Balkendiagrammen können Sie Folgendes tun: Daten gruppieren um verschiedene Ergebnisse und Berechnungen nach Interessenkategorien aufzuschlüsseln. Weiter dem Gruppieren nach ist ein Zahnrad, in dem Sie zusätzliche Einstellungen für die Gruppierung von Daten finden können.
Nur oberste oder untere Gruppen anzeigen
Mit den in diesem Abschnitt beschriebenen Einstellungen können Sie eine Auswahl von Gruppierungen basierend darauf anzeigen, wie hoch oder niedrig sie für eine Metrik Ihrer Antwortmöglichkeit sind.
- Einblenden: Wählen Sie aus, welche Gruppierungen in den Bericht aufgenommen werden sollen.
- Oben: Ergebnisse anzeigen. Wie viele Ergebnisse angezeigt werden, wird durch die Menge
- Unten: Zeigt die niedrigsten Ergebnisse. Wie viele unterste Ergebnisse angezeigt werden, wird durch die Menge
Tipp: Niedrigste Ergebnisse werden angezeigt nach Volumen kann zu hochgradig ungefähren oder gar keinen Ergebnisse.
- Anzahl: Wählen Sie, wie viele Ergebnisse oben oder unten im Widget angezeigt werden sollen (von 1 bis 1000 für Selektor-Widgets und 1 bis 1000 für alle anderen Widgets).
- Mindestvolumen: Diese Einstellung wird für die meisten Gruppierungen angezeigt. Legen Sie die Anzahl der Belege für den Mindestvolumenschwellenwert fest, der für Ihre Analyse relevant ist. Gruppierungen mit einem Volumen unterhalb des Schwellenwerts werden nicht in den Bericht aufgenommen.
- Mindestanzahl Sätze: Diese Einstellung wird angezeigt, wenn Sie nach Thema gruppieren. Legen Sie die Anzahl der Sätze für den minimalen Volumenschwellenwert fest, der für Ihre Analyse relevant ist. Gruppierungen mit einer Anzahl von Sätzen unterhalb des Schwellenwerts werden nicht in den Bericht aufgenommen.
- Von: Wählen Sie die Metrik aus, nach der Gruppierungen sortiert werden sollen, wenn sie im Bericht enthalten sind.
Beispiel: Wenn Sie Einblenden nach oben, Menge bis 10 und Von bis Volumen zeigt der Bericht die Top-10-Gruppierungen nach Volumen an.
Gruppen nach Organisation einschränken
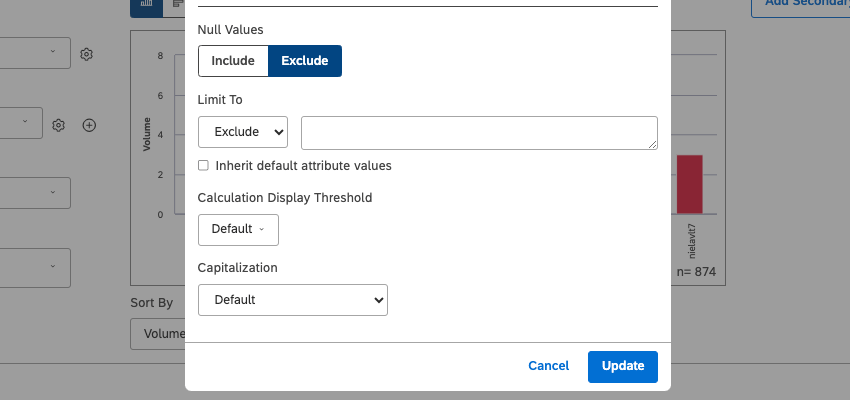
- Personalisierungsart: Wählen Sie die Art des Organisation aus, die Sie verwenden möchten:
Kollege : Zeigen Sie Daten für die Kollegen des aktuellen Benutzers oder Hierarchie an, die das unmittelbar übergeordnete Element mit der Organisation des Benutzers teilen. Siehe Peer und Parent Reporting für Details.Übergeordnet : Zeigen Sie Daten für die übergeordneten Elemente des aktuellen Benutzers oder Hierarchie an, die auf der Organisation des Benutzers beginnen und bis zur Ebene gehen. Siehe Peer und Parent Reporting für Details.Geerbt : Deaktivieren Sie Peer- und übergeordnete Berichte, und verwenden Sie die Organisation als Filter (wie bei anderen nicht personalisierten Widgets).
Einschränkung der angezeigten Gruppen
Dies ist eine Liste mit weiteren Einstellungen, die einschränken, welche Gruppen im Widget angezeigt werden.
- Nullwerte: Entscheiden Sie, ob Nullwerte in Ihren Gruppen ein- oder ausgeschlossen werden sollen. Nullwerte sind Datensätze ohne Daten.
- Einbeziehen
- Ausschließen
Tipp: Die Anzeige von Nullwerten ist nützlich, wenn Sie über etwas berichten möchten, das nicht passiert ist. Beispielsweise kann ein Balkendiagramm das Volumen der Antworten mit Ja und Nein anzeigen. Um einen dritten Balken mit dem Volumen leerer Werte oder Nicht-Umfrageteilnehmern anzuzeigen, setzen Sie diese Option auf Einschließen.
- Beschränken auf: Schließen Sie bestimmte Gruppierungen in Ihr Widget. Wählen Sie entweder Ausschließen oder Einschließen Geben Sie in der Dropdown-Liste den Namen einer Gruppierung ein, und wählen Sie sie aus der automatisch generierten Liste aus.
Beispiel: Wenn Sie Feedback nach Stimmung gruppieren, können Sie neutrales Feedback ausschließen und sich nur auf positives und negatives Feedback konzentrieren.
- Attribut erben: Diese Einstellung wird angezeigt, wenn Sie Daten gruppieren nach NLP (Natural Language Processing) und Textattributen. Wenn diese Einstellung aktiviert ist, ändert sich Ihr Beschränken auf Selektionen an die Projektstandardwerte. Dies ist hilfreich, wenn Sie Attribut zwischen Widgets in einem Projekt synchronisieren müssen.
- Berechnungsanzeigeschwellenwert: Schränken Sie die im Widget angezeigten Daten basierend auf der ausgewählten Berechnung ein. Die folgenden Optionen sind verfügbar:
- Standard: Schränken Sie die im Widget enthaltenen Daten nicht ein.
- Ausgewählte Berechnung: Legen Sie einen Schwellenwert für die Anzeige von Daten im Widget. Sie können folgende Operatoren verwenden:
- liegt zwischen: Definieren Sie den Mindest- und Höchstwert.
- ist größer oder gleich: Definieren Sie den Mindestwert.
- ist kleiner oder gleich: Definieren Sie den Maximalwert.
- liegt nicht zwischen: Definieren Sie einen Wertebereich, der aus den Ergebnisse ausgeschlossen werden soll.
-
Tipp: Auf der rechten Seite wird eine Vorschau des Schwellenwerts angezeigt.
Customizing Kategorienmodellgruppierungen
Dies ist eine Liste von Einstellungen, mit denen Sie die Gruppen einschränken können, die im Widget angezeigt werden, wenn Sie Kategoriemodelle/Themen als Gruppierungen verwenden.
- Ebene: Diese Einstellung wird beim Gruppieren nach Themen angezeigt. Wählen Sie die Ebene um Berichte zu erstellen oder zu Themenblättern zu wechseln (jede Kategorie, die keine Unterkategorie hat), indem Sie Folgendes auswählen: Blatt aus der Dropdown-Liste.
- Inklusion: Diese Einstellung wird beim Gruppieren nach Themen angezeigt. Wählen Sie Themen manuell aus, nach denen Daten gruppiert werden sollen, und wählen Sie aus, ob neue Themen in den Bericht aufgenommen werden sollen oder nicht. Siehe Inklusion verwenden für Details.
Tipp: Wenn Sie Gruppen auf oberste und letzte Gruppen beschränken, die inklusion gilt weiterhin. Wenn Sie beispielsweise 20 Themen in der inklusion auswählen und die Top 10 nach Volumen anzeigen möchten, wird der Bericht auf die Top-10-Themen nach Volumen von den 20 von Ihnen ausgewählten Themen beschränkt.
- Standardmodellthemen erben: Diese Einstellung wird beim Gruppieren nach Themen angezeigt. Wenn Sie diese Option aktivieren, werden Ihre Widget von verbunden. Inklusion auf Projektstandardwerte. Dies ist praktisch, wenn Sie die Themenauswahl zwischen Widgets in einem Projekt synchronisieren müssen.
- Nur Unterthemen anzeigen: Diese Einstellung wird angezeigt, wenn Sie mehr als eine mehrstufige Gruppierung mit demselben Kategoriemodell verwenden. Mit dieser Option können Sie auswählen, wie Daten gruppiert werden sollen, wenn Berichte auf verschiedenen Ebenen desselben Kategoriemodells erstellt werden.
- aus: Zeigen Sie für jedes Thema aus der ersten Gruppierung ein beliebiges Unterthema in der zweiten Gruppierung an. Verwenden Sie diese Option, um einen Bericht über das gemeinsame Vorkommen eines Themas anzuzeigen.
- am: Zeigen Sie für jedes Thema aus der ersten Gruppierung nur die zugehörigen Unterthemen in der zweiten Gruppierung an. Verwenden Sie diese Option, wenn Sie die Themen-/Organisation des Kategoriemodells in Ihrem Bericht berücksichtigen möchten.
- Aktualisieren, wenn nach Widget gefiltert: Diese Einstellung wird beim Gruppieren von Daten nach Themen angezeigt. Mit dieser Einstellung können Sie wählen, ob ein übergeordnetes Widget Die Themenauswahl sollte auf dieses Widget als regulärer Themenfilter oder als Drilldown zu Unterthemen angewendet werden, die von der inklusion ausgewählt wurden.
- aus: Wenn diese Einstellung deaktiviert ist, wird ein in einem übergeordneten Widget ausgewähltes Thema als Filter auf dieses Widget angewendet. Verwenden Sie diesen Modus, wenn Sie die gemeinsamen Vorkommen zwischen Themen, die in übergeordneten Widgets ausgewählt wurden, und Themen in diesem Widget.
- am: Wenn diese Einstellung aktiviert ist, ist dieses Widget auf Unterthemen eines in einem übergeordneten Widget beschränkt. Verwenden Sie diesen Modus, wenn Sie nur Unterthemen eines ausgewählten Themas anzeigen möchten. Dies ähnelt Bohren auf untergeordnete Elemente, jedoch mit zwei Widgets anstelle eines Widgets.
Tipp: Diese Einstellung funktioniert nur, wenn übergeordnete und untergeordnete Widgets dasselbe Kategoriemodell verwenden.
Angezeigte Gruppen formatieren
Dies ist eine Reihe sortierter Einstellungen, die sich darauf auswirken, wie Sie die Gruppen formatieren, die Sie in Ihr Widget aufnehmen möchten. Dazu gehören die Groß- und Kleinschreibung von Gruppennamen, die Funktion von Links, das Stapeln und die Behandlung leerer Zeiträume.
- Kapitalisierung: Diese Einstellung wird angezeigt, wenn Sie Daten nach Text gruppieren, z.B. Themen und Textattribute. Sie können wählen, wie Gruppennamen in Großbuchstaben geschrieben werden sollen:
- Standard: Gruppennamen so anzeigen, wie sie standardmäßig geschrieben wurden.
- Kleinbuchstaben: Gruppennamen nur in Kleinbuchstaben anzeigen.
- GROSSBUCHSTABEN: Gruppennamen nur in Großbuchstaben anzeigen.
- Fall Satz: Nur den ersten Buchstaben des ersten Wortes großschreiben.
- Erster Buchstabe jedes Wortes: Der erste Buchstabe jedes Wortes muss groß geschrieben werden. Beachten Sie, dass Buchstaben, die auf einen Bindestrich oder Unterstrich folgen, ebenfalls in Großbuchstaben geschrieben werden (z.B. Wind-Powered, April_Surveys).
- Leere Perioden: Diese Einstellung wird nur angezeigt, wenn ein Widget nach einem Attribut gruppiert ist. Leere Perioden sind Zeiträume, in denen keine Daten gesammelt wurden. Sie können entscheiden, wie Sie Daten aus leeren Perioden in Ihren Widgets anzeigen möchten. Siehe Behandlung leerer Perioden für weitere Details.
URL: Diese Einstellung wird angezeigt, wenn Sie Daten nach Textattributen in derWidget und tabellarischFeedback . Mit dieser Einstellung können Sie URLs in einem Attribut als Bilder oder anklickbare Links rendern.- Keine: Attribut als Nur-Text anzeigen.
- Bild: Attribut als Bilder anzeigen. Siehe Dynamische Bilder hinzufügen für Details.
- Link: Attribut als anklickbare Links anzeigen.
Tipp: Um URLs zu unterstützen, bei denen die Groß-/Kleinschreibung beachtet wird, stellen Sie sicher, dass sie wie folgt formatiert sind: Attribut mit Beachtung der Groß-/Kleinschreibung in Designer.
- Stack-Typ: Diese Einstellung wird angezeigt, wenn Gruppen gestapelt in einer Widget oder als Serie in einer Widget. Wählen Sie einen der folgenden Stapeltypen aus:
- Keine (Nur Widget): Stapeln deaktivieren.
- Gestapelt: Verwenden Sie reguläres Stapeln (basierend auf der ausgewählten Berechnung).
- 100 %: Verwenden 100% Stapeln (auf Basis des Prozentsatzes).
Themen ein- und ausschließen
Beim Gruppieren von Daten nach Themen können Sie die Inklusion Funktion in Gruppierungseinstellungen, um zu steuern, welche Themen des Modells in Ihrem Widget enthalten sind.
Sie können bestimmte Themen aus Ihrem Widget ausschließen oder bestimmte Themen einschließen.
- Klicken Sie auf das Zahnrad weiter dem Gruppieren nach Feld.
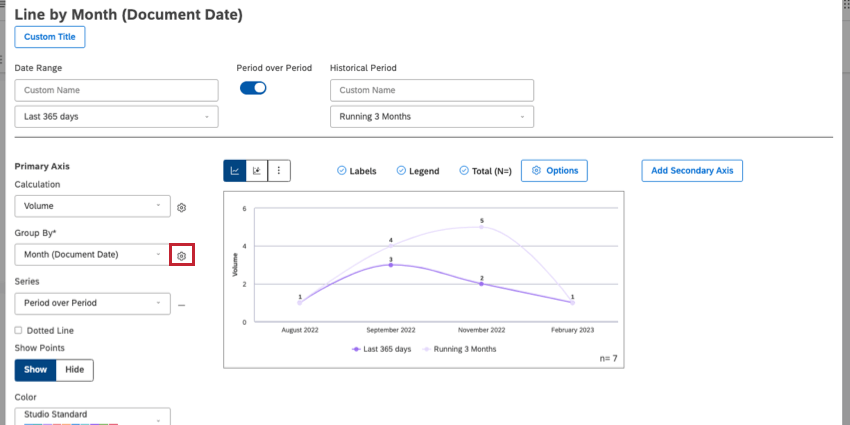
- Wählen Sie die Ebene des Kategorisierungsbaums, auf den Sie sich konzentrieren möchten.
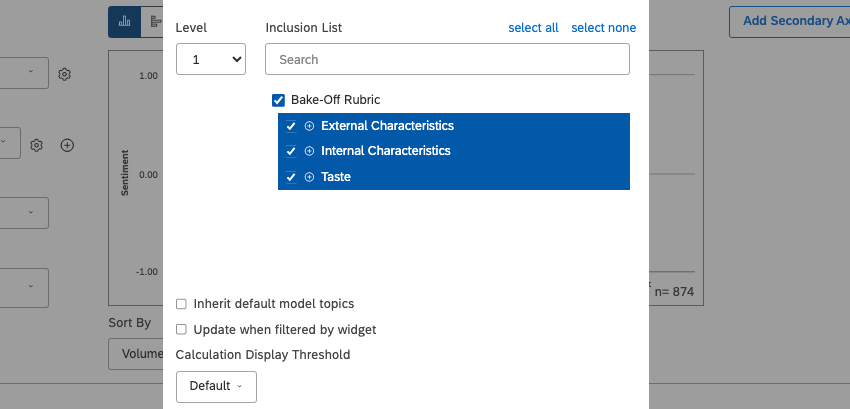 Beispiel: Wann Ebene auf 1 gesetzt ist, zeigt der Bericht nur die Kategorien der ersten Ebene des ausgewählten Modells an. Wenn Sie Ebene bis 2. Der Bericht zeigt die untergeordneten Elemente der Kategorien der ersten Ebene. Die Anzahl der verfügbaren Ebenen hängt vom verwendeten Modell ab.
Beispiel: Wann Ebene auf 1 gesetzt ist, zeigt der Bericht nur die Kategorien der ersten Ebene des ausgewählten Modells an. Wenn Sie Ebene bis 2. Der Bericht zeigt die untergeordneten Elemente der Kategorien der ersten Ebene. Die Anzahl der verfügbaren Ebenen hängt vom verwendeten Modell ab. - Wählen Sie Themen aus der Inklusion. Sie können spezifischer werden, als nur vorhandene Themen ein- oder auszuschließen.
- Neu einschließen (Standard): Wird in der Regel durch einen Haken dargestellt. Schließen Sie alle Themen unter diesem ein, auch neue, die später hinzugefügt werden können. Wenn diese Option für das oberste übergeordnetes Thema ausgewählt ist, entspricht dies dem Klicken auf Alle auswählen.
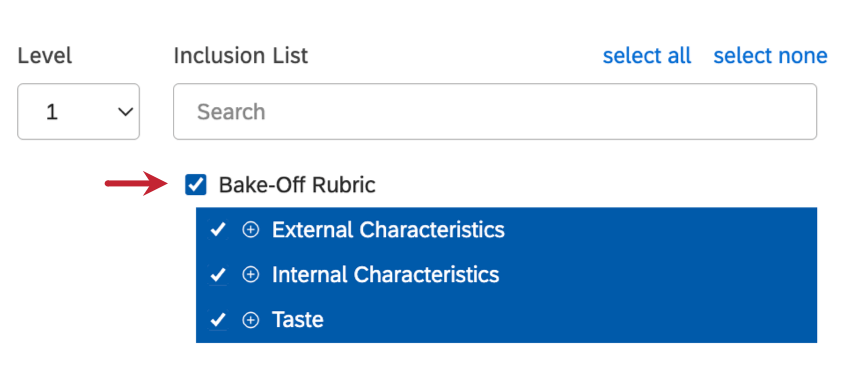
- Ausgewählte einschließen: Wird in der Regel durch ein Minuszeichen ( – ). Schließen Sie nur ausgewählte Themen ein, und ignorieren Sie die neuen eingehenden Themen. Dieser Modus wird auch automatisch aktiviert, wenn Sie mindestens ein Thema oder Unterthema entfernen.
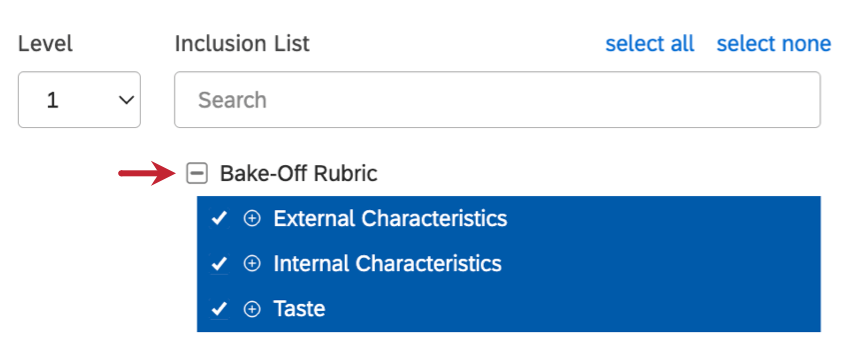 Tipp: Auch wenn Sie alle Toplevel-Topics auswählen, setzen Sie den Wurzelknoten auf den Ausgewählte einschließen ist nicht identisch mit dem Setzen auf neue einschließen. übergeordnetes Thema wird auf gesetzt Ausgewählte einschließen ignoriert alle Themen, die später hinzugefügt werden können.Tipp: Das Aussehen des Ausgewählte einschließen Das Kontrollkästchen kann je nach Browser und Betriebssystem variieren.
Tipp: Auch wenn Sie alle Toplevel-Topics auswählen, setzen Sie den Wurzelknoten auf den Ausgewählte einschließen ist nicht identisch mit dem Setzen auf neue einschließen. übergeordnetes Thema wird auf gesetzt Ausgewählte einschließen ignoriert alle Themen, die später hinzugefügt werden können.Tipp: Das Aussehen des Ausgewählte einschließen Das Kontrollkästchen kann je nach Browser und Betriebssystem variieren. - Alle ausschließen: Wird in der Regel durch ein leeres Ankreuzfeld dargestellt. Entfernen Sie alle Themenauswahlen. Wenn Sie die Auswahl des obersten übergeordnetes Thema aufheben, entspricht dies dem Klicken auf keine auswählen.
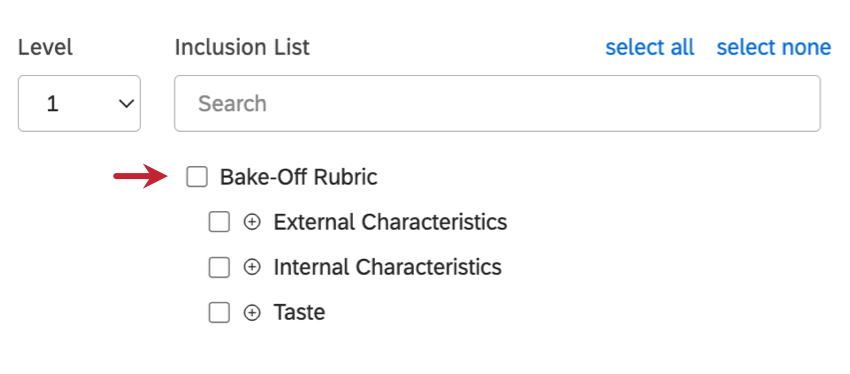
- Neu einschließen (Standard): Wird in der Regel durch einen Haken dargestellt. Schließen Sie alle Themen unter diesem ein, auch neue, die später hinzugefügt werden können. Wenn diese Option für das oberste übergeordnetes Thema ausgewählt ist, entspricht dies dem Klicken auf Alle auswählen.
Bilder in Tabellen anzeigen
Sie können URLs als Bilder in einem Widget oder einem Feedback im Tabellenformat anzeigen. Zeigen Sie Produktkataloge, visualisieren Sie Bewertungen und Rezensionen, und machen Sie Ihre operativen Dashboards optisch ansprechender.
Voraussetzungen
Um Attribut als Bilder anzuzeigen, müssen sie folgende Anforderungen erfüllen:
- Bilder müssen extern gehostet und öffentlich zugänglich sein.
- Folgende Bild werden unterstützt: JPG, GIF, PNG, SVG.
- Um URLs zu unterstützen, bei denen die Groß-/Kleinschreibung beachtet werden soll, stellen Sie sie über ein Attribut die Groß-/Kleinschreibung beachtet werden muss.
Bild
- Zeilenhöhe (px): Zeilenhöhe in Pixel. Die Breite wird automatisch entsprechend angepasst, um zu verhindern, dass das Bild gestreckt oder verzerrt wird.
- Skalierung: Wählen Sie aus, wie das Bild in die Zellendimensionen der Tabelle passen soll. Ihre Optionen sind:
- Anpassen: Machen Sie das gesamte Bild innerhalb einer Zelle sichtbar. Wenn die Bild nicht mit der Zelle übereinstimmen, ist an den Seiten oder oben und unten ein leerer Platz vorhanden.
- Füllen: Die gesamte Zelle durch das Bild bedecken lassen. Wenn die Bild nicht mit denen der Zelle übereinstimmen, werden Teile des Bild abgeschnitten.
- Vertikale Ausrichtung: Wählen Sie aus, wie das Bild vertikal innerhalb der Zelle ausgerichtet werden soll (oben, Mitte, unten).
Tipp: Tipp: Wenn Ihre Bilder vertikal abgeschnitten werden, können Sie mithilfe der vertikalen Ausrichtung auswählen, welcher Teil des Bild in einer Zelle sichtbar sein soll.
- Horizontale Ausrichtung: Wählen Sie aus, wie das Bild horizontal innerhalb der Zelle ausgerichtet werden soll (links, Mitte, rechts).
Tipp: Wenn Ihre Bilder horizontal zugeschnitten werden, können Sie mithilfe der horizontalen Ausrichtung auswählen, welcher Teil des Bild in einer Zelle sichtbar sein soll.
Bewährte Praktiken
Im Folgenden finden Sie einige Empfehlungen zum Hinzufügen dynamischer Bilder zu Ihren Daten:
- Idealerweise sollten Bild als Teil der Metadaten der Feedback bereitgestellt werden. Das bedeutet, dass die Links in einem strukturierten Attribut abgelegt werden sollten. Mit dieser Option können Sie URLs verwenden, bei denen die Groß-/Kleinschreibung beachtet werden soll, indem Sie das Attribut im Designer so einstellen, dass Groß-/Kleinschreibung beachtet wird.
- Sie können Bild hinzufügen, indem Sie ein Dimensionssuche im Designer. Beachten Sie, dass diese Option keine URLs unterstützt, bei denen die Groß-/Kleinschreibung beachtet wird.
- Sie können Bild hinzufügen, indem Sie ein Kategorie-abgeleitetes Attribut im Designer. Beachten Sie, dass sich dies auf die Ladezeiten und die Genauigkeit des Widget auswirken kann.