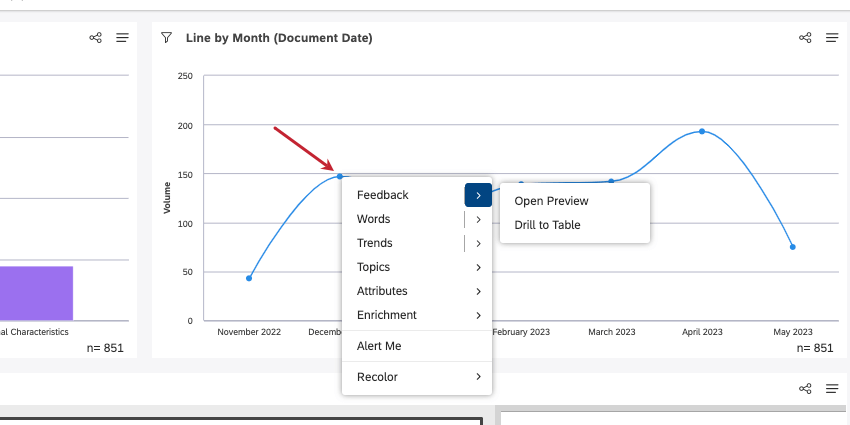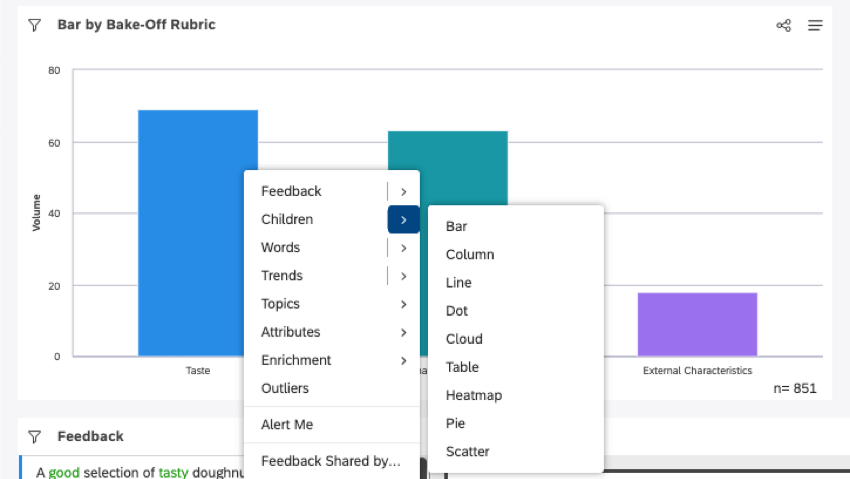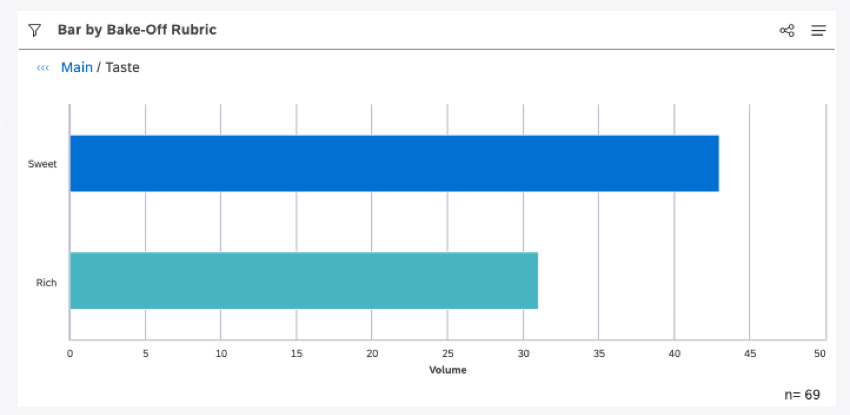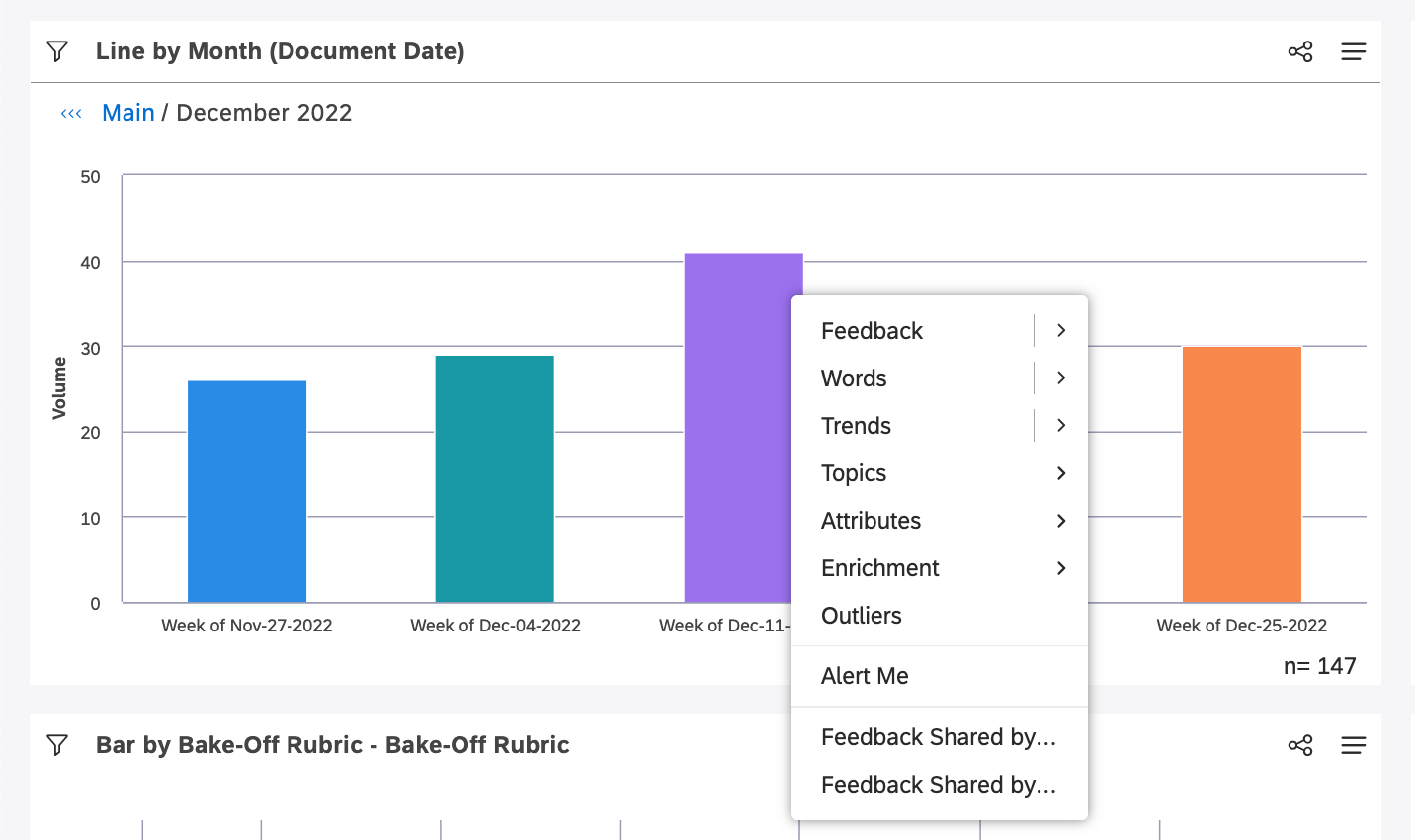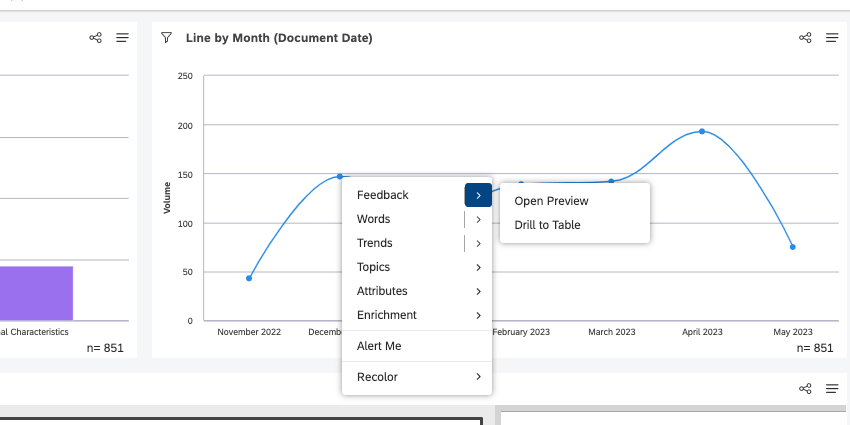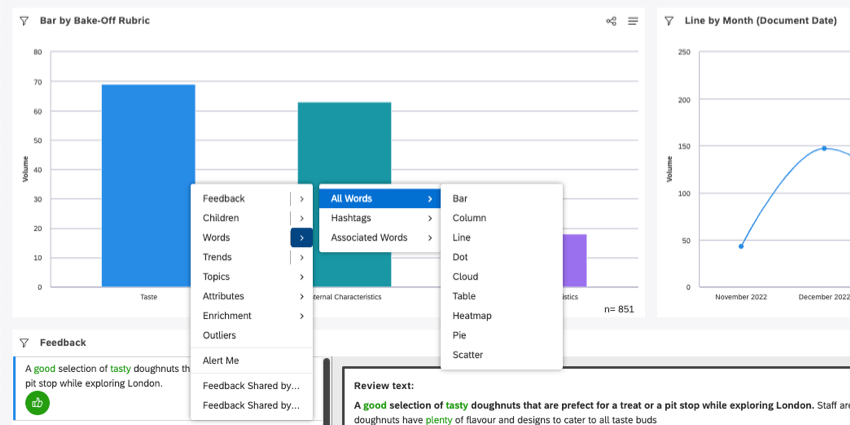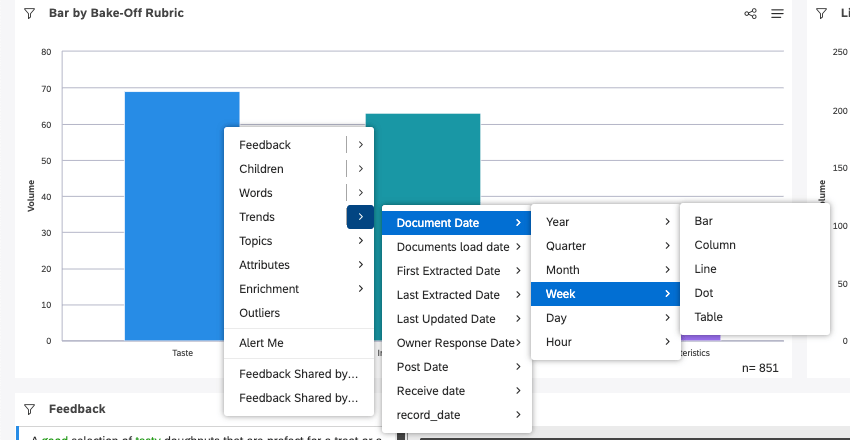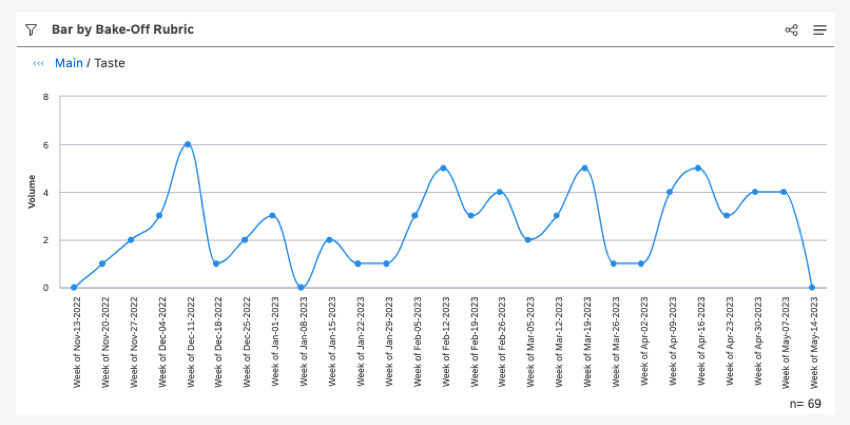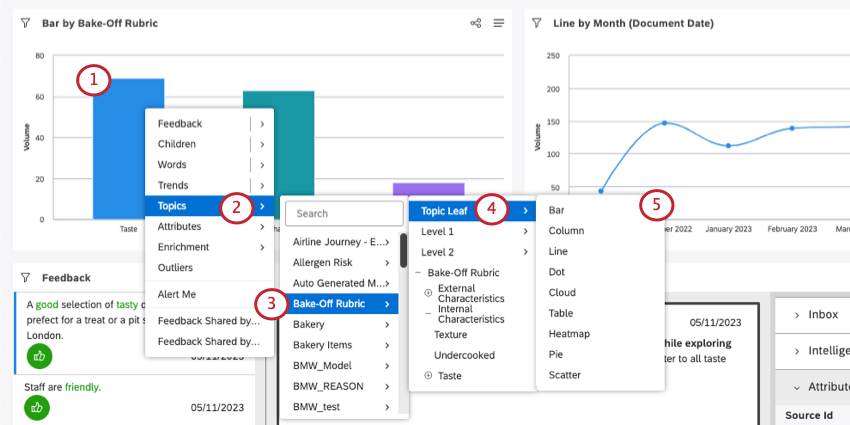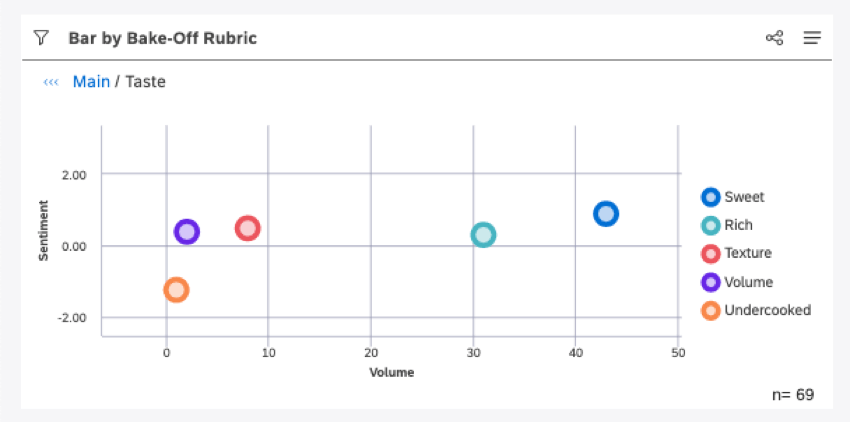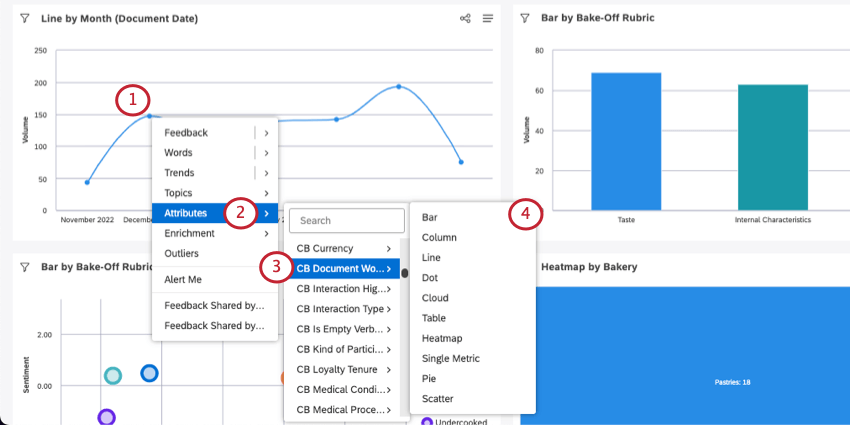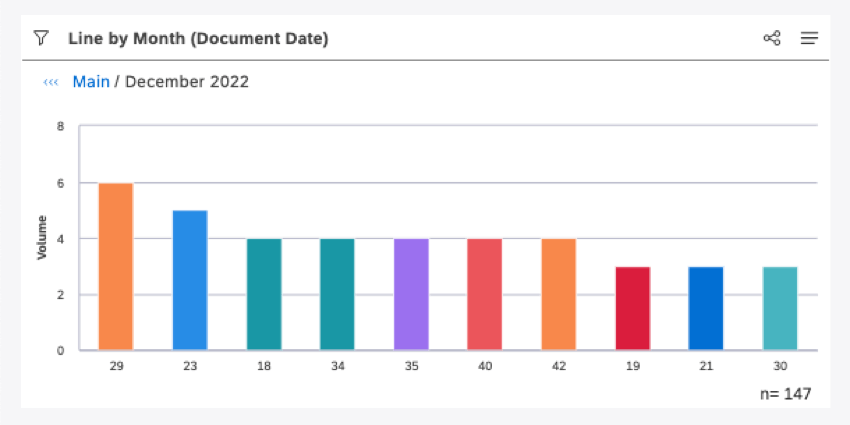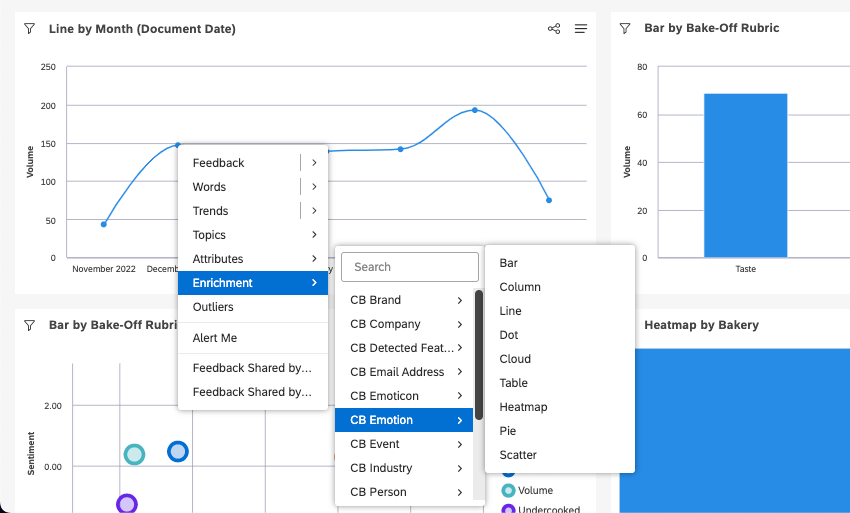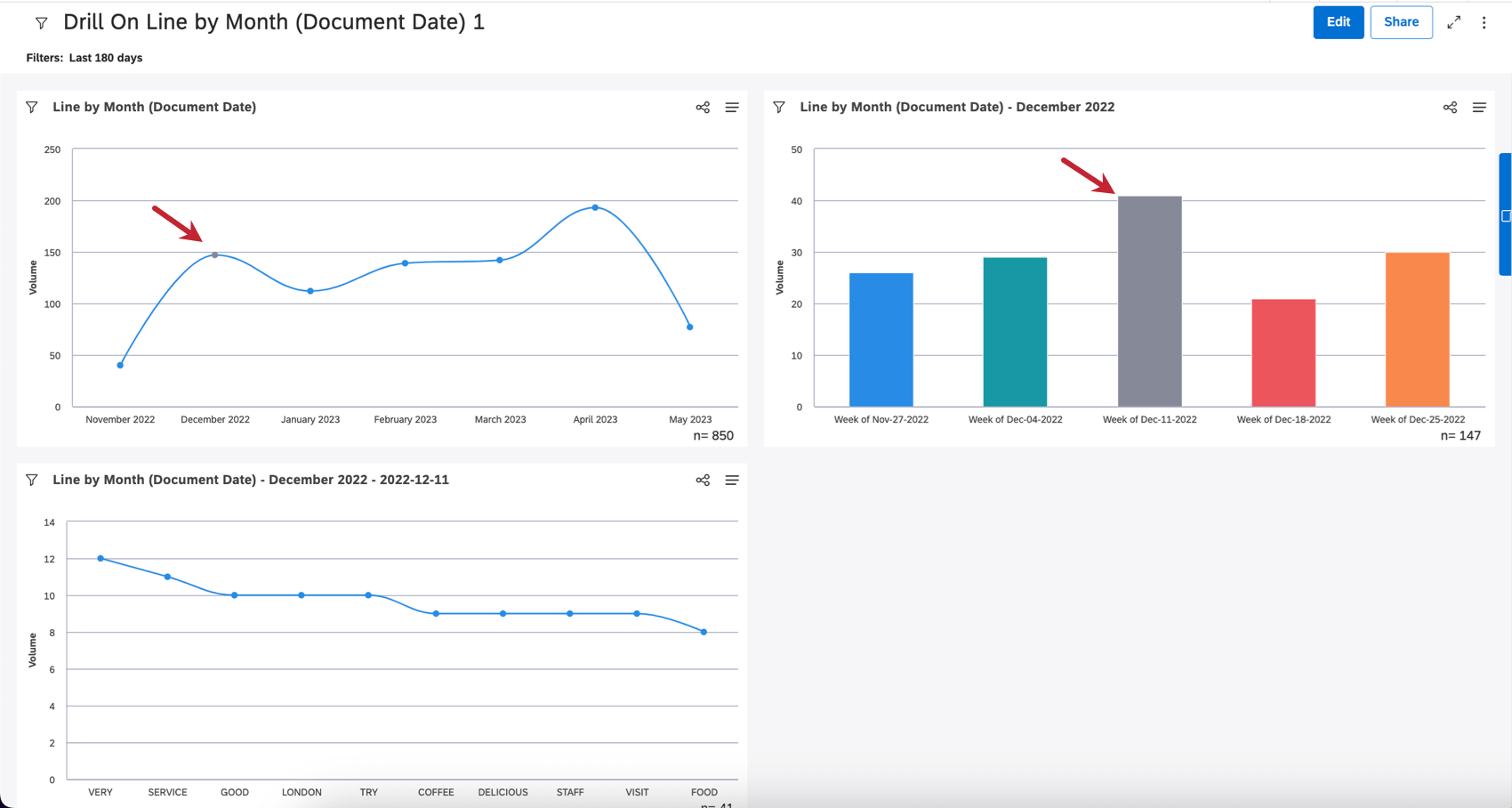Drill-Widgets (Studio)
Informationen zu Drill-Widgets
Um einen Drill-Vorgang für ein Widget auszuführen, klicken Sie auf einen Datenpunkt im Widget, um mehr Erkenntnis in diesen Datenpunkt zu erhalten. Wenn Sie einen Drill-Vorgang für einen Datenpunkt ausführen, haben Sie folgende Möglichkeiten:
- Zeigen Sie die Aufschlüsselung eines Themas oder Attribut an.
- Legen Sie ein neues Widget der Datenaufschlüsselung an.
- Öffnen Sie den Dokument-Explorer, und sehen Sie sich das Feedback hinter den Ergebnisse an.
Sie können einen Drill-Vorgang für einen Datenpunkt durchführen, um seine Verbindung zu Themen und Attributen, die Trends im Laufe der Zeit, die zugehörigen Schlüsselwörter und vieles mehr zu finden.
Drill-Widgets
Sie können beim Anzeigen oder Bearbeiten des Dashboard einen Drill-Vorgang für Widgets durchführen.
Klicken Sie auf einen Datenpunkt in Ihrem Widget, und wählen Sie eine der Optionen aus dem angezeigten Menü aus.
Drillup in Ansicht vs. Bearbeitungsmodus
Es gibt einige Optionen wie Untergeordnete Elemente und Wörter, mit denen Sie Datenpunkte weiter in Widgets aufschlüsseln können.
Klicken auf Optionen während Bearbeiten des Dashboard erstellt ein neues Widget im Dashboard.
Klicken auf Optionen beim Anzeigen des Dashboard nur Vorschauen ein Widget. Nur Sie sehen dieses Widget und es verschwindet, wenn Sie das Dashboard aktualisieren oder verlassen.
Sie können weiterhin auf Datenpunkte klicken, um einen Drilldown zu Ihren Erkenntnisse durchzuführen.
Berechtigungen
Drill-Vorgänge im Ansichtsmodus sind für alle Lizenzarten verfügbar und erfordern die folgenden Berechtigungen:
- Drill-In-Place im Ansichtsmodus: Ermöglicht Ihnen den Drill-Vorgang für Dashboards und Widgets.
Drilldown zu Feedback im Anzeigemodus: Ermöglicht Ihnen einen Drill-Vorgang für Feedback in einem Feedback oder Dokument-Explorer.Tipp: Die Benutzer mit Lesezugriff können einen Drilldown auf Feedback Dashboard überschreibt diese Berechtigung für schreibgeschützte Benutzer.
Drill-Vorgänge im Bearbeitungsmodus stehen Benutzern mit Konfigurationsanalyst und Berichtersteller zur Verfügung. Lizenzen.
Widgets
| Name des Widgets | Widget | Drill-Optionen mit diesem Widget |
| Leiste | Horizontaler Balken | Untergeordnete Elemente
Wörter Trends Themen Attribute Anreicherung |
| Spalte | Vertikale Balken | Untergeordnete Elemente
Wörter Trends Themen Attribute Anreicherung |
| Linie | Liniendiagramm | Untergeordnete Elemente
Wörter Trends Themen Attribute Anreicherung |
| Punkt | Blasendiagramm | Untergeordnete Elemente
Wörter Trends Themen Attribute Anreicherung |
| Cloud | Cloud | Untergeordnete Elemente
Wörter Themen Attribute Anreicherung |
| Tabelle | Tabelle | Untergeordnete Elemente
Wörter Trends Themen Attribute Anreicherung |
| Heatmap | Heatmap | Untergeordnete Elemente
Wörter Themen Attribute Anreicherung |
| Kreis | Kreis | Untergeordnete Elemente
Wörter Themen Attribute Anreicherung |
| Punkt | Punkt | Untergeordnete Elemente
Wörter Themen Attribute Anreicherung |
Feedback
Klicken Sie auf Feedback oder Vorschau öffnen um das Feedback hinter dem Datenpunkt zu sehen. Wenn Sie auf diese Optionen klicken, öffnen Sie die Dokument-Explorer.
Kinder
Untergeordnete Elemente wird angezeigt, wenn Sie in einem Widget auf ein Thema klicken. Da Themen Hierarchie organisiert können Sie auf diese Weise das Volumen der Unterthemen Ihres ausgewählten Themas anzeigen. Untergeordnete Elemente werden auch angezeigt, wenn Sie auf ein Hierarchie.
Wenn Sie Untergeordnete Elemente, Sie sehen eine Horizontales Widget. Wenn Sie auf den Pfeil klicken, werden Sie eine Reihe von Widgets zur Auswahl haben.
Manchmal sehen Sie Kinder nicht im Bohrmenü. Dies kann folgende Ursachen haben:
- Es gibt keine Themen 1 Ebene unter dem ausgewählten Thema.
- Es gibt keine Organisation unterhalb der ausgewählten Ebene.
- Die Gruppierung Ebene basiert nicht auf einem Thema oder einer Hierarchie.
Wörter
Mit der Option Wörter können Sie einen Drilldown zu den häufigsten Wörtern oder Hashtags ausführen, die sich auf einen Datenpunkt beziehen.
Klicken Sie auf Wörter um eine Cloud aller Wörter, die mit dem Datenpunkt verknüpft sind. Wenn Sie auf den Pfeil klicken, können Sie stattdessen eine der folgenden Optionen visualisieren:
- Alle Wörter: Führen Sie einen Drilldown zu verwandten Wörtern durch. Auf diese Weise erhalten Sie einen Überblick über die gängigsten Begriffe, die Kunden verwenden, wenn sie über einen bestimmten Datenpunkt sprechen.
- Hashtags: Drill zu verwandten Hashtags.Dies ist am nützlichsten, wenn Ihre Quelldaten von einer Social-Media-Site stammen, die Hashtags verwendet.
- Assoziierte Wörter: Führen Sie einen Drilldown auf verwandte Paare sprachlich verbundener Wörter durch. Zugehörige Wörter werden im folgenden Format dargestellt: Wort 1 –> Wort 2.
Beispiel: Raum –> sauber
Wenn Sie auf den Pfeil weiter einer der oben genannten Optionen klicken, eine Reihe von Widgets zur Auswahl haben.
Trends
Verwenden Sie die Option Trends, um einen Datenpunkt auf einer Zeitleiste zu analysieren.
Klicken Sie auf Trends um eine Widget gruppiert nach Belegdatum. Die Zeitskala (z. B. Jahr, Quartal, Monat) wird abhängig vom angewendeten Datumsfilter oder vom Datumsbereich des Datenpunkts (je nachdem, welcher Wert kleiner ist) ausgewählt.
Andernfalls können Sie ein zu verwendendes Datumsfeld, eine Zeitskala (z. B. Jahr, Quartal, Monat) und eine Widget.
Themen
Verwenden Sie die Option Themen, um einen Drilldown zu Themen oder Themenblättern durchzuführen, die sich auf einen Datenpunkt beziehen.
- Klicken Sie auf einen Datenpunkt.
- Klicken Sie auf den Pfeil weiter Themen.
- Wählen Sie eine Kategoriemodell.
- Wählen Sie eine der folgenden Optionen:
- Themenblatt: Ein Topic-Blatt ist eine beliebige Kategorie, die sich auf der untersten Ebene in der hierarchischen Struktur eines Modells befindet. Sie stellt in der Regel die detaillierteste Ebene dar.
Tipp: Ein Themenblatt ist eine beliebige Kategorie, die keine Unterkategorie hat.
- Ebene 1, 2 usw.: Führen Sie einen Themenbericht für Themen der ausgewählten Ebene aus. Die Anzahl der Ebenen hängt vom Kategorienmodell ab.
- Kategoriestruktur: Wählen Sie ein bestimmtes Thema in einer Kategoriestruktur aus.
- Themenblatt: Ein Topic-Blatt ist eine beliebige Kategorie, die sich auf der untersten Ebene in der hierarchischen Struktur eines Modells befindet. Sie stellt in der Regel die detaillierteste Ebene dar.
- Wählen Sie eine Widget.
Attribute
Sie können einen Drill-Vorgang auf eine Attribut von Häufigste Werte, die sich auf einen ausgewählten Datenpunkt beziehen.
- Klicken Sie auf einen Datenpunkt.
- Klicken Sie auf den Pfeil weiter Attribute.
- Wählen Sie ein Attribut aus.
- Wählen Sie eine Widget.
Anreicherung
Verwenden Sie die Option Anreicherung, um einen Drilldown auf verschiedene von XM Discover abgeleitete Anreicherungsattribute durchzuführen.
Klicken Sie auf den Pfeil weiter Anreicherung, und wählen Sie eines der folgenden Anreicherungsattribute aus:
- Instanz: Führen Sie einen Drilldown auf verwandte Instanz durch.
- CB-Kapitel: Führen Sie einen Drilldown auf dialogorientierte Kapitel durch, die semantisch zusammengehörige Segmente der Unterhaltung darstellen. Beispiele: Eröffnung, Bedarf, Verifizierung, Lösungsschritt und Abschluss.
- CB-Unternehmen: Führen Sie einen Drilldown zu den Erwähnungen des zugehörigen Unternehmens durch.
- Ermittelte CB-Funktionen: Führen Sie einen Drill-Vorgang aus, um Funktion zu ermitteln.
- CB-E-Mail-Adresse: Führen Sie einen Drilldown auf zugehörige E-Mail-Adressen durch.
- CB Emoticon: Drill zu verwandten Emojis und Emoticons.
- CB Emotion: Führen Sie einen Drilldown auf Emotionstypen durch, die von der NLP-Engine erkannt wurden.
- Ereignis: Drill zu zugehörigen Standardferien (wie Neujahr oder Halloween), Lebensereignissen (wie Hochzeit oder Abschluss) und allgemeinen kulturellen Ereignissen (wie dem Super Bowl).
- Branche Zentralbank: Führen Sie einen Drilldown zu verwandten Branchen durch.
- CB Person: Führen Sie einen Drilldown zu verwandten Namen von Personen durch.
- CB-Telefonnummer: Führen Sie einen Drilldown auf zugehörige Telefonnummern durch.
- CB-Produkt: Führen Sie einen Drilldown auf zugehörige Produkte durch.
- Satzart VB: Drilldown zu Satztypen.
- Sprache und andere: Drilldown zu Sprach- und Inhaltstypattributen:
- Automatisch erkannte Sprache: Führen Sie einen Drilldown zu automatisch ermittelten Sprachen durch (wenn Ihr Projekt die automatische Spracherkennung verwendet).
- Content-Subtyp: Drilldown auf Unterarten von Dokumenten ohne Inhalt, wie Anzeigen, Coupons, Artikel-Links oder “undefiniert”.
- Inhaltstyp: Führen Sie einen Drilldown zu Dokumenten mit oder ohne Inhalt durch.
- Bearbeitete Sprache: Führen Sie einen Drilldown zu Sprachen durch, in denen das Feedback verarbeitet wurde.
Nachdem Sie ein Attribut ausgewählt haben, können Sie ein Widget.
Ausreißer
Ausreißer zeigen Ihnen, welche Wörter, zugehörigen Wörter und Hashtags in Bezug auf einen bestimmten Datenpunkt eindeutig oder ungewöhnlich sind.
Siehe Ausreißer verwenden für Details.
Benachrichtigen
Verwenden Sie die Option Mich warnen, um einen Metrik-Alert basierend auf dem Data Point of Interest anzulegen.
Siehe Metrik-Alert anlegen für Details.
Drillfähige Dashboards
Verwenden Sie die Liste der Drill-fähigen Dashboards, um einen Drilldown auf ein anderes Dashboard durchzuführen, das nach dem ausgewählten Datenpunkt gefiltert wurde.
Siehe Drillfähige Dashboards für Details.
Recolor
Die Recolor Mit der Option können Sie eine benutzerdefinierte Farbe auf ein oder mehrere Berichtselemente übernehmen.
Siehe Umfärben von Widget für Details.
Exportieren von Ergebnisse
Wenn Sie einen Drilldown auf Widgets durchführen, können Sie die von Ihnen generierten Berichte in ein separates Dashboard exportieren und teilen es. Dies kann Ihnen dabei helfen, zu zeigen, wie Sie zu einem bestimmten Erkenntnis gelangt sind.
Alle Filter, die zum Zeitpunkt des Drill-Vorgangs auf das Widget angewendet werden, werden auf das neue Dashboard übertragen.
- Öffnen Sie das Dashboard in Anzeigemodus.
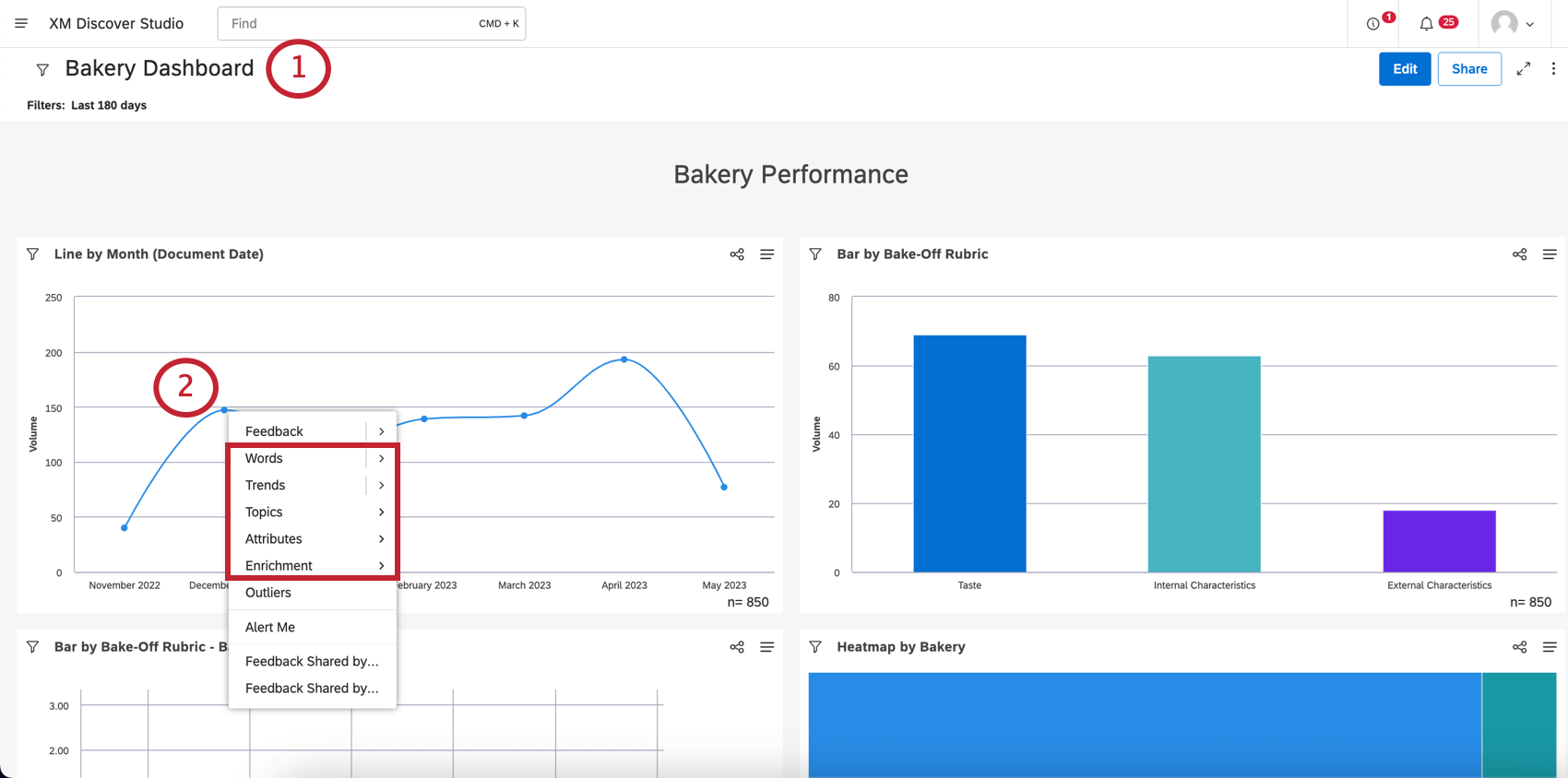
- Führen Sie einen Drilldown auf einen Datenpunkt durch, an dem Sie interessiert sind.
Tipp: Dies funktioniert mit Kindern, Wörtern, Trends, Themen, Attributen und Anreicherung.
- Verwenden Sie bei Bedarf die Breadcrumb-Leiste, um zurück durch verschiedene Ebenen Ihres Drill-Vorgangs zu navigieren (optional).
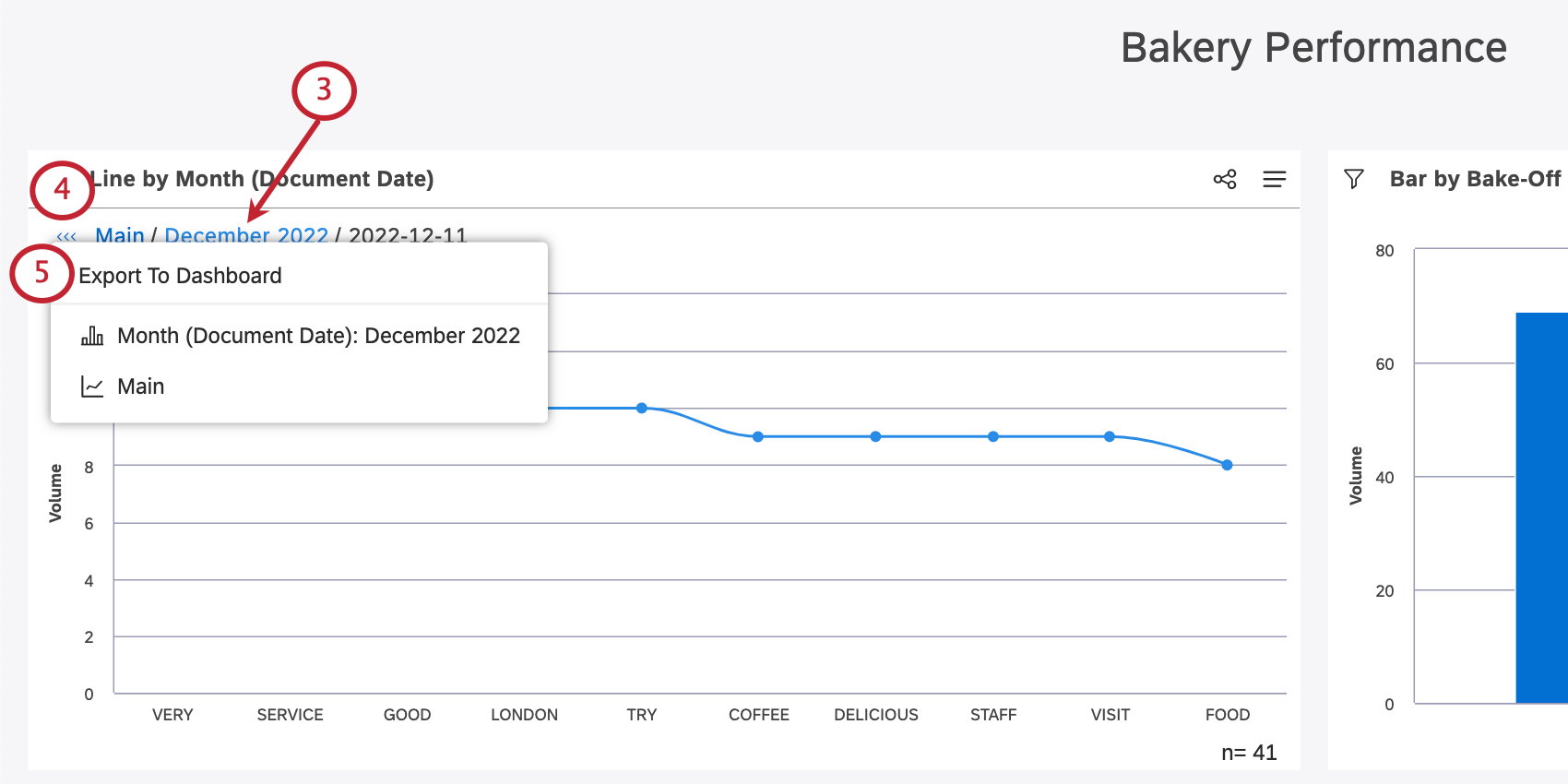
- Klicken Sie auf die Pfeile weiter dem Wort Main.
- Auswählen In Dashboard exportieren.
Das neue Dashboard enthält das ursprüngliche, ungeregelte Widget (zuerst), wobei der von Ihnen ausgewählte Datenpunkt grau hervorgehoben ist. Jede Ebene wird anschließend in das Dashboard aufgenommen.