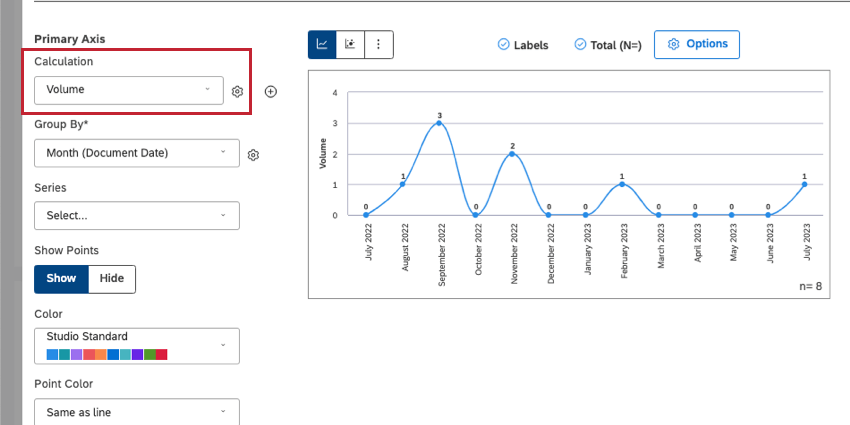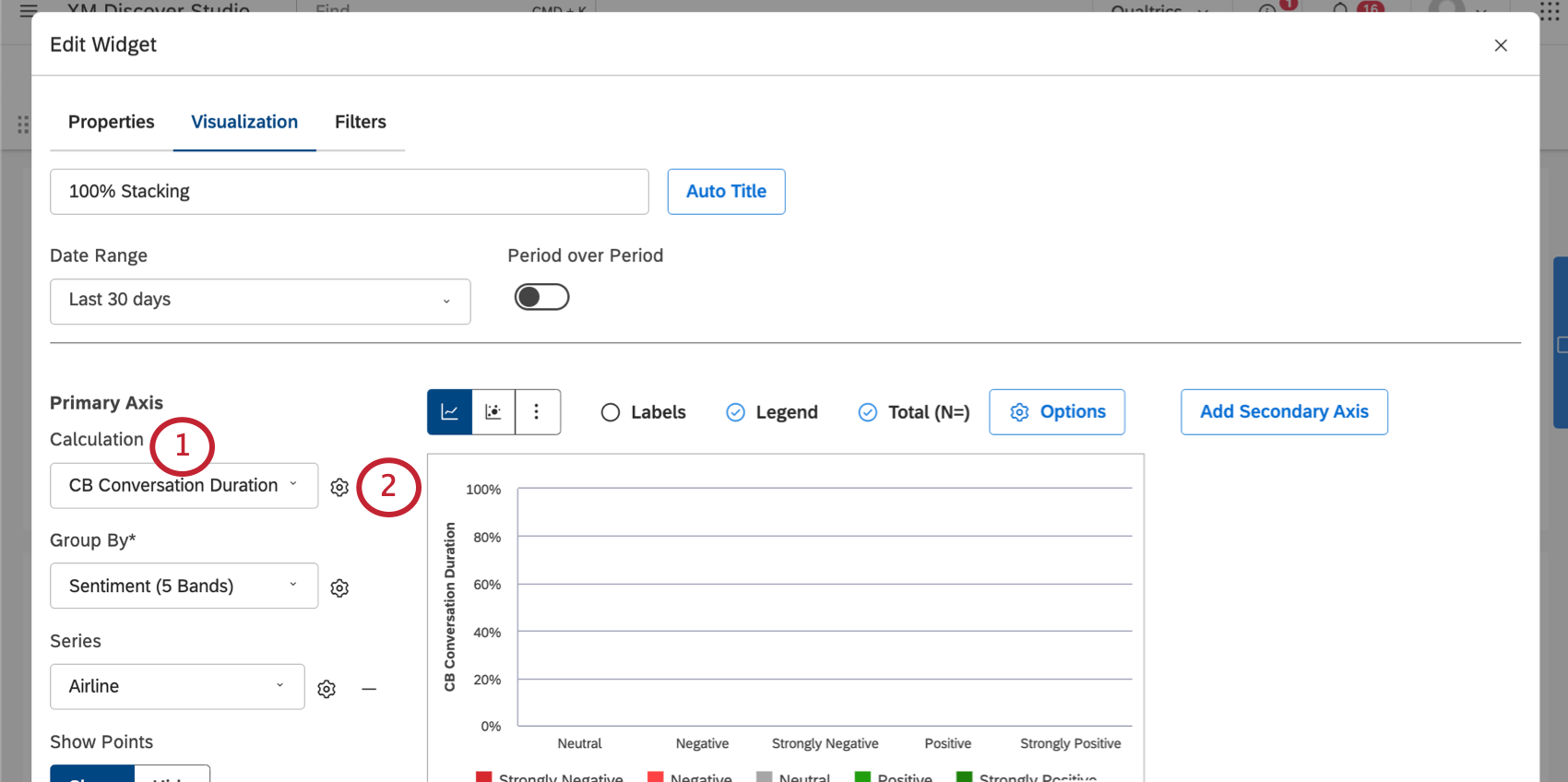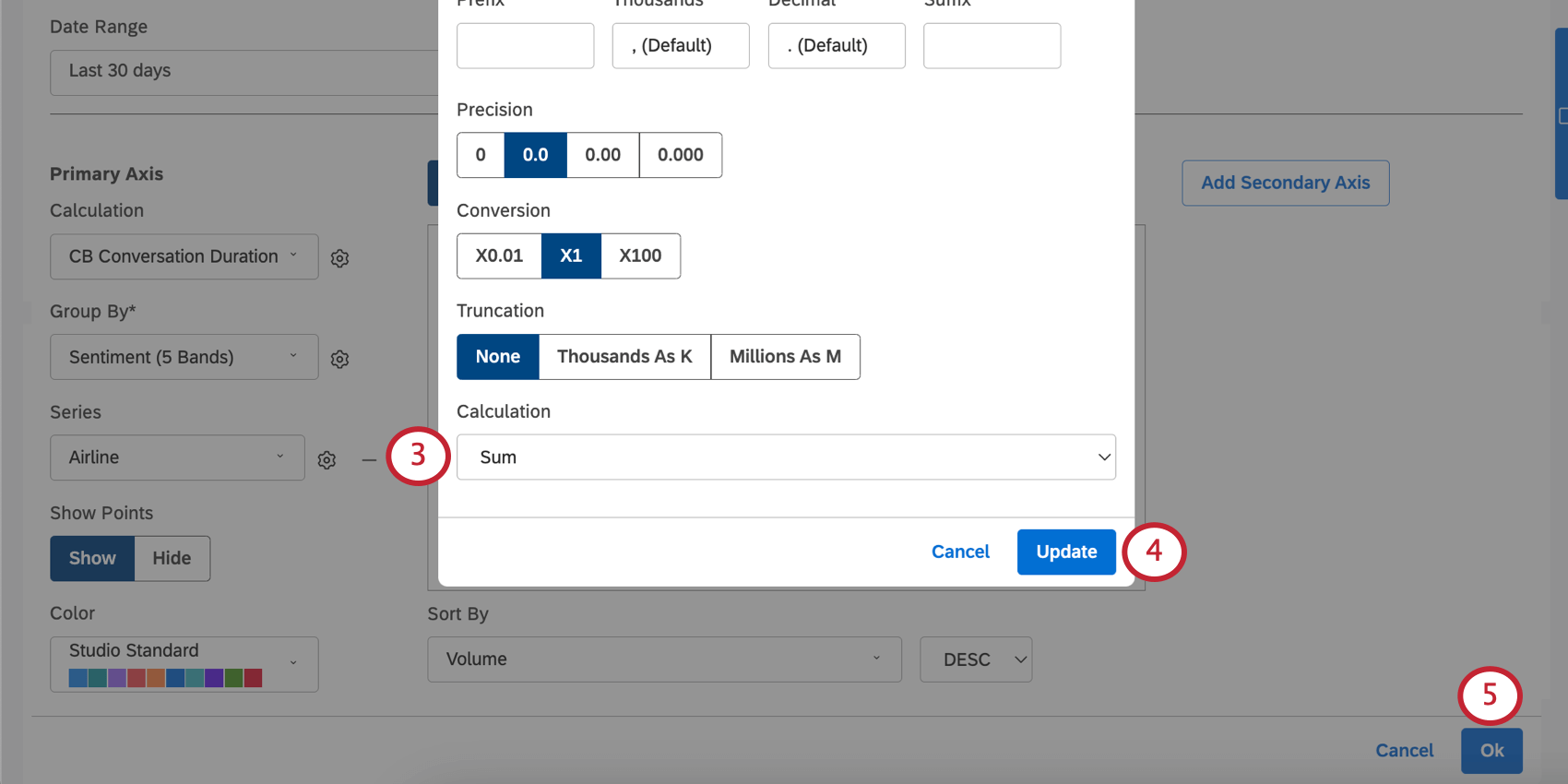Berechnungen (Studio)
Informationen zu Berechnungen
Sie können Berichte zu einer Reihe von Berechnungen in Ihren Daten erstellen, z. B. Volumen, Stimmung, sortierte Kennzahlen und Attribute usw. Diese Berechnungen können auf verschiedene Arten verwendet werden, darunter:
- Legen Sie die Größe von Balken und Liniendiagrammen fest.
- Werte in Tabellen anzeigen.
- Sortieren Sie die Reihenfolge, in der Gruppen in einem Widget angezeigt werden.
- Filtern Sie Widgets.
Volumen
Volumen ist die Anzahl der Belege für eine bestimmte Datengruppierung. In XM Discover ist ein Dokument (auch als Datensatz bezeichnet) jedes einzelne Feedback eines Kunden. Ein Dokument kann abhängig von Ihrem Datensatz eine Restaurantprüfung, ein Protokoll einer Call-Center-Interaktion, eine ausgefüllte Umfrage oder ein Facebook-Beitrag sein.
Daten nach Satz vs. gruppieren Dokument
Es ist wichtig, daran zu denken, dass das Volumen die Anzahl der Dokumente widerspiegelt, auch wenn wir Daten stattdessen nach einzelnen Sätzen gruppieren. Beispiele für Gruppierungen auf Satzebene sind Stimmung und das Vorhandensein bestimmter Themen.
Ein Dokument wird zu einer Gruppierung auf Satzebene gezählt, wenn dieses Dokument mindestens einen Satz enthält, der mit dieser Gruppierung übereinstimmt. Wenn ein Datensatz mehrere Sätze enthält, die sich auf dieselbe Gruppierung beziehen, Dieser Datensatz wird nur einmal für diese Gruppierung gezählt.. Wenn ein Datensatz Sätze enthält, die sich auf mehrere verschiedene Gruppierungen beziehen, wird dieser Datensatz einmal für jede dieser Gruppierungen gezählt.
Stimmung
Stimmung misst die durchschnittliche Stimmung aller Sätze, die sich auf eine bestimmte Datengruppierung beziehen.
Sätze, in denen keine Stimmung ausgedrückt wird, werden auf null ( 0 ) gesetzt und sind werden zu durchschnittlichen Stimmung gezählt.
Weitere Details finden Sie unter. Stimmung.
Aufwand
Der Aufwand misst den durchschnittlichen Punktwert von aufwandstragenden Sätzen, die sich auf eine bestimmte Datengruppierung beziehen.
Sätzen, in denen kein Aufwand ausgedrückt wird, wird ein NULL-Wert zugewiesen und nicht werden zu Berechnungen der durchschnittlichen Bewertung gezählt.
Siehe Aufwand für weitere Details.
Emotionale Intensität
Emotionale Intensität misst die Stärke von Emotionen, die in einer Aussage ausgedrückt werden.
Sätzen, in denen keine emotionale Intensität ausgedrückt wird, wird ein NULL-Wert zugewiesen und nicht auf die Berechnungen der durchschnittlichen Punktzahl angerechnet werden.
Siehe Emotionale Intensität für Details.
Auswirkung
Auswirkung misst die Macht eines Treiber bei der Vorhersage eines gewählten Ergebnisses. Der Schadenswert ist nur verfügbar, wenn Daten nach Treibern gruppiert sind.
Siehe Informationen zum Rang der Auswirkung für Details.
Gesamtsumme in Prozent und übergeordnetes Element in Prozent
% Total misst den Beitrag des Volumens einer Gruppierung zum Gesamtvolumen des Widget. Das Gesamtvolumen des Widget ist die Gesamtzahl der Datensätze, die den Bedingungen und Filtern des Widget entsprechen.
% Gesamt = (Anzahl der Datensätze für eine Gruppierung) / (Gesamtzahl der Datensätze für ein Widget) * 100
% Parent misst den Beitrag des Volumens einer Gruppierung zum Volumen der übergeordneten Gruppierung.
% übergeordnet = (Anzahl der Datensätze für eine Gruppierung) / (Anzahl der Datensätze für die übergeordnete Gruppierung) * 100
Siehe Übergeordneter Prozentsatz und Summe in Prozent für Details.
Metriken
Sie können Datengruppierungen mithilfe einer Vielzahl von Metriken analysieren, die Studio aus textuellem Feedback oder vorhandenen Attributen ableiten kann. Sie können entweder Ihre eigenen Metriken anpassen oder aus einer Liste von bereits vorhandenen Metriken, die Discover.
Kennzahlen, die Sie anpassen können
Weitere Details zu den einzelnen Seiten finden Sie auf den verlinkten Seiten.
- Oberes Feld: Prozentsatz der Umfrageteilnehmer, die in einer Umfrage die günstigste Antwort gegeben haben.
- Unteres Feld: Prozentsatz der Umfrageteilnehmer, die die ungünstigste Antwort in einer Umfrage abgegeben haben.
- Zufriedenheit: Die Differenz zwischen den Werten der oberen und der unteren Box, die als Maß für die Kundenzufriedenheit dient.
- Gefiltert Metrik: Führen Sie eine Berechnung für eine ausgewählte Teilmenge von Daten durch.
- Benutzerdefinierte Mathematik: Verschiedene Metriken und Attribute mithilfe verschiedener Aggregationen und mathematischer Ausdrücke mischen und abgleichen.
Vorgefertigte Metriken
Diese vordefinierten Metriken können auf Summe oder Durchschnitt gesetzt werden. Siehe Schritte unter zwischen den beiden Optionen wechseln.
| Metrikname | Summe | Durchschnitt | Sonstiges |
| CB-Dokument – Word-Anzahl | Die Gesamtzahl der Wörter aus allen Dokumenten, die sich auf eine bestimmte Datengruppierung beziehen. | Die durchschnittliche Anzahl der Wörter pro Dokument für alle Datensätze, die sich auf eine bestimmte Datengruppierung beziehen. | k. A. |
| CB Satzquartil | Nicht empfohlen. | Der Durchschnitt Quartil einer ausführlichen Beschreibung, in die alle Sätze, die sich auf eine bestimmte Datengruppierung beziehen, fallen. | k. A. |
| CB Satzwortanzahl | Die Gesamtzahl der Wörter aus allen Sätzen, die sich auf eine bestimmte Datengruppierung beziehen. | Die durchschnittliche Anzahl von Wörtern pro Satz für alle Sätze, die sich auf eine bestimmte Datengruppierung beziehen. | k. A. |
| Loyalty-Beschäftigungsdauer | k. A. | k. A. | Misst die Dauer der Kundentreue in Jahren. |
Punktekarte
Wenn Sie Intelligentes Punktewertung, werden Sie ein Paar gefilterter Kennzahlen anzeigen für jede Rubrik, die Sie angelegt haben:
- % bestanden – [Rubric Name]: Der Prozentsatz der Dokumente, die eine Punktzahl für diese Rubrik erhalten haben.
- % nicht bestanden – [Rubric Name]: Der Prozentsatz der Dokumente, die eine fehlgeschlagene Bewertung für diese Rubrik erhalten haben.
Berechnungen für Attribute und vorgefertigte Metriken
Sie können ein numerisches Attribut als Berechnung auswählen. Standardmäßig wird dieses Attribut so eingestellt, dass es als Durchschnitt.
Sie können dies jedoch auf Folgendes umstellen: Summe Gehen Sie stattdessen wie folgt vor:
Berechnungseinstellungen
Wenn Sie auf das Zahnrad weiter Berechnungengibt es zusätzliche Einstellungen, die Sie anpassen können.
Siehe Widget für Details.
Abgeleitete Vergleich
Bestimmte Metriken, die Sie im Widget können zusätzliche Berechnungsoptionen enthalten.
Addieren nach Änderung
Verwenden Sie diese Option, um die Differenz zwischen den Haupt- und Vergleich anzuzeigen. Die folgende Formel wird verwendet:
⇒ Änderung = Hauptwert – Vergleich%-Änderung hinzufügen
Verwenden Sie diese Option, um die prozentuale Änderung zwischen den Haupt- und Vergleich anzuzeigen. Die folgende Formel wird verwendet:
% Änderung = ((Hauptwert) – (Vergleich)) / (Vergleich) * 100Hinzufügen p-Wert
Verwenden Sie diese Option, um den Wahrscheinlichkeitswert anzuzeigen.
Statistische Signifikanz als Symbol hinzufügen
Zeigen Sie anstelle des tatsächlichen Wahrscheinlichkeitswerts seinen Bereich mithilfe der folgenden Symbole an:
- ns (p > 0,05, nicht signifikant)
- * (p ≤ 0,05, signifikant [unter Verwendung eines gemeinsamen 0,05-Schwellenwerts])
- ** (p ≤ 0,01, signifikant für einen höheren Standard)
- *** (p ≤ 0,001, signifikant für einen noch höheren Standard)
Weitere Informationen zum Widget finden Sie unter. Widget.
Eindeutige Anzahl
„Eindeutige Anzahl“ ist eine Berechnung, die Sie verwenden können, um die Anzahl der eindeutigen Werte für ein ausgewähltes Attribut festzulegen. Diese Berechnung kann mit allen Attribut (z.B. Datum, numerisch und Text) verwendet werden.
Neben Widget ist die eindeutige Anzahl auch in verfügbar. Benutzerdefinierte Mathematikmetriken.