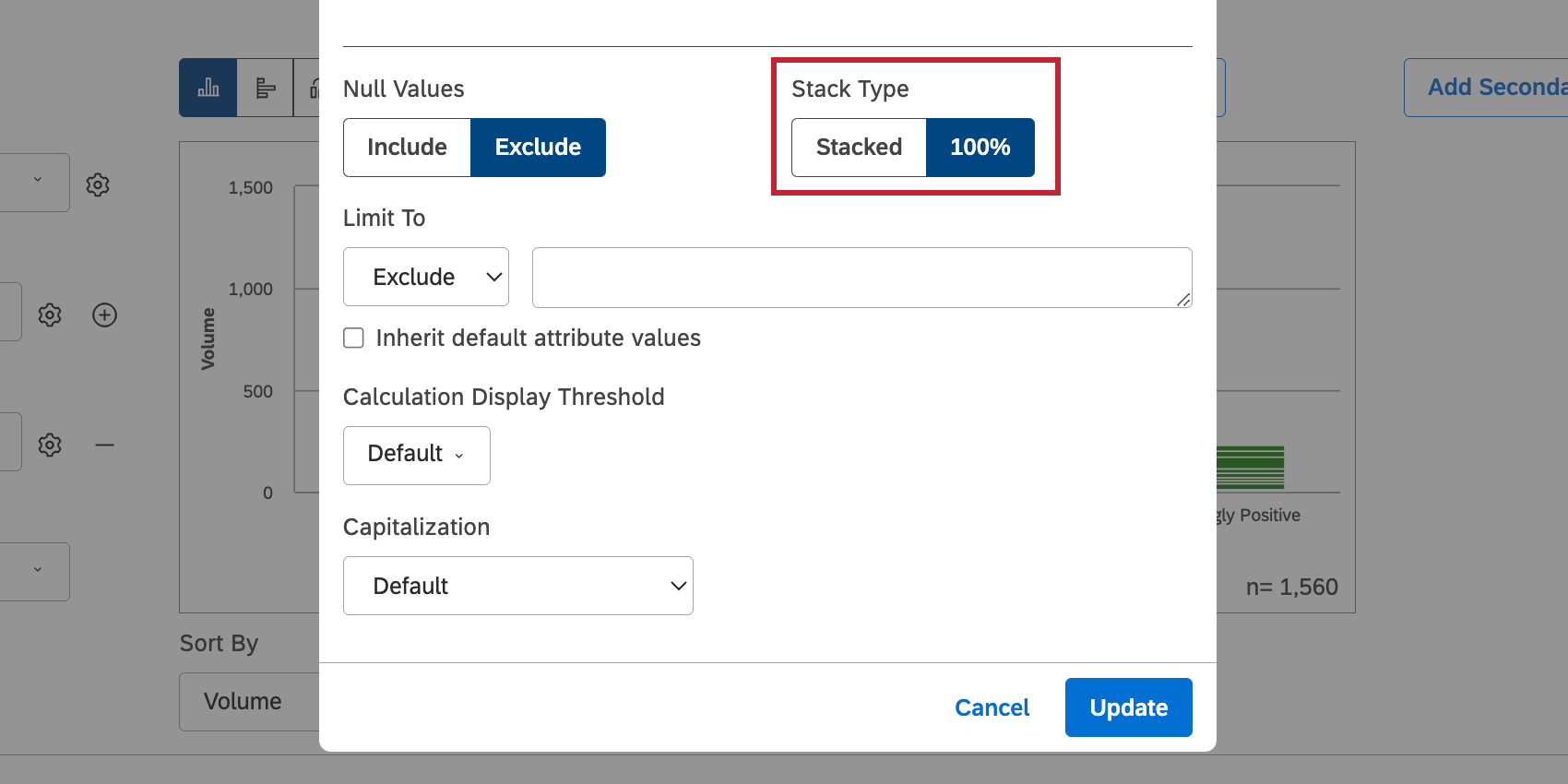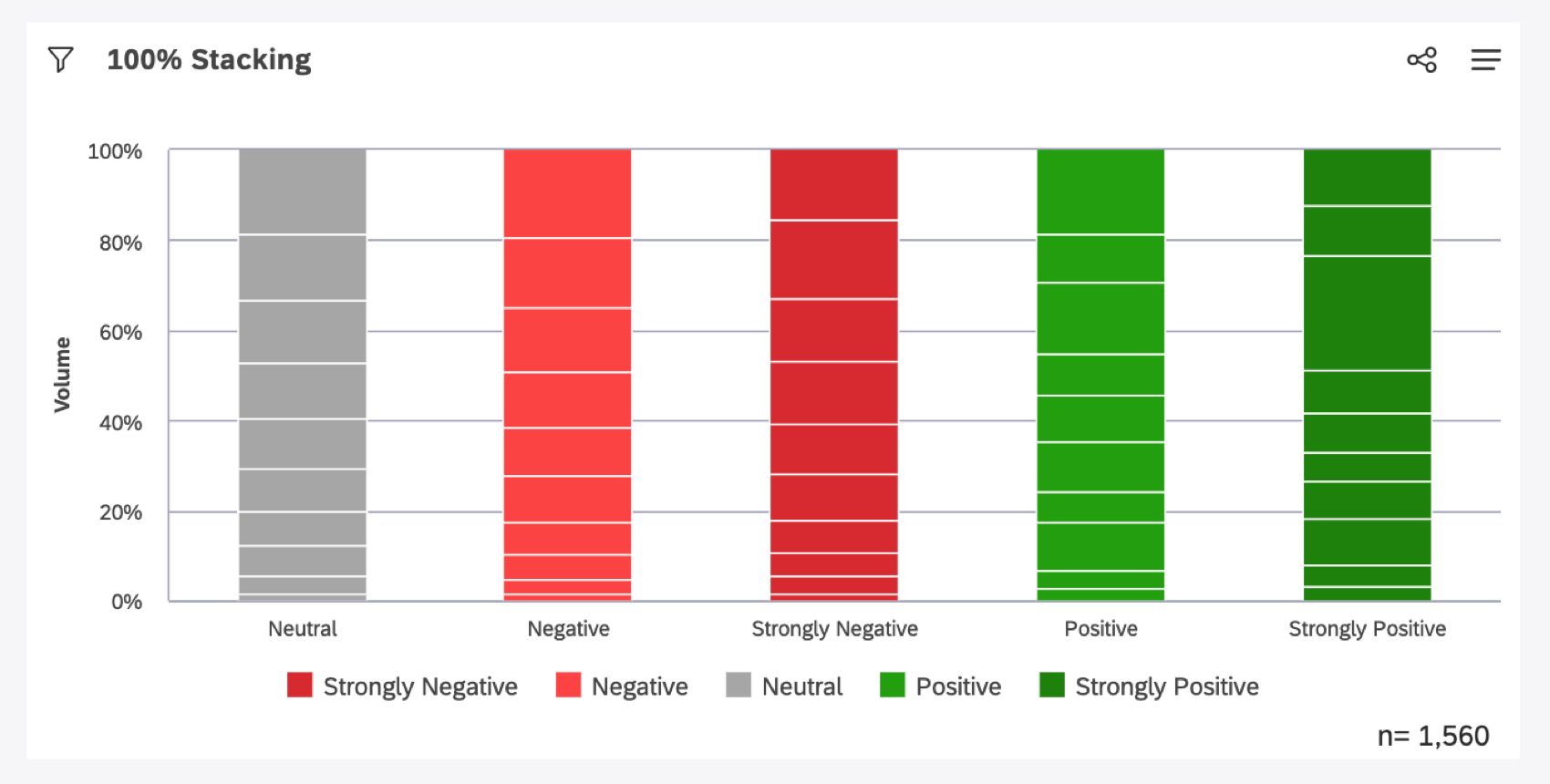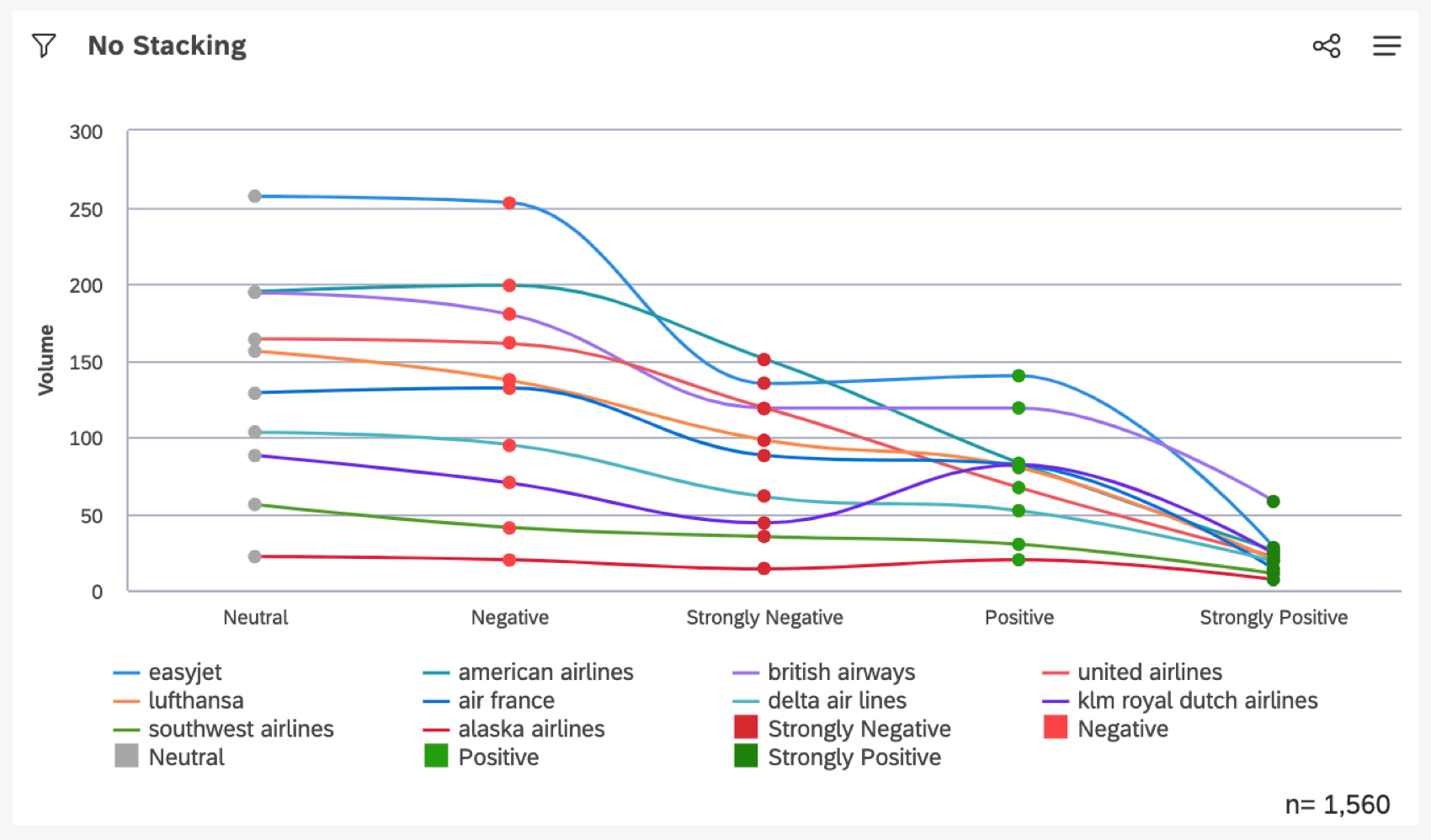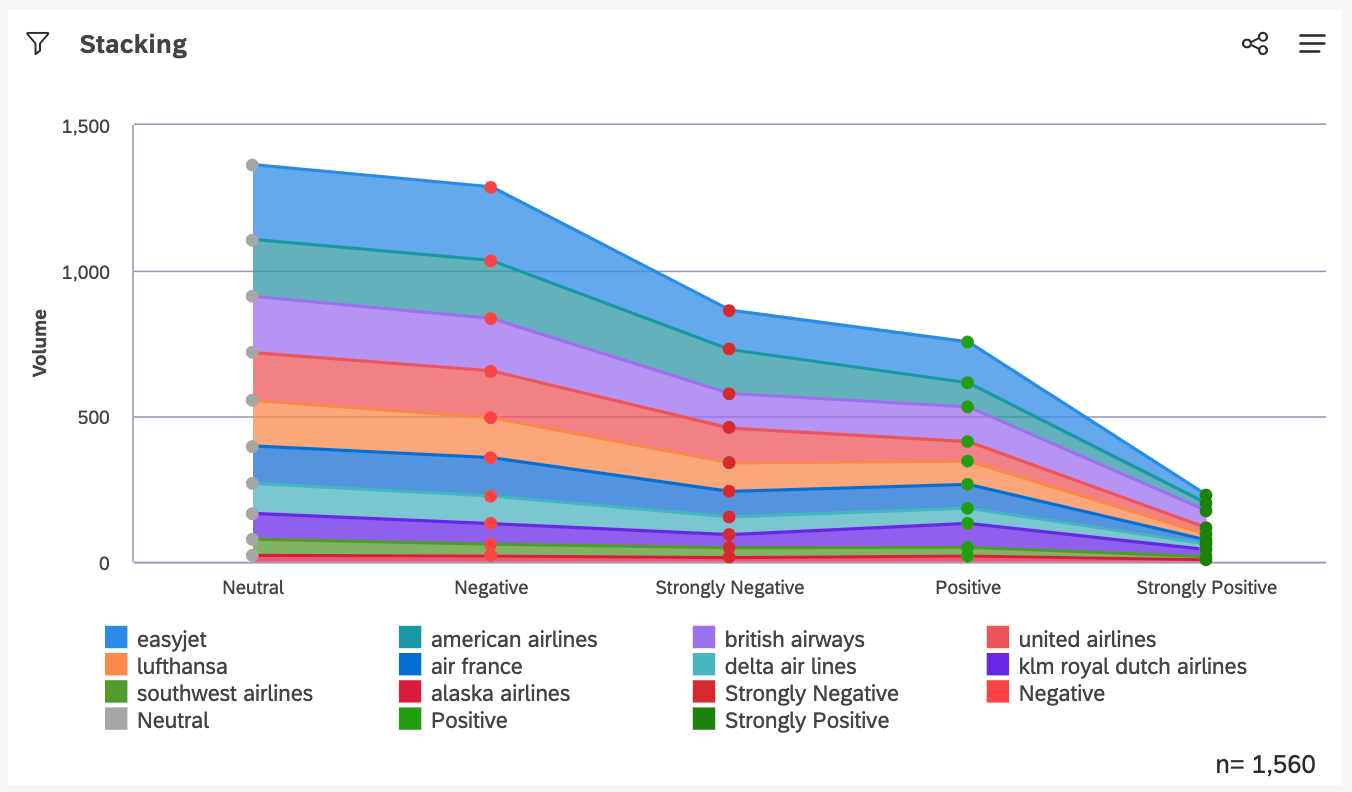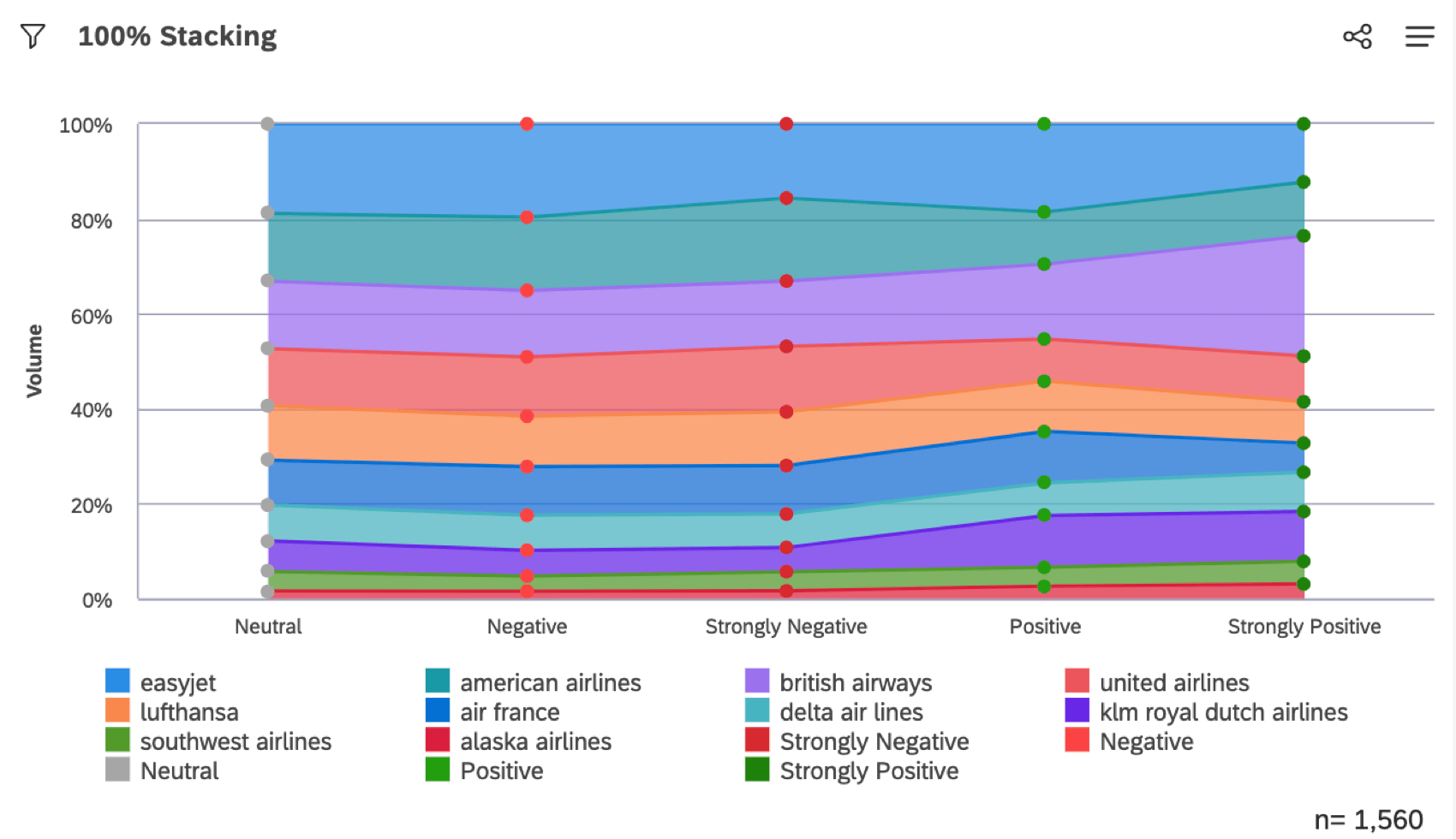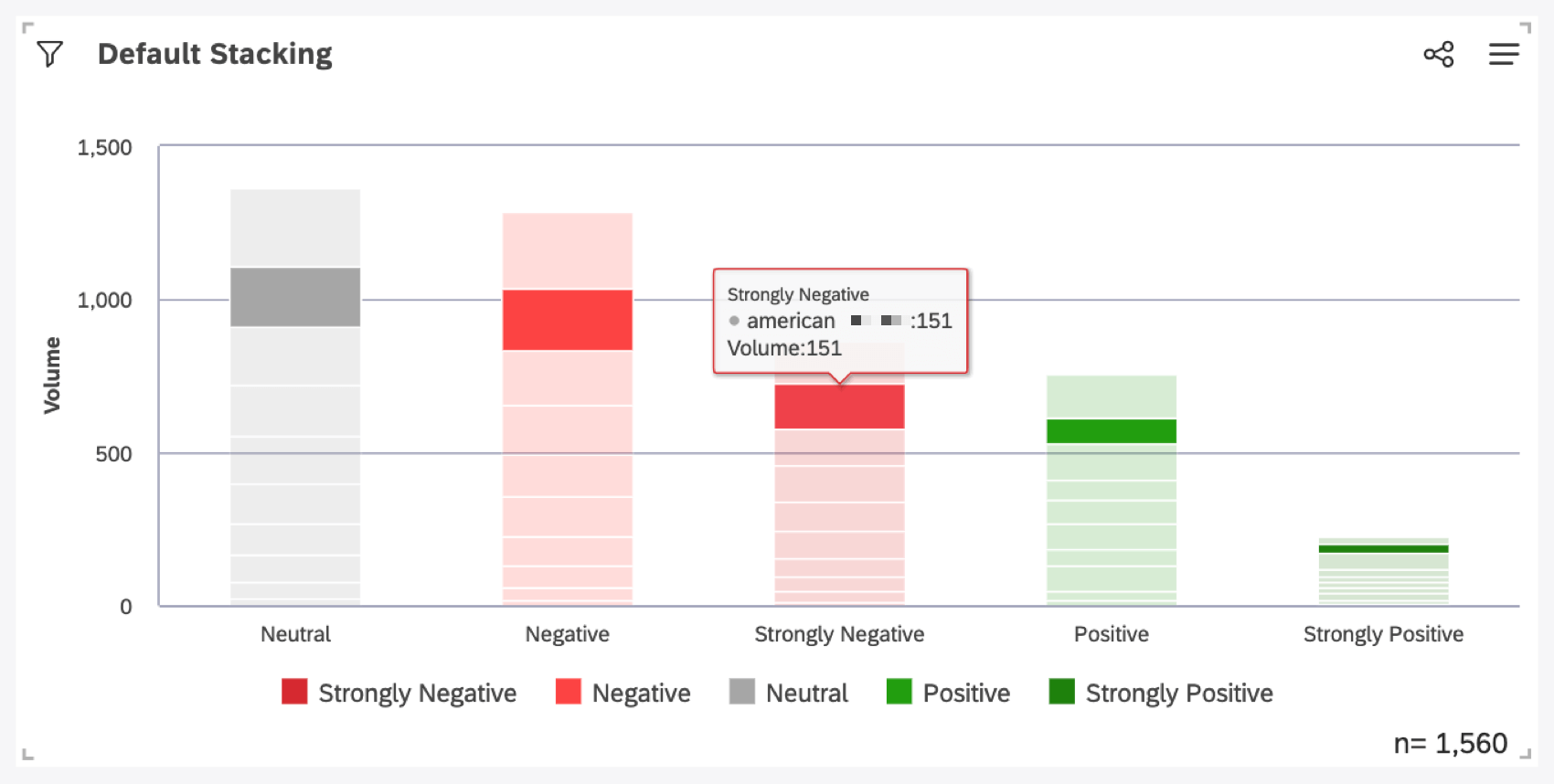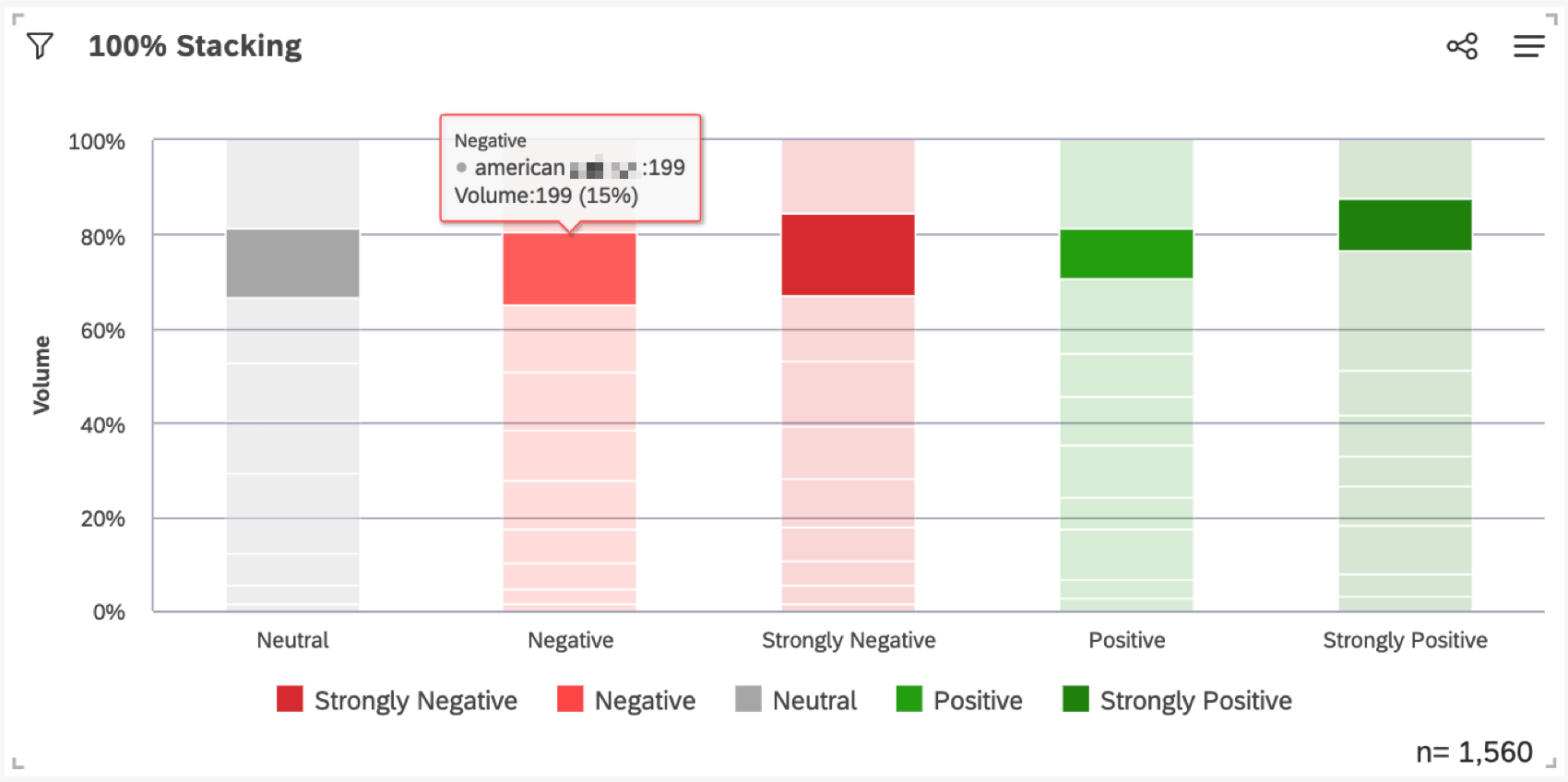100 Prozent Stapeln (Studio)
Ungefähr 100% Stapeln
100 % Stapelung basiert auf einem Prozentsatz, sodass die relative Differenz zwischen den Stapeln innerhalb jeder Datengruppierung leichter zu sehen ist.
100 % Stapeln ermöglichen
Das Stapeln von 100 % kann an verschiedenen Stellen aktiviert werden, je nachdem, welches Widget Sie verwenden:
- Widget: Klicken Sie auf das Zahnrad weiter dem Gestapelt Feld.
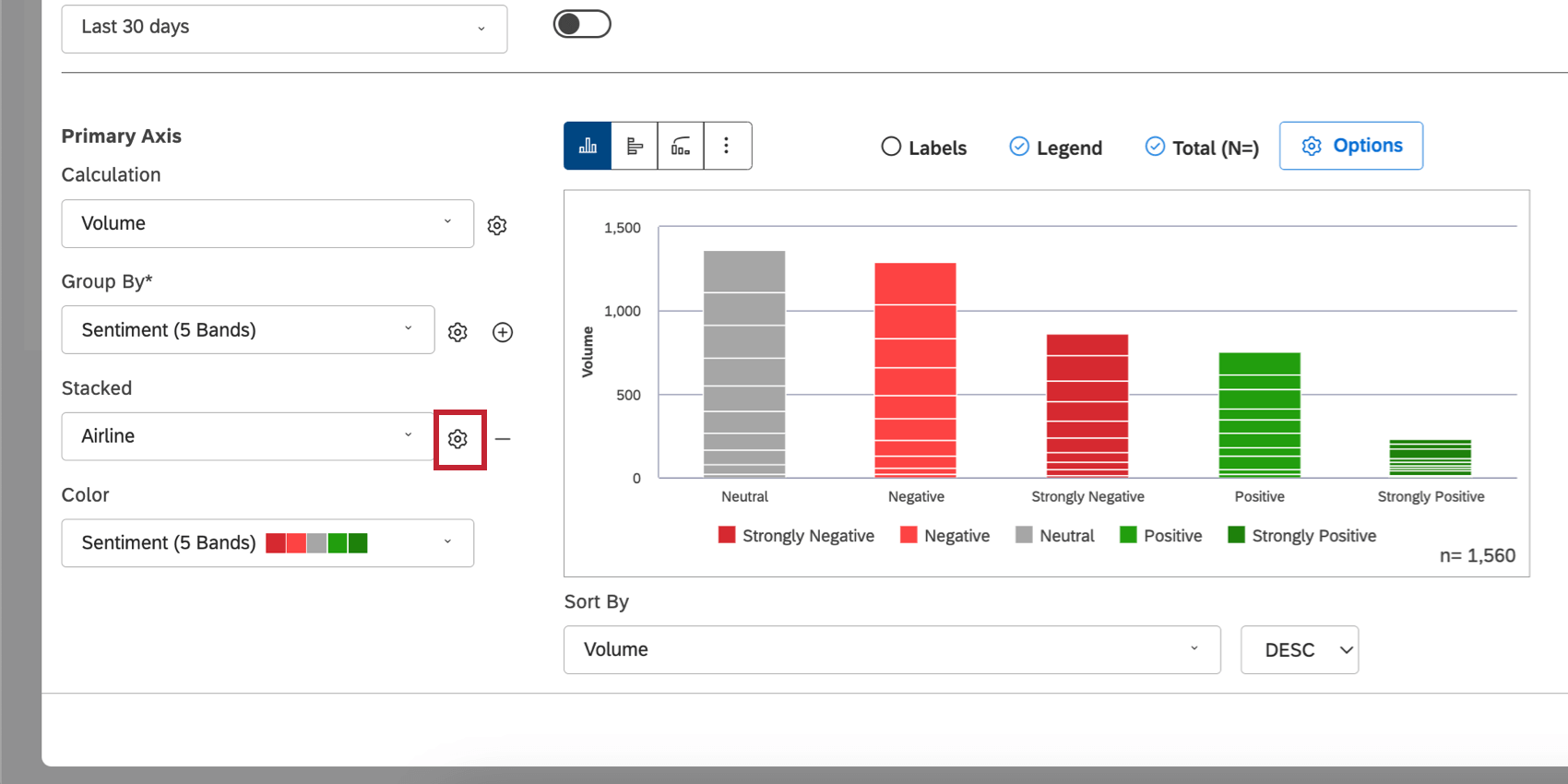
- Widget: Klicken Sie auf das Zahnrad weiter dem Serie Feld.
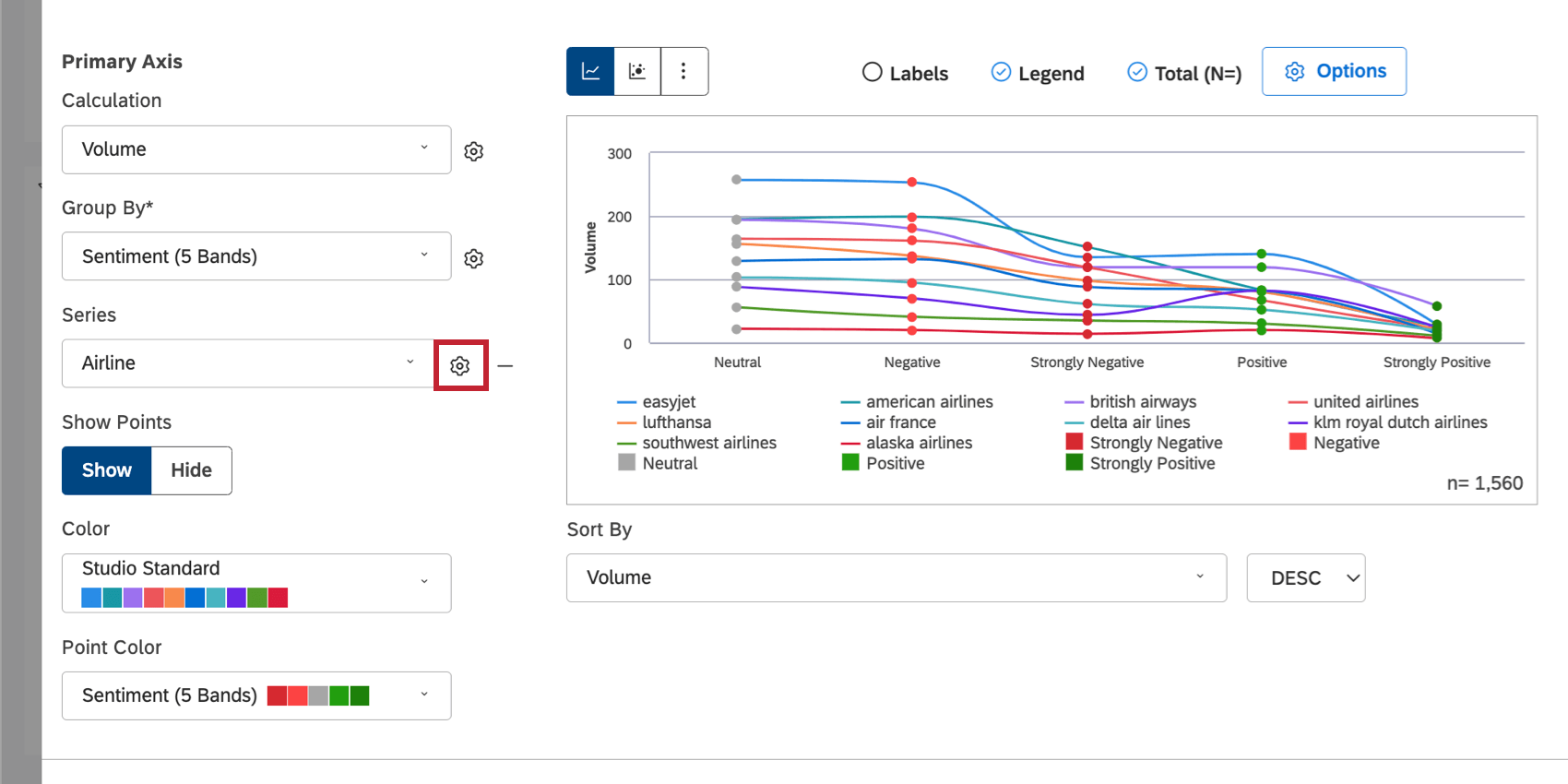
Unter Stapelart, wählen Sie 100 %.
Standardstapeln vs. 100 % Stapeln in Balken-Widgets
Wenn Ihr Stack-Typ auf gesetzt ist Gestapelt (Standard), das Stapeln basiert auf der Berechnung, die in Ihrem Widget festgelegt ist. Das Standard-Stapeln ist besser, wenn Sie einzelne Datengruppierungen, z.B. Städte, vergleichen möchten.
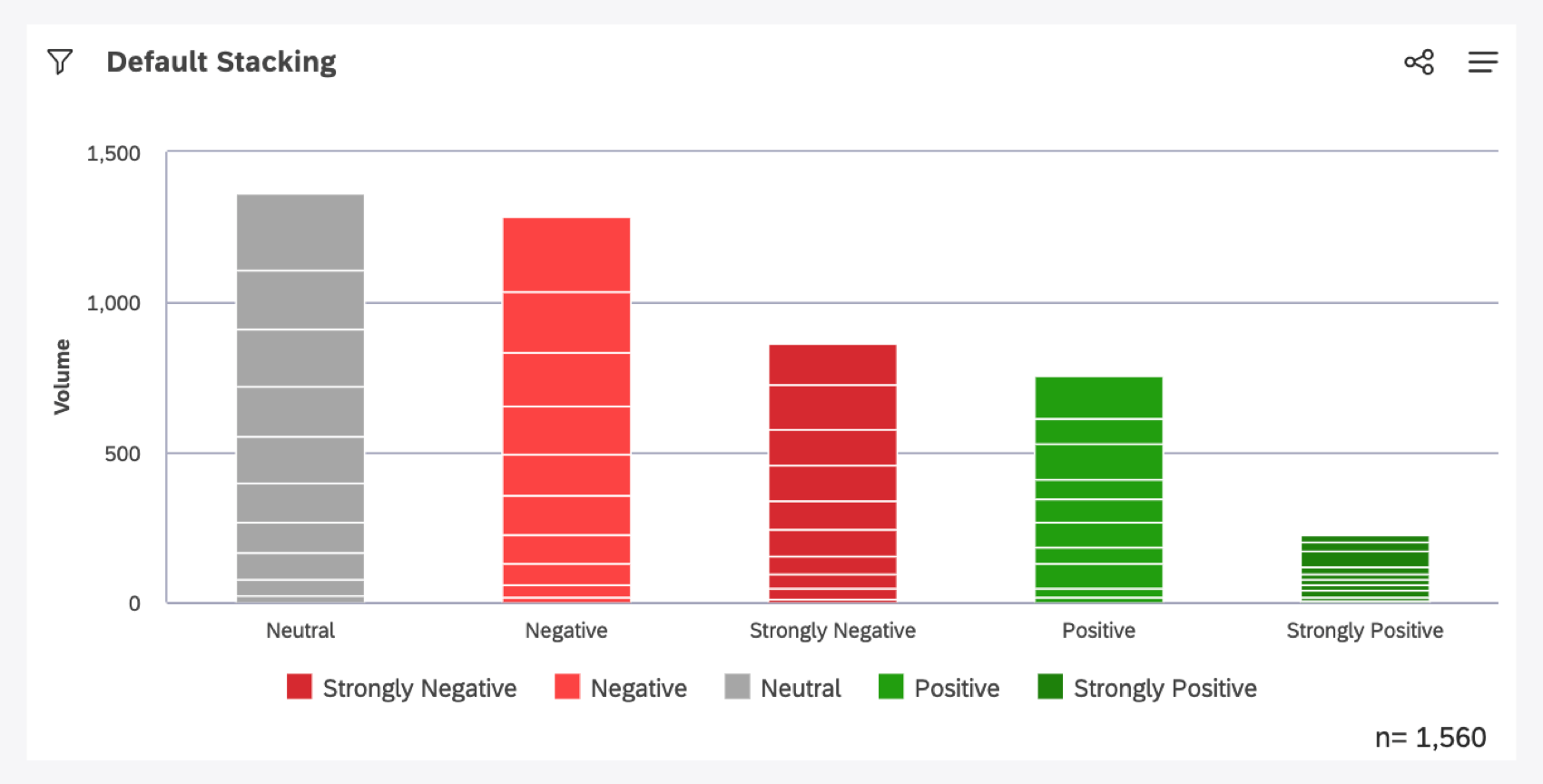
Wenn Ihr Stack-Typ auf gesetzt ist 100 %, das Stapeln basiert auf einem Prozentsatz. Diese Option ist vorzuziehen, wenn Sie den relativen Unterschied zwischen Stapeln innerhalb jeder Datengruppe anzeigen möchten.
Gestapeltes Flächendiagramm anlegen
Wenn Sie Stapeln auf ein Widget übernehmen, legen Sie ein gestapeltes Flächendiagramm an.
Standardmäßig, wenn Ihr Stack-Typ auf gesetzt ist Keinesehen Sie ein Widget.
Wenn Ihr Stack-Typ auf gesetzt ist Gestapeltwird der Bereich unter jeder Zeile hervorgehoben, um den Unterschied zwischen den Zeilen weiter hervorzuheben.
Wenn Ihr Stack-Typ auf gesetzt ist 100 %, der hervorgehobene Bereich basiert auf einem Prozentsatz.
Tooltips in 100% Stapeldiagrammen lesen
Wenn Sie den Mauszeiger über einen Datenpunkt oder ein Segment bewegen, werden in einer QuickInfo alle zugehörigen Berechnungen angezeigt. Dazu gehören die ausgewählten Berechnungen für die primäre und sekundäre Achse (falls vorhanden) sowie das Volumen der Belege.
Beachten Sie, dass bei 100 % Stapelung XM Discover eine zusätzliche Zahl berechnet, die in der QuickInfo als Prozentsatz zusammen mit den Widget und dem Volumen angezeigt wird. Dieser Prozentsatz liefert eine numerische Darstellung der Größe der gestapelten Gruppe im Verhältnis zum gesamten Balken. Dies ist die Summe der Volumen für jede gestapelte Gruppe geteilt durch das Gesamtvolumen im Balken.