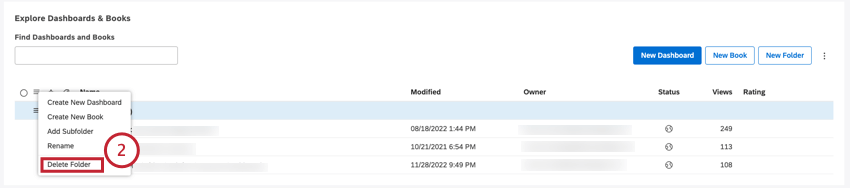Navigieren in Dashboards mit dem Explorer (Studio)
Info zum Dashboard
Im Dashboard Explorer können Sie alle Dashboards und Dokumentenmappen anzeigen und verwalten, deren Eigentümer Sie sind oder die andere Benutzer für Sie freigegeben haben.
Öffnen des Dashboard
Klicken Sie oben links auf das Logo. Wenn kein Logo vorhanden ist, klicken Sie auf das Symbol XM Discover Studio Titel in der oberen linken Ecke.
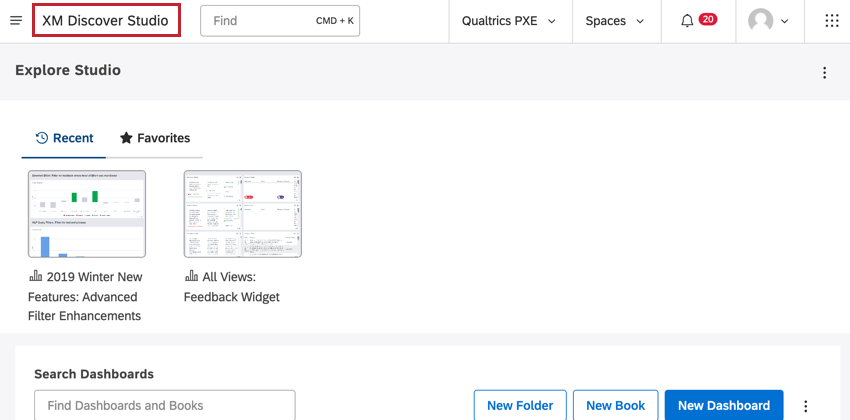
Dashboard – Allgemeine Übersicht
- XM Discoverist ein intelligenter Suchassistent, mit dem Sie Erkenntnisse untersuchen und untersuchen können.
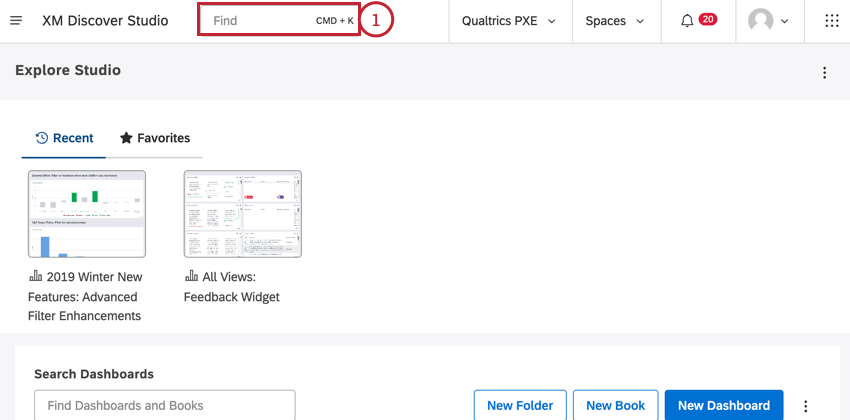
- Der Name Ihrer aktuellen Homepage.
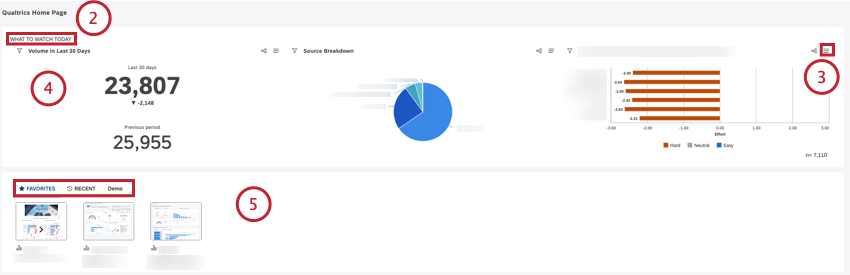
- Wählen Sie eine Startseite aus, die angezeigt werden soll.
- Bei der Konfiguration einer Startseite haben Sie die Möglichkeit, Folgendes zu aktivieren:
- Erkenntnisse: Zeigen Sie zwei, drei oder vier Widgets mit wichtigen Erkenntnisse an, die in definiert sind. Layoutoptionen Abschnitt.
- Erkenntnisse anzeigen: anzeigen XM Discoverist ein intelligenter Suchassistent, mit dem Sie Erkenntnisse untersuchen und untersuchen können.
- Dashboard: Zeigt das Miniaturansichtkarussell von Dokumentenmappen und Dashboards an.
Tipp: Weitere Informationen zum Anlegen und Konfigurieren einer Startseite finden Sie unter Anlegen einer Startseite in Studio.
- Das Miniaturansichtkarussell enthält Registerkarten, die schnellen Zugriff auf Dashboards und Dokumentenmappen bieten:
- RECENT: Zeigt Dashboards und Dokumentenmappen an, die Sie zuletzt angezeigt haben (sortiert von links nach rechts von den neuesten zu den neuesten).
- FAVORITES: Zeigt Dashboards und Dokumentenmappen an als Favoriten markiert.
- Benutzerdefinierte Registerkarten: Zeigt benutzerdefinierte Registerkarten an, die Dashboards und Dokumentenmappen basierend auf ihren Bezeichnungen anzeigen.
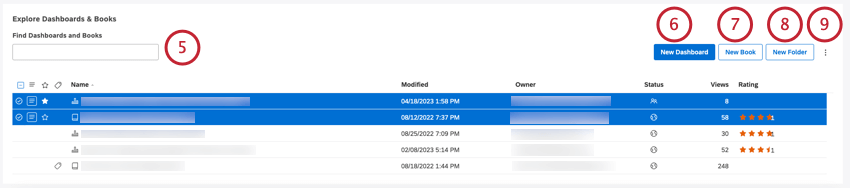 Tipp: Informationen zum Hinzufügen benutzerdefinierter Registerkarten und zum Verwalten des Karussells finden Sie unter Dashboard.
Tipp: Informationen zum Hinzufügen benutzerdefinierter Registerkarten und zum Verwalten des Karussells finden Sie unter Dashboard.
- Suchen Sie Dashboards und Dokumentenmappen nach Namen oder Bezeichnungen. Verwenden Sie diese Suchschlüsselwörter, um Ihre Objekte schnell zu filtern:
- Typ Dashboards um nur Dashboards anzuzeigen.
- Typ Bücher um nur Bücher anzuzeigen.
- Typ Beschriftungen , um nur Dashboards und Dokumentenmappen mit Bezeichnungen anzuzeigen.
- Dashboard anlegen .
- Dokumentenmappe erstellen.
- Ordner anlegen für Dashboards und Dokumentenmappen.
- Wählen Sie aus, welche der optionalen Spalten in der Tabelle angezeigt werden sollen, oder ändern Sie die Sichtbarkeit von ausgeblendet Elemente im Dashboard ein und aus. Diese Einstellungen sind benutzerspezifisch.
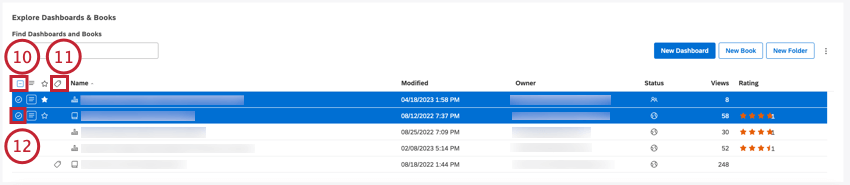
- Abhängig von der aktuellen Auswahl können Sie über das oberste Kontrollkästchen alle Posten auswählen, alle Posten ausgleichen oder die aktuell ausgewählten Posten ausgleichen.
Tipp: Selektionen übernehmen nicht für Positionen, die durch eine Suchanfrage ausgeblendet und unsichtbar oder herausgefiltert sind.
- Das Bezeichnungssymbol weiter einem Dashboard oder einer Dokumentenmappe zeigt an, dass es Beschriftungen.
- Über die Kontrollkästchen weiter Dashboards und Dokumentenmappen können Sie mehrere Elemente auswählen und Massenaktionen ausführen. Mehrfachselektionen verwenden dasselbe Aktionsmenü.
 Tipp: Verwenden Sie die Umschalttaste, um mehrere Elemente gleichzeitig auszuwählen.
Tipp: Verwenden Sie die Umschalttaste, um mehrere Elemente gleichzeitig auszuwählen. - Über das Aktionsmenü können Sie Dashboards, Dokumentenmappen und Ordner verwalten.
Tipp: Mehrfachauswahl verwendet dasselbe Aktionsmenü.
- Dashboards und Dokumentenmappen als markieren Favoriten für einen schnellen Zugriff in der FAVORITES Registerkarte.
- Das Uhrsymbol wird für Dashboards mit aktive Zeitpläne. Bewegen Sie den Mauszeiger über das Symbol, um zu sehen, wie viele Aktionen eingeplant sind.
Dashboards und Dokumentenmappentabelle
Die Tabelle Dashboards und Dokumentenmappen enthält folgende Informationen:
- Bezeichnung: Der Name eines Dashboard oder einer Dokumentenmappe.
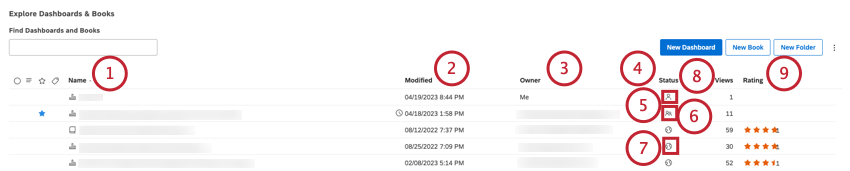
- Geändert: Datum und Uhrzeit der letzten Änderung des Objekts.
- Verantwortlicher: Der aktuelle Eigentümer eines Dashboard oder einer Dokumentenmappe (“Ich” für Elemente, die dem aktuellen Benutzer gehören).
- Status: Freigabestatus des Objekts:
- Privat ist nur für den Eigentümer sichtbar.
- Geteilt ist für die Auswahl von Benutzern und Gruppen zugänglich.
- Öffentlich ist für alle Studio-Benutzer innerhalb des Benutzerkonto zugänglich.
- Sichten: Anzahl der Objektsichten.
- Bewertung: Objekte Bewertung.
Suchen von Dashboards und Dokumentenmappen
Im Dashboard können Sie ein bestimmtes Dashboard oder eine bestimmte Dokumentenmappe mit einer der folgenden Methoden finden:
- Sehen Sie sich die Dashboards und Dokumentenmappen an, die Sie zuletzt unter der RECENT Registerkarte.
- Greifen Sie schnell auf Ihre bevorzugten Dashboards und Dokumentenmappen unter der FAVORITES Registerkarte.
- Suchen Sie Dashboards und Dokumentenmappen anhand des Namens oder der Bezeichnung über das Suchfeld oben in der Dashboard- und Buchtabelle.
Tipp: Geben Sie das Wort ein Dashboards im Suchfeld, um nur die Dashboards anzuzeigen, auf die Sie Zugriff haben (unabhängig davon, ob das Wort „Dashboards“ im Namen steht). Wort eingeben Bücher um nur die Bücher anzuzeigen. Wort eingeben Beschriftungen Zum Anzeigen von Dashboards und Dokumentenmappen mit Bezeichnungen.
- Sortieren Sie Objekte nach Name, Änderungsdatum, Autor oder Anzahl der Sichten, indem Sie auf die entsprechenden Spaltenüberschriften klicken. Klicken Sie mehrmals auf eine Kopfzeile, um zwischen aufsteigender und absteigender Sortierung zu wechseln.
Dashboards und Dokumentenmappen ausblenden
Wenn Sie nicht möchten, dass bestimmte Dashboards oder Dokumentenmappen im Dashboard angezeigt werden, können Sie sie ausblenden.
So funktioniert es:
- Das Ausblenden eines Dashboard oder einer Dokumentenmappe wirkt sich nur auf die Sichtbarkeit in Ihrem Dashboard.
- Ausgeblendete Elemente werden weiterhin in der RECENT und FAVORITES Registerkarten in Ihrem Miniaturansichtkarussell.
- Sie können auf ausgeblendete Dashboards und Dokumentenmappen zugreifen, indem Sie deren Sichtbarkeit einschalten und sie ganz einblenden.
Das Ausblenden von Dashboards und Dokumentenmappen ist ein zweistufiger Prozess: Zuerst markieren Sie ausgewählte Elemente als ausgeblendet und schalten dann deren Sichtbarkeit ein oder aus.
Sichtbarkeit ausgeblendeter Elemente ein- oder ausschalten
- Klappen Sie das Optionsmenü in der oberen rechten Ecke der Dashboard- und Buchungstabelle auf.
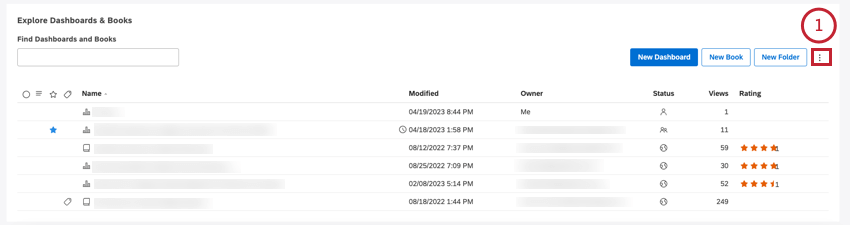
- Sichtbarkeitsmodus auswählen:
- Alle ausgeblendeten anzeigen (Sichtbarkeit ist deaktiviert). Gibt an, dass ausgeblendete Positionen derzeit nicht angezeigt werden. Klicken Sie, um sie anzuzeigen.

- Alle ausgeblendeten ausblenden (Sichtbarkeit ist aktiviert). Gibt an, dass ausgeblendete Positionen aktuell angezeigt werden. Klicken Sie, um sie auszublenden.

- Alle ausgeblendeten anzeigen (Sichtbarkeit ist deaktiviert). Gibt an, dass ausgeblendete Positionen derzeit nicht angezeigt werden. Klicken Sie, um sie anzuzeigen.
Eine Position als ausgeblendet markieren
- Öffnen Sie den Dashboard, und suchen Sie das Dashboard oder die Dokumentenmappe, die Sie ausblenden möchten.
- Wenn Sie mehrere Positionen ausblenden müssen, markieren Sie diese über die Ankreuzfelder auf der linken Seite. Mehrfachselektionen verwenden dasselbe Aktionsmenü.
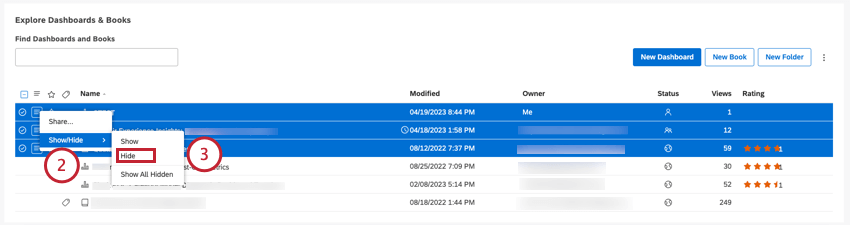
- Klappen Sie das Aktionsmenü weiter dem Element auf, und wählen Sie Ein-/Ausblenden und wählen Sie dann Ausblenden.
- Schalten Sie die Sichtbarkeit ausgeblendeter Elemente aus.
Ausgeblendete Elemente werden im Dashboard nicht mehr angezeigt, es sei denn, ihre Sichtbarkeit ist wieder aktiviert.
Eine Position als “Nicht ausgeblendet” kennzeichnen
Sobald ein Dashboard oder eine Dokumentenmappe ausgeblendet ist, können Sie es bzw. sie einblenden.
- Stellen Sie sicher, dass die Sichtbarkeit ausgeblendeter Elemente aktiviert ist.
- Suchen Sie das Element, das Sie einblenden möchten.
Tipp: Ausgeblendete Elemente werden in helleren Farben angezeigt.
- Wenn Sie mehrere Positionen einblenden müssen, markieren Sie diese über die Ankreuzfelder auf der linken Seite. Mehrfachselektionen verwenden dasselbe Aktionsmenü.
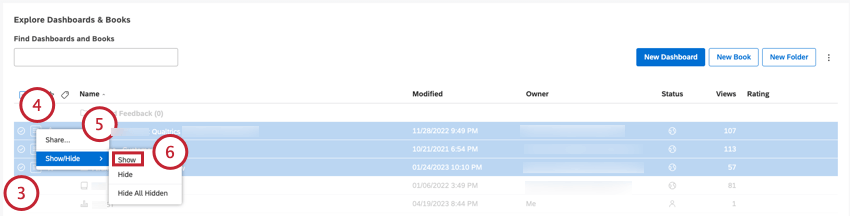
- Klappen Sie das Aktionsmenü weiter dem Element auf.
- Auswählen Ein-/Ausblenden.
- Auswählen Einblenden.
Ordner anlegen
Mithilfe von Ordnern können Sie Dashboards und Dokumentenmappen im Dashboard Explorer organisieren. Ordner werden immer oben angezeigt, gefolgt von Dashboards und Dokumentenmappen in alphabetischer Reihenfolge.
- Öffnen Sie Dashboard. Klicken Sie oben links auf das Logo. Wenn kein Logo vorhanden ist, klicken Sie auf das Symbol XM Discover Studio Titel in der oberen linken Ecke.
- Klicken Sie im Dashboard Explorer auf das Symbol Neuer Ordner Schaltfläche oben in der Dashboard- und Buchtabelle.

- In der Ordnereigenschaften geben Sie einen Ordnernamen in das Feld Ordnertitel Kasten.

- Geben Sie eine Ordnerbeschreibung in das Feld Ordnerbeschreibung Kasten.
- Klicken Sie auf Speichern.
Achtung: Der Ordnername muss pro Benutzer eindeutig sein.
Sobald ein Ordner angelegt wurde, können Sie das Aktionsmenü weiter aufklappen und die folgenden Aktionen ausführen:
- Neues Dashboard anlegen : Erstellen Sie ein Dashboard in diesem Ordner.
- Neue Dokumentenmappe erstellen: Erstellen Sie eine neue Dokumentenmappe in diesem Ordner.
- Unterordner hinzufügen. Legen Sie einen verschachtelten Ordner an (bis zu 5 Ebenen tief).
- Umbenennen. Ändern Sie den Namen oder die Beschreibung des Ordners.
- Ordner löschen. Löschen Sie einen Ordner (ohne Dashboards). Siehe Ordner löschen.
- Unterordner löschen (für verschachtelte Ordner). Löschen Sie einen Unterordner (ohne Dashboards).
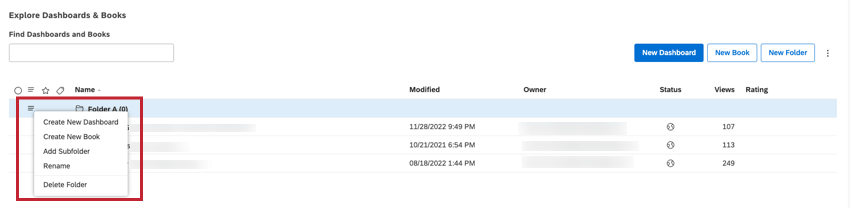
Sie können auch Objekte in diesen Ordner verschieben.
Elemente in einen Ordner verschieben
Nachdem Sie hat einen Ordner angelegtkönnen Sie Ihre Dashboards und Dokumentenmappen in diesen Ordner verschieben.
- Öffnen Sie Dashboard, und klicken Sie oben links auf das Logo. Wenn kein Logo vorhanden ist, klicken Sie auf das Symbol XM Discover Studio Titel in der oberen linken Ecke.
- Klappen Sie das Aktionsmenü weiter dem Element auf, das Sie verschieben möchten, und wählen Sie Verschieben nach und wählen Sie dann den Ordnernamen aus.
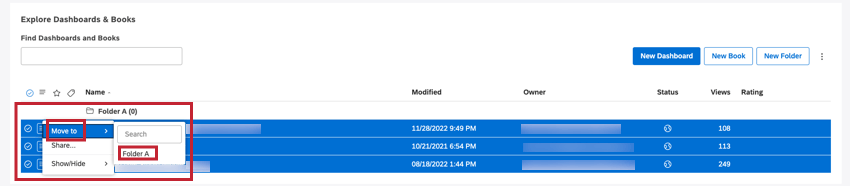 Tipp: Wenn Sie mehrere Positionen verschieben müssen, markieren Sie diese über die Ankreuzfelder auf der linken Seite. Mehrfachselektionen verwenden dasselbe Aktionsmenü.
Tipp: Wenn Sie mehrere Positionen verschieben müssen, markieren Sie diese über die Ankreuzfelder auf der linken Seite. Mehrfachselektionen verwenden dasselbe Aktionsmenü. - Das Element wird in den ausgewählten Ordner verschoben, den Sie öffnen können, indem Sie auf dessen Titel klicken.
Element in den Wurzelordner verschieben
- Wählen Sie das Element aus, und klappen Sie das Aktionsmenü weiter dem Element auf.
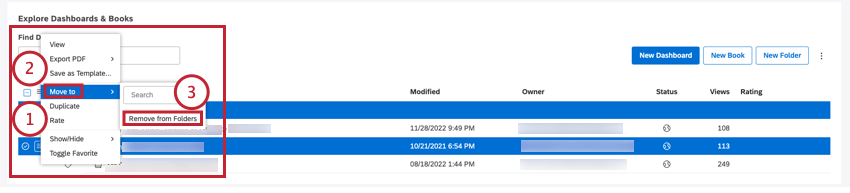
- Auswählen Verschieben nach.
- Auswählen Aus Ordnern entfernen.
Dashboard in einem Ordner anlegen
- Klappen Sie das Aktionsmenü weiter dem Ordner auf.
- Auswählen Neues Dashboard anlegen .
Ordner löschen
Sie können Ordner im Dashboard Explorer löschen.
Hinzufügen von Dashboards und Dokumentenmappen zu Favoriten
Studio bietet mehrere Möglichkeiten, um schnell auf Ihre bevorzugten Dashboards und Dokumentenmappen zuzugreifen. Sie können eine beliebige Anzahl von Dashboards oder Dokumentenmappen als Favoriten markieren um sie in der FAVORITES des Dashboard. Sie können auch ein Dashboard oder eine Buchung als Startseite festlegen, um direkt dorthin zu gelangen, wenn Sie sich in Studio anmelden.
Markieren von Dashboards oder Dokumentenmappen als Favoriten
- Öffnen Sie den Dashboard, und suchen Sie das Dashboard oder die Dokumentenmappe, die Sie als Favorit markieren möchten.
- Bewegen Sie den Mauszeiger über das Element, damit weiter dem Namen eine Umrisslinie eines Sterns sichtbar wird.
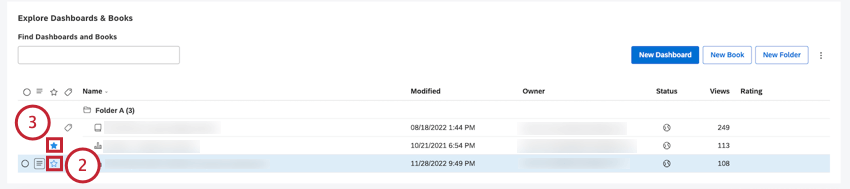
- Klicken Sie auf das Sternsymbol, damit der Stern dunkel wird.
Als Favoriten markierte Artikel sind in der verfügbar. FAVORITES des Dashboard.