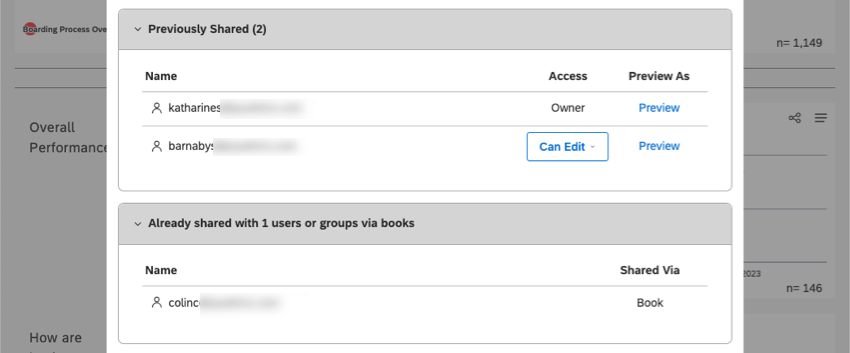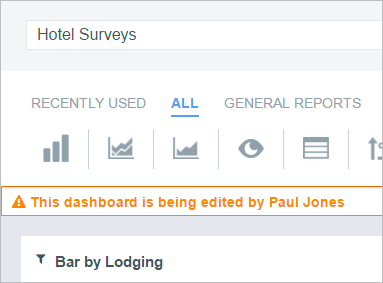Dashboards und Dokumentenmappen freigeben (Studio)
Informationen zum Teilen von Dashboards und Dokumentenmappen
Wenn Sie Ihr Dashboard oder Ihre Dokumentenmappe freigeben, können Sie mit anderen Personen an Berichten zusammenarbeiten. Sie können mit einzelnen Benutzern, Gruppen oder sogar mit jemandem teilen, der sich noch nicht in Studio registriert hat. Beim Freigeben können Sie entscheiden, ob Ihr Kollaborationspartner:in das Dashboard oder die Buchung bearbeiten oder nur anzeigen kann.
Es gibt mehrere Möglichkeiten, mit der Freigabe zu beginnen:
- Blättern Sie auf der Studio-Startseite nach unten zu Dashboards & Dokumentenmappen erkunden. Klicken Sie auf das Menü weiter Ihrem Dashboard oder Ihrer Dokumentenmappe, und wählen Sie dann Teilen.
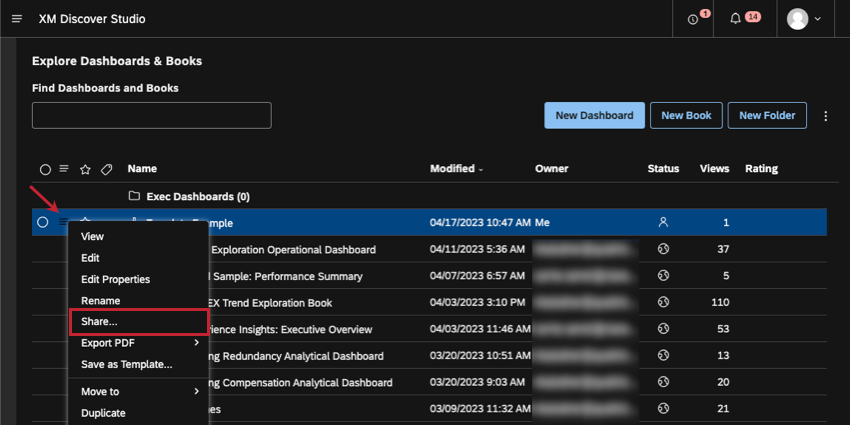 Tipp: Um mehrere Dashboards oder Dokumentenmappen gleichzeitig freizugeben, wählen Sie sie über die Kontrollkästchen auf der linken Seite aus. Mehrfachselektionen verwenden dasselbe Aktionsmenü. Siehe Mehrere Dashboards oder Dokumentenmappen gleichzeitig freigeben unten.
Tipp: Um mehrere Dashboards oder Dokumentenmappen gleichzeitig freizugeben, wählen Sie sie über die Kontrollkästchen auf der linken Seite aus. Mehrfachselektionen verwenden dasselbe Aktionsmenü. Siehe Mehrere Dashboards oder Dokumentenmappen gleichzeitig freigeben unten. - Wenn ein Dashboard oder eine Dokumentenmappe geöffnet ist, klicken Sie auf das Teilen im Kopf.
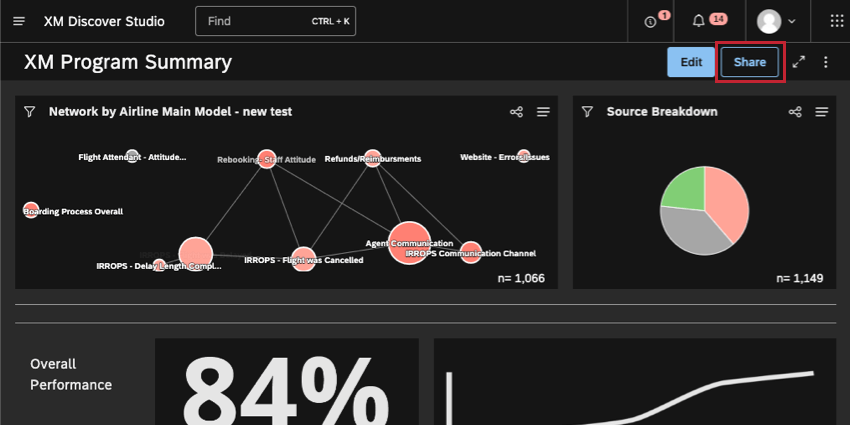
- Wenn ein Dashboard oder eine Dokumentenmappe geöffnet ist, öffnen Sie das Optionsmenü, und wählen Sie Teilen.
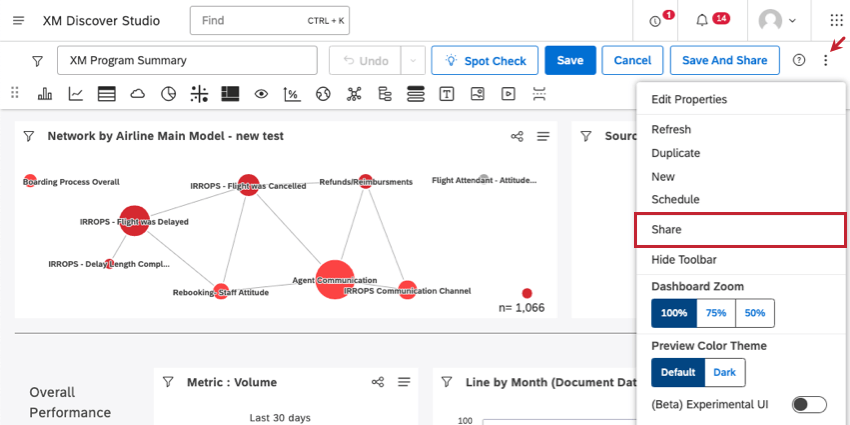
Ein neues Fenster wird geöffnet, in dem Sie entscheiden können, für wen Sie Ihr Dashboard freigeben oder buchen möchten.
Dashboard oder Dokumentenmappe freigeben
- Geben Sie die Personen ein, mit denen Sie Ihr Dashboard teilen oder mit denen Sie buchen möchten.
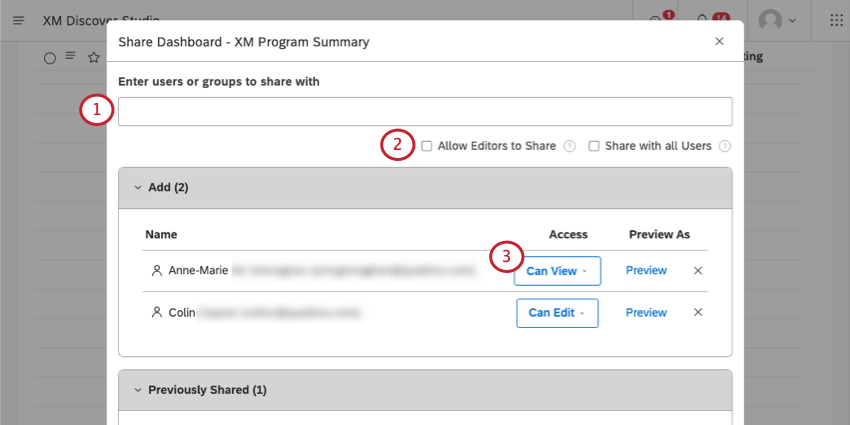
- Studio-Benutzer: Geben Sie den Vornamen, Nachnamen oder die E-Mail-Adresse des Benutzers ein, und klicken Sie dann darauf.
- Alle Studio-Benutzer: Sie können unternehmensweite Dashboards und Dokumentenmappen an jeden Studio-Benutzer in Ihrem Benutzerkonto durch Auswahl von Für alle Benutzer freigeben. Diese Einstellung stellt sie jedem Benutzer zur Verfügung, einschließlich neuer Benutzer, die sich registrieren, nachdem das Dashboard erstellt wurde. Sie können weiterhin bestimmte Benutzer und Gruppen hinzufügen, wenn Sie diese Option verwenden.
Tipp: Diese Aktion erfordert eine Für alle freigeben Berechtigung.
- Studiogruppen: Geben Sie den Namen der Gruppe ein, und klicken Sie dann darauf. Wenn Sie ein Dashboard oder eine Dokumentenmappe für eine Gruppe freigeben, haben alle Mitglieder dieser Gruppe Zugriff. Es spielt keine Rolle, wann ein Benutzer der Gruppe beitritt. Benutzer, die der Gruppe nach der Freigabe beitreten, erhalten weiterhin Zugriff. Sobald jedoch ein Benutzer die Gruppe verlässt, ist Ihr Dashboard oder Ihre Dokumentenmappe für diesen Benutzer nicht mehr zugänglich.
- Nicht registrierte Benutzer: Geben Sie die E-Mail-Adresse einer Person ein, mit der Sie Ihr Dashboard teilen oder mit der Sie buchen möchten. Wählen Sie dann Enter. Wenn Sie die Freigabe abgeschlossen haben, wird diese Person eingeladen, ein Benutzerkonto zu erstellen.
- Wenn Sie ein Dashboard sind, sehen Sie, Erlauben, dass Bearbeiter teilen. Wählen Sie diese Option, damit alle Bearbeiter das Dashboard freigeben und zu allen Dokumentenmappen hinzufügen können, auf die sie Zugriff haben (erstellt oder freigegeben). Lassen Sie diese Option entmarkiert, um sicherzustellen, dass nur Sie das Dashboard teilen oder es zu Dokumentenmappen hinzufügen können.
- In der Hinzufügen legen Sie fest, welche Ebene jeder Benutzer oder jede Gruppe haben soll. Die folgenden Optionen sind verfügbar:
- Darf anzeigen: Erlaubt Benutzern, Ihr Dashboard oder Ihre Dokumentenmappe anzuzeigen, zu aktualisieren und zu exportieren, aber keine Änderungen daran vorzunehmen.
- Bearbeiten möglich: Erlaubt Benutzern, einige Änderungen an Ihrem Dashboard oder Ihrer Dokumentenmappe vorzunehmen, jedoch nicht so sehr wie der Eigentümer. Weitere Informationen finden Sie unter Eigentümer vs. Editoren vs. Betrachter.
Tipp: Bearbeiten möglich ist nicht verfügbar, wenn ein Dashboard oder eine Buchung für alle Studio-Benutzer oder nicht registrierten Benutzer freigegeben wird.
- Klicken Sie auf das Symbol
Vorschau Link, um die Daten für einen bestimmten Benutzer basierend auf seiner Organisation personalisiert anzuzeigen. Weitere Informationen finden Sie unter. Vorschau einer Hierarchie.
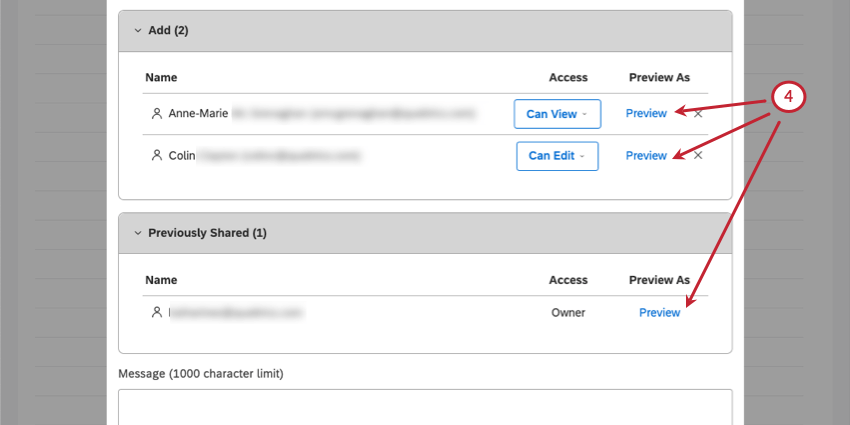
- Geben Sie eine Nachricht an. (Optional)
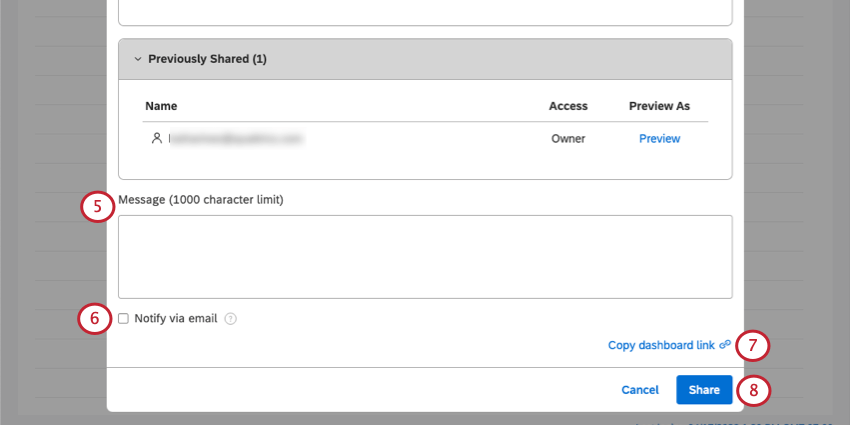
- Auswählen Per E-Mail benachrichtigen wenn Sie zusätzlich zur In-App-Benachrichtigung eine E-Mail an alle Benutzer und Gruppen senden möchten, die Sie für freigegeben haben.
Tipp: Wenn Sie mit allen Benutzern teilen, erhalten nicht alle eine E-Mail-Benachrichtigung. Nur Benutzer und Gruppen in der Hinzufügen Abschnitt wird per E-Mail gesendet.
- Klicken Sie auf Dashboard kopieren um einen Link zu diesem Dashboard in die Zwischenablage zu kopieren (oder Dokumentenmappen-Link kopieren wenn Sie ein Buch teilen).
Tipp: Sie können diesen Link in die Nachricht Feld.
- Klicken Sie auf Teilen.
Eigentümer vs. Editoren vs. Anzeigende
Die folgende Tabelle bietet einen Überblick darüber, was die einzelnen Benutzer in dem Dashboard tun können, das Sie freigegeben haben.
| Berechtigung | Eigentümer:in | Bearbeiten möglich | Anzeige möglich |
| Darf ein Dashboard anzeigen | Ja | Ja | Ja |
| Kann Dashboard regenerieren | Ja | Ja | Ja |
| Darf Dashboard exportieren | Ja | Ja | Ja |
| Kann Dashboard bearbeiten (außer Eigentümerschaft) | Ja | Ja | Nein |
| Kann Dashboard bearbeiten | Ja | Ja | Nein |
| Kann in oder von diesem Dashboard veröffentlichen werden | Ja | Ja | Nein |
| Kann ein Dashboard freigeben | Ja | Nein
(außer Erlauben, dass Bearbeiter teilen ist aktiviert) |
Nein |
| Kann ein Dashboard zu Dokumentenmappen hinzufügen | Ja | Nein
(außer Erlauben, dass Bearbeiter teilen ist aktiviert) |
Nein |
| Kann Dashboard ändern | Ja | Nein | Nein |
| Kann ein Dashboard löschen | Ja | Nein | Nein |
| Kann ein Dashboard Plan | Ja | Ja | Nein |
| Kann auf Dashboard zugreifen | Ja | Nein | Nein |
Dashboard vs. Dokumentenmappen-Freigabe
Sie können ein Dashboard einzeln oder als Teil einer Dokumentenmappe freigeben. Dashboard und das Teilen von Dokumentenmappen funktionieren unabhängig voneinander. Ein Benutzer hat möglicherweise keinen Zugriff auf ein einzelnes Dashboard und kann es trotzdem als Teil einer freigegebenen Dokumentenmappe anzeigen.
Sie können alle Benutzer, die Zugriff auf Ihr Dashboard haben, im Dashboard teilen Fenster. Sie sind in folgende Listen unterteilt:
- Zuvor freigegeben. Einzelne Benutzer und Gruppen mit dem Dashboard wurden für freigegeben. Sie können die Ebene ändern (Darf anzeigen oder Bearbeiten möglich), und entfernen Sie sie vollständig aus dieser Liste.
- Bereits freigegeben für x Benutzer oder Gruppen über Dokumentenmappen: (Wo x ist die Anzahl der Benutzer und Gruppen.) Benutzer und Gruppen, für die das Dashboard als Teil der Dokumentenmappe freigegeben wird. Das Teilen von Dokumentenmappen gewährt nur Zugriff auf Viewer-Ebene. Um Benutzer aus dieser Liste zu entfernen, müssen Sie zur Freigabe von Dokumentenmappen wechseln.
Mehrere Dashboards oder Dokumentenmappen gleichzeitig freigeben
Sie können mehrere Dashboards und/oder Dokumentenmappen gleichzeitig freigeben.
- Blättern Sie auf der Studio-Startseite nach unten zu Dashboards & Dokumentenmappen erkunden.
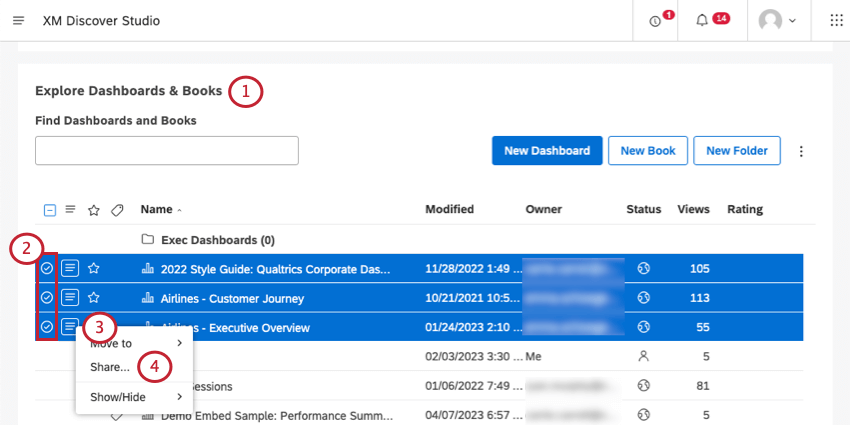
- Wählen Sie über die Ankreuzfelder auf der linken Seite mehrere Elemente aus.
- Klicken Sie auf das Menü weiter einem der ausgewählten Elemente.
- Klicken Sie auf Teilen.
- Geben Sie Benutzer oder Gruppen an, für die Sie die Freigabe vornehmen möchten.
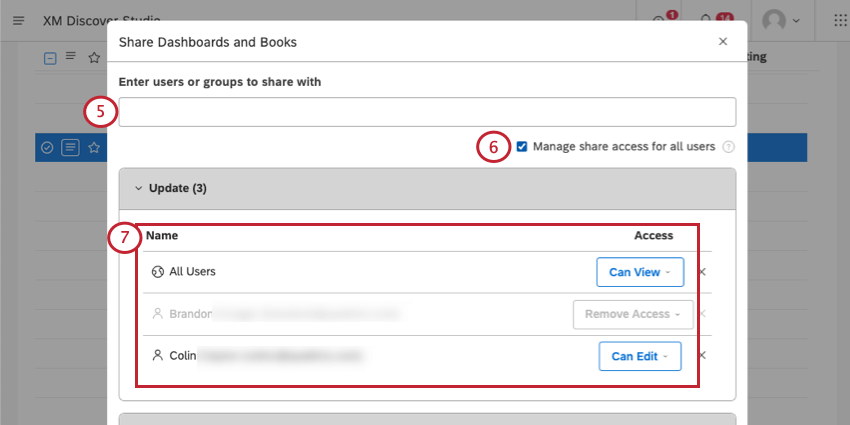
- Wenn Sie die Für alle Benutzer freigeben können Sie Folgendes auswählen: Freigabezugriff für alle Benutzer verwalten.
- Wählen Sie für jeden Benutzer oder jede Gruppe zwischen kann Berechtigungen anzeigen oder bearbeiten, oder entfernen Sie ihren Zugriff.
- Sie sehen eine Liste der Elemente, die Sie freigeben. Sie können Elemente entfernen, indem Sie die x Drucktaste.
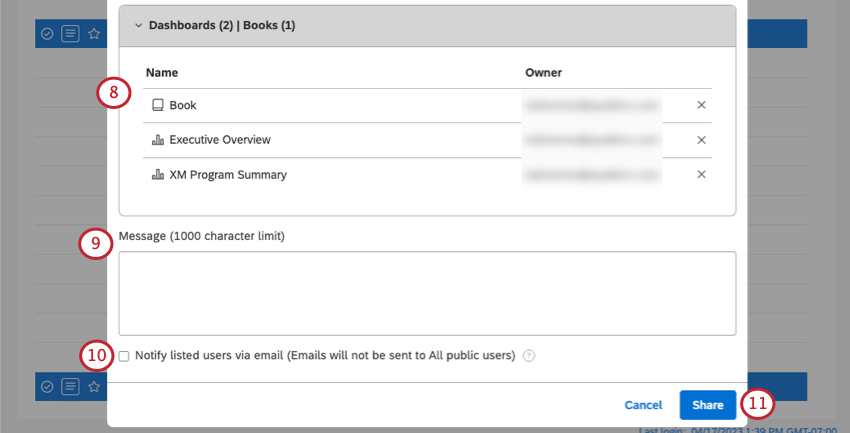
- Geben Sie eine Nachricht an. (Optional)
- Auswählen Per E-Mail benachrichtigen wenn Sie zusätzlich zur In-App-Benachrichtigung eine E-Mail an alle Benutzer und Gruppen senden möchten, die Sie für freigegeben haben.
Tipp: Wenn Sie mit allen Benutzern teilen, erhalten nicht alle eine E-Mail-Benachrichtigung. Nur einzelne Benutzer und Gruppen in der Aktualisieren Abschnitt wird per E-Mail gesendet.
- Klicken Sie auf Teilen.
Teilen eines Dashboard oder einer Dokumentenmappe beenden
- Öffnen Sie die Teilen Fenster.
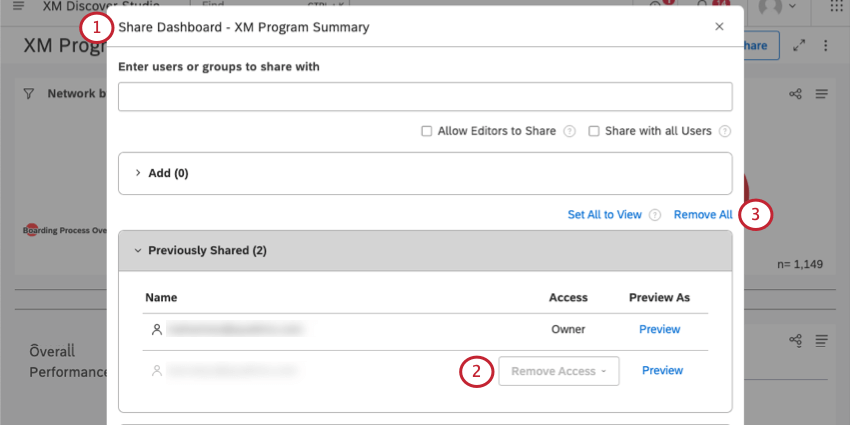
- Um eine Person zu entfernen, suchen Sie den Benutzer oder die Gruppe in der Zuvor freigegeben ein, und wählen Sie Zugriff entfernen.
- Um Ihr Dashboard nicht mehr für alle freizugeben, klicken Sie auf das Alle entfernen Link oben auf dem Zuvor freigegeben
- Klicken Sie auf Teilen um Ihre Änderungen zu sichern.
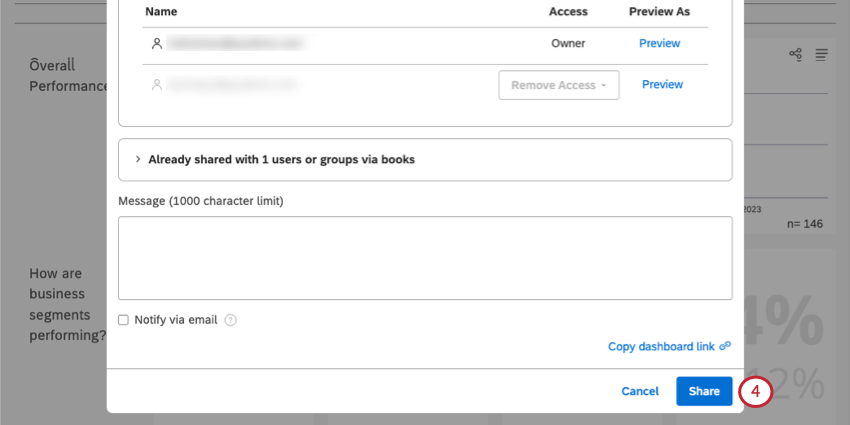
Dashboard mit anderen Benutzern bearbeiten
Wenn Sie ein Dashboard bearbeiten, das bereits von einer anderen Person bearbeitet wird, wird eine Meldung angezeigt, die jeden Benutzer darüber informiert, wer das Dashboard bearbeitet.
Wenn mehrere Benutzer dasselbe Dashboard gleichzeitig bearbeiten, werden beim letzten Sichern alle vorherigen Änderungen überschrieben.