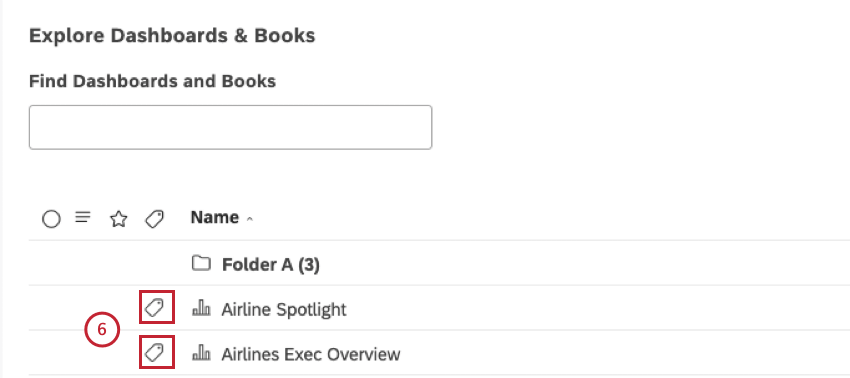Beschriften von Dashboards und Büchern (Studio)
Informationen zum Beschriften von Dashboards und Dokumentenmappen
Sie können Dashboards und Dokumentenmappen Bezeichnungen hinzufügen, um zusätzlichen Kontext zu ihrem Zweck bereitzustellen und ihre Auffindbarkeit zu verbessern. Darüber hinaus können Sie Beschriftungen verwenden, um Dashboards und Dokumentenmappen im Dashboard zu präsentieren. Miniaturansichtkarussell.
Sie können Kennzeichnungen hinzufügen, wenn Erstellen eines Dashboard oder beim Bearbeiten vorhandener Dashboards und Dokumentenmappen.
Für Kennzeichnungen übernehmen folgende Einschränkungen:
- Jedes Objekt kann bis zu drei Bezeichner haben.
- Jeder Bezeichner kann bis zu 20 Zeichen lang sein.
Hinzufügen von Beschriftungen zu einem einzelnen Dashboard
Verwenden Sie diese Methode, wenn Sie sich nur auf ein Dashboard konzentrieren müssen oder wenn ein Dashboard möglicherweise bereits Bezeichner enthält.
- Öffnen Sie Ihr Dashboard.
- Klappen Sie das Optionsmenü im Dashboard auf.
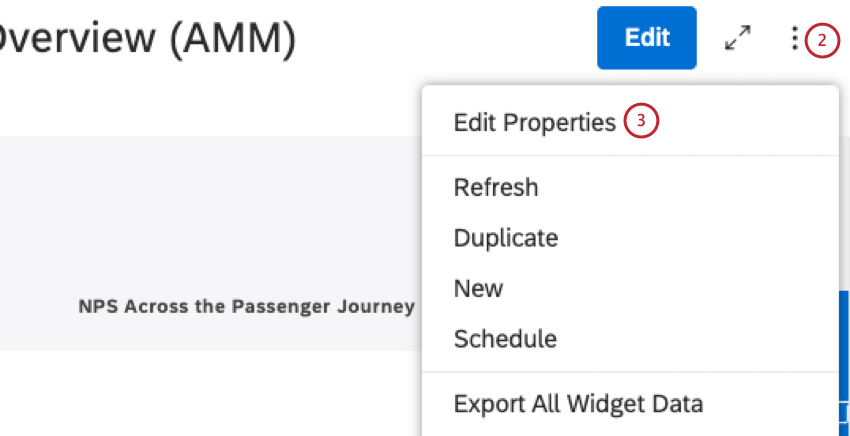
- Auswählen Eigenschaften bearbeiten.
- In der Dashboard geben Sie eine Beschriftung in das Feld Beschriftungen und drücken Sie Enter um es als Etikett zu verpacken.
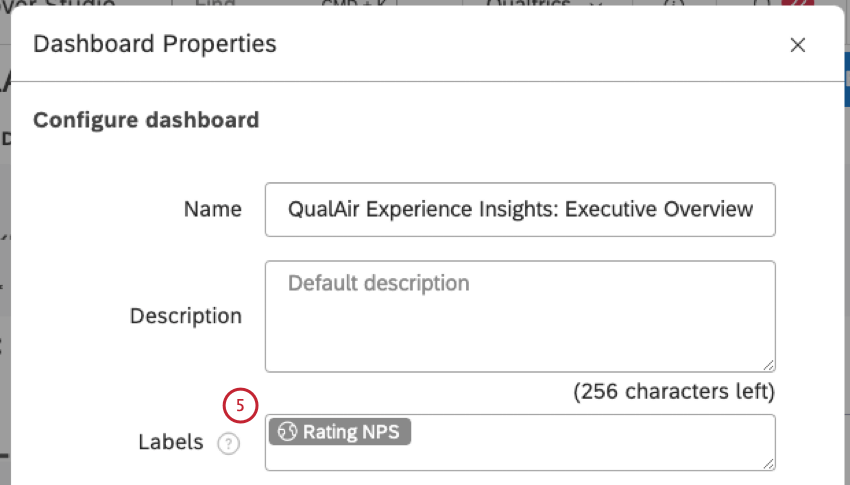 Tipp: Wenn Sie mit der Eingabe eines Bezeichners beginnen, werden ähnliche Bezeichnungen, die bereits in Ihrem Benutzerkonto vorhanden sind, als Hinweise in einer Dropdown-Liste angezeigt (bis zu 10 Bezeichner gleichzeitig). Sie können Ihre Eingabe fortsetzen oder ein vorhandenes Etikett aus der Liste auswählen.
Tipp: Wenn Sie mit der Eingabe eines Bezeichners beginnen, werden ähnliche Bezeichnungen, die bereits in Ihrem Benutzerkonto vorhanden sind, als Hinweise in einer Dropdown-Liste angezeigt (bis zu 10 Bezeichner gleichzeitig). Sie können Ihre Eingabe fortsetzen oder ein vorhandenes Etikett aus der Liste auswählen. - Sobald das Etikett verpackt ist, wird es grau. Ein weiter Globus zeigt an, dass er für alle sichtbar ist, die Zugriff auf dieses Dashboard haben.
Tipp: Wenn ein Bezeichner rot wird, bedeutet dies, dass seine Länge 20 Zeichen überschreitet. In diesem Fall müssen Sie sie verkürzen.Tipp: Sie können einem Dashboard bis zu drei Bezeichnungen hinzufügen.
- Um eine Beschriftung zu entfernen, halten Sie den Mauszeiger darüber und klicken Sie auf die x Symbol, das in der Ecke angezeigt wird.
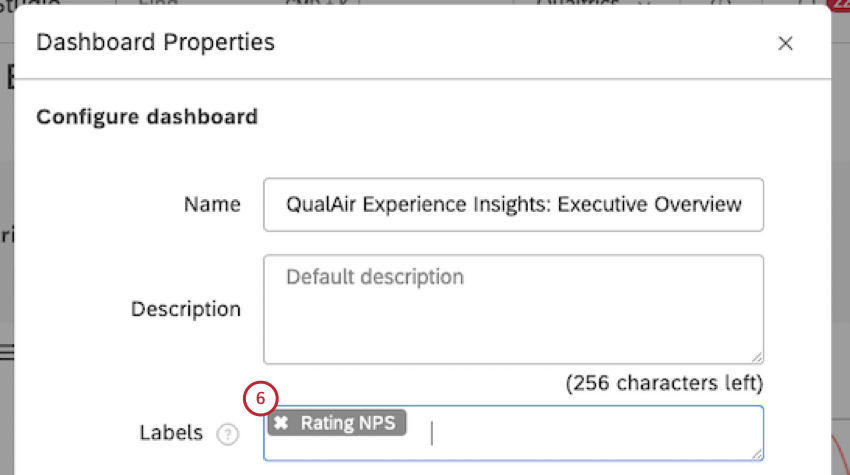
- Klicken Sie auf Speichern.
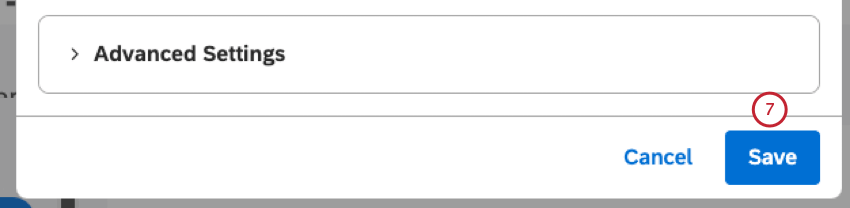
Hinzufügen von Beschriftungen zu einer einzelnen Dokumentenmappe
Verwenden Sie diese Methode, wenn Sie sich auf nur eine Dokumentenmappe konzentrieren müssen oder wenn eine Dokumentenmappe möglicherweise bereits Beschriftungen enthält.
- Öffne dein Buch.
- Klappen Sie das Optionsmenü im Buchkopf auf.
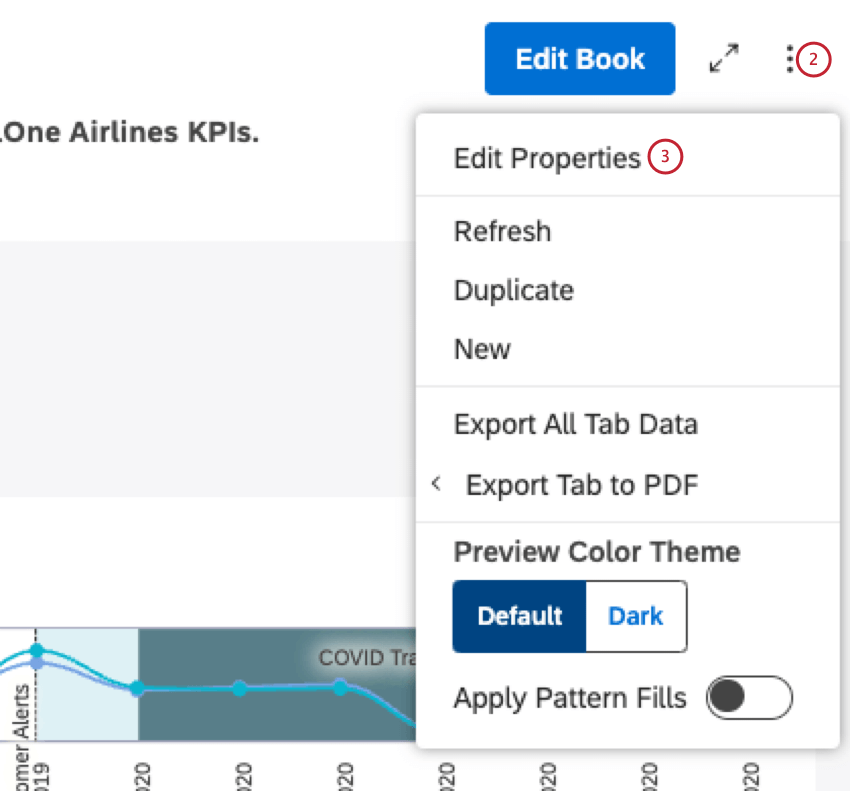
- Auswählen Eigenschaften bearbeiten.
- In der Dokumentenmappeneigenschaften geben Sie Ihre Beschriftung in das Feld Beschriftungen und drücken Sie Enter um es als Etikett zu verpacken.
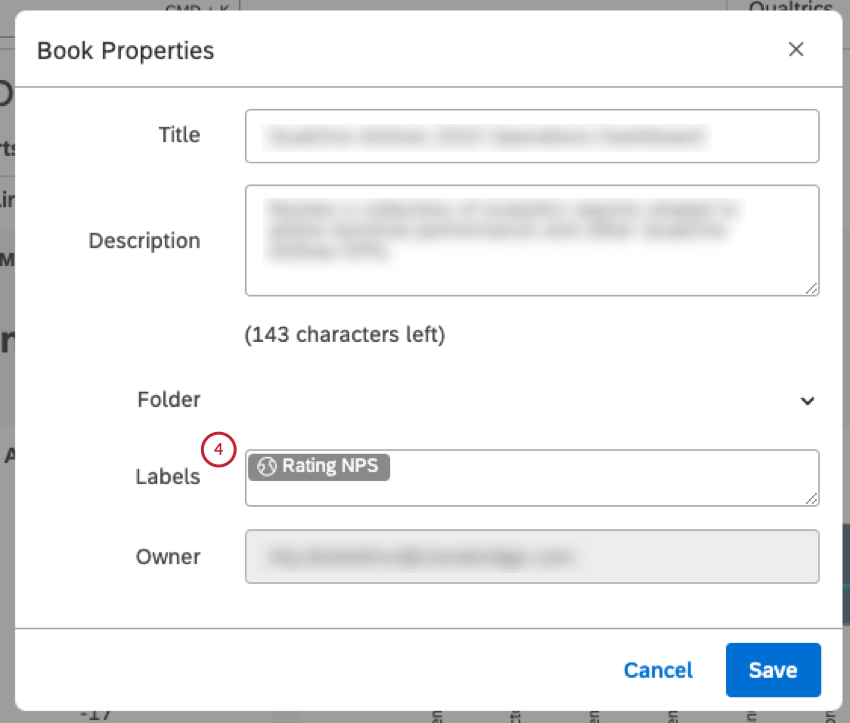 Tipp: Sie können einer Dokumentenmappe bis zu drei Bezeichnungen hinzufügen.
Tipp: Sie können einer Dokumentenmappe bis zu drei Bezeichnungen hinzufügen. - Um eine Beschriftung zu entfernen, halten Sie den Mauszeiger darüber und klicken Sie auf die x Symbol, das in der Ecke angezeigt wird.
- Klicken Sie auf Speichern.
Hinzufügen von Bezeichnern zu mehreren Objekten
Verwenden Sie diese Methode, wenn Sie mehrere Objekte auf einmal beschriften müssen, wobei vorhandene Bezeichner überschrieben werden.
- Öffnen Sie Dashboard.
- Aktivieren Sie die Kontrollkästchen weiter zwei oder mehr Dashboards oder zwei oder mehr Dokumentenmappen.
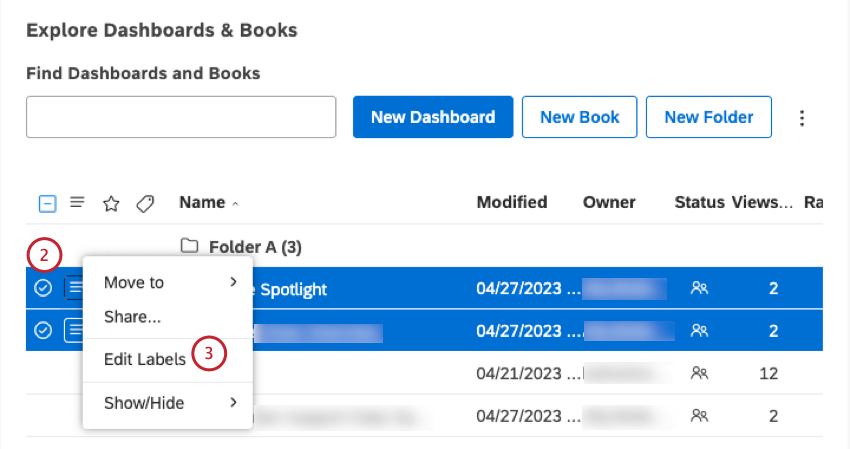
- Sobald mehrere Objekte ausgewählt sind, klappen Sie das Aktionsmenü weiter einem der Objekte auf, und wählen Sie Bezeichner bearbeiten.
- In der Bezeichner bearbeiten geben Sie Ihre Beschriftung in das Feld Beschriftungen und drücken Sie Enter um es als Etikett zu verpacken.
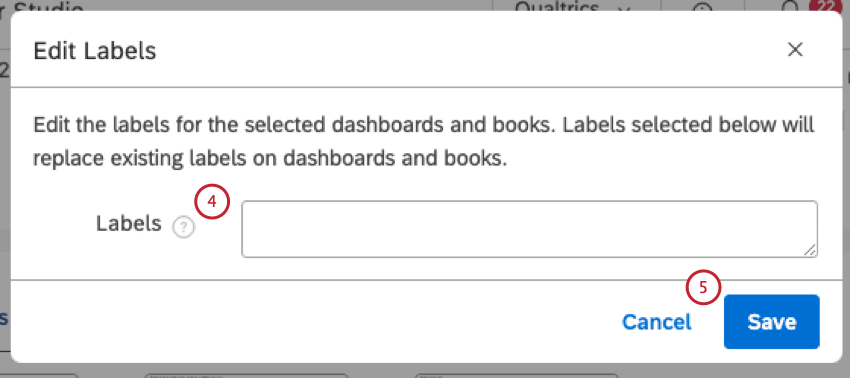 Tipp: Sie können bis zu drei Bezeichner hinzufügen.
Tipp: Sie können bis zu drei Bezeichner hinzufügen. - Klicken Sie auf Speichern.
Nachdem Sie einem Dashboard oder einer Dokumentenmappe Bezeichnungen hinzugefügt haben, wird weiter daneben ein Bezeichnungssymbol angezeigt. Benutzer können den Mauszeiger über das Symbol bewegen, um die angewendeten Bezeichnungen anzuzeigen. Beschriftungen verbessern auch die Findbarkeit eines Objekts über die Dashboard.