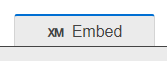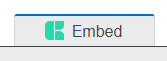Einbetten von Qualtrics in XM Discover
Informationen zum Einbetten von Qualtrics in XM Discover
Benutzer mit Zugriff auf XM Discover und CX oder EX Dashboards können Studio als zentrale Berichtsplattform verwenden, indem sie ihre Dashboards in Studio-Dokumentenmappen einbetten.
Studiobücher mit eingebetteten Qualtrics verhalten sich wie reguläre Studiobücher mit den folgenden Vorbehalten:
- Eingebettete Qualtrics können in Studio nicht bearbeitet werden.
- Registerkarten mit eingebetteten Qualtrics können nicht exportiert werden.
- Ausfüllungen Designvorlage und -mustern können nicht auf eingebettete Qualtrics angewendet werden.
Jedes Dashboard aus einem EX oder CX kann eingebettet und korrekt in Studio angezeigt werden. Informationen zum Aktivieren der Einbettung von Qualtrics in Studio finden Sie unter. Eigenschaften Benutzerkonto.
Für die Einbettung unterstützte Widgets
Die folgenden CX werden für die Einbettung unterstützt:
- Strukturdiagramm
- Strukturtabelle
- Strukturtrends
- Schwerpunktbereiche
- Barometerdiagramm
- Bild
- Diashow
- Wichtigste Treiber
- Kartenansicht
- Multi-Quellen-Tabelle
- Zahlendiagramm
- Kreisdiagramm
- Pivot-Tabelle
- Aufzeichnungsraster
- Antwort-Ticker
- Rich Text Editor
- Streudiagramm
- Einfaches Diagramm
- Einfache Tabelle
- Sternebewertung
- Trend-Diagramm
- Wortwolke
- Text IQ
- IQ
Die folgenden EX werden für die Einbettung unterstützt:
- Heatmap
- Aufschlüsselung der Demografie
- Tabelle mit hoher Untergrenze
- Engagement-Zusammenfassung
- Antwortraten
- Blasendiagramm
Sie müssen sich nur mit Ihren Qualtrics in XM Discover anmelden, wenn Sie zum ersten Mal versuchen, eingebetteter Inhalt aus Qualtrics zu laden. Danach wird Ihre Sitzung für die weiter 365 Tage gespeichert, bis Sie aufgefordert werden, Ihre Konten erneut zu synchronisieren.
Bevor Sie beginnen
Sie müssen die folgenden Schritte ausführen, bevor Sie Qualtrics in XM Discover einbetten können:
- Dashboard-Berechtigungen abrufen: Benutzer, die Qualtrics in XM Discover einbetten oder eingebettete Dashboards anzeigen möchten, benötigen folgende Dashboard-Berechtigungen:
- Eingebettete Widgets
- Eingebettete Dashboards
Tipp: Weitere Informationen zu diesen Berechtigungen finden Sie unter. Benutzer, Gruppe, & Abteilung.
CX: Teilen Sie das CX mit potenziellen Betrachtern in XM Engage: Damit ein eingebettetes CX in XM Discover korrekt angezeigt wird, muss es mit potenziellen CX mit mindestens Anzeigezugriff geteilt werden.EX Dashboards: Fügen Sie den Viewer als Teilnehmer:in hinzu, und gewähren Sie ihm Dashboard. : Damit ein eingebettetes EX in XM Discover korrekt angezeigt wird, muss der Viewerals Teilnehmer:in zum Projekt hinzugefügt undüber die Berechtigung zum Anzeigen des Dashboard verfügen .API anfordern: Ein XM Discover muss die API zwischen Ihrem XM Discover und Qualtrics aktivieren. Wenden Sie Kontakt IhrenQualtrics Representative von Qualtrics um diese Funktion anzufordern.Aktivieren Sie die Einbettung von Qualtrics in Ihr XM Discover: Sobald die API eingerichtet ist, können Sie diese Funktion in Benutzerkontoeinstellungen in Studio aktivieren. Weitere Informationen finden Sie unter Berichtsintegrationen zwischen XM Discover und XM Engage.Einbettungs-ID für das CX abrufen: Um ein Qualtrics in Studio einzubetten, benötigen Sie nur die Dashboard. Sie können sie über die Dashboard in Qualtrics abrufen. Weitere Informationen finden Sie unter Dashboard aus der URL in XM Engage abrufen Abschnitt unten.
Dashboard aus der URL in XM Engage abrufen
- Melden Sie sich bei Qualtrics an.
- Navigieren Sie zu dem Dashboard, das Sie einbetten möchten.
- Kopieren Sie die Dashboard aus der URL in Ihrem Browser.
Dashboard ist der Code, der zwischen dem /Dashboard/ und ?pageId Teil der URL.
Beispiel: In der folgenden URL lautet die Dashboard 63f4f8df7053eb0008e93abc:
demo.qualtrics.com/reporting-dashboard/#/dashboard/63f4f8df7053eb0008e93abc?pageId=Page_a2566972-bf9c-48b0-8877-f40c9964c975
Einbetten eines Qualtrics als Registerkarte in eine XM Discover
Sobald Sie die ID des Qualtrics haben, können Sie es als Registerkarte in eine Dokumentenmappe in Studio einbetten.
- Melden Sie sich bei Studio an.
- Öffnen Sie eine Dokumentenmappe, in die das Qualtrics eingebettet werden soll.
- Klicken Sie in der Dokumentenmappe auf das Dokumentenmappe bearbeiten Drucktaste.
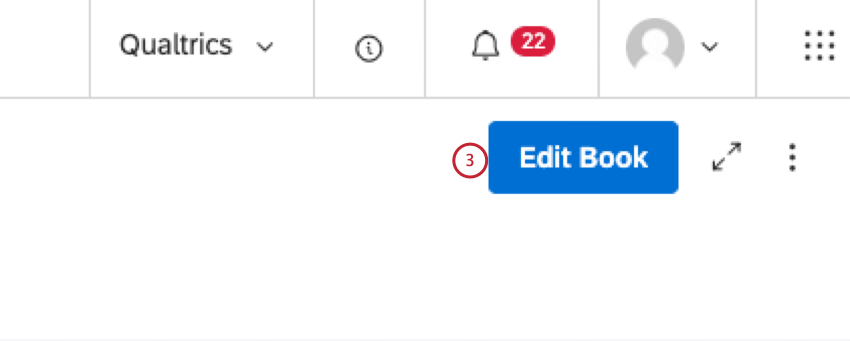
- Um eine neue Registerkarte hinzuzufügen, klicken Sie auf das Pluszeichen ( + ) weiter den Registerkarten der Dokumentenmappe.
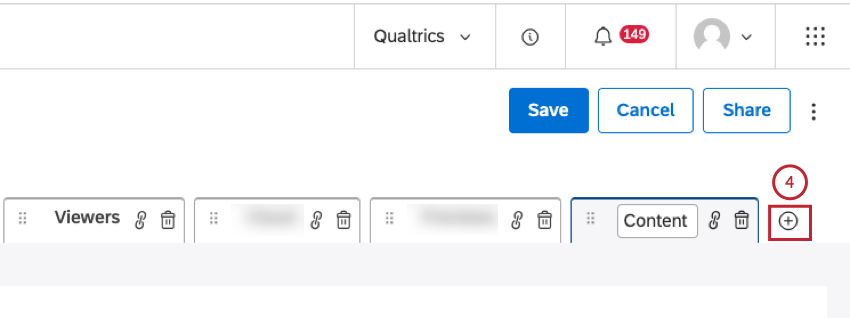
- Wählen Sie die XM Engage Dashboards Registerkarte unter den Registerkarten in der Dokumentenmappe.

- Geben Sie die ID des Dashboard ein. XM Engage: Dashboard einbetten Kasten.
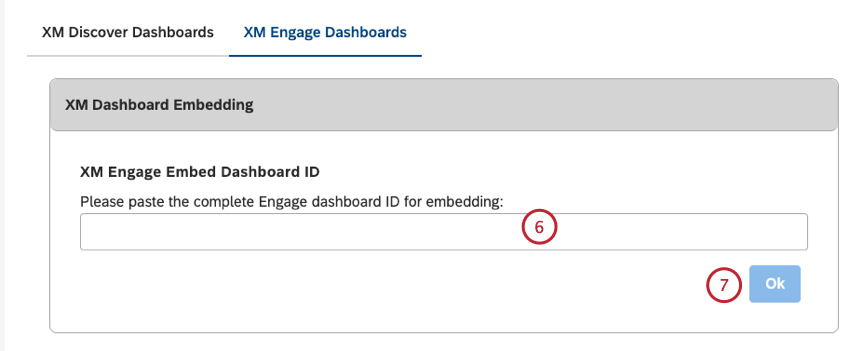
- Klicken Sie auf OK.
- Klicken Sie in die Standardeinstellung der Registerkarte. Einbetten Titel, und geben Sie einen benutzerdefinierten Titel ein (optional).
- Klicken Sie auf Sichern oben rechts im Buch, um das Buch zu speichern.
Funktionsweise des Datenzugriffs für eingebettete Qualtrics in Studio
Der Zugriff auf eine Dokumentenmappe, die ein eingebettetes Qualtrics in Studio enthält, reicht nicht aus. Um sensible Daten zu schützen, benötigen Betrachter in XM Discover eine Qualtrics, um den richtigen Datenzugriff auf die eingebetteten Widgets und Dashboards zu synchronisieren und zu erben.
Wenn ein Benutzer versucht, eine Studio-Buchregisterkarte anzuzeigen, die ein Qualtrics enthält, prüft Studio den Browser des Benutzers auf eine aktive Benutzersitzung in Qualtrics. Wenn ein Benutzer über die entsprechende Berechtigung verfügt, wird ihm das Dashboard angezeigt. Wenn ein Benutzer keine Berechtigung hat, muss er sich bei Qualtrics anmelden.
Nach der Autorisierung kann der Benutzer das Qualtrics auf der Registerkarte Studio-Dokumentenmappe anzeigen. Studio merkt sich die Benutzersitzung für einen Monat, sodass sich der Benutzer für die weiter 30 Tage nicht mit den Qualtrics anmelden muss.
Wenn eine Registerkarte noch nicht vom Benutzer geladen wurde, zeigt das Symbol das “XM” an.
Wenn die Registerkarte während einer aktuellen Sitzung geladen wurde, zeigt das Symbol stattdessen das CX oder EX an.
FAQs