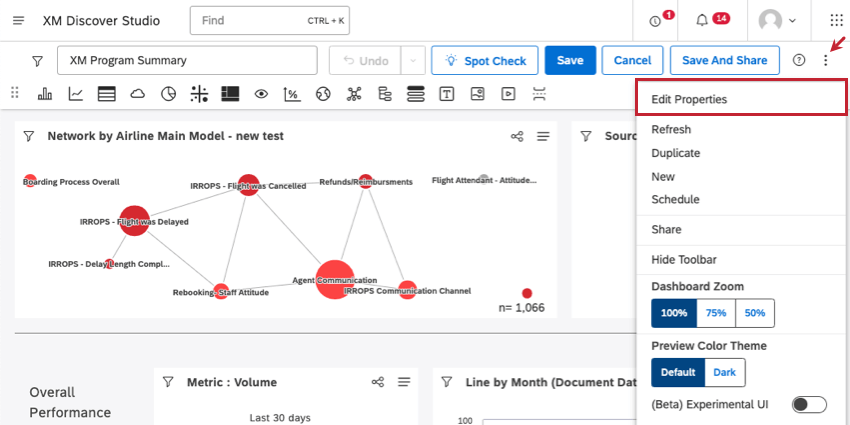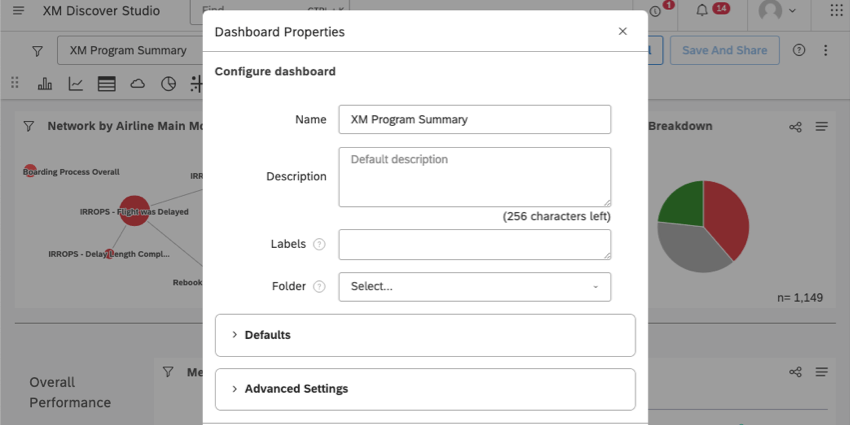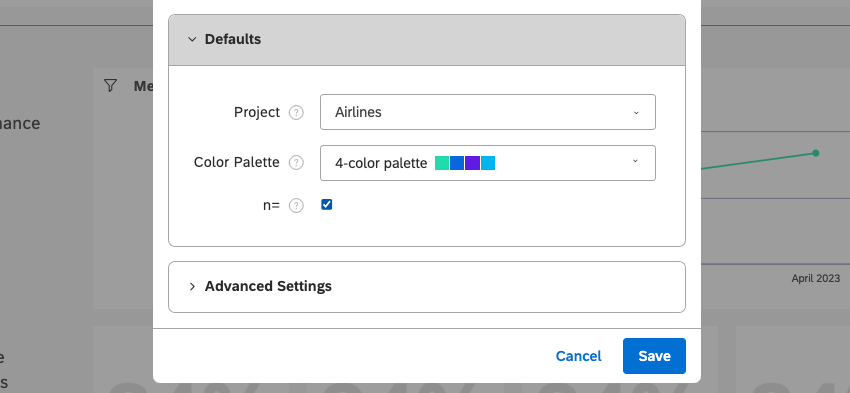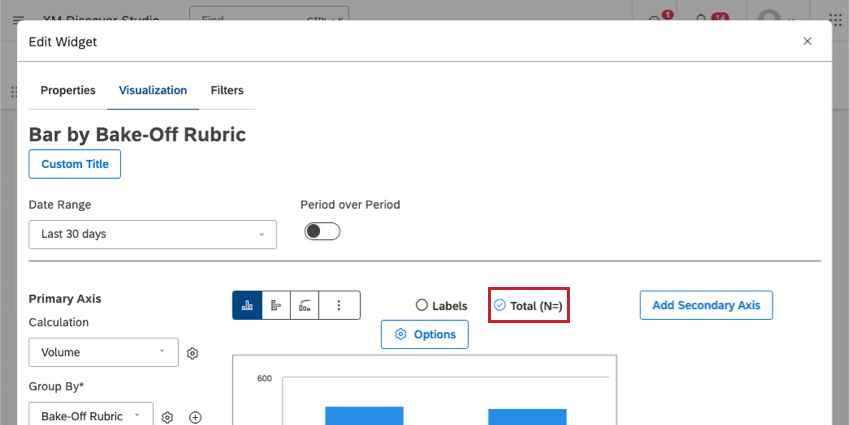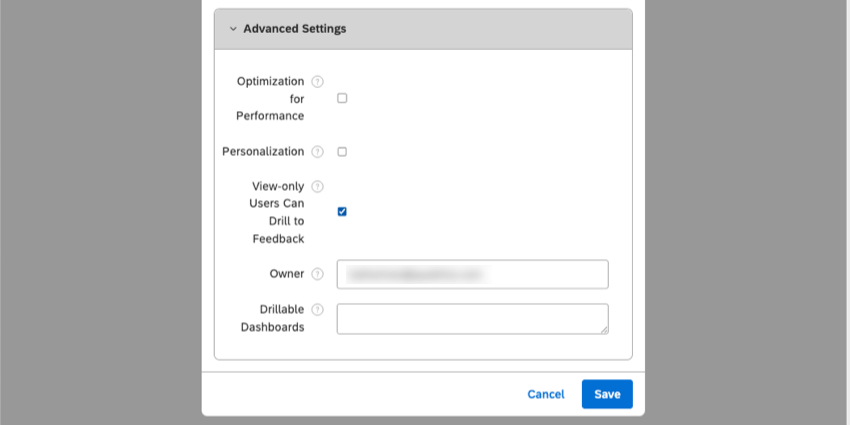Dashboard (Studio)
Informationen zu Dashboard
Dashboard definieren den Titel, die Beschreibung, den Verantwortlichen, den Content-Provider und die Personalisierungseinstellungen des Dashboard.
Um die Eigenschaften Ihres Dashboard zu bearbeiten, klicken Sie auf die Dropdown-Liste, und wählen Sie Eigenschaften bearbeiten.
Dashboard konfigurieren
In der Dashboard konfigurieren finden Sie die folgenden Einstellungen:
- Bezeichnung: Geben Sie einen eindeutigen Namen für Ihr Dashboard.
Tipp: Der Dashboard muss im Vergleich zu allen anderen Dashboards in Ihrer Organisation eindeutig sein. Beispielsweise können Sie und ein anderer Benutzer nicht gleichzeitig Ihr Dashboard „Executive Dashboard“ nennen. Studio warnt Sie, wenn Sie versuchen, einen Namen zu verwenden, der verwendet wird.
- Beschreibung: Geben Sie eine kurze Beschreibung des Zwecks Ihres Dashboard ein. (Optional)
- Beschriftungen: Dashboard hinzufügen oder löschen Beschriftungen. (Optional)
- Ordner: Fügen Sie Ihr Dashboard zu einem hinzu Ordner. (Optional)
Standardwerte
Sie können verschiedene Standardeigenschaften für neue Widgets festlegen, die auf diesem Dashboard erstellt wurden. Sie können Dashboard jederzeit bearbeiten, aber vorhandene Dashboard sind nicht betroffen.
- Content-Provider: Wenn Sie Zugriff auf mehrere Content-Providersehen Sie diese Option. Legen Sie den Content-Provider fest, von dem die Dashboard stammen sollen.
- Projekt: Die Standardeinstellung Designer-Projekt Diese Daten sollten stammen, wenn Sie neue Widgets in einem leeren Dashboard erstellen.
Beispiel: Wir setzen unser Standardprojekt auf unser Projekt „Bäckereien“. Wenn wir ein neues Balkendiagramm erstellen, ist es bereits auf das Projekt „Bäckereien“ eingestellt. Wir können sie auch für einzelne Widgets nach Bedarf ändern.
- Farbpalette: Wählen Sie eine Standardfarbpalette für alle Reporting-Widgets, die diesem Dashboard in Zukunft hinzugefügt werden.
- n=: Legen Sie fest, ob die Anzahl der Datenpunkte für neue Widgets, die in diesem Dashboard angelegt wurden, standardmäßig angezeigt werden soll. Wenn diese Option ausgewählt ist, zeigen neue Widgets standardmäßig das Volumen an.
Erweiterte Einstellungen
Zu den Dashboard gehören die folgenden erweiterten Einstellungen:
- Optimierung für Leistung: Siehe Dashboard.
Personalisierung : Aktivieren Sie dieses Kontrollkästchen, umPersonalisierung und wählen Sie die zu verwendende Organisation aus der angezeigten Dropdown-Liste aus. Wenn die Personalisierung deaktiviert ist, zeigt das Dashboard allen Benutzern dieselben Daten an.Tipp: Die Liste der verfügbaren Organisation wird so gefiltert, dass sie nur die Organisation enthält, die für die Standardprojekt.Organisation : Diese Option wird nur angezeigt, wenn SiePersonalisierung Aktivieren Sie dieses Kontrollkästchen, damit Benutzer die gesamte Organisation in Dashboard unabhängig von ihrer Position darin anzeigen (aber nicht darauf zugreifen) können.- Benutzer mit Lesezugriff können einen Drilldown auf Feedback: Einschränken, was Benutzer verwenden Nur-Anzeige-Zugriff kann im Dashboard angezeigt werden.
- Wenn diese Option ausgewählt ist (Standardeinstellung), haben Benutzer mit schreibgeschütztem Zugriff auf dieses Dashboard und die
Drilldown zu Feedback im Anzeigemodus durchführen Berechtigung kann Feedback Feedback vonDokument-Explorer oder dieFeedback . - Wenn diese Option nicht ausgewählt ist, können Benutzer mit schreibgeschütztem Zugriff keinen Drilldown auf Feedback.
Achtung: Diese Einstellung überschreibt Benutzer Drilldown zu Feedback im Anzeigemodus durchführen.
- Wenn diese Option ausgewählt ist (Standardeinstellung), haben Benutzer mit schreibgeschütztem Zugriff auf dieses Dashboard und die
- Benutzerplatzierung angeben: Diese Option ist nur verfügbar, wenn Sie Peer- und Eltern-Reporting. Wählen Sie diese Option, um die Position des Betrachters in der Organisation mit einer Farbe anzuzeigen, die Sie hier auswählen. Andere Ebenen werden in helleren Farbtönen derselben Farbe angezeigt.
- Verantwortlicher: Dies ist der Benutzer, der die volle Kontrolle über das Dashboard hat. Sie können Ihr Dashboard an einen anderen Benutzer übertragen. Siehe Dashboards und Dokumentenmappen übertragen für Details. Nur ein Dashboard kann Folgendes tun:
- Geben Sie ein Dashboard frei.
- Plan Dashboard ein.
- Dashboard verwalten.
Tipp: Dashboard kopiert seine Eigentümerschaft nicht. Das heißt, wenn Paul ein von John angelegtes Dashboard kopiert, gehört das neue Dashboard Paul.
- Drillfähige Dashboards: Siehe Drillfähige Dashboards.
Dashboard
Mit der Dashboard können Sie die leistung von Berichten verbessern, die NLP-Aggregationen (Durchschnitte oder Summen für Gruppierungen wie Wörter oder Anreicherungsattribute) verwenden, indem Sie deren Genauigkeit beeinträchtigen.
Um die Dashboard zu aktivieren, wählen Sie die Optimierung für Leistung in den Dashboard aktivieren.
Wenn die leistung aktiviert ist
Für NLP-basierte Gruppierungen, Durchschnittswerte und Summen für Metriken mit weniger als 11 eindeutigen Werten (d.h. OSAT, NPS usw.) werden mit einem geschätzten gewichteten Durchschnitt oder einer geschätzten Summe durchgeführt. Geschätzte Ergebnisse weisen in der Regel eine geringe Fehlermarge auf.
Durchschnitte und Summen für Metriken mit mehr als 11 eindeutigen Werten (d. h. Anrufdauer, Kosten, Umsatz usw.) werden auf Ebene durchgeführt und können verfälschte Zahlen im Vergleich zu Statistiken auf Datensatzebene generieren, die darauf basieren, wie oft ein einzelner Datensatz in einem beliebigen Wert der NLP-basierten Gruppierung dupliziert wird.
Wenn die leistung deaktiviert ist
Aggregationen für NLP-basierte Gruppierungen werden mit höherer Genauigkeit berechnet.