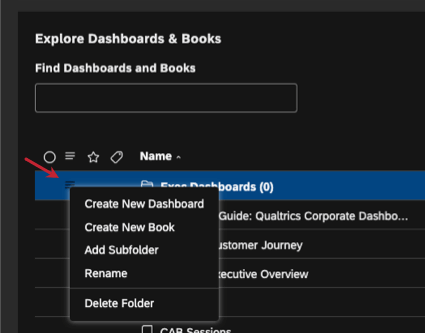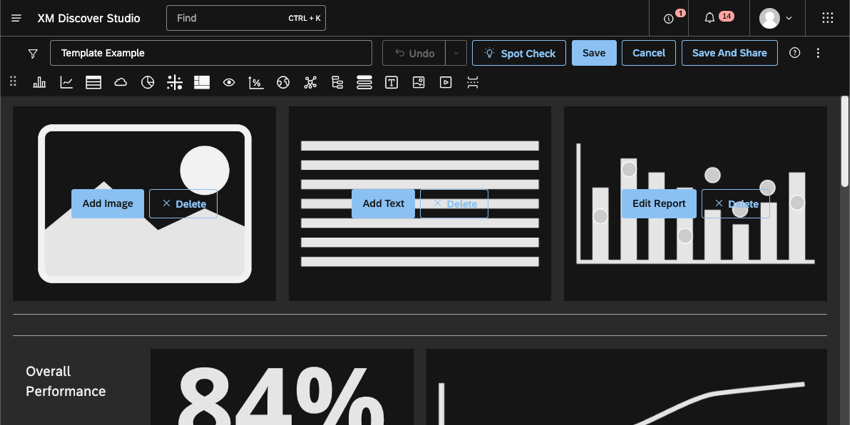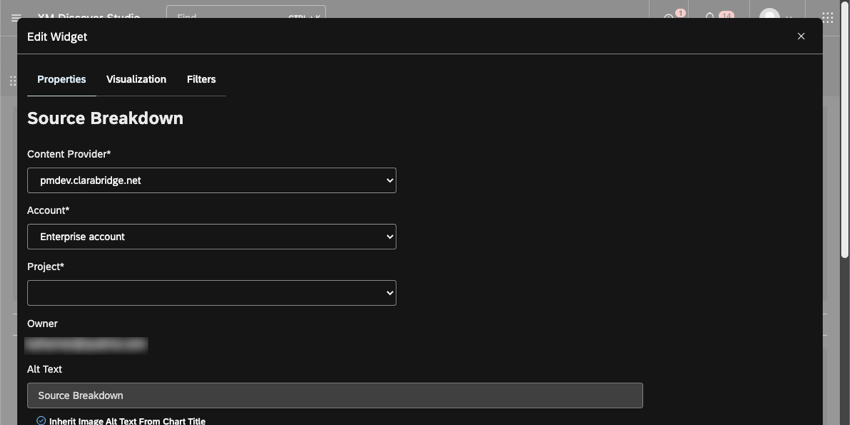Dashboards anlegen (Studio)
Informationen zu Studio-Dashboards
Mit Studio können Sie anpassbare Dashboards mit Diagrammen und Tabellen anlegen, die als Widgets bezeichnet werden. Sie können die Widgets frei im Grafikbereich des Dashboard anordnen. Wir empfehlen, separate Dashboards für verschiedene Zwecke und Ziel anzulegen.
Dashboard anlegen
In Studio können Sie eine beliebige Anzahl von Dashboards für verschiedene Geschäftsanforderungen anlegen.
- Öffnen Sie die Studio-Startseite.
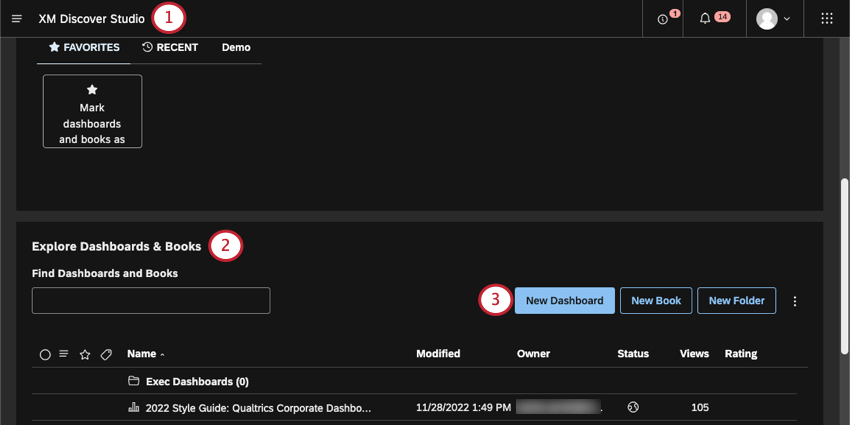
- Blättern Sie nach unten zu Dashboards und Dokumentenmappen erkunden.
- Klicken Sie auf das Symbol Neues Dashboard
- Wählen Sie zwischen einem leeren Dashboard oder einem Vorlage.
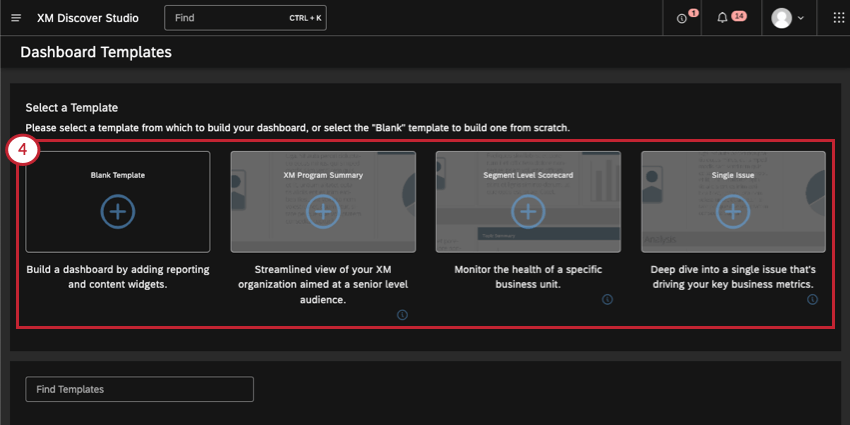
- Leere Vorlage: Erstellen Sie ein leeres Dashboard Sie nach Bedarf anpassen können.
- CX: Eine Vorlage, die eine optimierte Sicht auf Ihre Organisation bietet, die sich an eine Zielgruppe Ebene richtet.
- Punktekarte Ebene : Eine Vorlage zur Überwachung des Zustands einer bestimmten Geschäftseinheit.
- Einzelproblem: Eine Vorlage, die darauf abzielt, in ein einzelnes Problem einzutauchen, das Ihre wichtigsten Geschäftsmetriken beeinflusst.
Tipp: Klicken Sie auf das Infosymbol ( i ) in der unteren rechten Ecke einer Vorlage, um mehr erfahren.
- Benennen Sie Ihr Dashboard.
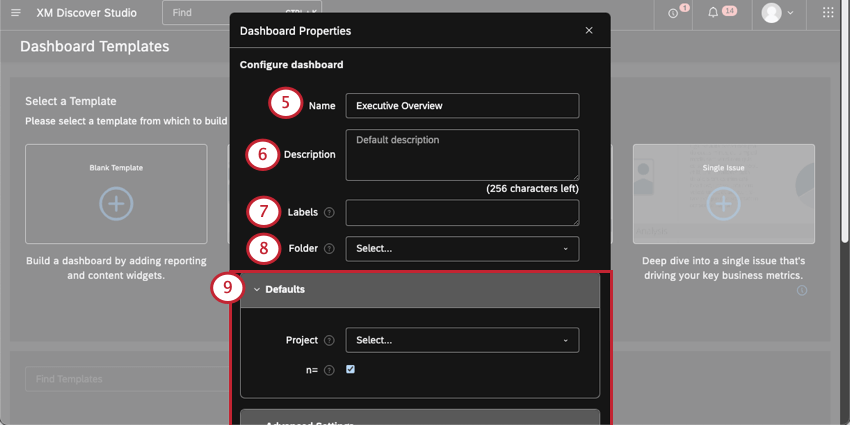 Tipp: Der Dashboard muss im Vergleich zu allen anderen Dashboards in Ihrer Organisation eindeutig sein. Beispielsweise können Sie und ein anderer Benutzer nicht gleichzeitig Ihr Dashboard „Executive Dashboard“ nennen. Studio warnt Sie, wenn Sie versuchen, einen Namen zu verwenden, der verwendet wird.
Tipp: Der Dashboard muss im Vergleich zu allen anderen Dashboards in Ihrer Organisation eindeutig sein. Beispielsweise können Sie und ein anderer Benutzer nicht gleichzeitig Ihr Dashboard „Executive Dashboard“ nennen. Studio warnt Sie, wenn Sie versuchen, einen Namen zu verwenden, der verwendet wird. - Fügen Sie eine Beschreibung für Ihr Dashboard (optional).
- Dashboard hinzufügen oder löschen (optional).
- Fügen Sie einen Ordner hinzu, in dem das Dashboard gesichert werden soll (optional).
- Konfigurieren Sie weitere Standardwerte und erweiterte Einstellungen (optional). Weitere Informationen zu den einzelnen Dashboard.
Tipp: Sie können Dashboard, die Sie wiederverwenden möchten, in Ihren Benutzereinstellungen sichern.
- Klicken Sie auf Speichern.
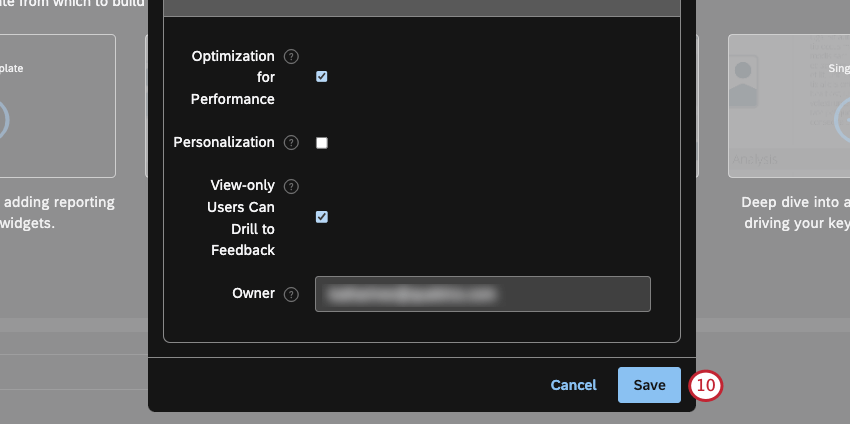
Sie werden dann zu einem neuen Dashboard in umgeleitet. Bearbeitungsmodus.
Tipp: Sie sind sich nicht sicher, wo Sie mit der Bearbeitung Ihres neuen Dashboard beginnen sollen? Probieren Sie einen der folgenden Leitfäden aus:
Ausfüllen einer Vorlage
Nachdem Sie ein Dashboard mithilfe einer Vorlage angelegt haben, können Sie die zugehörigen Widget ausfüllen.
Klicken Sie auf das Symbol Hinzufügen um jedes Widget zu erstellen. Einige können Bilder, Text oder verschiedene Reporting-Widgets sein.
Füllen Sie dann die Widget. Diese Eigenschaften variieren je nach Typ des Widget, das Sie hinzufügen. Weitere Informationen finden Sie unter Widgets.