Dashboard anlegen (Studio)
Informationen zum Filtern von Studio-Dashboards
Sie können Filter auf ein gesamtes Dashboard übernehmen. Dies ist nützlich, wenn Sie Ihre Widgets nach Zeit oder einem anderen gemeinsamen Parameter synchronisieren müssen.
Verfügbare Filtertypen
Mit Studio können Sie Dashboards anhand der folgenden Arten von Daten filtern:
- Textfilter: Fügen Sie einem Dashboard eine Textsuche hinzu. Dashboard können alle Dashboard nach einem Schlüsselwort oder einer Phrase filtern, die im Feld angezeigt werden. Siehe Textfilter im Überblick für Details.
- Datumsbereich: Legen Sie einen Datumsbereich für ein gesamtes Dashboard. Datumsbereiche werden auf alle Dashboard unabhängig von ihrer Quelle angewendet, es sei denn, Sie legen fest, dass Ihre Widgets den Dashboard ignorieren. Siehe Datumsbereichsfilter für verfügbare Optionen.
- Gespeicherte Filter: Filter auswählen in Studio angelegt oder verwenden Sie einen der vordefinierten Filter basierend auf Stimmung, Aufwand, emotionale Intensitätoder eine Intelligentes Punktewertung Rubriks vorbeiziehende und scheiternde Punktzahlen.
- Automatisch angelegte Filter für Intelligentes Punktewertung Zu den Rubriken gehören:
- Rubric-Name Punktzahl beim Bestehen: Filter für die Übergabe von Dokumenten.
- Rubric-Name Fehlgeschlagene Bewertung: Filtern Sie nach fehlgeschlagenen Dokumenten.
Tipp: Studio-Dashboards und Widgets funktionieren nicht mit Designer-Filter die Regeln auf verbatim-Ebene. Um sicherzustellen, dass Ihre Dashboards wie vorgesehen funktionieren, empfehlen wir Ihnen, diese Filter in Studio zu vermeiden.
- Themen: Daten nach Themen aus einem filtern Kategoriemodell.
Tipp: Klicken Sie auf das Symbol Kategorisiert Link über den Themen, um ein ganzes Kategoriemodell auszuwählen und alle Daten zurückzugeben, die in kategorisiert sind eines seiner Themen.
- Attribute: Daten filtern nach Attribut. Sie haben zwei zusätzliche Optionen für jedes Attribut:
- (Beliebiger Wert): Gibt alle Daten zurück, bei denen das ausgewählte Attribut einen beliebigen Wert hat.
- (Kein Wert): Gibt alle Daten zurück, bei denen das ausgewählte Attribut keinen Wert hat.
- Automatisch angelegte Filter für Intelligentes Punktewertung Zu den Rubriken gehören:
Dashboard hinzufügen
Sie können bis zu 15 Dashboard-weite Filter hinzufügen. Erfahren Sie mehr darüber, wie Mehrfachauswahl interagieren.
- Öffnen Sie Ihr Dashboard.
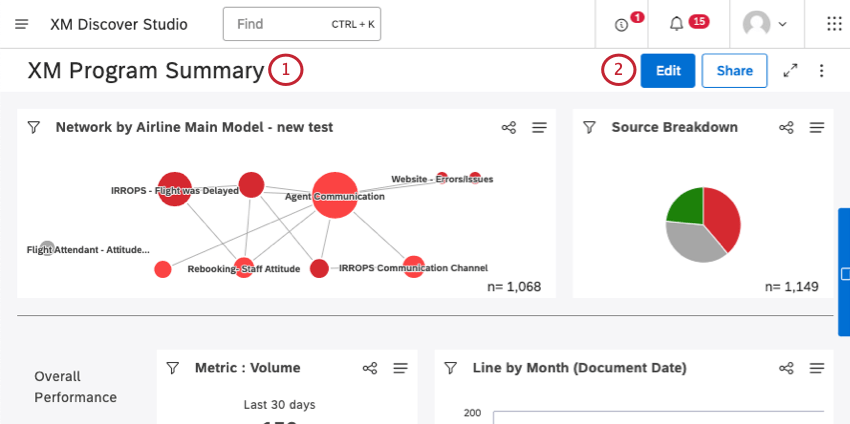
- Klicken Sie auf Bearbeiten.
- Klicken Sie auf die Schaltfläche Dashboard.
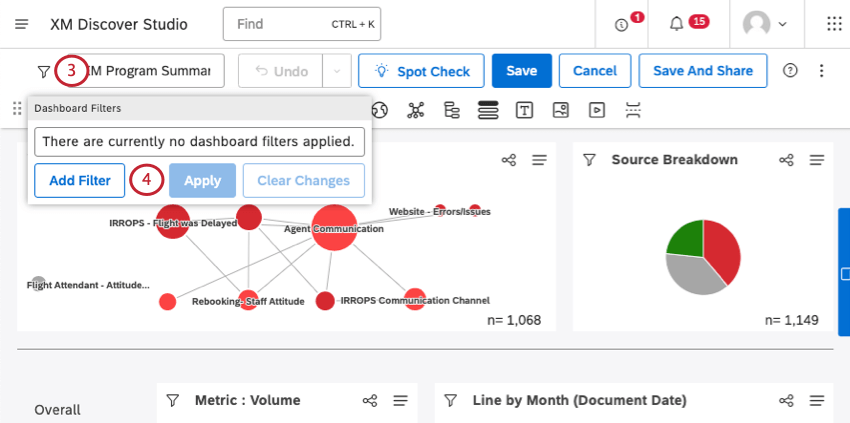
- Klicken Sie auf Filter hinzufügen.
- Klicken Sie auf Filtern nach und wählen Sie eine Filteroption aus. Siehe Verfügbare Filtertypen.
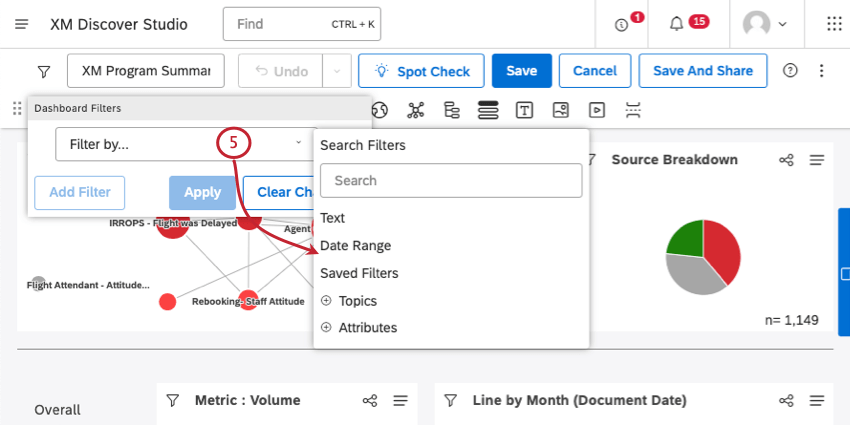
- Lassen Sie den Filter leer, oder fügen Sie vorausgewählte Werte hinzu.
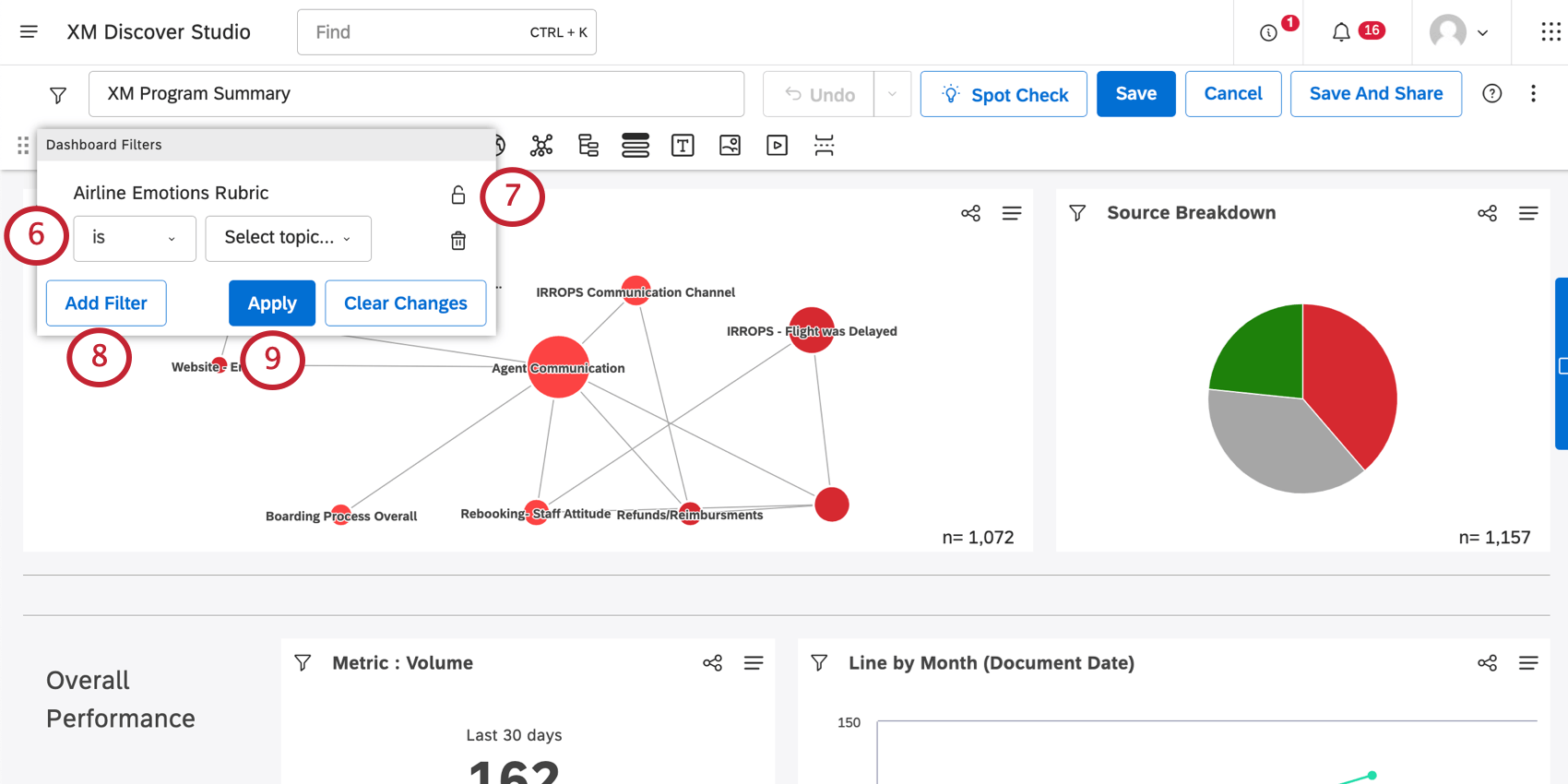
- Sie können vorausgewählte Filter sperren, wenn Sie nicht möchten, dass Dashboard diese ändern. Klicken Sie dazu auf das Sperrsymbol.
- Klicken Sie auf Filter hinzufügen um weitere Filter hinzuzufügen.
Tipp: Informationen zur Kombination mehrerer Filter finden Sie unter Filter anwenden Seite.
- Sichern Sie Ihr Dashboard.
Um einen Filter zu entfernen, klicken Sie auf das Mülltonnen-Symbol weiter.
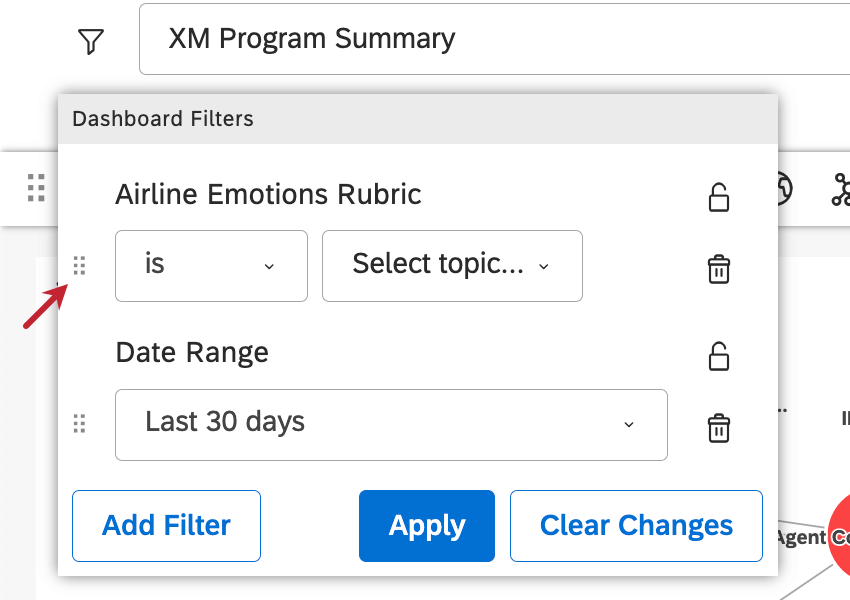
Operatoren
In der folgenden Tabelle werden die Operatoren beschrieben, die Sie zum Definieren von Filterbedingungen verwenden können.
- ist: Geben Sie eine exakte Übereinstimmung an. Beispiel: „Stadt ist Boston“ gibt alle Daten aus Boston zurück. Sie können mehrere exakte Übereinstimmungen angeben. In diesem Fall gibt der Filter Daten zurück, die ANY der Werte erfüllen (unter Verwendung der Beziehung). Beispiel: „Stadt ist Boston, New York City“ gibt alle Daten aus Boston OR New York zurück.
- ist nicht: Schließen Sie den von Ihnen ausgewählten Wert aus. Beispiel: „Stadt ist nicht Los Angeles“ gibt Daten aus allen Städten außer Los Angeles zurück.
- liegt zwischen: Für numerische Attribute. Definieren Sie einen numerischen Bereich, nach dem gefiltert werden soll.
- liegt nicht zwischen: Für numerische Attribute. Definieren Sie einen Bereich von numerischen Werten, die aus den Ergebnisse ausgeschlossen werden sollen.
- ist größer oder gleich: Gibt alle Daten zurück, bei denen der Wert des Attribut größer oder gleich dem ausgewählten Schwellenwert ist.
- ist kleiner oder gleich: Gibt alle Daten zurück, bei denen der Wert des Attribut kleiner oder gleich dem ausgewählten Schwellenwert ist.
- kategorisiert: Für Kategoriemodelle. Alle Daten zurückgeben, die in einem der Themen des ausgewählten Kategoriemodells kategorisiert sind.
- hat einen beliebigen Wert: Gibt alle Daten zurück, bei denen das Attribut einen beliebigen Wert hat. Sie können sich dies auch als jeden Fall vorstellen, in dem das Attribut beantwortet und nicht leer gelassen wurde.
- hat keinen Wert: Gibt alle Daten zurück, bei denen das Attribut keinen Wert hat. Sie können sich dies auch als jeden Fall vorstellen, in dem das Attribut nicht beantwortet wurde und stattdessen leer gelassen wurde.
Vorselektierte Werte setzen
Wenn Sie einem Dashboard Filter hinzufügen, können Sie diese leer lassen oder bestimmte Werte auswählen, die für Dashboard vorausgewählt werden sollen. Vorausgewählte Filterwerte dienen als Standardwerte für dieses Dashboard, wenn es von jemandem geöffnet oder aktualisiert wird.
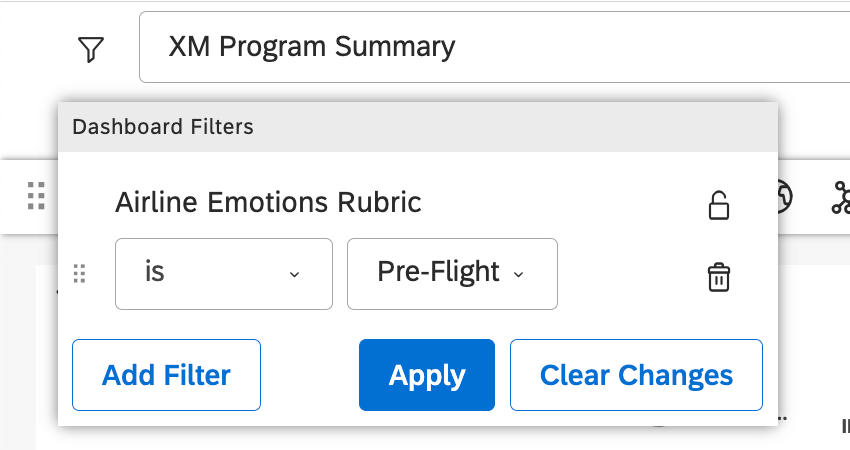
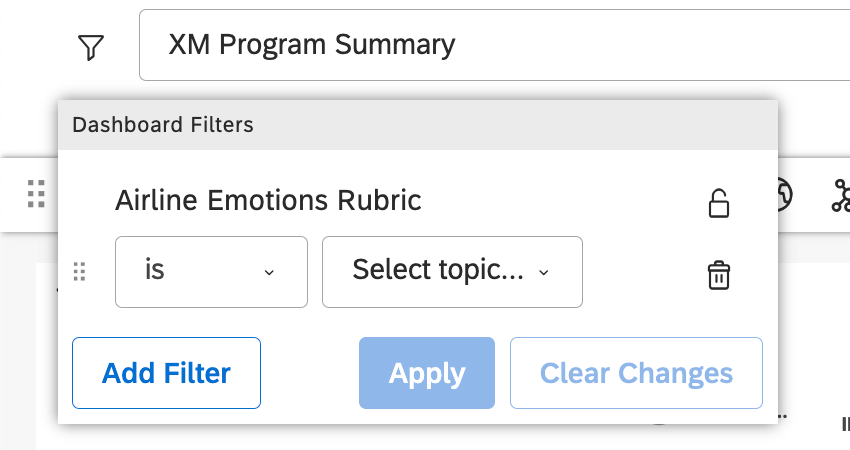
Es gibt zwei Ausnahmen:
- Datumsbereich Filter darf nicht leer sein. Sie müssen einen Zeitraum auswählen, über den berichtet werden soll.
- Textfilter Suchanfragen kann nicht vorausgewählt werden. Das Suchfeld ist beim Öffnen des Dashboard immer leer.
Dashboard
Wer Dashboard sehen kann, hängt von der Art des Filters, seinem Status, der Ebene des Benutzers und der von den Dashboard getroffenen Auswahl ab. Auf dieser Seite erfahren Sie, welche Filter Ihre Dashboard sehen können.
Datumsbereiche
Vordefinierte Datumsbereiche (z.B. “Letzte 180 Tage” oder “Aktueller Monat”) sind immer für alle Dashboard verfügbar.
Benutzerdefinierte Datumsbereiche sind sichtbar, wenn eine der folgenden Bedingungen zutrifft:
- Ein Filter wird angelegt von oder hat mit geteilt den Benutzer.
- Ein Filter wurde von einem Editor zum Dashboard hinzugefügt.
Gespeicherte Filter
- Vordefinierte Stimmung (z.B. “Negative Stimmung (vordefiniert)”) sind immer für alle Dashboard verfügbar.
- Vordefinierte Aufwandsfilter (wie “Sehr einfach”) sind immer für alle Dashboard verfügbar.
- Punktekarte für Rubriken sind sichtbar, wenn alle der folgenden Bedingungen erfüllt sind:
- A rubric basiert auf demselben Projekt wie das Dashboard.
- Ein Punktekarte ist nicht deaktiviert. Siehe Punktekarte.
- Sonstiges Vom Designer freigegebene Filter sind sichtbar, wenn eine der folgenden Bedingungen zutrifft:
- Ein Benutzer hat Zugriff auf das Quellprojekt auf Content-Provider-Seite.
- Ein Filter wurde von einem Editor zum Dashboard hinzugefügt.
- Filter in Studio angelegt sind sichtbar, wenn eine der folgenden Bedingungen zutrifft:
- Ein Filter ist angelegt durch oder geteilt mit dem Benutzer.
- Dem Dashboard wurde von einem Editor ein Filter hinzugefügt.
- Ein Filter ist nicht ausgeblendet.
Themen
Themenfilter sind immer für alle Betrachter im Namen des Dashboard sichtbar.
Attribute
Attribut sind immer für alle Betrachter im Namen des Dashboard sichtbar.
Von einem Dashboard hinzugefügte Filter
Auswahl für alle Arten von Dashboard im Bearbeitungsmodus gesichert bleiben erhalten und sind vorausgewählt, wenn Dashboard ein Dashboard öffnen. Betrachter können diese Auswahl nach Bedarf anpassen, es sei denn, ein Filter ist gesperrt.