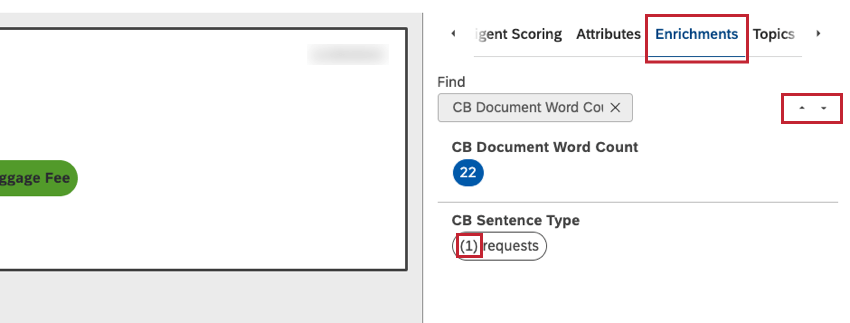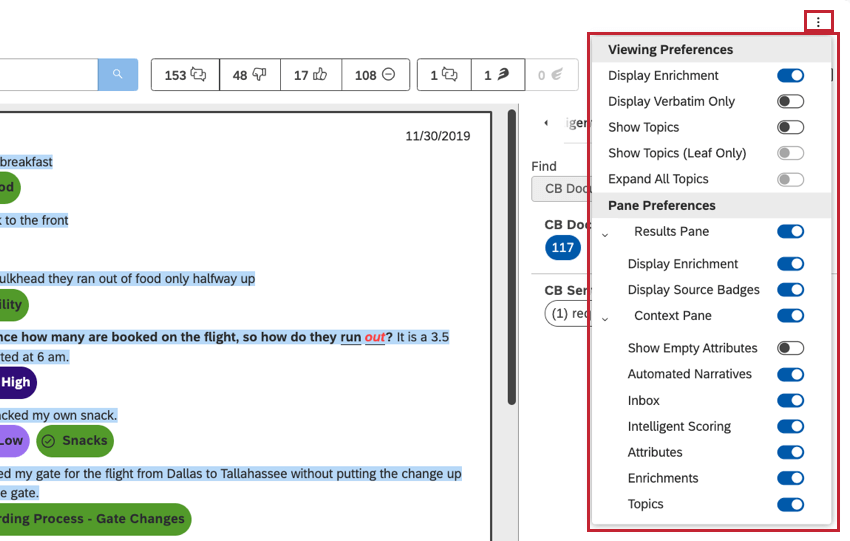Dokument-Explorer (Studio)
Informationen zum Dokument-Explorer
Mit dem Dokument-Explorer können Sie das tatsächliche Feedback hinter verschiedenen Berichtspositionen durchsuchen. Sie können den Explorer beispielsweise verwenden, um Sätze zu durchsuchen, die in einem bestimmten Thema kategorisiert wurden, oder um Dokumente zu durchsuchen, die mit einem bestimmten Attribut verknüpft sind.
Öffnen des Dokument-Explorers über ein Widget
Sie sehen nur Feedback zu das spezifische Widget in dem Sie den Dokument-Explorer öffnen.
Beispiel: Wenn Sie die Themen weiter nach Stimmung aufteilen und den Dokument-Explorer aus einem negativen Stimmung öffnen, werden nur negative Sätze angezeigt, die in ein bestimmtes Thema kategorisiert sind.
- Klicken Sie auf den Teil des Widget, den Sie untersuchen möchten.
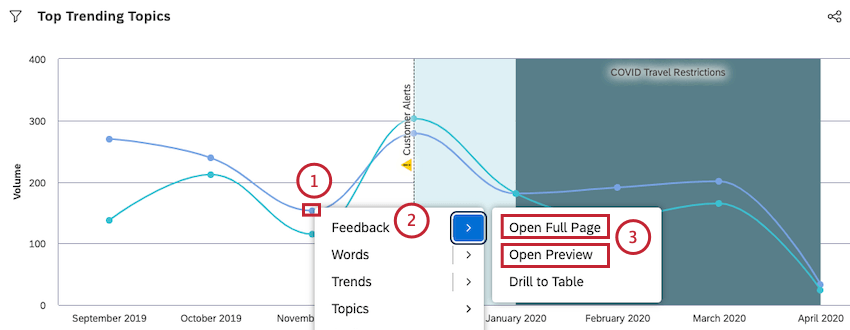 Tipp: Sie können beispielsweise auf einen Balken, eine Linie, ein Segment oder einen Punkt in einem Diagramm klicken.
Tipp: Sie können beispielsweise auf einen Balken, eine Linie, ein Segment oder einen Punkt in einem Diagramm klicken. - Auswählen Feedback.
- Klicken Sie auf Ganze Seite öffnen um den Dokument-Explorer zu öffnen und anzuzeigen Interaktionen im Ganzseitenmodus.
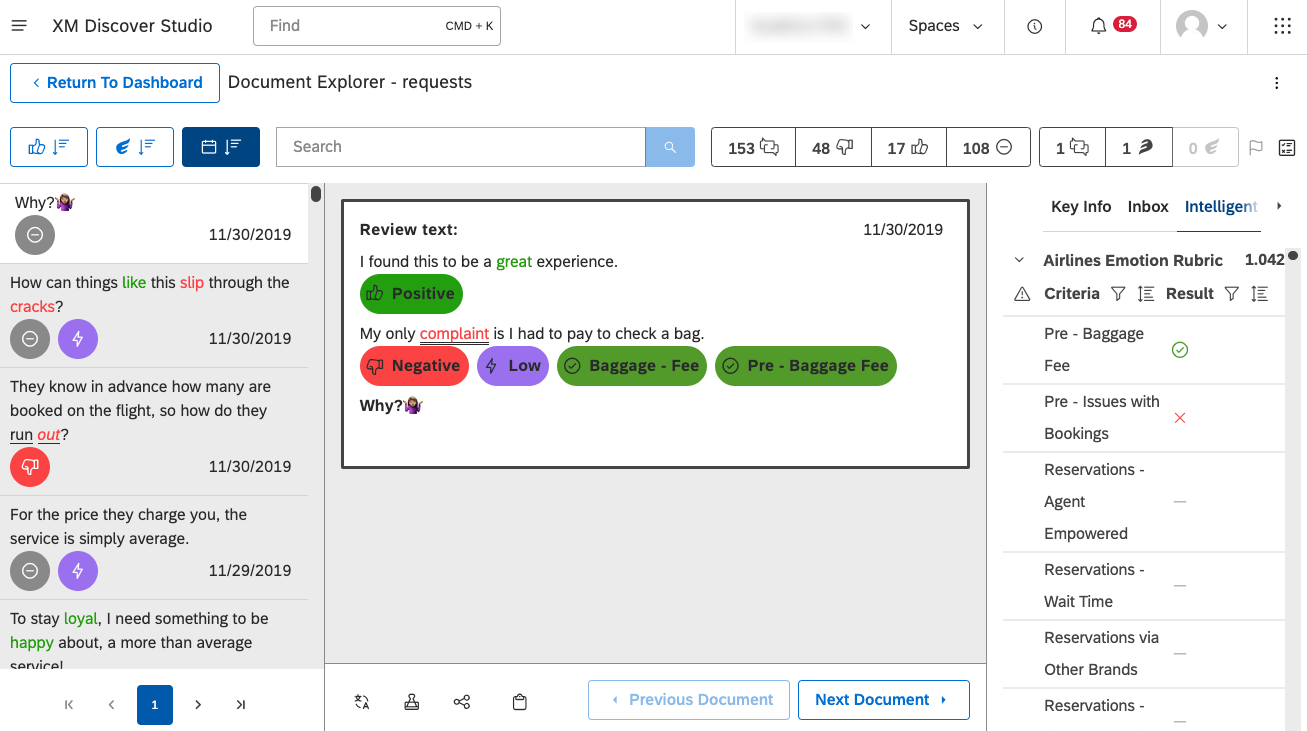 Tipp: Klicken Sie auf Vorschau öffnen um den Dokument-Explorer zu öffnen und anzuzeigen Interaktionen im Vorschaumodus.
Tipp: Klicken Sie auf Vorschau öffnen um den Dokument-Explorer zu öffnen und anzuzeigen Interaktionen im Vorschaumodus.
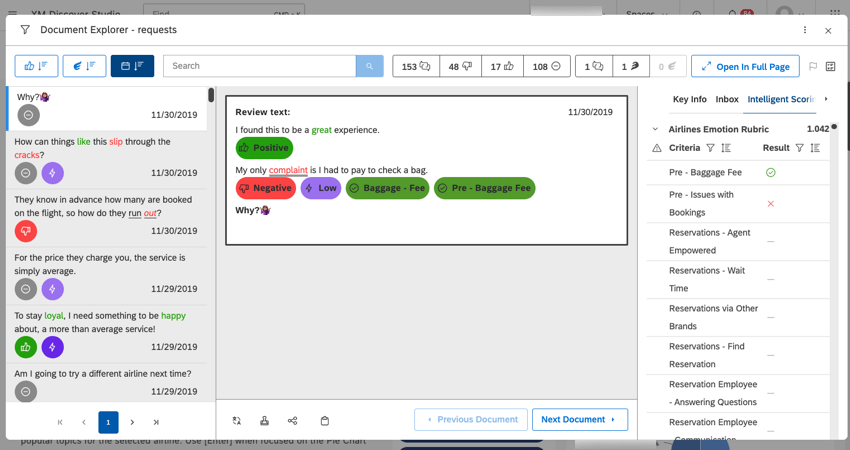 Tipp: Sie können den Dokument-Explorer beim Anzeigen öffnen. Interaktionen in der Vorschau oder im Ganzseitenmodus.
Tipp: Sie können den Dokument-Explorer beim Anzeigen öffnen. Interaktionen in der Vorschau oder im Ganzseitenmodus.
Navigieren im Dokument-Explorer
In diesem Abschnitt erfahren Sie, wie Sie im Dokument-Explorer navigieren und welche verschiedenen Werkzeuge er zur Verfügung stellt, um die Analyse von Feedback zu vereinfachen.
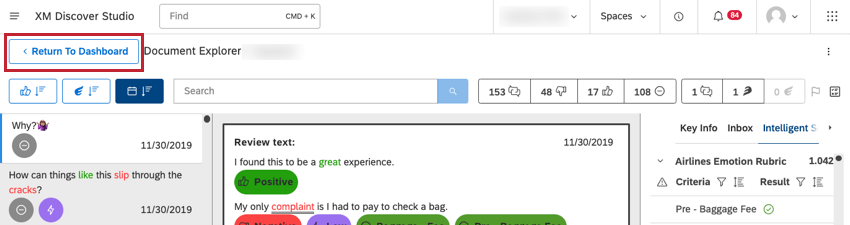
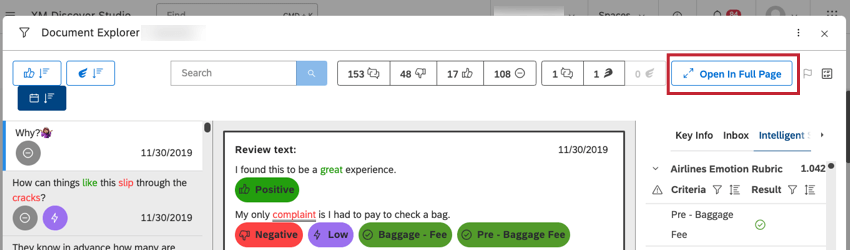
- Sortierung: Sortieren Sie die im linken Bereich (#6) angezeigten Sätze nach Stimmung, Aufwand oder Datum.
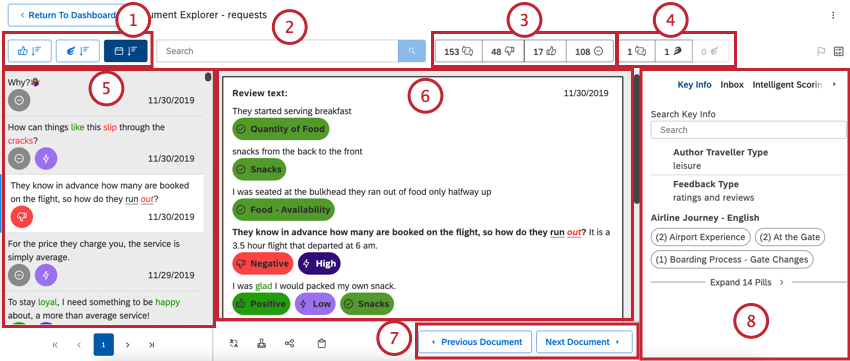
- Suchen: Suchen Sie in allen Dokumenten nach Text.
Tipp: Verwenden Sie Anführungszeichen um mehrere Wörter, um nach exakten Ausdrücken zu suchen. Zum Beispiel „natürliches Licht“, um alle Erwähnungen von natürlichem Licht zu finden.Tipp: Ergebnisse müssen mit Ihrer Suche übereinstimmen und welche Stimmung und/oder Aufwandsfilter Sie angewendet haben.
- Stimmung: Filtern nach Stimmung. Zeigt alle Sätze außer leere ausführliche Stubs, negative Sätze anzeigen, positive Sätze anzeigen oder Sätze mit neutraler Stimmung anzeigen.
Tipp: Bewegen Sie den Mauszeiger über Symbole, um ihre Bedeutung anzuzeigen.
- Aufwand: Filtern nach Aufwand. Sie können nach jeder Antwort filtern, bei der ein Aufwands-Score ermittelt wurde, nach hartem Aufwand und einfachem Aufwand.
Tipp: Die Volumenanzahl weiter den Symbolen für Stimmung und Aufwand bezieht sich auf die Anzahl der Dokumente, keine Sätze. Aus diesem Grund ist die Gesamtanzahl in der Regel kleiner als die Summe aller Dokumente in jedem Band: Ein Dokument hat so viele Stimmung und Aufwandswerte wie Sätze darin sind. Das heißt, wenn ein Beleg einen positiven und einen negativen Satz enthält, wird er sowohl als positiver als auch als negativer Beleg betrachtet.
- Ergebnisse: Der Bereich ganz links. Sie listet Sätze auf, die sich auf das Widget beziehen. Klicken Sie auf einen Satz, um ihn in der Mitte anzuzeigen.
- Zentraler Bereich: Zeigen Sie den ausgewählten Satz so an, wie er in einem größeren Dokument angezeigt wird. Bei diesem Dokument kann es sich um einen Social-Media-Beitrag, eine Umfrage oder eine Interaktion handeln, die den Satz in Kontext setzt. Der von Ihnen ausgewählte Satz befindet sich in fett. Sie können auch Stimmung und Anreicherungsabzeichen für das gesamte Dokument anzeigen.
Tipp: Interaktionen haben Weitere Optionen um Ergebnisse zu visualisieren.
Voriger Beleg und Weiter Beleg : Mit diesen Schaltflächen unten können Sie nicht nur Sätze, sondern alle Feedback überspringen.- Kontextbereich: Zeigen Sie zusätzliche Informationen zu dem Feedback an (nicht nur den Satz):
- Schlüsselinfo: Sternelemente in der Attribute, Anreicherungen und Themen werden andere Registerkarten angezeigt, um sie hier anzuzeigen. Dies ist eine gute Möglichkeit, Metadaten Hervorhebung, die Sie besonders wichtig finden. Diese mit Sternchen versehenen Elemente bleiben zwischen Belegen bestehen. Bewegen Sie den Mauszeiger über ein Element, um die Sternoption anzuzeigen.
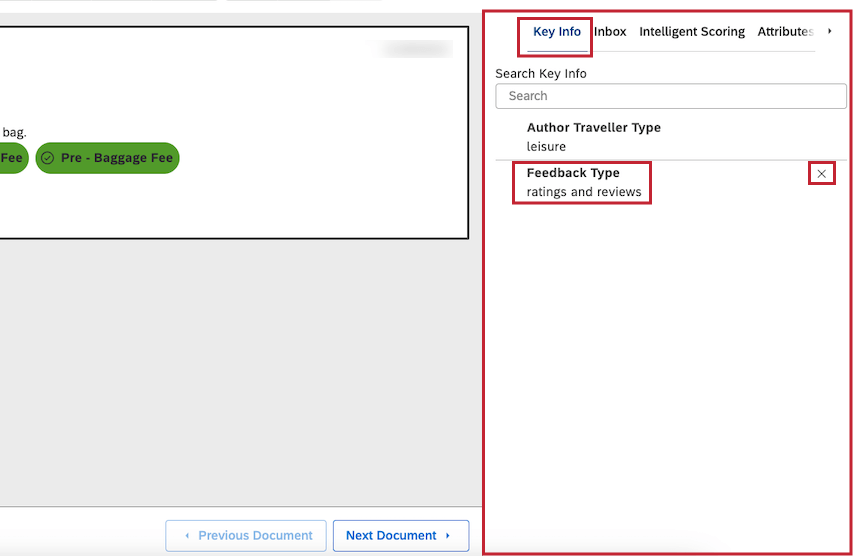 Tipp: Wenn Sie Export aus dem Dokument-Explorer, nur mit Sternchen versehene Attribute und Modelle sind enthalten.Tipp: Um einen Artikel aus den Favoriten zu entfernen, bewegen Sie den Mauszeiger im Schlüsselinfo und klicken Sie auf die Registerkarte x.
Tipp: Wenn Sie Export aus dem Dokument-Explorer, nur mit Sternchen versehene Attribute und Modelle sind enthalten.Tipp: Um einen Artikel aus den Favoriten zu entfernen, bewegen Sie den Mauszeiger im Schlüsselinfo und klicken Sie auf die Registerkarte x. - Eingang: Zeigen Sie Fälle an, die für dieses Dokument angelegt wurden. Diese Option wird nur angezeigt, wenn Sie die Eingang aktiviert.
- Intelligentes Punktewertung: Listet die Rubriken auf, die zum Bewerten des aktuellen Dokuments verwendet wurden. Klappen Sie jede Rubrik auf, um ihre Kriterien (Themen) anzuzeigen und zu sehen, ob das aktuelle Dokument es bestanden hat oder fehlgeschlagen ist. Weitere Informationen finden Sie unter. Anzeigen von Scorecards pro Dokument.
Tipp: Diese Option wird nur angezeigt, wenn Sie Intelligentes Punktewertung. Kontakt Ihren Discover-Vertreter, um mehr erfahren.
- Attribute: Sichtrelevant Attribute. Beispielsweise kann für das Feedback das Alter, der Name oder das erworbene Produkt einer Person gespeichert sein. Bestimmte Attribute hängen von der Feedback ab und variieren in der Regel von Datenset zu Datenset.
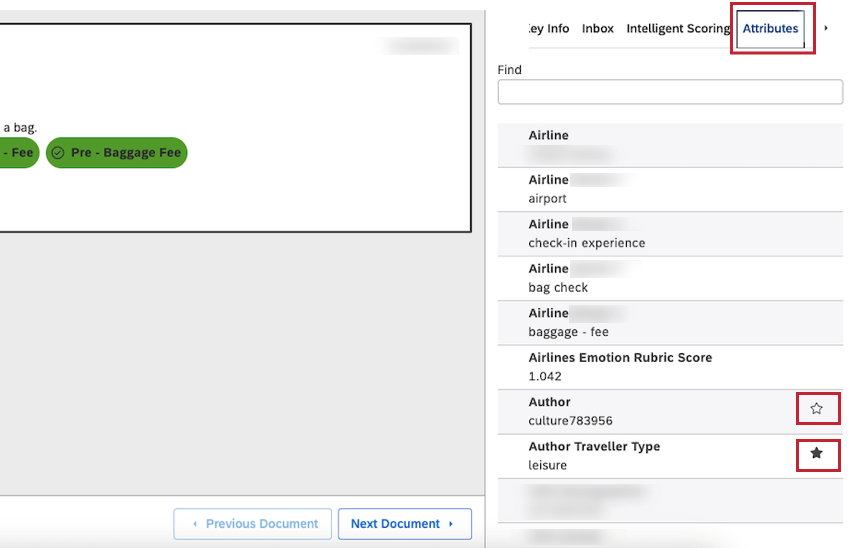 Tipp: Sternelemente in der Attribute, Anreicherungen und Themen werden andere Registerkarten angezeigt, um sie in der Schlüsselinfo Registerkarte. Bewegen Sie den Mauszeiger über ein Element, um die Sternoption anzuzeigen. Um einen Artikel aus den Favoriten zu entfernen, klicken Sie auf das Sternsymbol.
Tipp: Sternelemente in der Attribute, Anreicherungen und Themen werden andere Registerkarten angezeigt, um sie in der Schlüsselinfo Registerkarte. Bewegen Sie den Mauszeiger über ein Element, um die Sternoption anzuzeigen. Um einen Artikel aus den Favoriten zu entfernen, klicken Sie auf das Sternsymbol. - Anreicherungen: Listet strukturierte Daten auf, die von XM Discover für das aktuelle Dokument abgeleitet wurden.
Tipp: Angereicherte Daten sind CX, die von der XM Discover NLU (Natural Language Understanding) Engine abgeleitet werden. Angereicherte Daten enthalten eine Vielzahl von Metadaten, die von der NLU-Engine Dokumenten während der Verarbeitung auf Satz- oder Ebene hinzugefügt und in der Datenbank gespeichert werden.
- Themen: Anzeigen Themen zu Sätzen im Dokument zugeordnet. Klicken Sie auf ein Thema, um verwandte Sätze im Dokument Hervorhebung. Über das Filtersymbol können Sie Antwortmöglichkeit Themen herausfiltern.
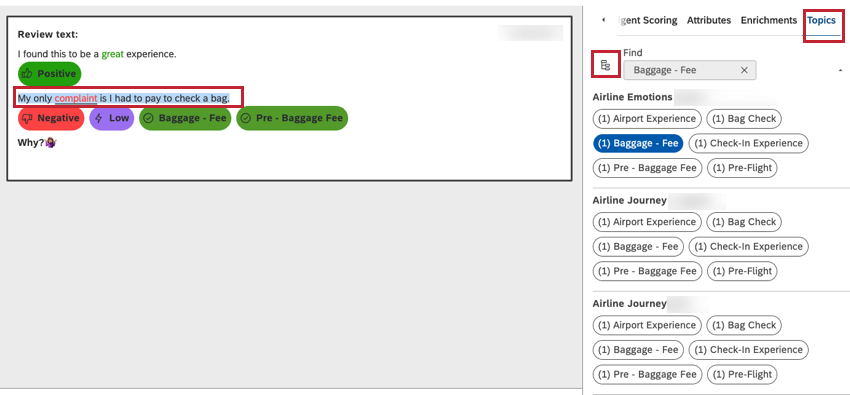 Tipp: Wenn ein Klassifizierungsmodell aus dem Dokument-Explorer in ausgeschlossen wird Projekteinstellungen, wird es nicht in der Themen Registerkarte.
Tipp: Wenn ein Klassifizierungsmodell aus dem Dokument-Explorer in ausgeschlossen wird Projekteinstellungen, wird es nicht in der Themen Registerkarte.
- Schlüsselinfo: Sternelemente in der Attribute, Anreicherungen und Themen werden andere Registerkarten angezeigt, um sie hier anzuzeigen. Dies ist eine gute Möglichkeit, Metadaten Hervorhebung, die Sie besonders wichtig finden. Diese mit Sternchen versehenen Elemente bleiben zwischen Belegen bestehen. Bewegen Sie den Mauszeiger über ein Element, um die Sternoption anzuzeigen.
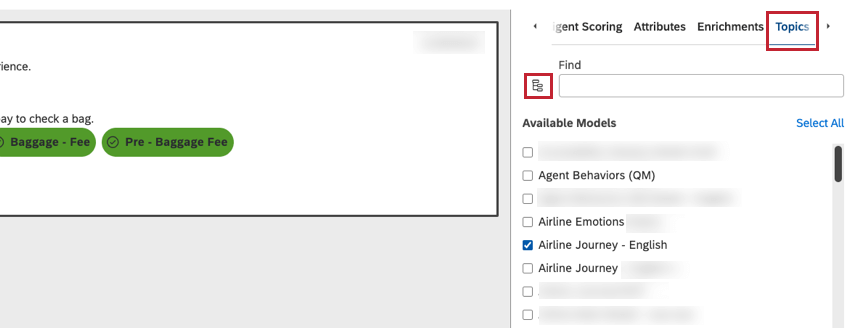
Verschiedene Satzansichten
Links im Dokument-Explorer können Sie zwischen verschiedenen Sätzen in einem Dokument wählen. Der Satz, auf den Sie klicken, zeigt dann ein Dokument in der Mitte an.
Basierend auf der Art der Daten, die Sie betrachten, und der Bohrungen angewendet, die Sätze, die Sie auf der linken Seite sehen, können variieren.
- Alle Sätze aus allen aufgeführten Dokumenten: In diesem Modus werden im linken Bereich mehrere Sätze aus demselben Dokument angezeigt. Dieser Modus kann nützlich sein, wenn Sie einen Drill-Vorgang auf Kategorisierungsmodellthemen. Sie haben möglicherweise Feedback, bei dem verschiedene Themen in verschiedenen Sätzen erwähnt werden, und dies ermöglicht es Ihnen, Sätze für Satz zu untersuchen.
- Nur der erste Satz jedes aufgelisteten Dokuments: In diesem Modus wird im linken Bereich nur der erste Satz jedes relevanten Belegs angezeigt. Dieser Modus ist nützlich, wenn Ergebnisse extrem lange Dokumente mit Hunderten von Sätzen enthalten. Anstatt ein einzelnes Dokument mit mehreren Ergebnisse zu verwenden, wird es einfacher, dokumentweise nur die ersten Sätze zu verwenden.
Es gibt jedoch Langformdaten wie Anrufdaten, bei denen ein einzelnes Dokument 2000 Sätze oder mehr haben kann. Das bedeutet, dass die Sätze eines einzelnen Dokuments die ersten 100 Seiten der aufgelisteten Sätze aufnehmen könnten. Um dies zu vermeiden, würden wir nur die ersten Sätze jedes Dokuments auflisten.
Navigieren in Feedback nach Themen und Anreicherungen
Wenn Sie durch Feedback navigieren, klicken Sie auf Themen und Anreicherungen, um schnell durch verwandte Sätze zu springen.
Die Zahl vor jedem Thema oder jeder Anreicherung gibt an, wie viele Sätze es im aktuellen Dokument enthalten. Dies wird nur für Anreicherungen auf Satzebene angezeigt.
weiter einem Element angezeigt, das Sie ausgewählt haben. Verwenden Sie diese Pfeile, um durch verschiedene Erwähnungen zu navigieren.
Customizing des Dokument-Explorers
Sie können anpassen, was Sie im Dokument-Explorer sehen und was daraus exportiert wird. Verwenden Sie einfach das Menü oben rechts, um Ihre Optionen anzuzeigen.
Einstellungen anzeigen
- Anreicherung anzeigen: Blenden Sie Anreicherungsabzeichen (wie Stimmung und Aufwand) und Stimmung im zentralen Dokumentbereich ein oder aus. Diese Einstellung bestimmt auch, ob Anreicherungsdaten in exportieren.
- Nur ausführliche Informationen anzeigen: Anstatt das gesamte Dokument anzuzeigen, zeigen Sie nur das ausführliche Feld an, das den ausgewählten Satz enthält. Dies ist sinnvoll, wenn ein Dokument mehrere sprachliche Felder (oder textuelle Feedback) enthält und Sie eine fokussiertere Ansicht wünschen.
Tipp: Manchmal kann ein Dokument mehr als ein ausführliches Feld oder ein Feedback enthalten. Standardmäßig werden im zentralen Bereich alle diese Felder angezeigt. Nur ausführliche Informationen anzeigen Hier können Sie anstelle des gesamten Dokuments nur die entsprechende ausführliche Beschreibung anzeigen.
- Sätze anzeigen: Sätze im Dokumentbereich anzeigen. Diese Option wird nur für Folgendes angezeigt: Konversationsdaten.
Tipp: Das Ausblenden von Sätzen beim Anzeigen von Themen und Aufwand liefert eine allgemeine Zusammenfassung der Unterhaltung.
- Themen anzeigen: Blenden Sie Themen unter kategorisierten Sätzen ein oder aus.
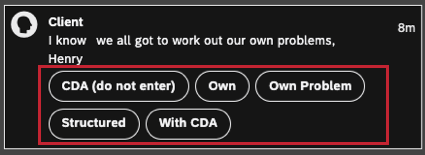
- Themen anzeigen (nur Blatt): Anstatt Themenpillen von allen Modellebenen anzuzeigen, zeigen Sie nur Themenblätter an, d.h. die detailliertesten Themenebenen. Diese Einstellung bestimmt auch, ob Nicht-Blattthemen in exportieren.
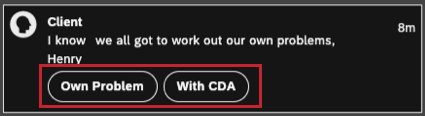
- Alle Themen aufklappen: Zeigt automatisch alle verfügbaren Themen an, einschließlich der standardmäßig ausgeblendeten Themen.
Tipp: Standardmäßig werden Themen in alphabetischer Reihenfolge angezeigt und zur besseren Lesbarkeit nach den ersten 2 Zeilen komprimiert.
Abspieleinstellungen
Diese Optionen sind nur beim Anzeigen verfügbar. Konversationsdaten mit einer Audioaufnahme zur Verfügung.
- Wiedergabegeschwindigkeit: Passen Sie die Wiedergabegeschwindigkeit für Sprachinteraktionen an. Der linke Pfeil verringert die Wiedergabegeschwindigkeit, der rechte Pfeil erhöht die Wiedergabegeschwindigkeit. Der aktuelle Geschwindigkeitsmodifikator wird in der Mitte angezeigt, wobei 1 die Standardgeschwindigkeit ist.
- Stille überspringen: Pausen in der Unterhaltung automatisch überspringen.
Bereichseinstellungen
- Ergebnisse: Blenden Sie den linken Bereich ein oder aus.
- Ein: Zeigen Sie den Bereich Ergebnisse im Dokument-Explorer an. Daten auf Satzebene in Export einbeziehen.
- Aus: Blenden Sie den Bereich Ergebnisse im Dokument-Explorer aus. Daten auf Dokumentebene in Export einschließen.
- Anreicherung anzeigen: Blenden Sie Anreicherungsabzeichen weiter Sätzen im Bereich Ergebnisse ein oder aus.
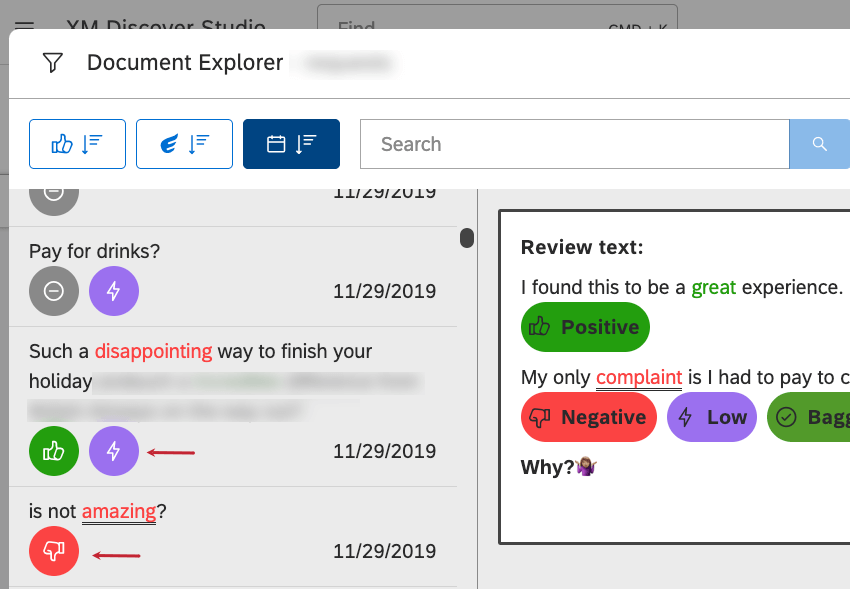
- Quell-Kundenkarten anzeigen: Blenden Sie quellenspezifische Abzeichen weiter Sätzen im Bereich Ergebnisse ein oder aus.
- Kontextbereich: Blenden Sie den rechten Bereich mit den Metadaten des Dokuments ein oder aus.
- Ein: Kontextbereich im Dokument-Explorer anzeigen. Mit Sternchen versehene Themen und Attribute in den Export einbeziehen.
Tipp: Wenn der Bereich Kontext angezeigt wird, können Sie zusätzlich steuern, welche Abschnitte dort angezeigt werden sollen.
- Aus: Blenden Sie den Bereich Kontext im Dokument-Explorer aus. Schließen Sie Themen und Attribute nicht in den Export ein.
- Ein: Kontextbereich im Dokument-Explorer anzeigen. Mit Sternchen versehene Themen und Attribute in den Export einbeziehen.
- Leere Attribute anzeigen: Blenden Sie leere Attribute (d.h. Attribute, die keinen Wert haben, der mit dem aktuellen Dokument verknüpft ist) in der Attribute und Schlüsselinfo Abschnitte.
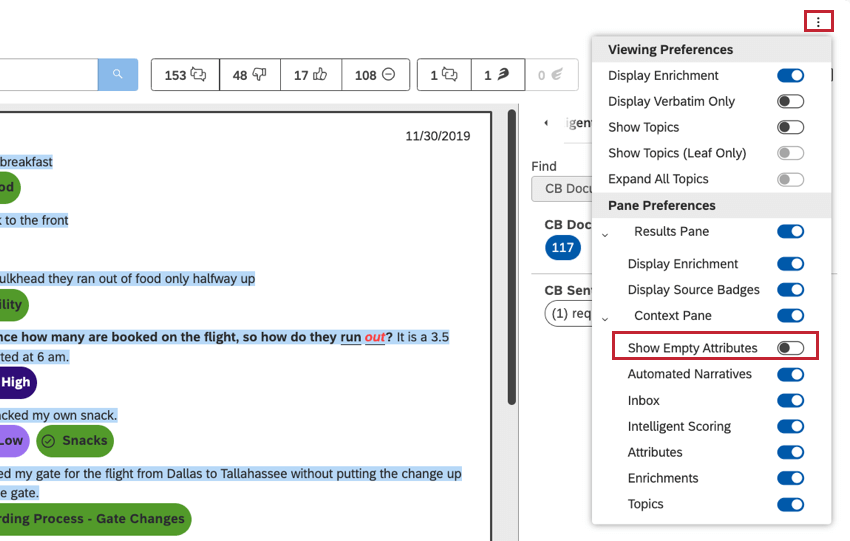 Tipp: Einige Dokumente enthalten möglicherweise überhaupt kein textuelles Feedback. In diesem Fall wird im zentralen Bereich die Meldung “Feedback ohne ausführliche Angabe” angezeigt. Sie können auch leere Attribute ausblenden, indem Sie deaktivieren. Leere Attribute anzeigen.
Tipp: Einige Dokumente enthalten möglicherweise überhaupt kein textuelles Feedback. In diesem Fall wird im zentralen Bereich die Meldung “Feedback ohne ausführliche Angabe” angezeigt. Sie können auch leere Attribute ausblenden, indem Sie deaktivieren. Leere Attribute anzeigen. - Eingang: Blenden Sie das Feld ein oder aus. Eingang Abschnitt, in dem die Details der Fälle aufgeführt sind, die durch das aktuelle Dokument ausgelöst wurden.
- Intelligentes Punktewertung: Blenden Sie das Feld ein oder aus. Intelligentes Punktewertung Abschnitt, in dem die Scorecards für das aktuelle Dokument angezeigt werden.
- Attribute: Blenden Sie das Feld ein oder aus. Attribute Abschnitt, der strukturierte Daten auflistet, die für das aktuelle Dokument verfügbar sind, z.B. das Alter einer Person oder einen Produktnamen.
- Anreicherungen: Blenden Sie das Feld ein oder aus. Anreicherungen Abschnitt, der strukturierte Daten auflistet, die für den aktuellen Beleg abgeleitet wurden.
- Themen: Blenden Sie das Feld ein oder aus. Themen Abschnitt, in dem Themen aufgeführt sind, die Sätzen aus dem aktuellen Dokument zugeordnet sind.