Posteingangsvorlagen (Studio)
Informationen zu Posteingangsvorlagen
Posteingangsvorlagen sind eine alte Funktion, die noch in Abonnement-E-Mails verwendet werden kann. Auf dieser Seite finden Sie eine Übersicht über die derzeit unterstützten Funktionen der Posteingangsvorlagen sowie Vorschläge, wie Sie diese ersetzen können.
Verwalten von Inbox-Vorlagen
Der Zweck der Seite Posteingangsvorlagen ist, dass Sie sehen können, welche Posteingangsvorlagen Sie noch haben, sie aktivieren oder deaktivieren, löschen oder bearbeiten können.
- Klicken Sie auf das Symbol Leerzeichen Menü.

- Auswählen Inbox-Vorlagen.
- Verwenden Sie die Aktiviert Schalten Sie die Vorlage ein oder aus. Wenn eine Vorlage aktiviert ist, ist sie für E-Mail-Abonnements verfügbar.
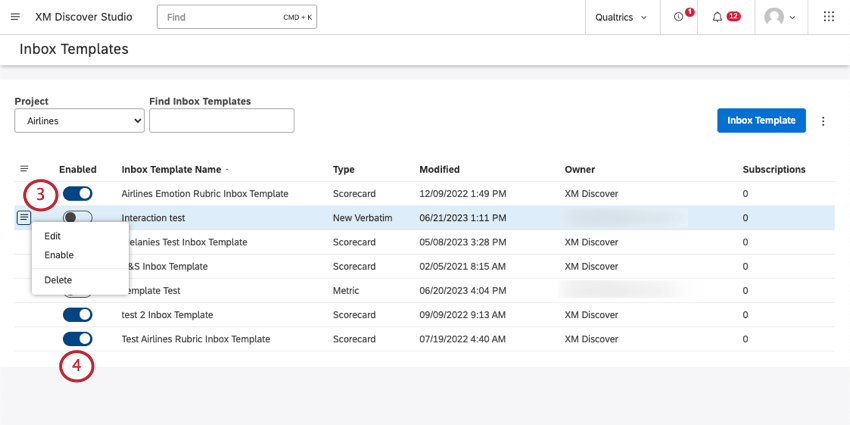 Tipp: Punktekarte werden automatisch aktiviert, wenn die Rubrik aktiviert ist. Sie können sie auch nach Bedarf aktivieren und deaktivieren.
Tipp: Punktekarte werden automatisch aktiviert, wenn die Rubrik aktiviert ist. Sie können sie auch nach Bedarf aktivieren und deaktivieren. - Klicken Sie auf die Dropdown-Liste weiter jeder Posteingangsvorlage, und wählen Sie eine der folgenden Optionen aus:
- Bearbeiten: Bearbeiten Sie die Einstellungen der Inbox-Vorlage.
- Aktivieren/Deaktivieren: Aktivieren oder deaktivieren Sie die Vorlage.
- Löschen: Sie können Interaktions- und Metrik-Inbox-Vorlagen löschen, aber keine Punktekarte.
Verwendung von Posteingangsvorlagen in E-Mail-Abonnements
Die einzige Möglichkeit, Vorlagen für den Posteingang zu verwenden, sind E-Mail-Abonnements für wortwörtliche Benachrichtigungen.
- Erstellen Sie eine wortwörtliche Ausschreibung.
- Gehen Sie folgendermaßen vor, um Ihre Posteingangsvorlage auszuwählen und E-Mail-Benachrichtigungen einzurichten.
- Erfahren Sie mehr darüber, welche Informationen in der E-Mail-Warnung angezeigt werden.
E-Mail-Abonnements für Posteingangsvorlagen ersetzen
Wir empfehlen, keine Posteingangsvorlagen mehr zu verwenden. Qualtrics Engage verfügt außerdem über hochgradig anpassbare Optionen, mit denen Sie nützliche Berichte für Ihre Stakeholder per E-Mail erstellen können.
- Erstellen Sie eine wortwörtliche Ausschreibung in Discover.
- Melden Sie sich bei Qualtrics an.
- Erstellen Sie ein XM Discover Ereignis.
- Fügen Sie eine E-mail-Aufgabe zu Ihrem Workflow hinzu.
- Verwenden Sie in der E-Mail die Schaltfläche DYNAMISCHER TEXT ( {a} ), um die folgenden Felder einzublenden:
- Verbatims: Sätze, die den Alarm ausgelöst haben.
- Datenfelder von XM Discover: Alle XM Discover Attribute, die Sie Hervorheben möchten.
- Discover Document Explorer URL: Ein Link zu den Verbatims im Dokumentenexplorer. Für diesen Link müssen Sie sich bei einem XM DISCOVER Benutzerkonto anmelden, bevor Sie die Daten einsehen können.
TIPP: Bei diesen Feldern handelt es sich um Empfehlungen, die darauf basieren, was in Posteingangsvorlagen-E-Mails angezeigt werden kann. Sie können jede beliebige Information hinzufügen oder entfernen, solange sie eine Option im DYNAMISCHEN TEXT der E-Mail-Aufgabe ist.
- Passen Sie Ihre E-Mail-Nachricht an das Format an, das Ihre Interessengruppen sehen sollen. Wenn Sie fertig sind, speichern Sie Ihre E-Mail.
- Aktivieren Sie Ihren Workflow.