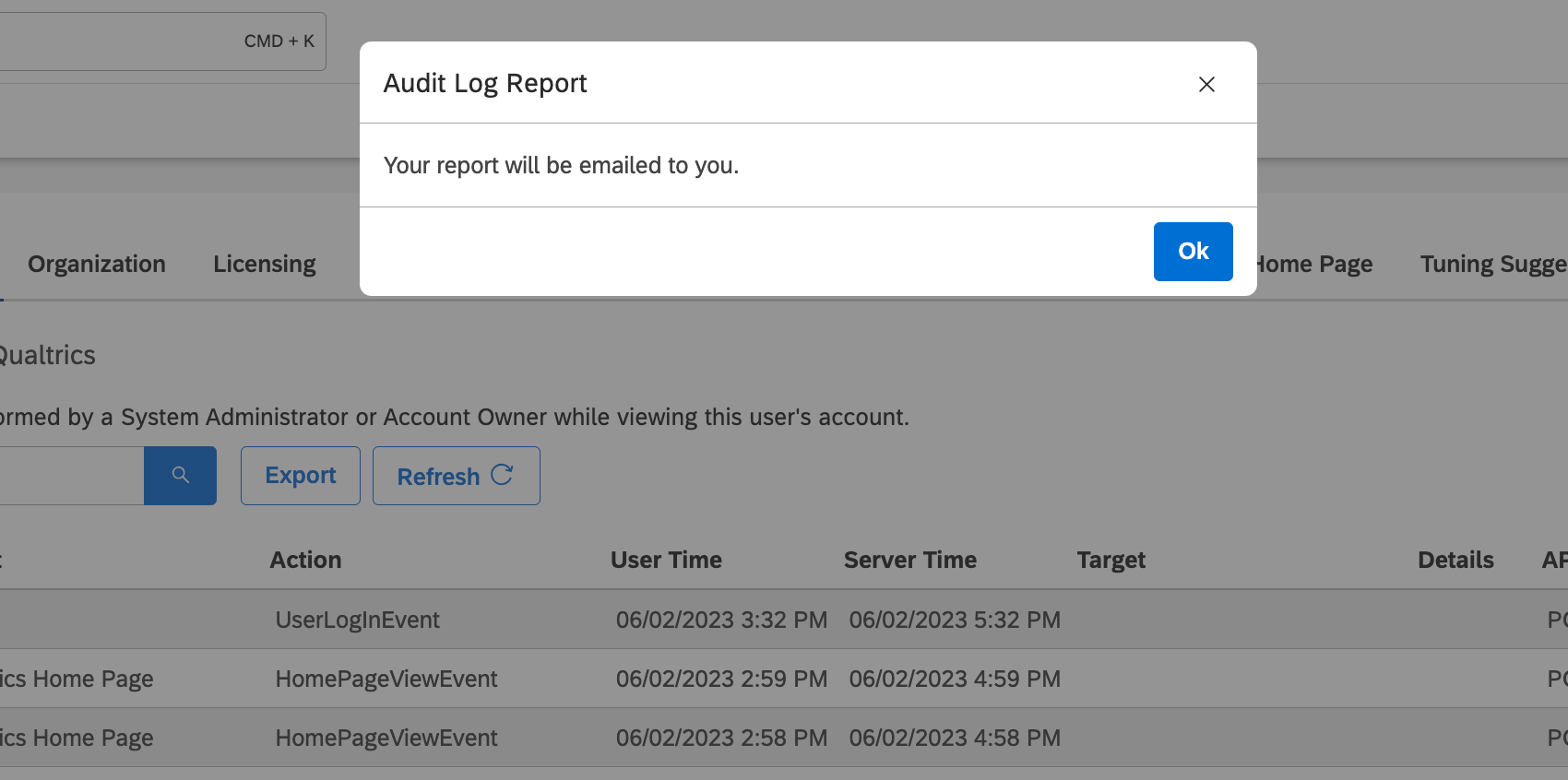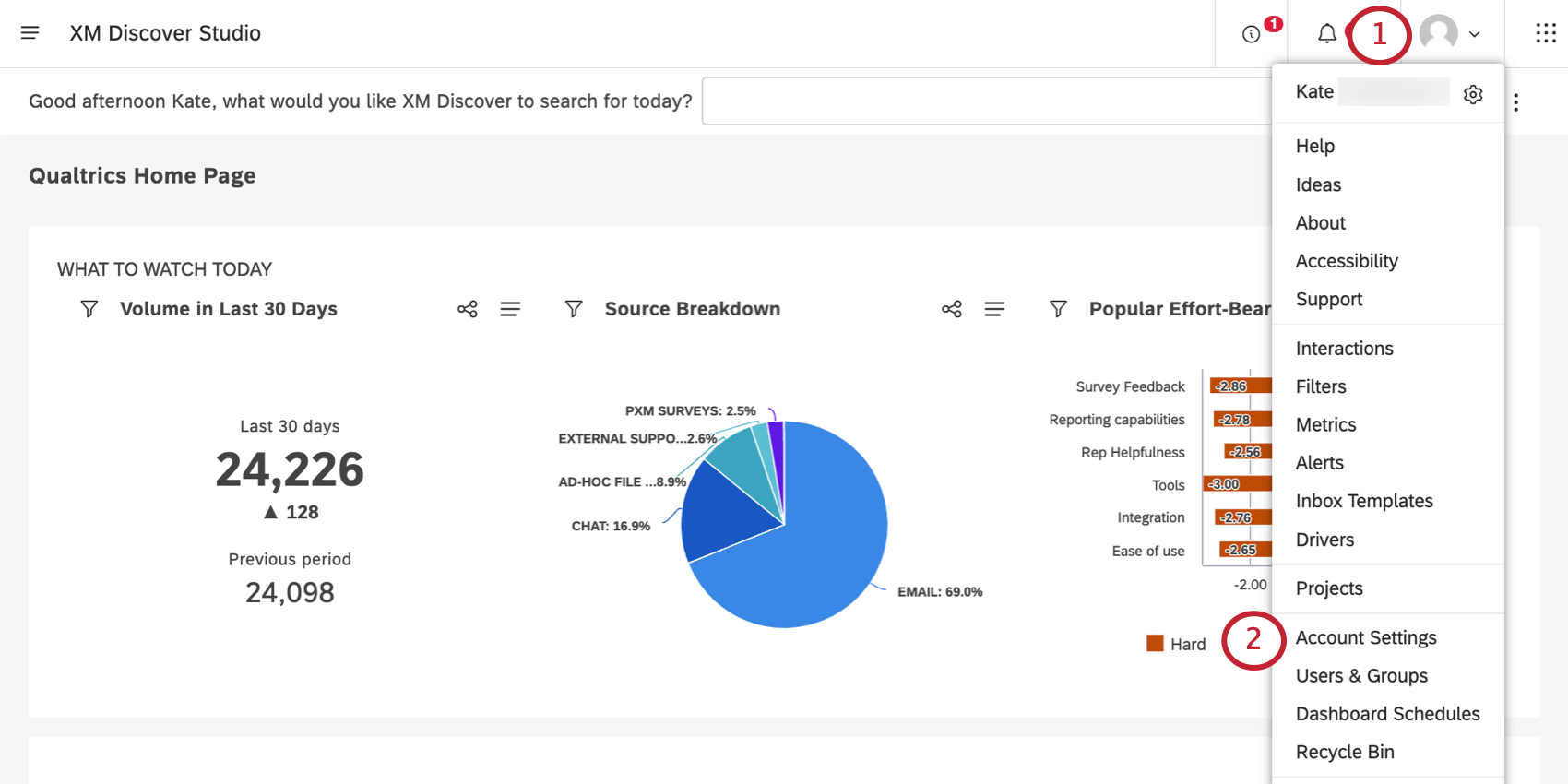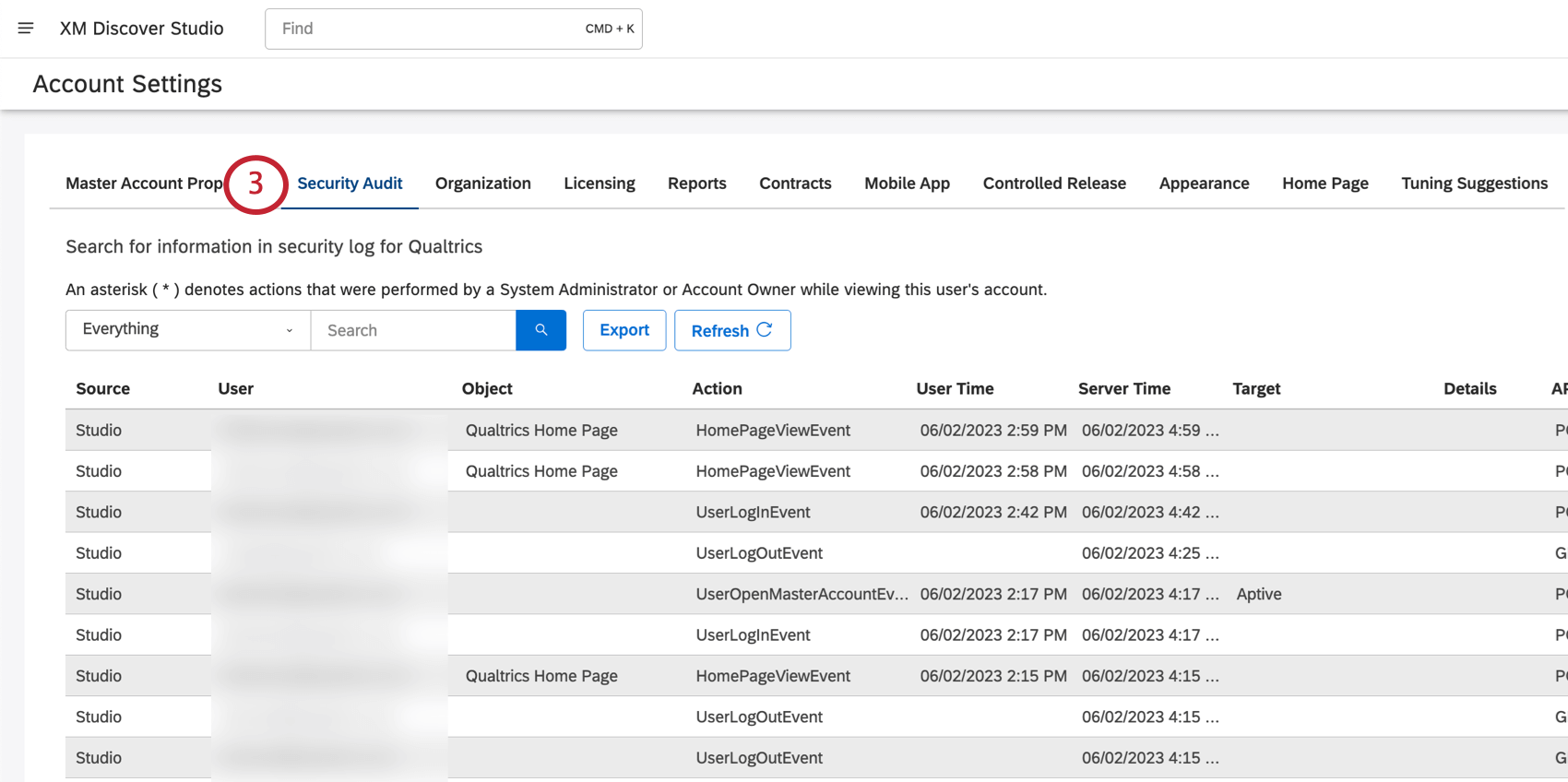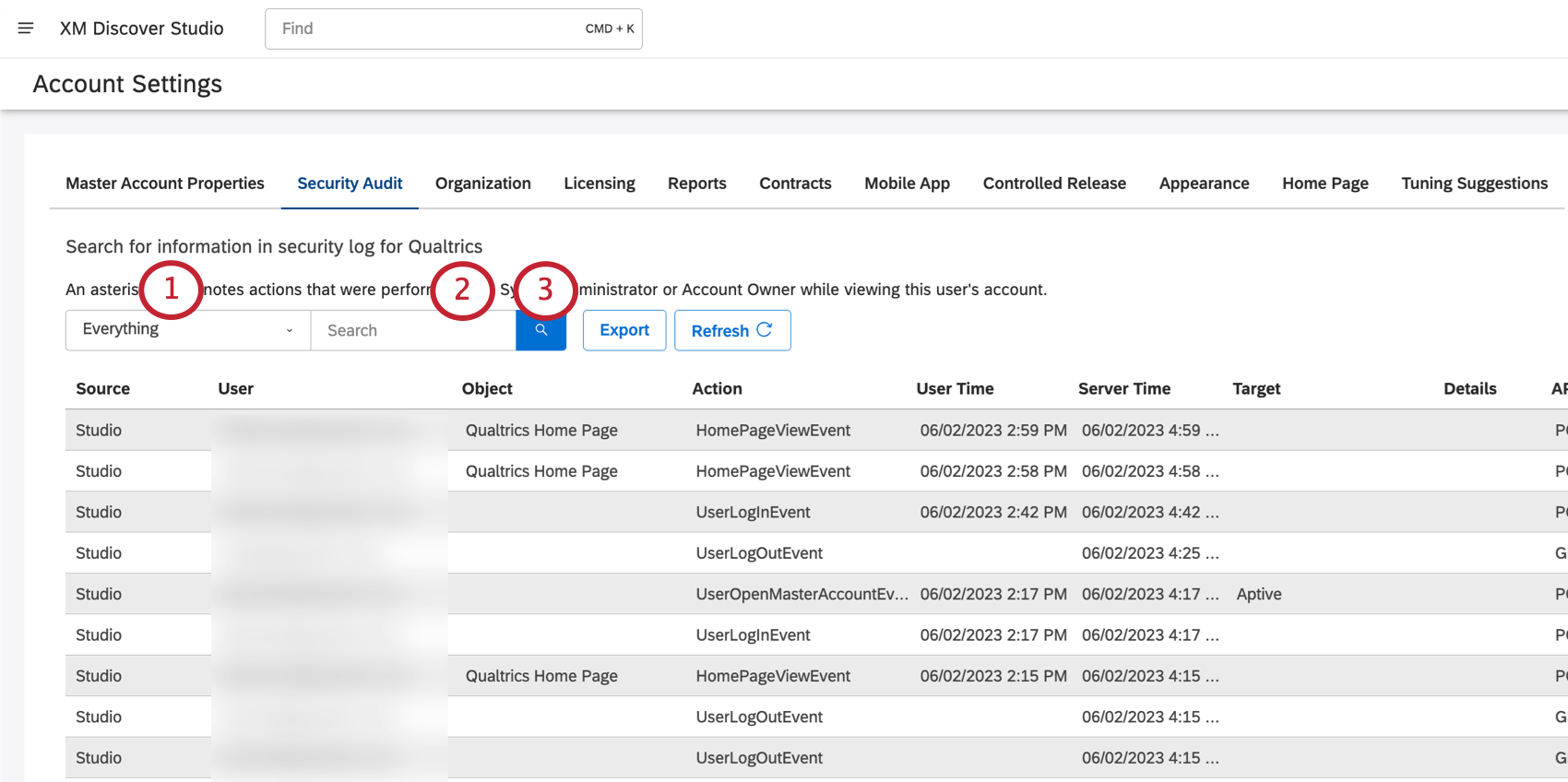Security Audit (Studio)
Informationen zur Security-Audit-Seite
Auf der Seite „Sicherheitsaudit“ wird Folgendes verfolgt: viele verschiedene Ereignisse die in Ihrem Benutzerkonto in den letzten 6 Monaten aufgetreten sind.
Sie können das Sicherheitsprotokoll anzeigen, nach bestimmten Ereignissen suchen und diese nach Excel exportieren. Diese Informationen können Ihnen dabei helfen, die Akzeptanz und Verwendung von Studio zu überwachen und Probleme mit dem XM Discover zu beheben.
Zugriff auf das Sicherheitsprotokoll
Um das Sicherheitsprotokoll bei Bedarf zu aktualisieren, klicken Sie auf das Symbol Aktualisieren Drucktaste.
Informationen in Security-Audit-Records
Für jeden Eintrag im Sicherheitsprotokoll wird die folgende Informationsspalte angezeigt:
- Quelle: Der Name der XM Discover, in der die Aktion stattgefunden hat. Derzeit ist Studio die einzige Option.
- Benutzer: Der Benutzer, der die hier protokollierte Aktion ausgeführt hat.
- Objekt: Das Objekt der Aktion (falls zutreffend).
Beispiel: Wenn ein Benutzer ein Dashboard anzeigt, wird der Name des Dashboard in der Spalte Objekt aufgeführt.
- Aktion: Name der Aktion. Eine detaillierte Liste finden Sie unter Im Sicherheitsprotokoll enthaltene Aktionen (Studio).
Tipp: Ein Sternchen ( * ) vor dem Aktionsnamen bedeutet, dass er von einem Systemadministrator-Proxy ausgeführt wurde, der sich als bestimmter Benutzer angemeldet hat.
- Benutzerzeit: Der Zeitstempel des Ereignis gemäß der Zone des Benutzers.
- Serverzeit: Der Zeitstempel des Ereignis gemäß der Zone des Servers.
- Ziel: Die Details zur Aktion (sofern zutreffend).
Beispiel: Wenn ein Benutzer eine BenutzerkontoDer Name des Benutzerkonto wird in der Spalte Objekt und der Name der Eigenschaft in der Spalte Ziel aufgeführt.
- Details: Zusätzliche Details, z.B. ein Grund für die Dokumentlöschung oder die Methode der Dashboard.
- API: API.
- HTTP-Response: Der vom Server zurückgegebene Statuscode.
Sicherheitsprotokoll durchsuchen
Sie können das Sicherheitsprotokoll nach Ereignissen durchsuchen, die in den letzten 6 Monaten aufgetreten sind.
- Klicken Sie auf das Symbol Alles aus, und wählen Sie eine der folgenden Optionen aus:
- API: Suchen Sie nach der verwendeten API.
- Aktion: Suchen Sie nach dem Aktionsnamen. Eine detaillierte Liste finden Sie unter Im Sicherheitsprotokoll enthaltene Aktionen (Studio).
- Datum: Suchen Sie nach allen Ereignissen innerhalb eines bestimmten Datumsbereichs.
- Details: Suchen Sie nach zusätzlichen Details.
- Alles: Suche nach allen Optionen (außer Datum).
- Sicherheitsentität: Suchen Sie nach dem Objekt der Aktion.
Beispiel: Zum Anzeigen aller ausgeführten Aktionen am den Benutzer (nicht durch den Benutzer), geben Sie die E-Mail-Adresse des Benutzers als Sicherheitsentität an.
- Benutzer: Suchen Sie nach der E-Mail-Adresse des Benutzers, der die Aktion ausgeführt hat.
- Geben Sie Ihre Suche ein.
- Klicken Sie auf die Schaltfläche „Suchen“.
Export des Sicherheitsprotokolls
Sie können das Sicherheitsprotokoll in eine XLSX (Excel) exportieren.
- Klicken Sie auf Exportieren.
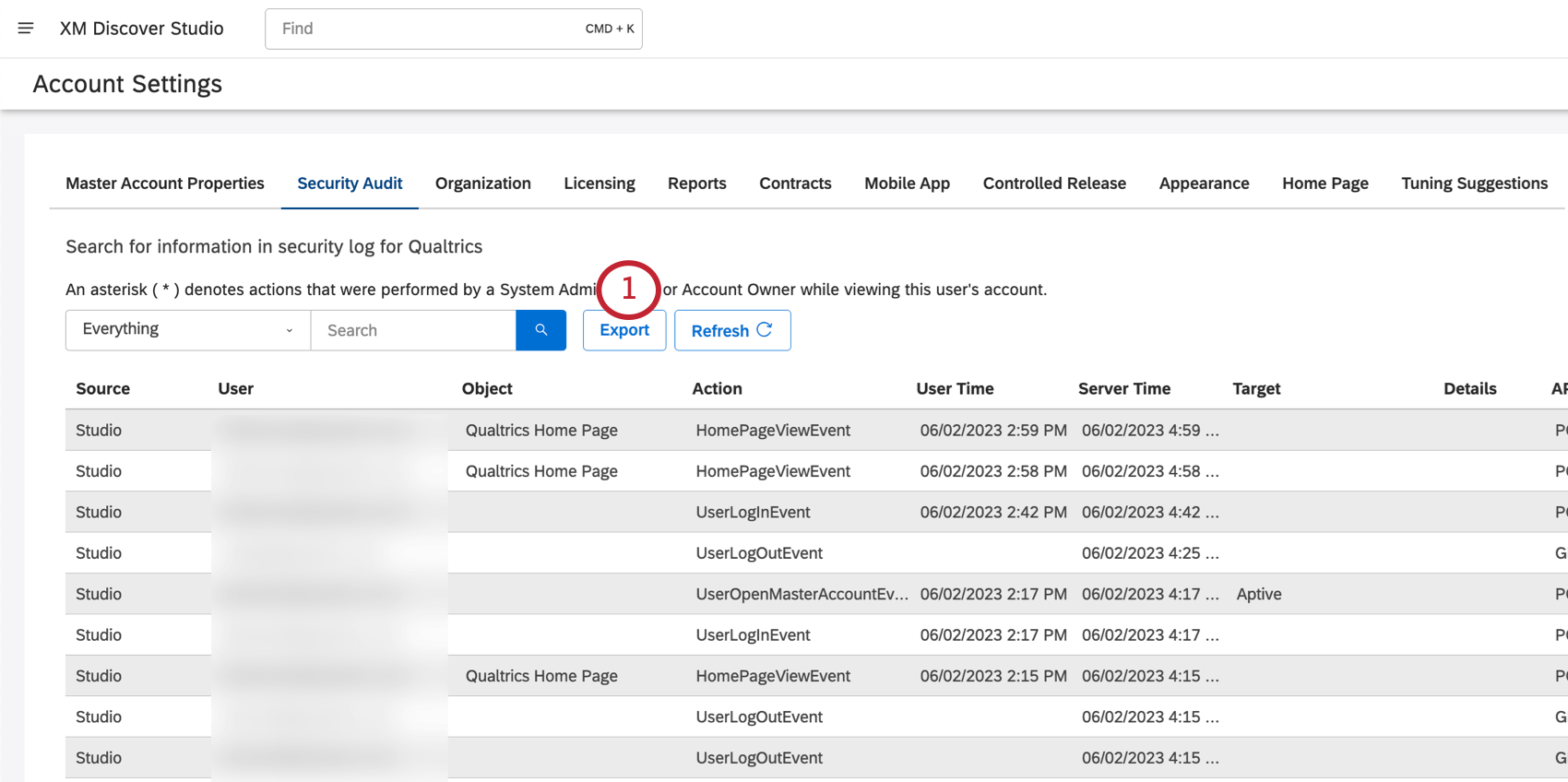
- Wählen Sie eine Startdatum und Enddatum Die Datensätze sollten zwischen liegen.
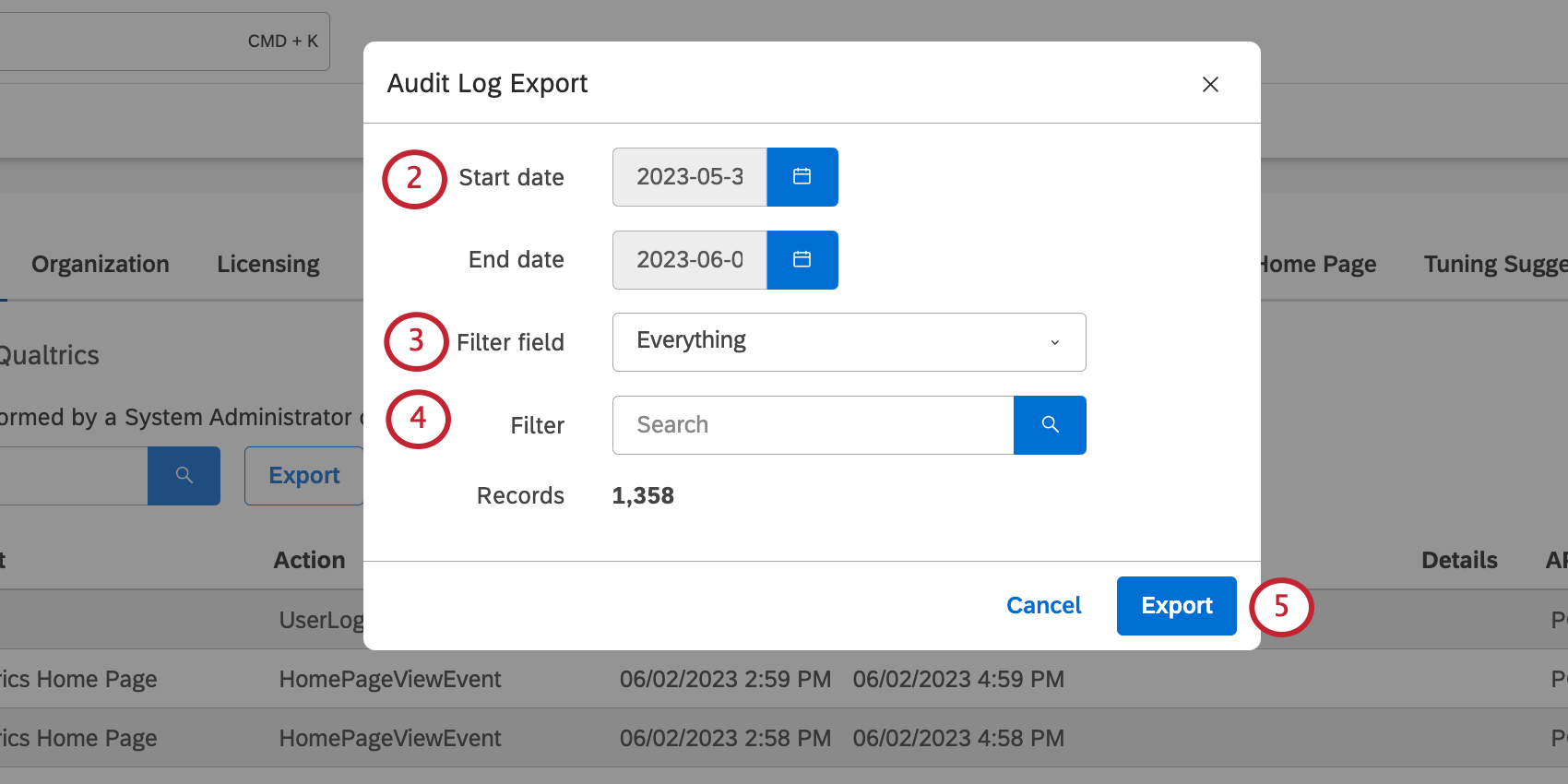 Tipp: Diese Zeiten liegen in der Zone des Servers.
Tipp: Diese Zeiten liegen in der Zone des Servers. - Wenn Sie keinen Filter hinzugefügt haben, können Sie einen Filterfeld. Dazu gehören:
- API: Suchen Sie nach der verwendeten API.
- Aktion: Suchen Sie nach dem Aktionsnamen. Eine detaillierte Liste finden Sie unter Im Sicherheitsprotokoll enthaltene Aktionen (Studio).
- Alles: Suche nach allen Optionen (außer Datum).
- Sicherheitsentität: Suchen Sie nach dem Objekt der Aktion.
Beispiel: Zum Anzeigen aller ausgeführten Aktionen am den Benutzer (nicht durch den Benutzer), geben Sie die E-Mail-Adresse des Benutzers als Sicherheitsentität an.
- Benutzer: Suchen Sie nach der E-Mail-Adresse des Benutzers, der die Aktion ausgeführt hat.
- Unter Filtergeben Sie die Suche für das ausgewählte Feld ein. Klicken Sie auf die Schaltfläche „Suchen“, um den Filter übernehmen.
Tipp: Die Datensätze zeigt an, wie viele Datensätze mit Ihren Ergebnisse übereinstimmen und in die Datei aufgenommen werden. Die maximale Anzahl von Datensätzen, die gleichzeitig exportiert werden können, beträgt 50.000. Wenn die Anzahl der Datensätze, die Sie exportieren möchten, diesen Grenzwert überschreitet, filtern Sie Ihre Abfrage, oder schränken Sie sie nach Datumsangaben ein.
- Klicken Sie auf Exportieren.
- Die Datei wird Ihnen per E-Mail zugesandt.