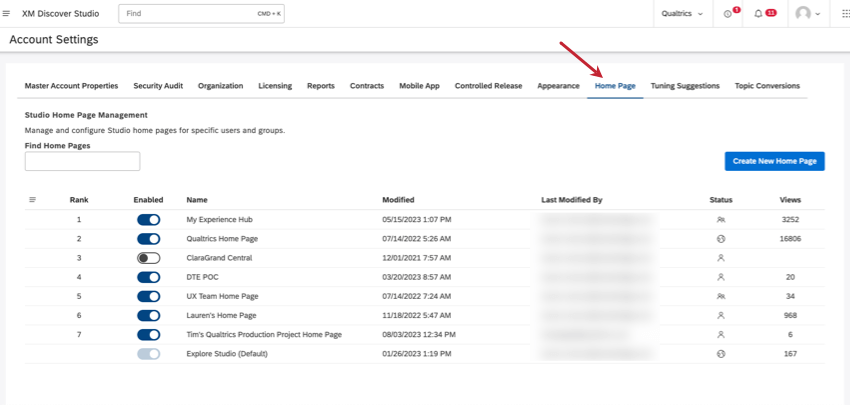Verwalten von Studio-Homepages
Über die Verwaltung von Studio-Homepages
Auf der Registerkarte Startseite der Benutzerkonto verwalten Sie Startseiten, die in Studio erstellt wurden. Auf dieser Seite können Sie Folgendes tun:
- Homepages nach Namen filtern
- Neue Startseite anlegen
- Verwenden Sie das Aktionsmenü, um Startseiten zu verwalten:
- Startseiten aktivieren oder deaktivieren
- Duplizieren
- Startseitenrangfolge ändern
- Homepages löschen
- Rang der Homepages anzeigen
Anzeigen von Startseiteninformationen
Die Studio-Homepages-Tabelle enthält folgende Informationen:
- Rang: Der Rang der Startseite bestimmt, welche Startseite angezeigt werden soll, wenn ein Benutzer Zugriff auf mehr als eine Startseite hat.
- Aktiviert: Benutzern werden nur aktivierte Startseiten angezeigt.
- Bezeichnung: Der Name der Startseite
- Geändert: Die Uhrzeit, zu der diese Startseite gemäß der Zeitzone des aktuellen Benutzers erstellt oder zuletzt geändert wurde.
- Zuletzt geändert von: Der Editor, der die letzte Änderung an der Startseite vorgenommen hat.
- Status: Freigabestatus der Startseite:
- Leer: Eine Startseite, die für niemanden freigegeben wurde, z.B. wenn sie noch konfiguriert wird und nicht bereit zum Teilen ist.
- Privat: Eine private Startseite, die durch das Personensymbol gekennzeichnet ist, kann nur dem Benutzer angezeigt werden, der sie angelegt hat.
- Geteilt: Eine geteilte Startseite, die durch das Personengruppensymbol gekennzeichnet ist, kann allen Benutzern angezeigt werden, für die sie freigegeben wurde.
- Öffentlich: Eine öffentliche Startseite, die durch das Globussymbol gekennzeichnet ist, kann allen Benutzern Ihres Benutzerkonto angezeigt werden.
- Sichten: Der Ansichtszähler für die Startseite.
Zugriff auf die Registerkarte „Verwaltung der Studio-Startseite“
Startseite in Studio anlegen
Mit Studio-Startseiten können Sie mehrere benutzerdefinierte Landing Pages für bestimmte Benutzer und Gruppen mit jeweils anpassbarem Inhalt erstellen und konfigurieren. Homepages können eine XM Discover, Einblicke zu „What to Watch Erkenntnisse und ein Dashboard enthalten.
- Melden Sie sich bei Studio an.
- Klappen Sie das Benutzeravatar-Menü im oberen Navigationsbereich auf.

- Wählen Sie Kontoeinstellungen.
- Wählen Sie die Startseite Registerkarte.
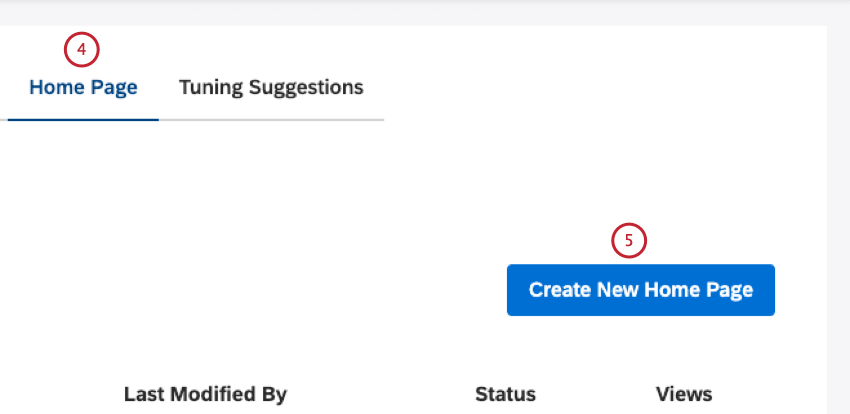
- Klicken Sie auf Neue Startseite anlegen.
- In der Benutzerdefinierte Startseiteneinstellungen: Startseite können Sie die Einstellungen der Startseite definieren. Geben Sie einen eindeutigen Namen für Ihre Startseite in das Name der Startseite Feld.
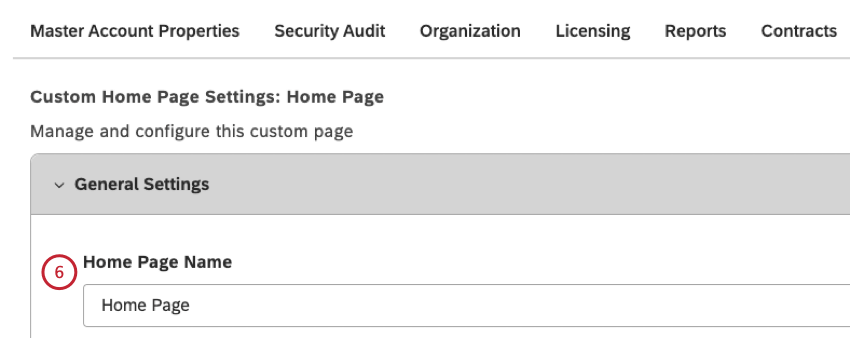
- Geben Sie die Benutzer und Gruppen an, die diese Startseite im Startseitenanzeige Geben Sie die E-Mail-Adresse des einzelnen Studio-Benutzers oder der Studio-Gruppe oder eines Teils des Studio-Benutzers oder der Studio-Gruppe ein, warten Sie, bis sie in der Dropdown-Liste angezeigt wird, und wählen Sie sie aus.
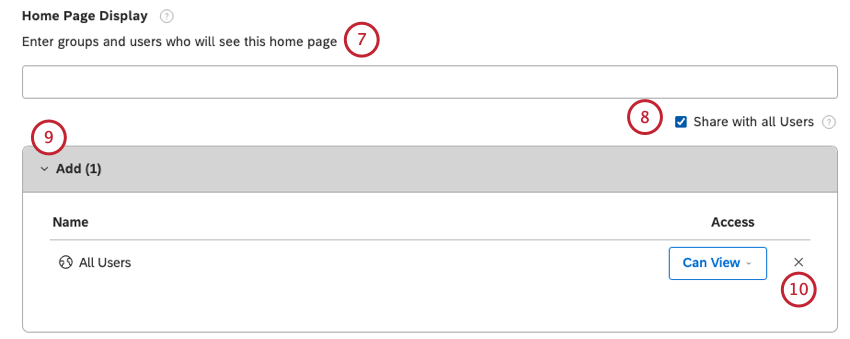 Tipp: Geben Sie Ihre E-Mail-Adresse in das Feld ein. Startseitenanzeige um die Startseite live im Dashboard Explorer anzeigen zu können.
Tipp: Geben Sie Ihre E-Mail-Adresse in das Feld ein. Startseitenanzeige um die Startseite live im Dashboard Explorer anzeigen zu können. - Wählen Sie die Für alle Benutzer freigeben
- Alle Benutzer und Gruppen, mit denen die Startseite geteilt wird, werden unter dem Hinzufügen
Tipp: Lassen Sie diesen Abschnitt leer, wenn Sie diese Startseite noch niemandem, einschließlich Ihnen selbst, anzeigen möchten.
- Der Benutzer- und Gruppenzugriff auf eine Startseite kann bei Bedarf entfernt werden, indem Sie auf das X weiter dem Zugriff
- Die Benutzer und Gruppen, für die die Startseite zuvor freigegeben wurde, sind unter aufgeführt. Zuvor freigegeben Abschnitt.
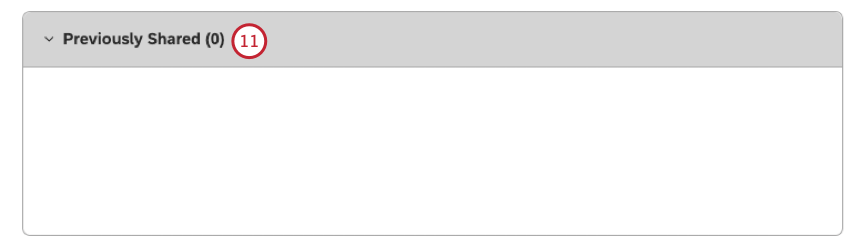
- In der Standardwerte für das Berichtswesen den Content-Provider für die Startseite aus der Content-Provider Menü.
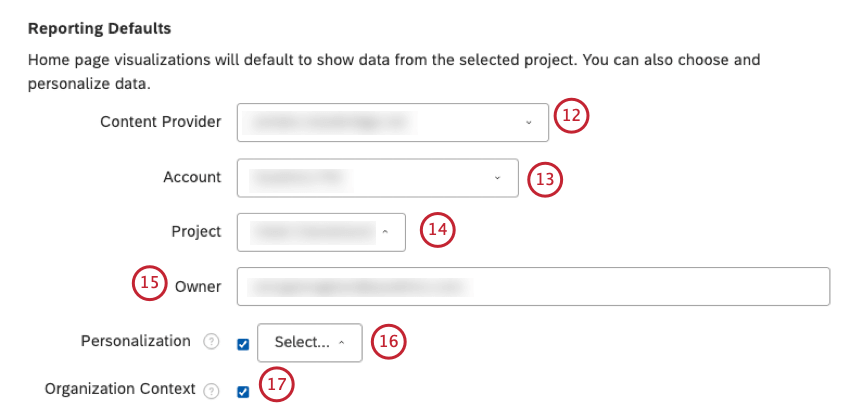
- Wählen Sie das Benutzerkonto für die Startseite aus der Benutzerkonto
- Wählen Sie das Projekt für die Startseite aus der Projekt
- Geben Sie den Benutzer an, in dessen Namen Quick Erkenntnisse angezeigt werden sollen, indem Sie seine E-Mail-Adresse in das Feld Verantwortlicher
- Wählen Sie eine Organisation aus der
Personalisierung -Menü, um eine Organisation mit Ihrer Startseite zu verknüpfen, um die Anzeigeerfahrung jedes Betrachters der Startseite zu personalisieren.Tipp: Die Personalisierung der Startseite stellt sicher, dass alle Inhalte und Daten automatisch basierend auf der Position und dem Zugriff jedes Betrachters in der Organisation gefiltert werden. - Wählen Sie die Organisation Ankreuzfeld, damit der Benutzer die voll Berichtsstruktur ihrer Organisation. Das bedeutet, dass sie ihre Position im größeren Kontext der voll Hierarchie ihrer Organisation. Wenn der Organisation deaktiviert ist, kann der Benutzer nicht die vollständige Berichtsstruktur der Organisation anzeigen. Das bedeutet, dass sie ihre Position im größeren Kontext der gesamten Hierarchie ihrer Organisation nicht sehen können.
- Umschalten der Erkenntnisse anzeigen Wechseln zu Ein um die XM Discover anzuzeigen, einen intelligenten Suchassistenten, mit dem Sie Erkenntnisse untersuchen und untersuchen können. Schalten Sie den Schalter um auf Aus um die XM Discover auszublenden.

- Sie können den Projekteigentümer der Daten für XM Discover definieren, der für verwendet werden soll. Erkenntnisse anzeigen :
- Wählen Sie die Von Standardwerten für Startseiten-Reporting übernehmen um den Content-Provider, das Benutzerkonto, das Projekt und den Verantwortlichen zu verwenden, die in der Standardwerte für das Berichtswesen
- Entmarkieren Sie das Ankreuzfeld Von Standardwerten für Startseiten-Reporting übernehmen um eine andere Quelle und einen anderen Eigentümer der Daten anzugeben.
Tipp: Quick Erkenntnisse -Widgets zeigen Daten im Namen des Benutzers an, der hier als Eigentümer angegeben ist (oder im Standardwerte für das Berichtswesen Abschnitt, wenn Von Standardwerten für Startseiten-Reporting übernehmen Option ist aktiviert).
- Umschalten der Erkenntnisse anzeigen Wechseln zu Ein um 2, 3 oder 4 Widgets mit wichtigen Erkenntnisse anzuzeigen, die im Layoutoptionen Abschnitt.
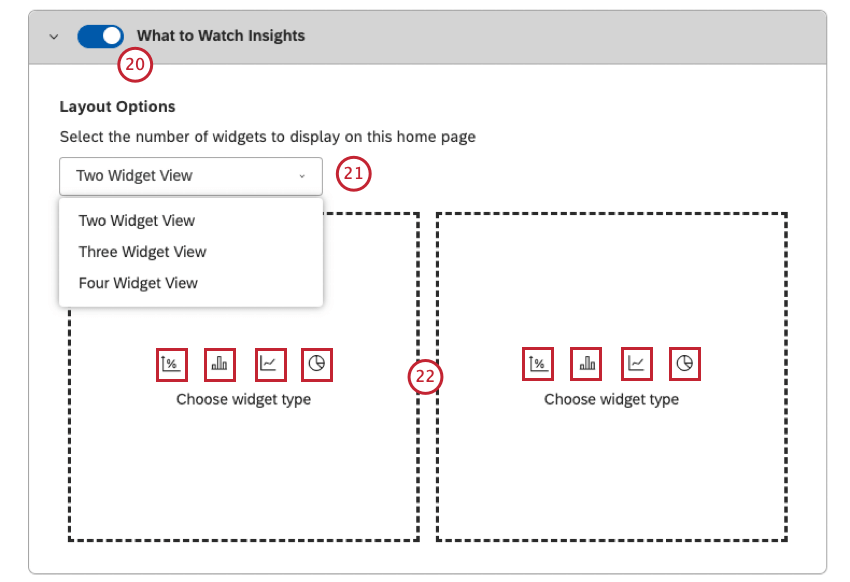
- Wählen Sie eine der folgenden Widget aus dem Menü aus:
- Zwei Widget
- Drei Widget
- Vier Widget
- Wählen Sie in jedem Widget den anzuzeigenden Widget aus, indem Sie auf das Symbol Metrik, Balken, Linie oder Kreis Symbol.
- In der Widget bearbeiten können Sie die Widget definieren. Weitere Informationen zum Definieren von Widget finden Sie unter. Widget, Widget, Widget und Widget Seiten.
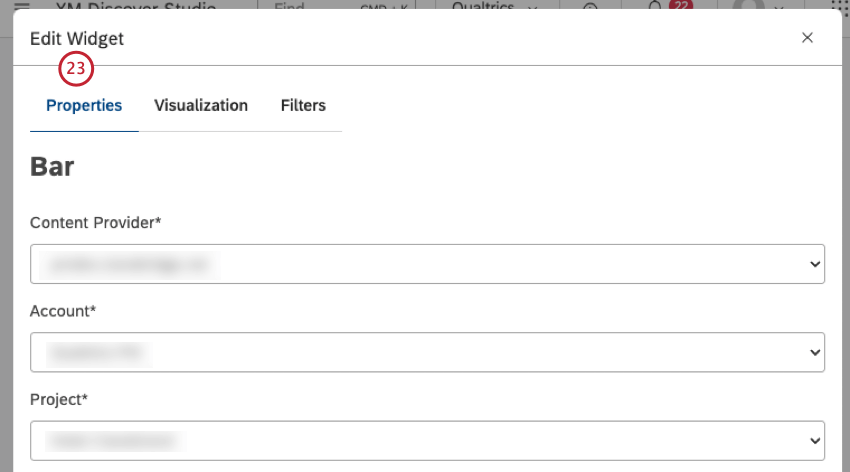 Tipp: Widgets vom Typ Erkenntnisse können, zeigen Daten im Namen des Benutzers an, der sie konfiguriert.
Tipp: Widgets vom Typ Erkenntnisse können, zeigen Daten im Namen des Benutzers an, der sie konfiguriert. - Umschalten der Dashboard Wechseln zu Ein , um das Miniaturansichtkarussell von Dokumentenmappen und Dashboards anzuzeigen. Weitere Informationen finden Sie im Dashboard Abschnitt.
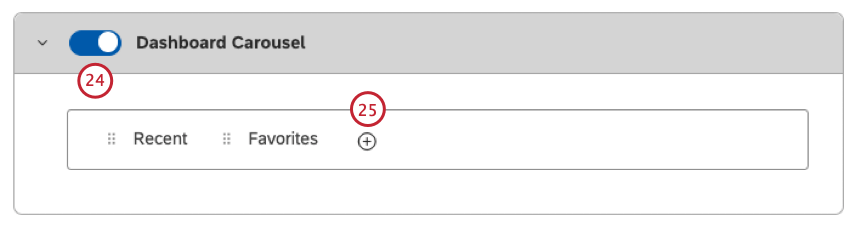
- Um eine Karussellregisterkarte hinzuzufügen, auf der Dashboards und Dokumentenmappen angezeigt werden, die diese Bezeichnung enthalten, unter Benutzerkonto des Zugriffs einzelner Benutzer, klicken Sie auf das Pluszeichen ( + ).
- Klicken Sie auf der leeren Karussellregisterkarte auf das Bezeichner zum Anlegen der Registerkarte auswählen Link.
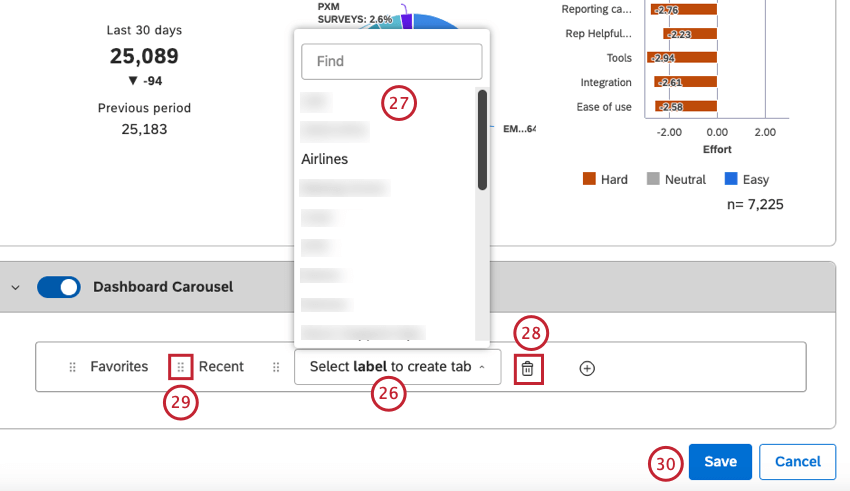
- Wählen Sie die für diese Registerkarte zu verwendende Bezeichnung aus der Liste der verfügbaren Kennzeichnungen aus. Auf der Registerkarte werden Dashboards und Dokumentenmappen angezeigt, die diese Bezeichnung enthalten, wobei der Zugriff einzelner Benutzer Benutzerkonto wird.
Tipp: Jede Registerkarte kann nur mit einem Bezeichner verknüpft werden.
- Um eine Karussellregisterkarte zu löschen, klicken Sie auf das Papierkorb rechts neben der Registerkarte, die Sie löschen möchten.
Achtung: Systemregisterkarten (Zuletzt verwendet und Favoriten) können nicht gelöscht werden.
- Um Karussell-Registerkarten neu anzuordnen, ziehen Sie die Registerkarten mit dem Verschiebesymbol (6 Punkte) auf der linken Seite, um ihre Reihenfolge zu ändern.
- Klicken Sie auf Sichern unter dem Registerkartenfeld.
Dashboard
Mit dem Dashboard Explorer können Sie Folgendes tun:
- Dashboard und Buchbeschriftungen hochstufen.
- Erleichtern Sie das Auffinden von Dashboards und Dokumentenmappen.
- Stellen Sie zusätzlichen Kontext für den Zweck von Dashboards und Dokumentenmappen bereit.
Sie können Karussell-Seite des Dashboard anpassen indem Sie Registerkarten im Miniaturansichtkarussell, das oben in der Dashboard- und Buchtabelle angezeigt wird, hinzufügen, entfernen oder neu anordnen. Informationen zum Hinzufügen, Löschen und Neuanordnen von Registerkarten finden Sie unter Startseite in Studio anlegen Abschnitt.
Zusätzlich zu Standardregisterkarten, die zuletzt angezeigte Elemente und Favoritenelemente anzeigen, können Sie benutzerdefinierte Registerkarten hinzufügen, die Dashboards und Dokumentenmappen basierend auf ihren Bezeichnungen anzeigen.
Sichtbarkeit der Karussellregisterkarte
Karussell-Registerkarten sind für alle Benutzer in Ihrem Benutzerkonto sichtbar, unabhängig von ihren Berechtigungen und Dashboard. Dashboards und Dokumentenmappen in den Registerkarten sind nur für diejenigen sichtbar, die Zugriff auf sie haben.
Informationen zur Beschriftung von Dashboards und Büchern finden Sie unter. Beschriften von Dashboards und Dokumentenmappen.
Verwenden der XM Discover
XM Discover ist ein intelligenter Suchassistent, der Ihnen hilft, schnelle XM Erkenntnisse zu finden, ohne Dashboards zu erstellen und Widgets einzurichten. Wenn diese Option aktiviert ist, wird die XM Discover als Suchleiste oben auf der Studio-Startseite angezeigt.
- Wechseln Sie zur Studio-Startseite.
- Suchen Sie das Suchfeld oben auf der Studio-Startseite weiter Was möchten Sie, dass XM Discover heute sucht?

- Beginnen Sie mit der Eingabe Ihrer Abfrage. Während Sie tippen, bietet die XM Discover unterhalb der Suchleiste Vorschläge für Sie.
- Wählen Sie einen der Vorschläge der XM Discover aus dem Menü aus, oder drücken Sie die Eingabetaste, um eine Textsuche für Ihre aktuelle Abfrage auszuführen.
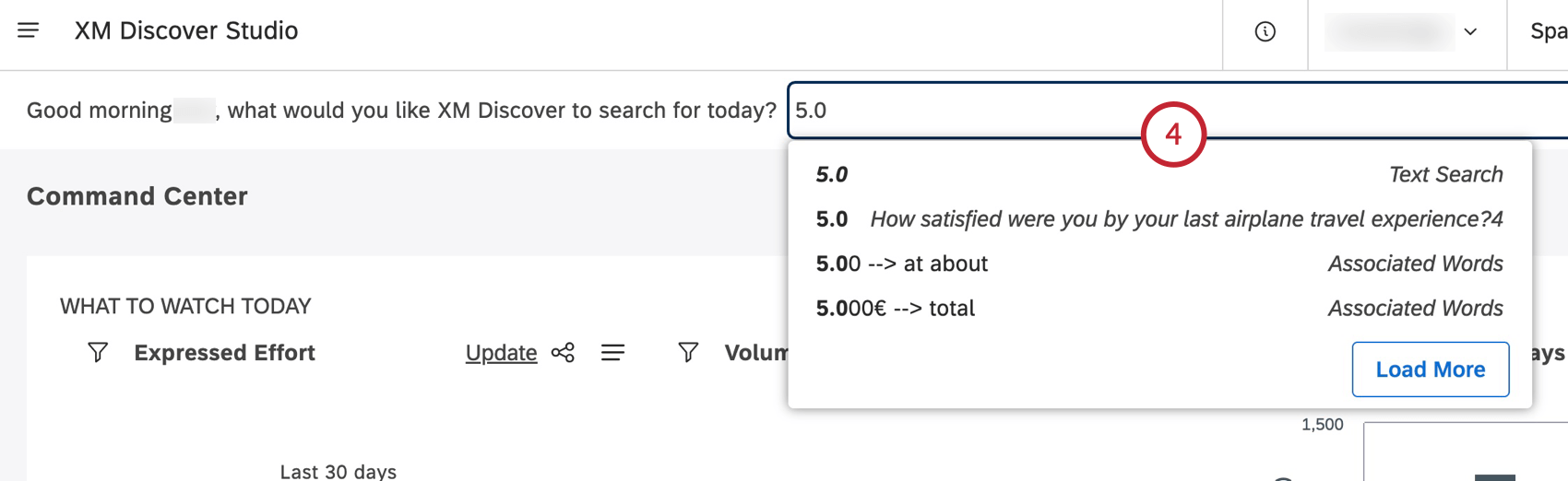
- Textsuche: Vorschläge, die als „Textsuche“ gekennzeichnet sind, führen eine Schlüsselwortsuche für Ihre Daten aus. Informationen zur Funktionsweise der Textsuche finden Sie unter. Textfilter im Überblick.
- Numerischer und Attribut: Vorschläge, die mit einem Attribut gekennzeichnet sind, sind spezifische Werte eines Attribut.
Achtung! Attribute müssen explizit in die Suche von XM Discover aufgenommen werden, um unter den Vorschlägen zu erscheinen.
- XM Discover gibt eine Reihe von Schnellberichten und eine Liste von Dashboards oder Dokumentenmappen zurück, die für Ihre Abfrage relevant sind.
Tipp: Wie bei anderen Studio-Widgets können Sie einen Drilldown auf Datenpunkte durchführen, um Details anzuzeigen oder einzelne Datensätze zu verknüpfen oder freizugeben.
Startseite aktivieren und deaktivieren
Nachdem Sie eine Startseite angelegt haben, müssen Sie sie aktivieren.
Sobald 10 Startseiten aktiviert sind, muss für die Aktivierung neuer Startseiten zuerst die vorherige deaktiviert werden. Die Standardstartseite wird nicht auf dieses Limit angerechnet.
- Melden Sie sich bei Studio an.
- Klappen Sie das Benutzeravatar-Menü im oberen Navigationsbereich auf.

- Wählen Sie Kontoeinstellungen.
- Wählen Sie die Startseite Registerkarte.

- Blättern Sie auf der Seite nach unten, und suchen Sie die Startseite, die Sie aktivieren möchten.
- Schalten Sie den Schalter unter der Aktiviert Spalte bis Ein um die Startseite zu aktivieren. Schalten Sie den Schalter um auf Aus um die Startseite zu deaktivieren.
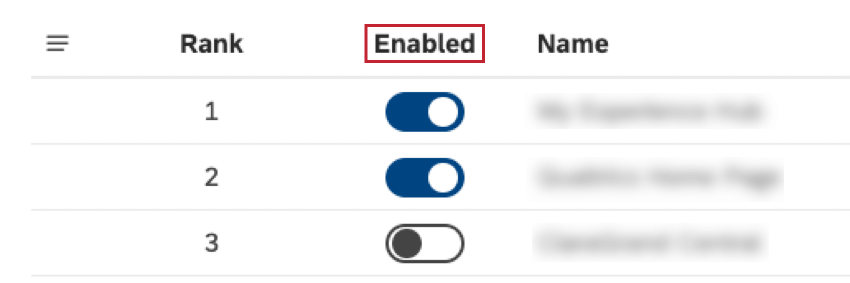
Startseite duplizieren
Sie können Homepages duplizieren. Wenn Sie eine Startseite duplizieren, werden die Standardeinstellungen für Berichte, die Einstellungen für Quick Erkenntnisse und Dashboard kopiert. Einstellungen für das Teilen und Widgets “Was zu beobachten Erkenntnisse werden nicht kopiert.
- Melden Sie sich bei Studio an.
- Klappen Sie das Benutzeravatar-Menü im oberen Navigationsbereich auf.

- Wählen Sie Kontoeinstellungen.
- Wählen Sie die Startseite Registerkarte.

- Suchen Sie die Startseite, die Sie duplizieren möchten.
- Klappen Sie das Aktionsmenü weiter der Startseite auf, und wählen Sie Duplizieren. Dadurch wird eine deaktivierte Kopie der Startseite mit dem Titel Kopie von Name der Startseite einen Rang höher als die Standardstartseite.
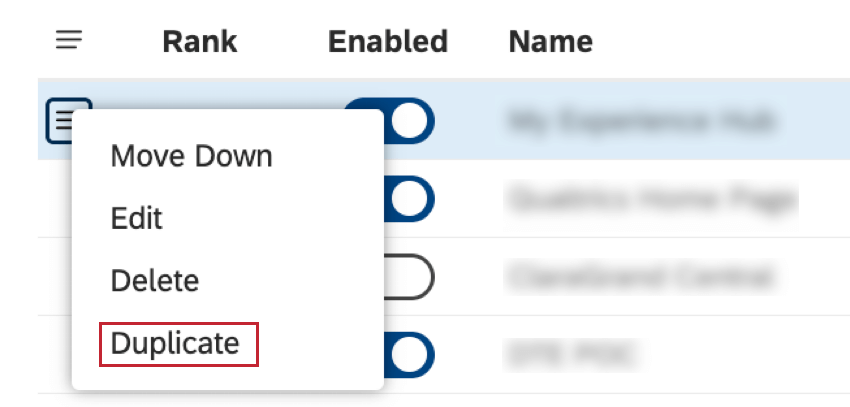
Ändern des Startseitenrangs
Der Rang einer Startseite bestimmt, welche Startseite angezeigt werden soll, wenn ein Benutzer Zugriff auf mehr als eine Startseite hat und keine bevorzugte Startseite festgelegt hat. Die Seite mit dem höchsten Rang (z.B. 1 ist größer als 2) wird zuerst angezeigt.
- Melden Sie sich bei Studio an.
- Klappen Sie das Benutzeravatar-Menü im oberen Navigationsbereich auf.

- Wählen Sie Kontoeinstellungen.
- Wählen Sie die Startseite Registerkarte.

- Suchen Sie die Startseite, die Sie nach oben oder unten verschieben möchten.
- Klappen Sie das Aktionsmenü weiter der Startseite auf, und wählen Sie eine der folgenden Optionen aus:
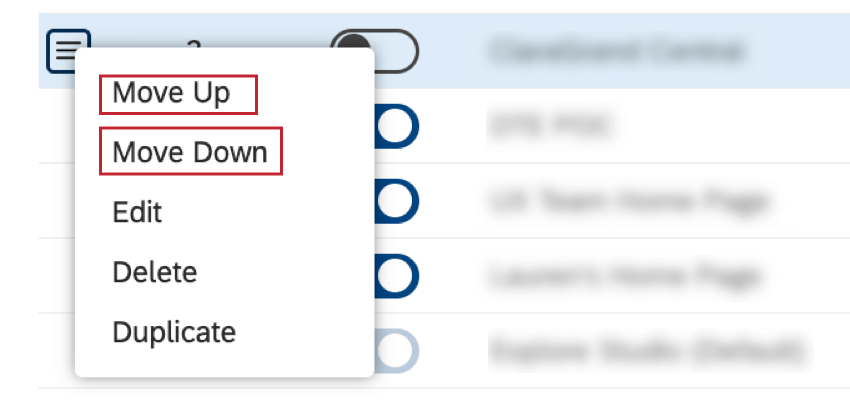
- Nach oben verschieben: Um den Rang zu erhöhen.
- Nach unten verschieben: Um den Rang zu verringern.
Tipp: Die Standard-Homepage hat immer den niedrigsten Rang.
- Wiederholen Sie diese Schritte, bis der relative Rang der Startseite Ihren Anforderungen entspricht.
Wechseln der Startseite
Wenn Sie Zugriff auf mehrere Homepages haben, können Sie manuell zwischen ihnen wechseln.
- Wechseln Sie zur Studio-Startseite.
- Klicken Sie oben links auf das Logo.
- Wenn kein Logo vorhanden ist, klicken Sie auf das Symbol XM Discover Studio Titel in der oberen linken Ecke.
- Klicken Sie auf der Startseite auf das Optionsmenü im oberen Navigationsbereich.
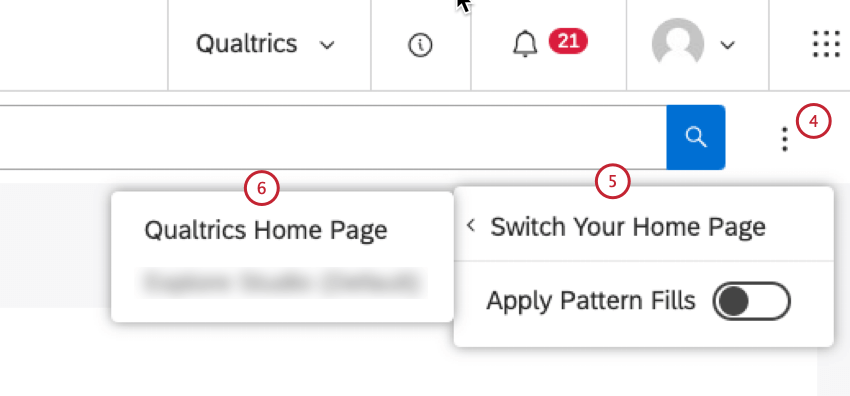
- Auswählen Startseite wechseln.
- Wählen Sie die zu verwendende Startseite aus.
Bevorzugte Startseite festlegen
Wenn Sie Zugriff auf mehrere Startseiten haben, können Sie festlegen, dass eine Startseite standardmäßig als Favorit geöffnet wird.
- Melden Sie sich bei Studio an.
- Klappen Sie das Benutzeravatar-Menü im oberen Navigationsbereich auf.
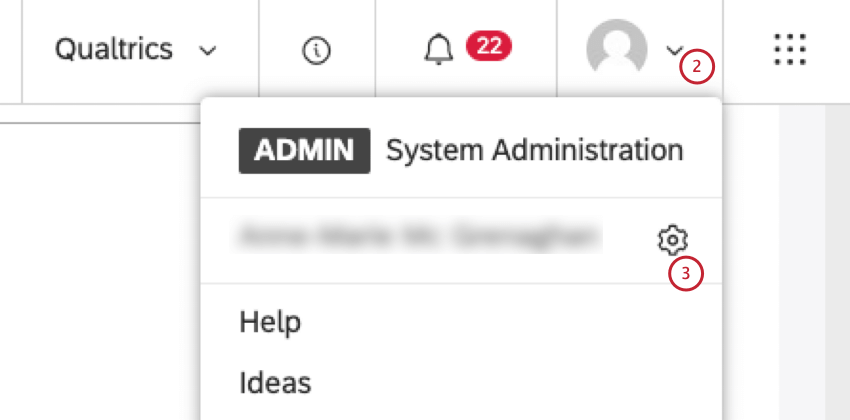
- Klicken Sie auf Ihren Benutzernamen mit einem Zahnradsymbol weiter.
- In der Fenster Benutzereinstellungen, unter dem PRÄFERENZEN wechseln Sie zur Registerkarte Bevorzugte Studio-Startseite Abschnitt.
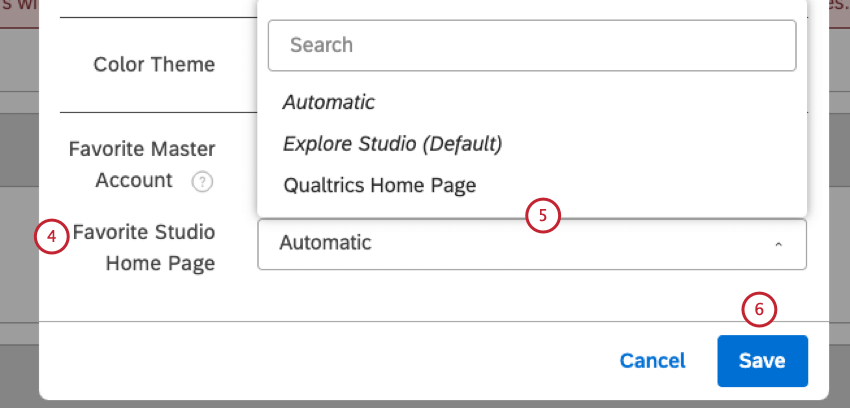
- Wählen Sie eine der folgenden Optionen aus dem Menü aus:
- Automatisch: Zeigen Sie immer die Startseite mit dem höchsten Rang für Sie zur Verfügung.
- Standard: Beginnen Sie immer mit der Standard-Homepage des Systems.
- Beliebige spezifische Startseite: Wählen Sie eine Startseite aus, die standardmäßig angezeigt werden soll.
Tipp: Diese Einstellung übersteuert die Rangfolge der Startseite.
- Klicken Sie auf Speichern.
Startseite löschen
Sie können Startseiten löschen, wenn Sie sie nicht mehr benötigen. Wenn die Standard-Homepage eines Benutzers gelöscht wird, zeigt Studio die Startseite des nächsten Rangs an. Wenn die bevorzugte Startseite eines Benutzers gelöscht wird, setzt Studio diese Benutzereinstellung auf Automatisch.
- Melden Sie sich bei Studio an.
- Klappen Sie das Benutzeravatar-Menü im oberen Navigationsbereich auf.

- Wählen Sie Kontoeinstellungen.
- Wählen Sie die Startseite Registerkarte.

- Suchen Sie die Startseite, die Sie löschen möchten.
- Klappen Sie das Aktionsmenü weiter der Startseite auf, und wählen Sie Löschen.
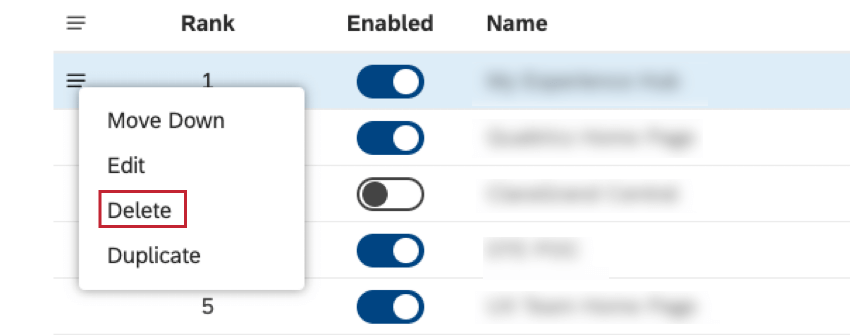
- Bestätigen Sie Ihre Aktion.
Gelöschte Startseite wiederherstellen
Nachdem Sie ein Objekt gelöscht haben, geht es in den Recyclinglagerplatz. Gelöschte Objekte verbleiben im Recyclingplatz für 30 Tage. Während dieses Zeitraums können Sie ein gelöschtes Objekt wiederherstellen.
Informationen zum Wiederherstellen eines gelöschten Objekts finden Sie unter. Verwendung des Papierkorbs (Studio).