Organisation verwalten (Studio)
Informationen zum Verwalten von Organisation
Sie können auch Folgendes verwenden:
Organisation umbenennen
- Melden Sie sich bei Studio an.
- Klappen Sie das Benutzeravatar-Menü im oberen Navigationsbereich auf.
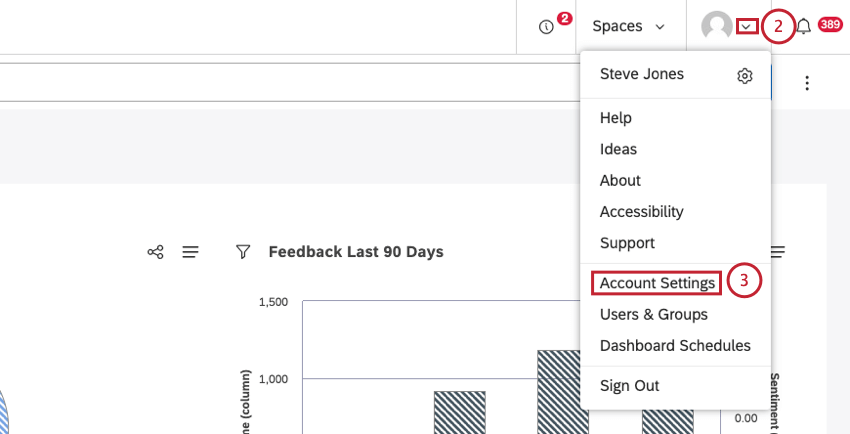
- Wählen Sie Kontoeinstellungen.
- Wählen Sie die Organisation Registerkarte.
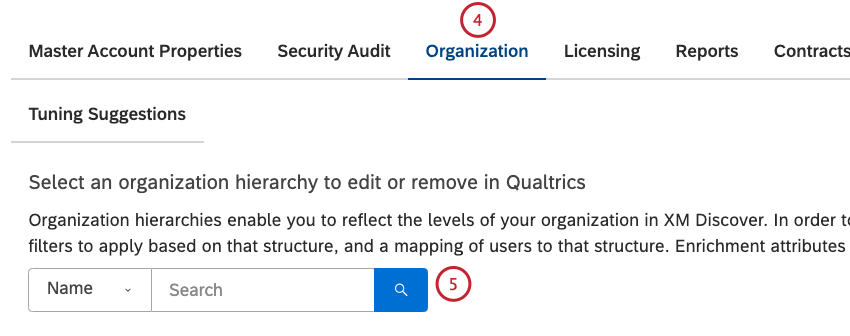
- Suchen Sie die Organisation mithilfe der
Bezeichnung Filter. - Klappen Sie das Aktionsmenü weiter der Organisation auf.
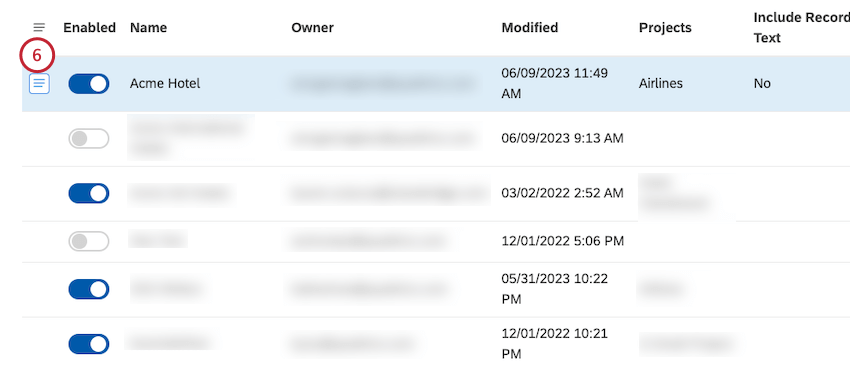
- Auswählen Umbenennen.
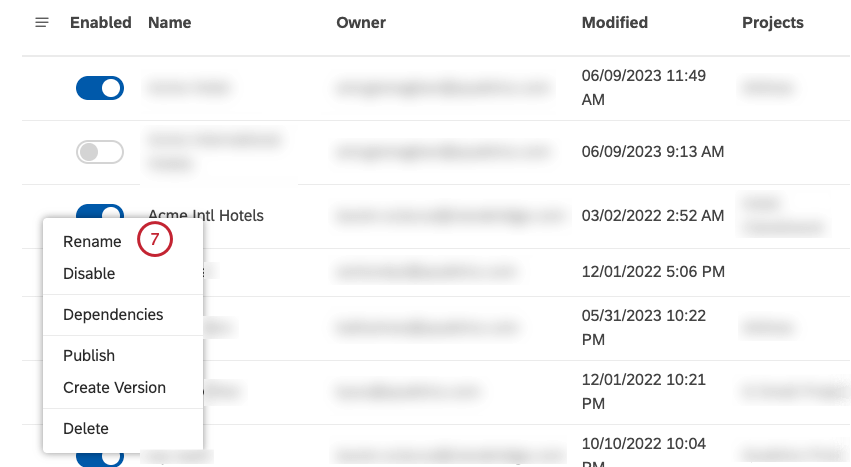
- Geben Sie einen neuen Namen für die Organisation in der
Neuer Name Kasten.
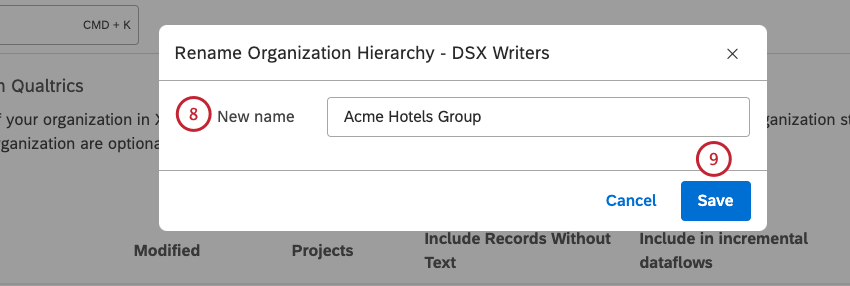
- Klicken Sie auf Speichern.
- Wenn Sie diese Organisation als Gruppierung verwenden möchten, müssen Sie Folgendes tun:
veröffentlichen es.
Organisation bearbeiten
Sobald Sie eine aktive Organisation haben, können Sie deren Struktur sowie zugeordnete Filter, Benutzer und Anreicherungsparameter bearbeiten.
Bevor Sie beginnen
Bevor Sie eine Organisation bearbeiten:
- Wir empfehlen die Verwendung von Versionen um Änderungen an Organisation vorzunehmen, die derzeit verwendet werden.
- Um hierarchiebasierte Gruppierungen bei gleichzeitiger Beibehaltung der Dashboard zu deaktivieren,
Veröffentlichung rückgängig machen eine Organisation, während sie aktiv bleibt. - Um eine Organisation vollständig zu deaktivieren, während Sie sie ändern, gehen Sie wie folgt vor:
deaktivieren es.
Vorhandene Struktur herunterladen
- Melden Sie sich bei Studio an.
- Klappen Sie das Benutzeravatar-Menü im oberen Navigationsbereich auf.
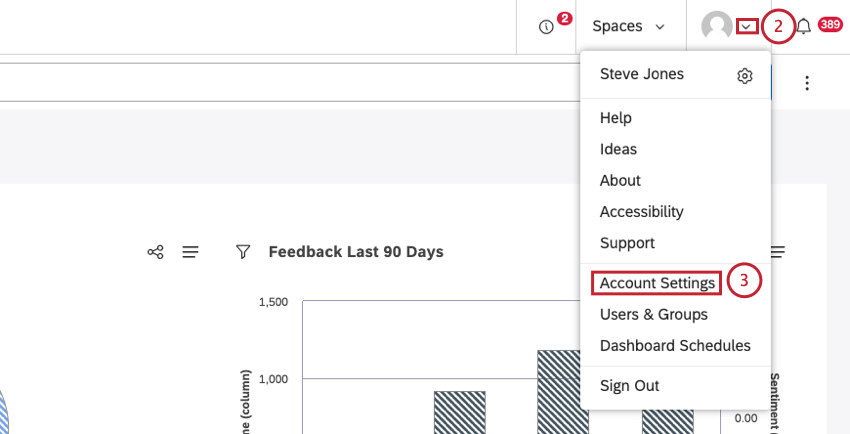
- Wählen Sie Kontoeinstellungen.
- Wählen Sie die Organisation Registerkarte.
- Suchen Sie die Organisation mithilfe der
Bezeichnung Filter.
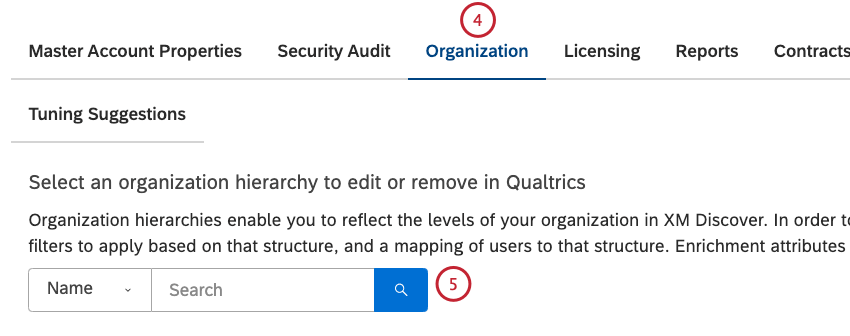
- Klicken Sie auf das Symbol Bearbeiten Link in der Spalte, die der Komponente entspricht, die Sie herunterladen möchten.
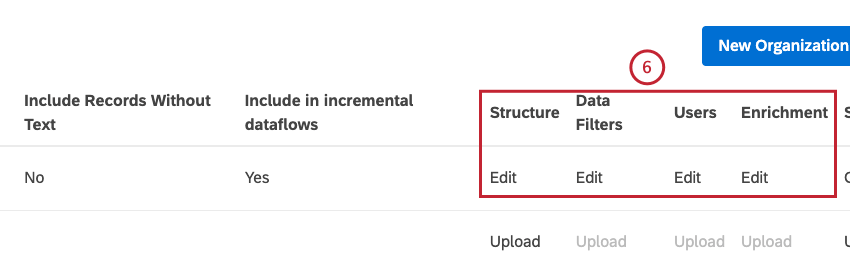
- Klicken Sie auf das Symbol Vorhandene Struktur herunterladen um die vorhandene Struktur herunterzuladen.
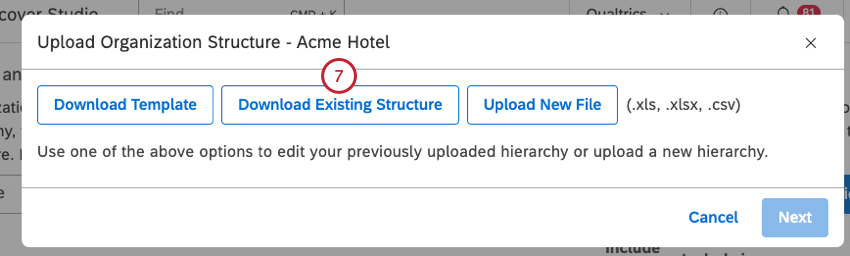
- Alternativ können Sie auf das Symbol Vorhandenes Mapping herunterladen um die vorhandene Zuordnung herunterzuladen.
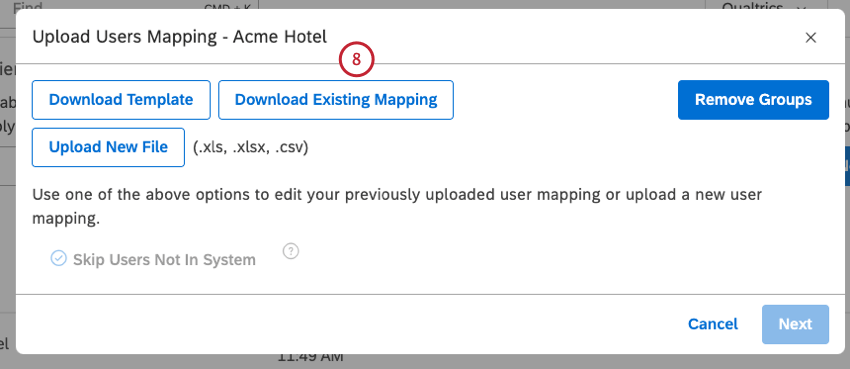
- Erstellen Sie eine Sicherungskopie der Excel-Datei.
Aktualisierte Struktur/Zuordnung hochladen
Die Schritte, die Sie beim Hochladen der neuen Struktur oder der neuen Mappings ausführen, ähneln stark den Schritten, die Sie beim Hochladen der Initialwerte ausführen:
Da die Komponenten einer Organisation verbunden sind, müssen Sie bei der Aktualisierung von 1 davon manchmal entsprechende Änderungen an anderen verbundenen Komponenten vornehmen:
- Wenn Sie die Struktur ändern, müssen Sie Filter, Benutzer und Anreicherungen aktualisieren und die Hierarchie dann erneut veröffentlichen.
- Wenn Sie Filter aktualisieren, müssen Sie die Hierarchie erneut veröffentlichen.
Sie müssen keine weiteren Änderungen vornehmen, wenn Sie nur Benutzerzuordnungen oder Anreicherungsparameter aktualisieren.
Verwendung von Organisation
Mit der Organisation können Sie eine gesamte Organisation in einer Aktion aktualisieren, um sicherzustellen, dass Ihre Organisation keine Teiländerungen, sondern nur abgeschlossene Versionen sehen. Um eine Hierarchie mit einer Version zu aktualisieren, müssen Sie Folgendes tun:
Organisation anlegen: Legen Sie eine bearbeitbare Version einer Organisation an, um die Hierarchie und -einstellungen zu duplizieren. Weitere Informationen finden Sie im Unterabschnitt “Erstellen einer editierbaren Version einer Hierarchie der Organisation” weiter unten.Organisation bearbeiten: Aktualisieren Sie die Hierarchie, um Organisationsänderungen widerzuspiegeln. Weitere Informationen finden Sie im Unterabschnitt “Bearbeiten einer Organisation Hierarchie Version” weiter unten.- Referenzen auf Hierarchie ersetzen: Ersetzen Sie alle Referenzen auf die ursprüngliche Hierarchie durch die neue Version. Weitere Informationen finden Sie im Unterabschnitt “Ersetzen einer ursprünglichen Hierarchie der Organisation” weiter unten.
Ursprüngliche Organisation löschen: Löschen Sie die ursprüngliche Hierarchie, oder sichern Sie sie zur Aufzeichnung. Weitere Informationen finden Sie im Unterabschnitt “Löschen einer Originalversion der Hierarchie der Organisation” weiter unten.
Bearbeitbare Version einer Organisation anlegen
- Melden Sie sich bei Studio an.
- Klappen Sie das Benutzeravatar-Menü im oberen Navigationsbereich auf.

- Wählen Sie Kontoeinstellungen.
- Wählen Sie die Organisation Registerkarte.
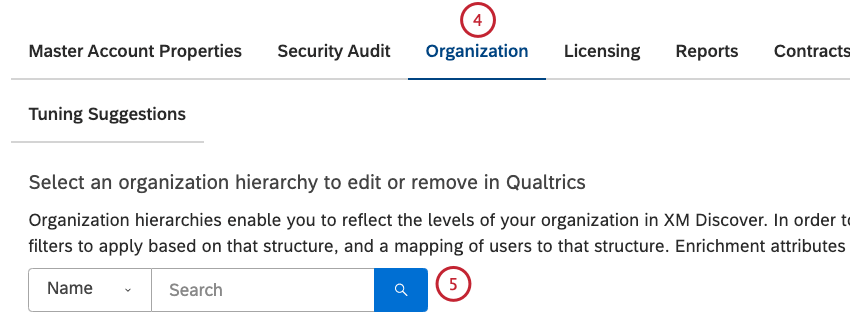
- Suchen Sie die Organisation mithilfe der
Bezeichnung Filter. - Klappen Sie das Aktionsmenü links neben der Hierarchie auf.
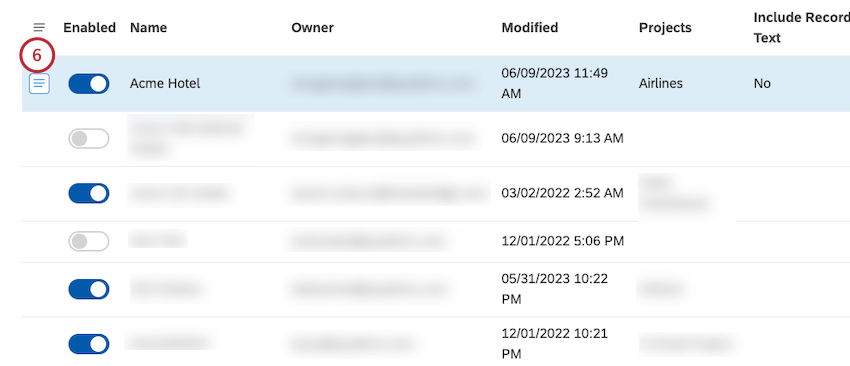
- Wählen Sie Version erstellen. It erstellt eine deaktivierte Version der ursprünglichen Hierarchie mit demselben Namen und dem Zusatz “Kopie”.
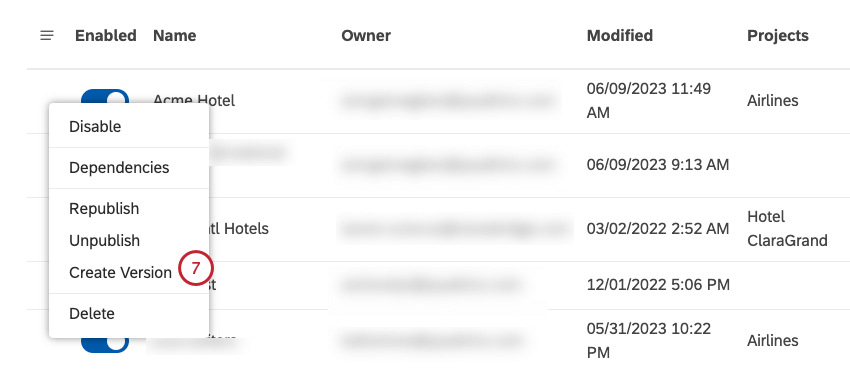 Tipp: Wenn Sie diese Option nicht sehen, bedeutet dies, dass bereits eine Version dieser Hierarchie vorhanden ist.
Tipp: Wenn Sie diese Option nicht sehen, bedeutet dies, dass bereits eine Version dieser Hierarchie vorhanden ist.
Organisation bearbeiten
Sie können alle Aspekte der Hierarchie bearbeiten, ohne dass sich dies auf das Original auswirkt, indem Sie Folgendes tun:
- Organisation definieren
- Datenfilter zuordnen
- Benutzer zuordnen
- Mapping-Anreicherungsparameter
- Veröffentlichen einer Organisation
- Veröffentlichen und Zurücknehmen der Veröffentlichung einer Organisation
Ersetzen einer ursprünglichen Organisation
Sobald Ihre Version produktiv gesetzt werden kann, können Sie alle Referenzen auf die ursprüngliche Hierarchie durch die Version ersetzen.
- Melden Sie sich bei Studio an.
- Klappen Sie das Benutzeravatar-Menü im oberen Navigationsbereich auf.

- Wählen Sie Kontoeinstellungen.
- Wählen Sie die Organisation Registerkarte.
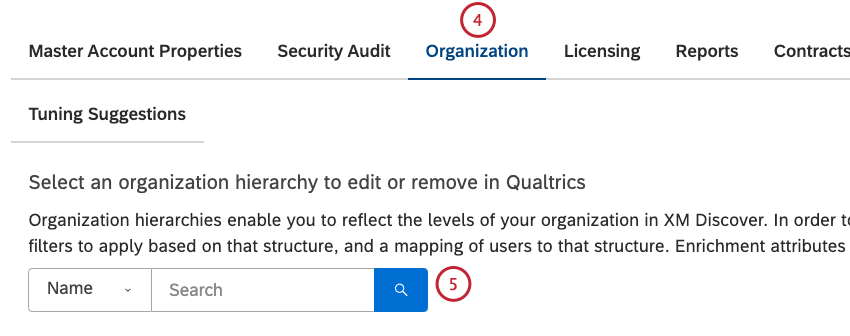
- Suchen Sie die Organisation mithilfe der
Bezeichnung Filter. - Klappen Sie das Aktionsmenü links neben der Version auf.
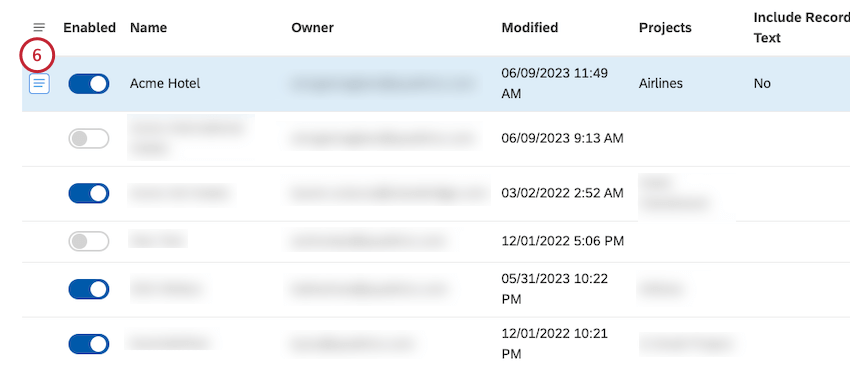
- Auswählen Original ersetzen.
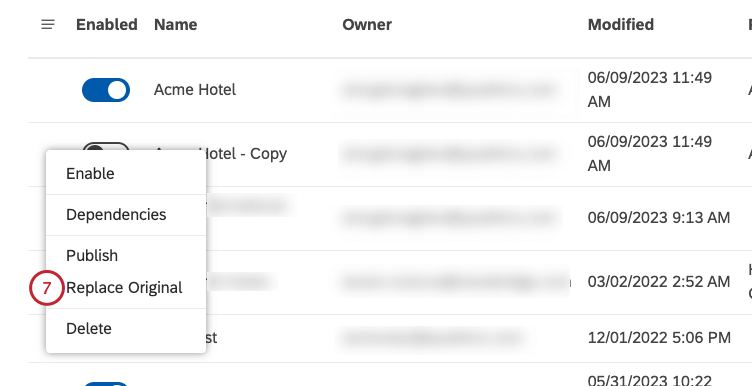
- Klicken Sie auf Ja, um zu bestätigen, dass Sie fortfahren möchten. Dadurch wird die ursprüngliche Hierarchie der Organisation durch die geänderte Version ersetzt.
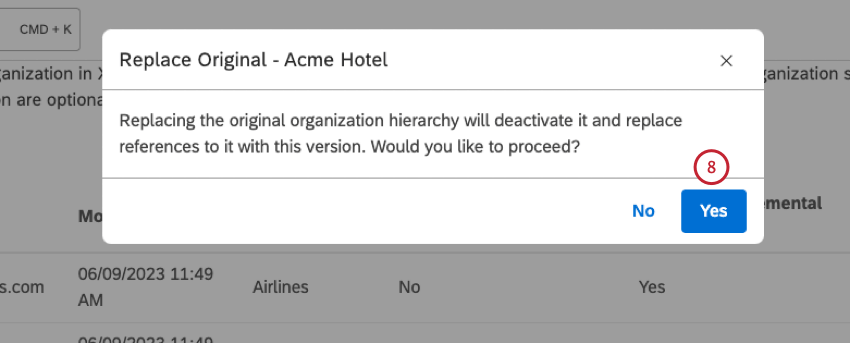 Tipp: Die ursprüngliche Version bleibt in der Liste, sodass Sie weitere Änderungen daran vornehmen können. Alternativ können Sie sie löschen.
Tipp: Die ursprüngliche Version bleibt in der Liste, sodass Sie weitere Änderungen daran vornehmen können. Alternativ können Sie sie löschen.
Ursprüngliche Organisation löschen
Anzeigen der Abhängigkeiten der Organisation
Sie können anzeigen, welche Dashboards und Kennzahlen Ihre Organisation verwenden. Dies ist nützlich, wenn Sie Hierarchien bearbeiten oder löschen.
- Melden Sie sich bei Studio an.
- Klappen Sie das Benutzeravatar-Menü im oberen Navigationsbereich auf.
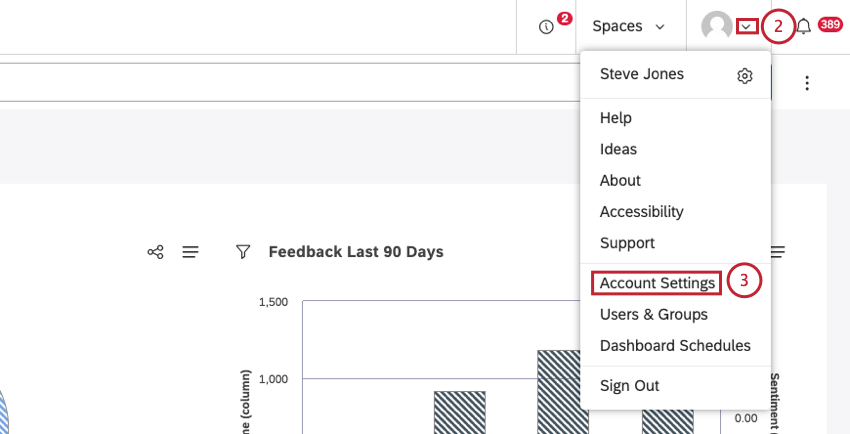
- Wählen Sie Kontoeinstellungen.
- Wählen Sie die Organisation Registerkarte.
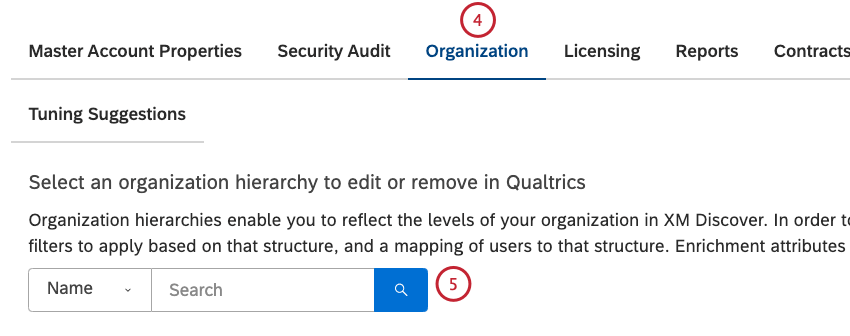
- Suchen Sie die Organisation mithilfe der
Bezeichnung Filter. - Klappen Sie das Aktionsmenü links neben der Version auf.
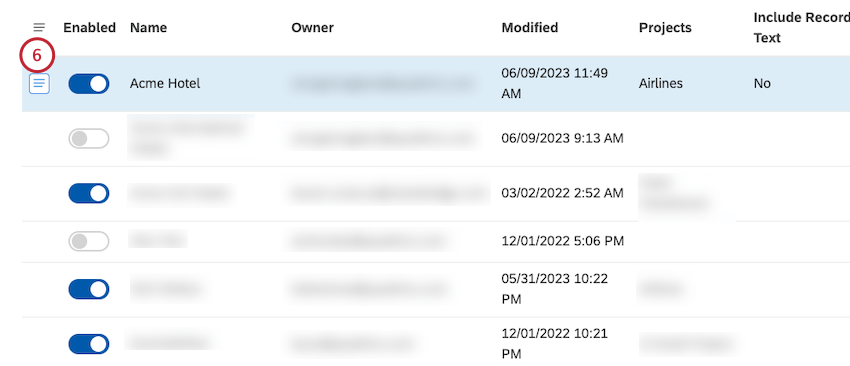
- Auswählen Abhängigkeiten.
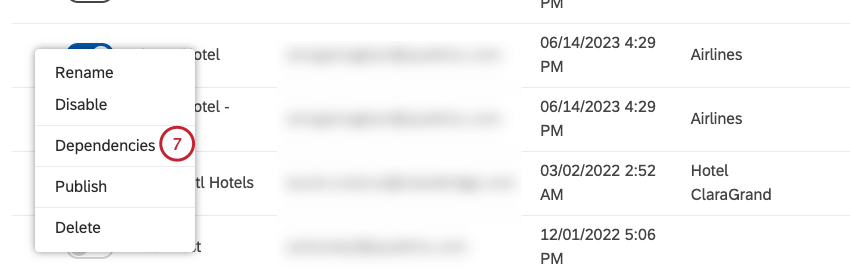
- Um zu sehen, welche Dashboards die Hierarchie verwenden, wählen Sie Dashboards aus dem Menü.
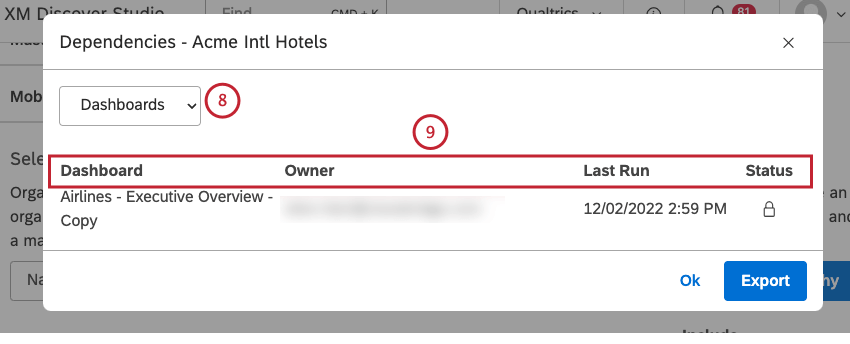
- Für jedes Dashboard, das die Hierarchie verwendet, werden die folgenden Informationen angezeigt:
- Dashboard: Der Name des Dashboard.
- Verantwortlicher: Der Benutzer, der Eigentümer des Dashboard ist.
- Letzte Ausführung: Das letzte Mal, als das Dashboard in Studio angezeigt, per PDF gesendet oder aktualisiert wurde.
- Status: Der Status des Dashboard (Privat, Geteilt, oder Öffentlich).
- Um zu sehen, welche Metriken diesen Filter verwenden, wählen Sie Metriken aus dem Menü.
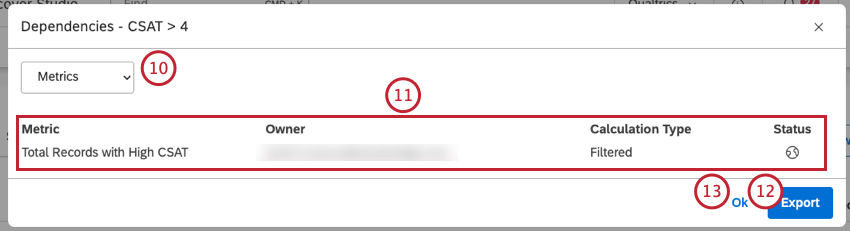
- Für jede Kennzahl, die diese Hierarchie verwendet, werden die folgenden Informationen angezeigt:
- Metrik: Der Name der Metrik.
- Verantwortlicher: Der Benutzer, der Eigentümer der Metrik ist.
- Berechnungsart: Der Metriktyp.
- Status: Der Status der Metrik (Privat, Geteilt, oder Öffentlich).
- Klicken Sie auf Exportieren um alle Abhängigkeiten von Hierarchie nach Excel zu exportieren. Dieser Schritt ist optional. Sobald der Export abgeschlossen ist, wird die Datei per E-Mail an Sie gesendet. Die Exportdatei enthält alle Metriken und Dashboards, die die Hierarchie verwenden, aufgeschlüsselt in separate Arbeitsblätter.
- Klicken Sie auf OK.
Löschen einer Organisation
Sie können nicht mehr benötigte Organisation entfernen.
- Melden Sie sich bei Studio an.
- Klappen Sie das Benutzeravatar-Menü im oberen Navigationsbereich auf.
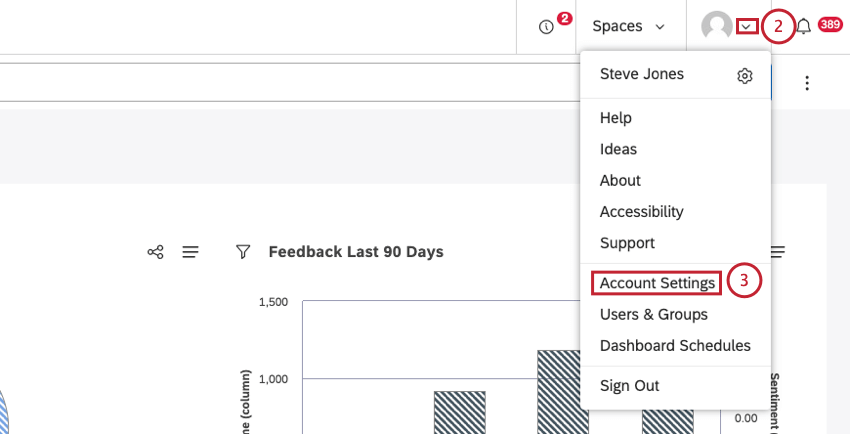
- Wählen Sie Kontoeinstellungen.
- Wählen Sie die Organisation Registerkarte.
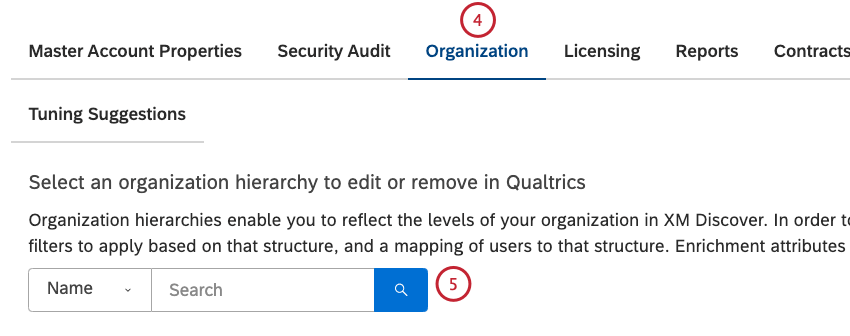
- Suchen Sie die Organisation mithilfe der
Bezeichnung Filter. - Klappen Sie das Aktionsmenü links neben der Version auf.
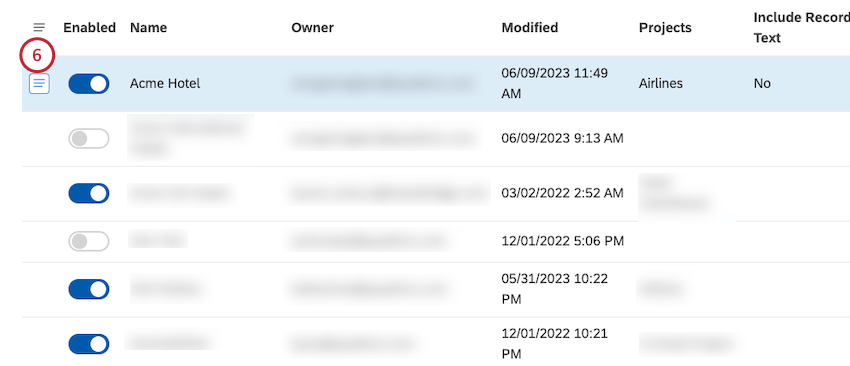
- Auswählen Löschen.
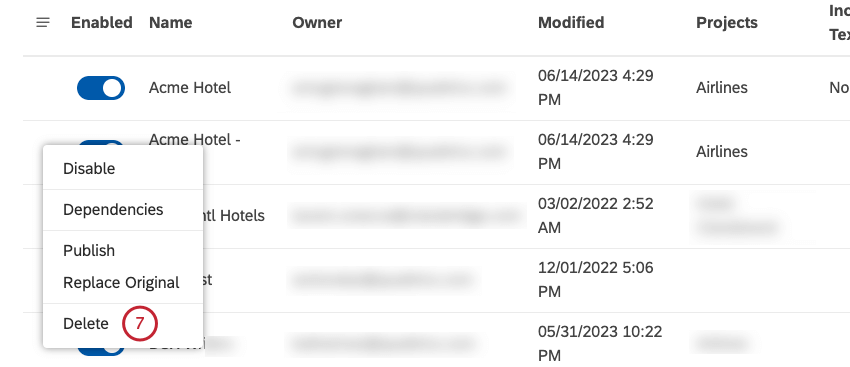
- Klicken Sie auf Weiter , um das Löschen der Hierarchie zu bestätigen.
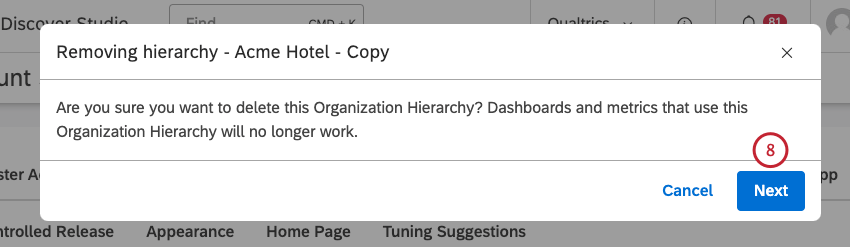
- Wenn Sie Gruppen automatisch aus dieser Hierarchie erstellen möchten, wenn Benutzerzuordnungen hochladenwerden Sie aufgefordert, diese Gruppen automatisch zu löschen. Auswählen Ja , um die Gruppen zu löschen.
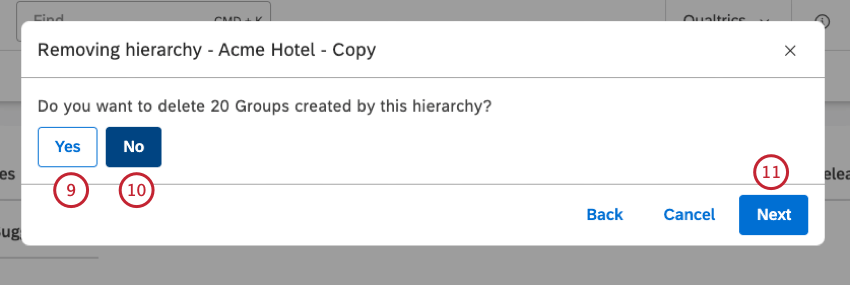
- Alternativ können Sie auch Nein wählen, um die Gruppen beizubehalten.
- Klicken Sie auf Weiter , um die Hierarchie abzuschließen.
Dashboard
Mit der Dashboard können Sie Widgets mit der Struktur Ihrer Organisation oder Marktsegmentierung verknüpfen. In einem personalisierten Dashboard werden Widgets automatisch nach der ausgewählten Organisation und der höchsten Position des angemeldeten Benutzers in dieser Hierarchie gefiltert.
So funktioniert die Dashboard:
- Verschiedene Benutzer sehen unterschiedliche Ergebnisse auf demselben Dashboard, wenn sie sich in verschiedenen Teilen der Organisation befinden.
- Ein entsprechendes Geschäftssegment wird im Dashboard angezeigt.
- Wenn ein Benutzer einer Hierarchie zugeordnet ist, die nicht die niedrigste ist, kann dieser Benutzer zwischen untergeordneten Ebenen der Hierarchie wechseln. Ein Benutzer mit Zugriff auf die oberste Ebene einer Hierarchie kann alle nachfolgenden Geschäftssegmente auswählen.
- Wenn ein Benutzer in der Hierarchie nicht identifiziert wird, werden ihm keine Daten angezeigt, und es wird eine Fehlermeldung angezeigt.
Dashboard aktivieren
- Melden Sie sich bei Studio an.
- Zum Dashboard navigieren .
- Klappen Sie das Optionsmenü im Dashboard auf.
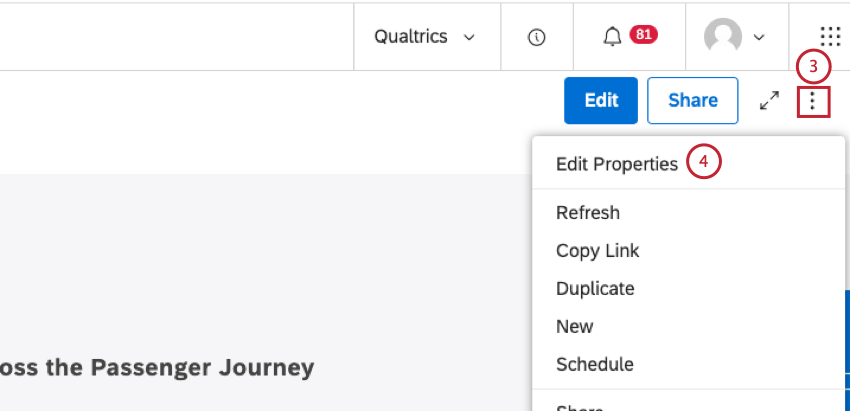
- Auswählen Eigenschaften bearbeiten.
- Expandieren Sie die Erweiterte Einstellungen im Abschnitt Dashboard Fenster.
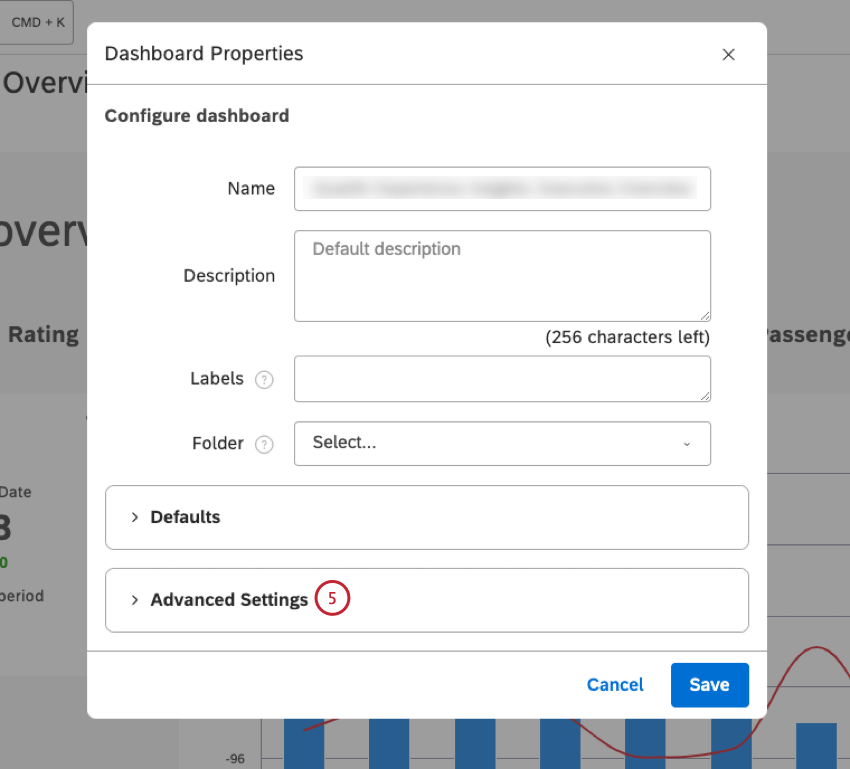
- Wählen Sie die Personalisierung markiert.
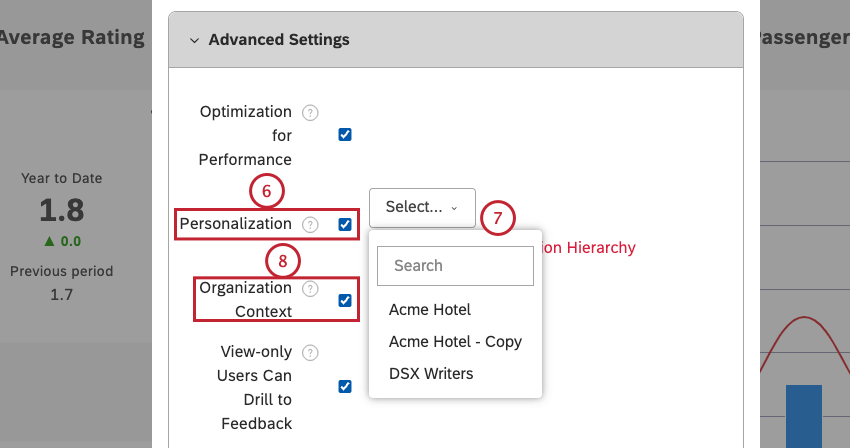
- Wählen Sie eine der aktiven Organisation aus dem Menü aus.
Achtung : Wenn mindestens ein Widget dieselbe Organisation als Gruppierung verwendet, wird die Personalisierung eines Dashboard aktiviert.Peer- und Eltern-Reporting .Tipp: Die Liste der verfügbaren Organisation wird so gefiltert, dass sie nur die Organisation enthält, die für das Standardprojekt für ein bestimmtes DashboardTipp: Wenn Sie die Hierarchie nicht sofort sehen, ist es wahrscheinlich, dass die Klassifizierung noch ausgeführt wird. Sobald die Klassifizierung abgeschlossen ist, ist die Hierarchie in allen personalisierten Dashboards verfügbar. - Sie können Folgendes aktivieren:
Organisation Mit dieser Option können Benutzer die gesamte Organisation in Dashboard unabhängig von ihrer Position darin anzeigen, aber nicht darauf zugreifen. Dieser Schritt ist optional. - Klicken Sie auf Speichern.
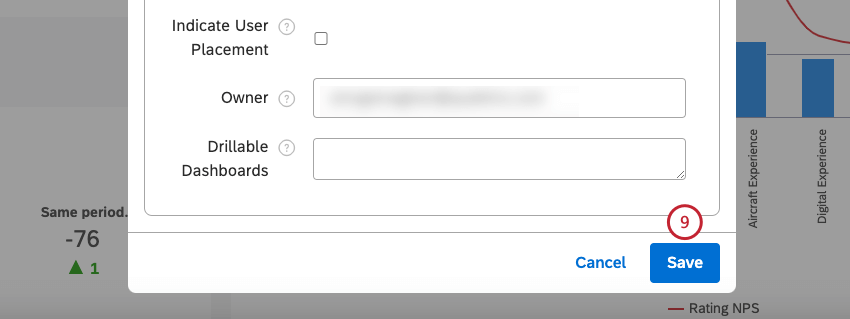
Vorschau einer Hierarchie
Sie können Dashboards genau so in der Vorschau anzeigen, wie sie anderen Benutzern in Ihrer Organisation angezeigt werden. Verwenden Sie diese Funktion, um zu bestätigen, dass Sie genau das teilen, was Sie mit einem Benutzer teilen möchten, und um sicherzustellen, dass die Informationen, die Sie mit jedem Benutzer teilen, korrekt, wichtig und umsetzbar sind.
- Melden Sie sich bei Studio an.
Zum Dashboard navigieren mit angewendeter Organisation.- Klicken Sie auf das Symbol Teilen im Dashboard.
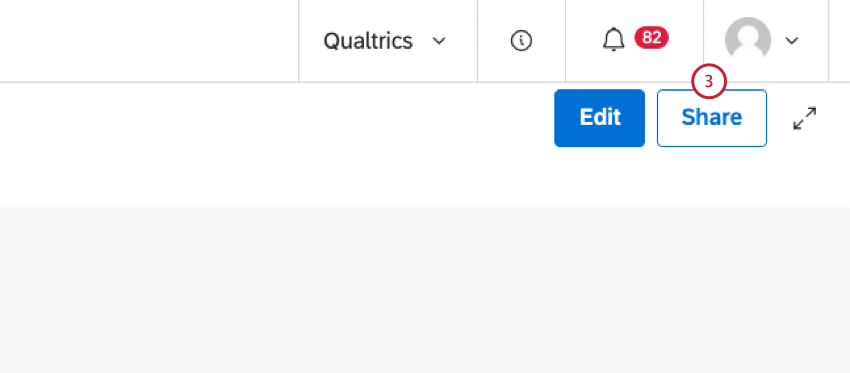
- Suchen Sie den Benutzer, für den Sie eine Vorschau des Dashboard anzeigen möchten, abhängig vom Freigabestatus. Wenn das Dashboard bereits für den Benutzer freigegeben wurde, suchen Sie es in der Zuvor freigegeben Abschnitt.
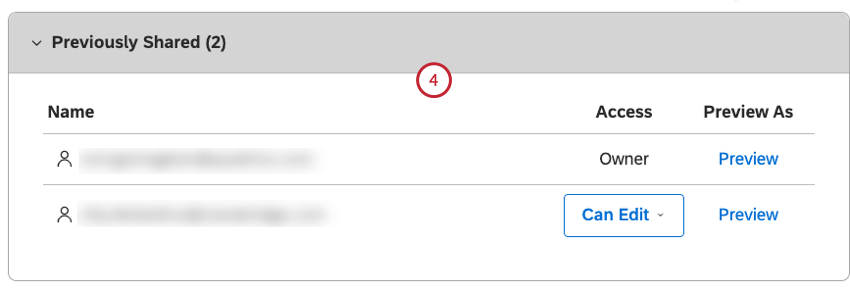
- Wenn das Dashboard nicht für den Benutzer freigegeben wurde, beginnen Sie mit der Eingabe der Studio-E-Mail-Adresse des Benutzers in der Benutzer oder Gruppen eingeben, mit denen geteilt werden soll und wählen Sie die E-Mail aus den angezeigten Optionen aus.
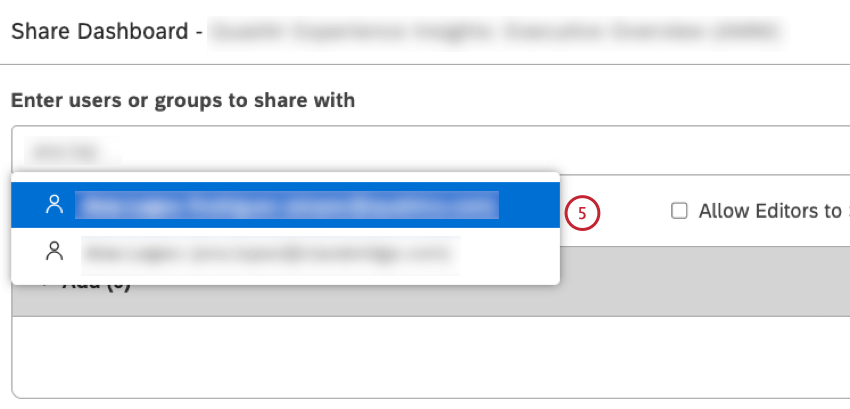
- Suchen Sie die ausgewählte E-Mail-Adresse im Hinzufügen Abschnitt.
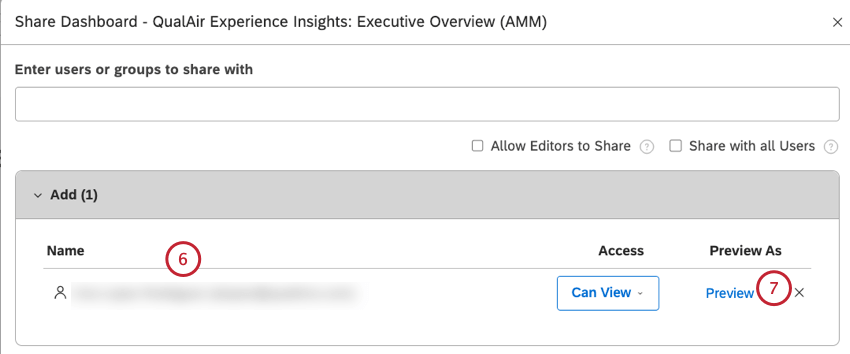
- Klicken Sie auf das Symbol Vorschau Link weiter der E-Mail-Adresse des Benutzers.
- Die für den ausgewählten Benutzer personalisierte Dashboard wird geöffnet.
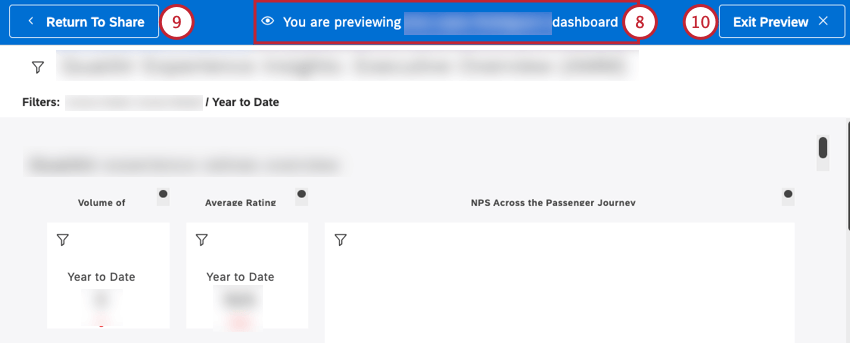 Tipp: Die Vorschau hat eine eingeschränkte Interaktion und soll sicherstellen, dass das Dashboard für jeden Benutzer umsetzbar ist.
Tipp: Die Vorschau hat eine eingeschränkte Interaktion und soll sicherstellen, dass das Dashboard für jeden Benutzer umsetzbar ist. - Klicken Sie in der Vorschau auf Zurück zum Teilen um zur Dashboard zurückzukehren.
- Alternativ können Sie auf klicken. Vorschau beenden , um die Freigabe abzubrechen und zum Dashboard zurückzukehren.