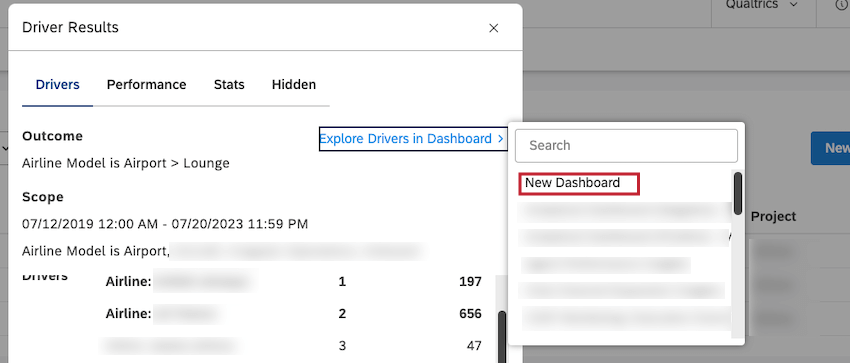Arbeiten mit Ergebnisse (Studio)
Informationen zum Arbeiten mit Ergebnisse
Nachdem Sie einen Treiber angelegt und ausgeführt haben, um die Treiber in Ihren Daten zu finden, können Sie auf Ergebnisse zugreifen und diese anzeigen, statistische Kennzahlen anzeigen, um die Qualität Ihres Prognosemodells zu bewerten, ein Mindestvolumen für Treiber festlegen und Treiber ein- und ausblenden.
Zugriff auf Ergebnisse
Nachdem Sie einen Treiber angelegt und die Treiber in Ihren Daten gefunden haben, können Sie im Fenster Ergebnisse auf die Treiberergebnisse für Ihre Daten zugreifen.
- Klicken Sie auf das Symbol Leerzeichen Menü.

- Klicken Sie auf Treiber.
- Wählen Sie das Projekt des Content-Providers aus, das Sie verwenden möchten.
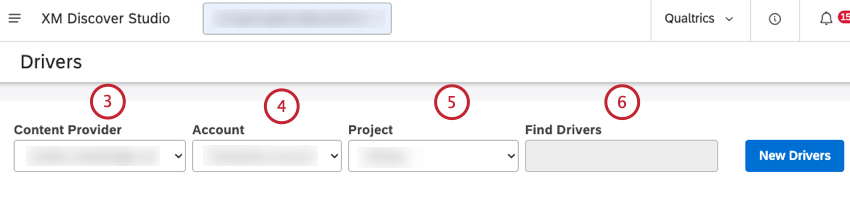
- Wenn Sie Zugriff auf mehr als ein Benutzerkonto haben, wählen Sie das entsprechende Benutzerkonto aus.
- Wenn Sie Zugriff auf mehr als ein Projekt haben, wählen Sie das entsprechende Projekt aus.
- Suchen Sie den Treiber, den Sie anzeigen möchten.
Tipp: Sie können den Namen des Fahrers im Feld Treiber suchen um es zu finden.
- Klicken Sie auf das Symbol Treiber anzeigen Link in der Ergebnisse Spalte weiter dem Treiber.

- Anschließend können Sie die Treiber, Leistung, Statistik und Ausgeblendet Registerkarten in der Ergebnisse um auf die benötigten Informationen zuzugreifen.
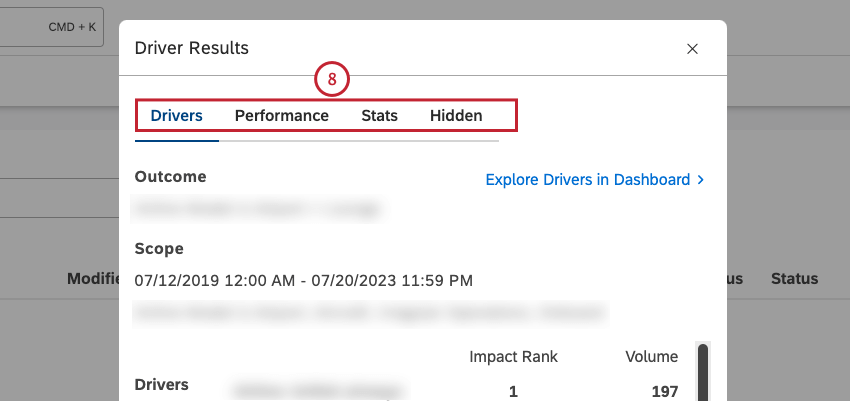
Anzeigen von Ergebnisse
Nachdem Sie auf die Ergebnisse zugegriffen haben, können Sie die Ergebnisse auf der Registerkarte Treiber im Fenster Ergebnisse anzeigen. Sie können auch einen Drilldown zu zugehörigem Feedback im Dokument-Explorer durchführen, inverse Treiber anzeigen, Treiber in einem Dashboard untersuchen sowie Treiber ein- und ausblenden.
Auf der Registerkarte Treiber können Sie folgende Informationen anzeigen:
- Ergebnis: Eine Teilmenge von Daten, deren Ursachen Sie suchen.
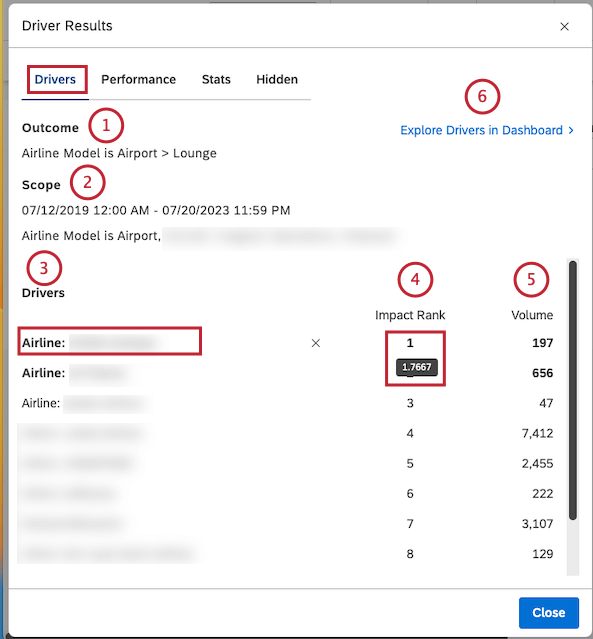
- Umfang: Ein Zeitraum und alle anderen Filter, die auf die Investigation angewendet werden.
- Treiber: Attribute und Themen, die zum Ergebnis geführt haben.
Tipp: Klicken Sie auf den Namen des Treibers, um das Feedback dahinter im Dokument-Explorer anzuzeigen.
- Schadensrang: Der Rang des Fahrers unter anderen Fahrern nach dem Impact -Wert. Je höher die Position, desto höher ist die Auswirkung im Vergleich zu anderen Treibern. Weitere Informationen finden Sie im Schadensrang Abschnitt unten.
Tipp: Bewegen Sie den Mauszeiger über die Zahl im Schadensrang um den Schadenswert anzuzeigen.
- Volumen: Die Anzahl der Dokumente, die sich auf einen Fahrer im Umfang der Untersuchung beziehen.
- Sie können auf Treiber im Dashboard Zum Hinzufügen eines Widget, gruppiert nach Treibern, zu einem Ihrer Dashboards oder zu einem neuen Dashboard. Weitere Informationen finden Sie im Erkunden von Treibern in einem Dashboard Abschnitt unten.
- Um inverse Treiber anzuzeigen, klicken Sie auf das Symbol Inverse Treiber anzeigen am unteren Rand des Treiber Registerkarte.
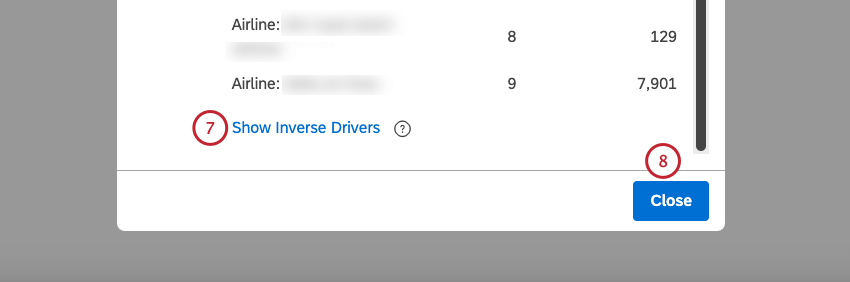 Tipp: Inverse Treiber prognostizieren das binäre Gegenteil Ihres definierten Ergebnisses. Wenn inverse Treiber auftreten, ist Ihr ursprüngliches Ergebnis weniger wahrscheinlich. Wenn Sie ein negatives Ergebnis untersuchen, sind die Treiber Dinge, die Sie vermeiden sollten, während die inversen Treiber Dinge sind, die Sie suchen sollten.
Tipp: Inverse Treiber prognostizieren das binäre Gegenteil Ihres definierten Ergebnisses. Wenn inverse Treiber auftreten, ist Ihr ursprüngliches Ergebnis weniger wahrscheinlich. Wenn Sie ein negatives Ergebnis untersuchen, sind die Treiber Dinge, die Sie vermeiden sollten, während die inversen Treiber Dinge sind, die Sie suchen sollten. - Klicken Sie auf Schließen , um die Ergebnisse Fenster.
Schadensrang
Der Schadensrang ist die Rangnummer aller Treiber, sortiert nach Schadensbewertung. Der Schadensrang priorisiert Treiber nach ihrer Fähigkeit, das definierte Ergebnis vorherzusagen. Ein Fahrer mit einem Rang von 1 hat eine höhere Richtstärke als ein Fahrer mit einem Rang von 2 oder mehr.
Der Schadensrang leitet sich aus der Schadensbewertung ab, einer Kennzahl, die die Stärke eines Treibers bei der Vorhersage des ausgewählten Ergebnisses misst. Der Schadens-Score ist ein Produkt eines eindeutigen Modells für maschinelles Lernen, das für die Treiber generiert wurde.
Die Schadensbewertung ist normalisiert, d.h. sie ist relativ zu anderen Treibern im selben Lauf der Treibersuche. Die Werte der Schadensbewertung fallen am häufigsten zwischen –1 und 1.
Tipps zur Schadensbewertung
Wenn Sie Treiber nach dem Schadenswert analysieren, befolgen Sie die folgenden Tipps:
- Fixieren Sie die Dezimalwerte der Schadensbewertung nicht: Die primäre Absicht der Dezimalwerte der Schadensbewertung besteht darin, stärkere Treiber einzustufen und von schwächeren zu unterscheiden. Dezimalwerte liefern allein keine statistische Signifikanz.
- Achten Sie auf Treiber mit einem Schadenswert nahe oder höher als 1: Treiber mit einem Einstufungswert nahe oder höher als 1 sind stärkere Prädiktoren für Ihr Ergebnis.
- Ebenso wichtig: Achten Sie auf Treiber mit einem Schadenswert nahe oder unter –1 (inverse Treiber): Treiber mit einem Wert nahe oder niedriger als –1 sind stärkere Prädiktoren für das binäre Gegenteil Ihres Ergebnisses. Diese heißen inverse Treiber. Wenn Sie beispielsweise nach Fahrern von Detraktor suchen, wäre ein starker negativer Wert ein Treiber für Nicht-Kritiker oder Passiven und Promotoren.
- Behandeln Sie die Schadensbewertung als nicht lineare Metrik: Beispiel: Eine Schadensbewertung von 0,4 ist mehr als doppelt so stark wie eine Schadensbewertung von 0,2.
- Beachten Sie, dass der Schadens-Score normalisiert ist: Die Auswirkung der Normalisierung besteht darin, dass das Entfernen von Ergebnisse aus nachfolgenden Neuberechnungen von Treibern wahrscheinlich zu einer Erhöhung oder Verringerung der Auswirkungs-Score-Werte anderer Treiber führt. Wenn Sie beispielsweise einen sehr starken Treiber entfernen, müssen Vorhersagen mit den verbleibenden Daten getroffen werden, was dazu führen kann, dass andere Treiber mehr oder weniger wichtig werden.
- Treiber durch eine zweite Kennzahl wie % gesamt, Stimmung oder Aufwand unterscheiden: Wenn beispielsweise zwei verschiedene Treiber dieselbe Schadensbewertung, aber sehr unterschiedliche %-Gesamtraten haben, möchten Sie die Exploration wahrscheinlich auf den häufigeren Treiber konzentrieren.
Erkunden von Treibern in einem Dashboard
Sie können ein Widget gruppiert nach Treibern zu einem beliebigen Dashboard oder zu einem neuen Dashboard hinzufügen.
- Navigieren Sie zum Treiber auf der Registerkarte Ergebnisse Fenster.
- Klicken Sie auf Treiber im Dashboard ganz oben in der Treiber Registerkarte.
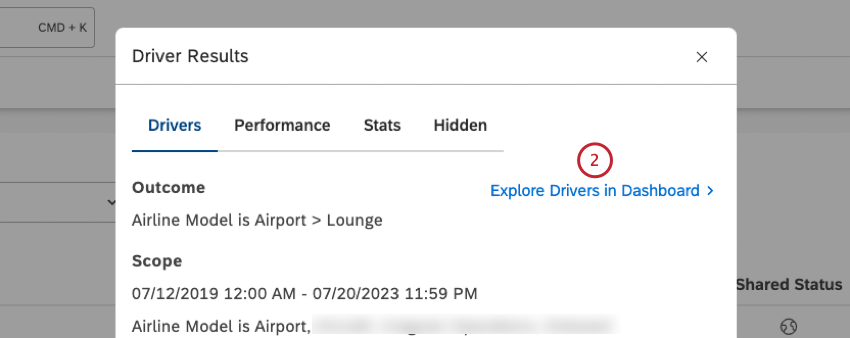
- Klicken Sie in der durchsuchbaren Liste der verfügbaren Dashboards auf den Namen des Dashboard, dem Sie das Widget hinzufügen möchten.
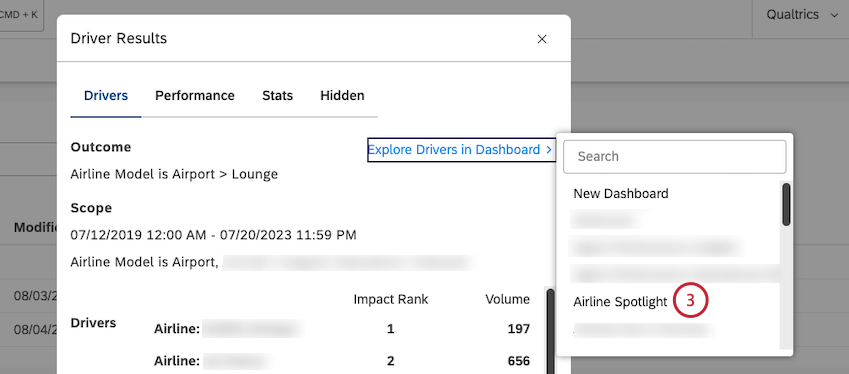
- Dadurch wird automatisch ein Widget mit den folgenden Einstellungen hinzugefügt:
- Datumsbereich: Wie im Untersuchungsumfang
- Filter: Mit dem Treiber synchronisiert
- Berechnung der vertikalen Achse: Schadensbewertung
- Horizontale Achsenberechnung: Volumen
- Gruppieren nach: Treiber
Ein- und Ausblenden von Treibern in Ergebnisse
Nachdem Sie auf die Ergebnisse zugegriffen haben, können Sie Ergebnisse anzeigen und Treiber ausblenden, die für Ihre Analyse nicht nützlich sind.
- Navigieren Sie zum Treiber auf der Registerkarte Ergebnisse Fenster.
- Bewegen Sie den Mauszeiger über den Namen des Treibers, den Sie ausblenden möchten.
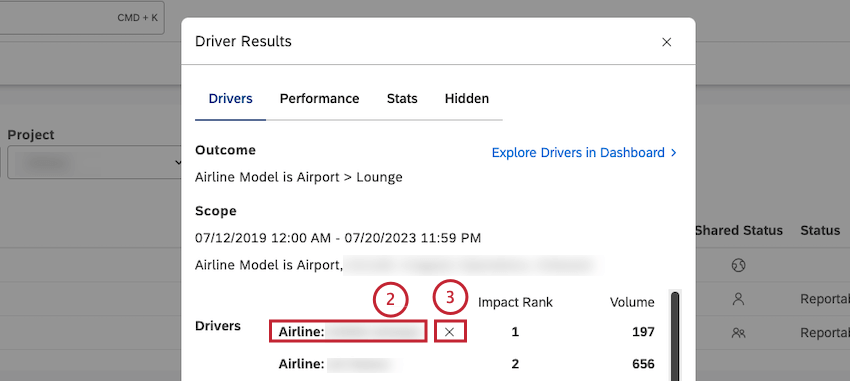
- Klicken Sie auf ( x ), das weiter dem Treiber angezeigt wird.
Tipp: Ausgeblendete Treiber werden nicht im angezeigt Treiber und in Widgets, in denen Sie diese ausgeblendeten Treiber verwenden. Sie können eine Liste der Treiber anzeigen, die manuell in der Ausgeblendet Registerkarte.
- Um einen Treiber einzublenden, klicken Sie auf das Symbol Ausgeblendet Registerkarte.
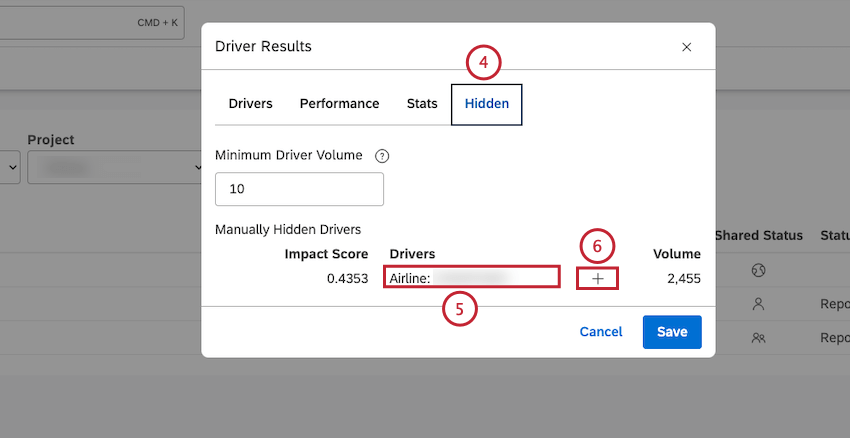
- Bewegen Sie den Mauszeiger über den Treiber, den Sie im Manuell ausgeblendete Treiber Spalte.
- Klicken Sie auf das Pluszeichen ( + ), das weiter dem Treiber angezeigt wird.
- Klicken Sie auf Speichern. Der Treiber wird auf der Registerkarte Treiber und in Widgets angezeigt.
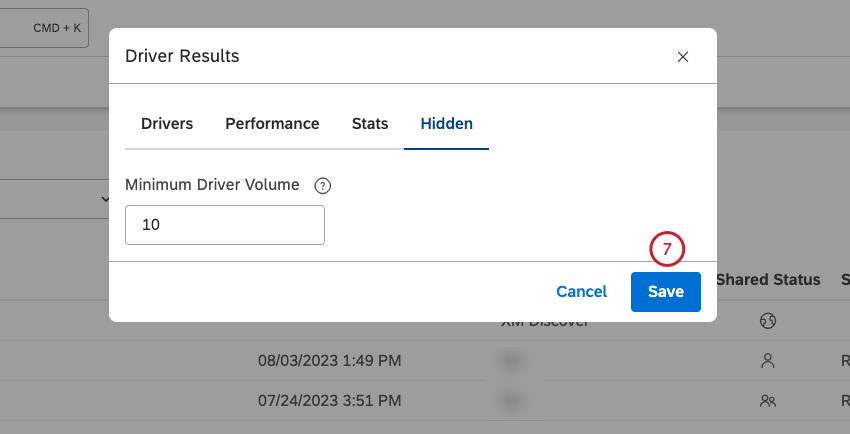
Leistung auswerten
Nachdem Sie auf Ergebnisse zugegriffen haben, können Sie statistische Kennzahlen anzeigen, um die Qualität Ihres Prognosemodells auf der Registerkarte Leistung im Fenster Ergebnisse zu bewerten:
- AiB ROC (Fläche unter Kurve der Empfänger-Betriebskurve): Je näher an 1, desto besser, mit einem Wert größer als 0,5 bevorzugt. Wenn Ihr Ergebnis zu einem sehr niedrigen oder sehr hohen Prozentsatz der Zeit führt, berücksichtigen Sie stattdessen AUC PRC.
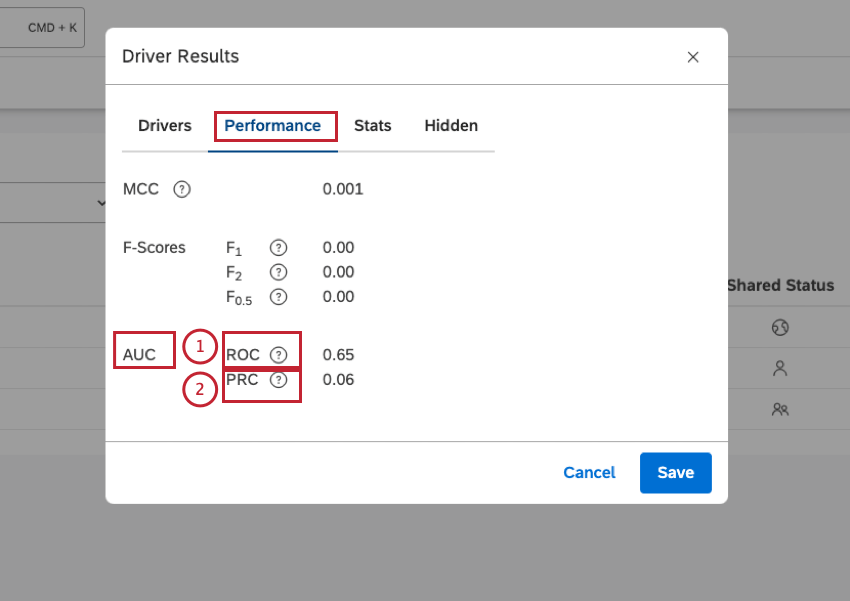
- AUC PRC (Fläche unter Kurve der Precision-Recall-Kurve): Je näher an 1, desto besser, mit einem Wert größer als 0,5 bevorzugt. Wenn Ihr Ergebnis einen sehr niedrigen oder sehr hohen Prozentsatz der Zeit aufweist, ist dies eine bessere Metrik als die AUC-Reichweite, da sie die ursprüngliche Prävalenzrate ausmacht.
Anzeigen von Ergebnisse im JSON
Nachdem Sie auf die Ergebnisse zugegriffen haben, können Sie die Ergebnisse im JSON im Statistik auf der Registerkarte Ergebnisse Fenster. Dies ist für Fehlerbehebungszwecke nützlich.
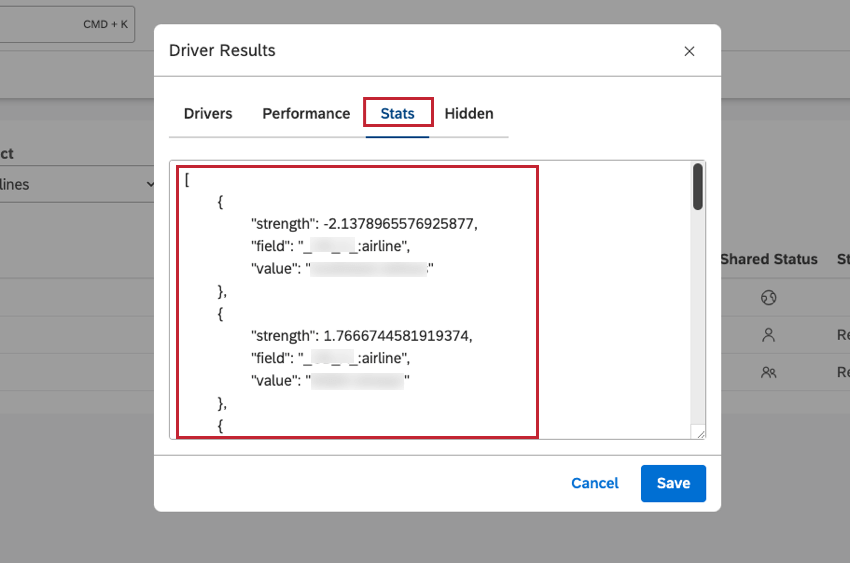
Mindestvolumen für Fahrer festlegen
Nachdem Sie auf die Ergebnisse zugegriffen haben, können Sie die Mindestanzahl von Dokumenten definieren, die jeden potenziellen Fahrer für die Bewertung qualifizieren würden.
Bei der Treiberanalyse werden die Millionen Dokumente auf 50.000 zufällige Dokumente Stichprobe und diese Stichprobe verwendet, um Treiber zu finden. Wenn Ihr Umfang weniger als 50.000 Dokumente enthält, erfolgt keine Stichprobenahme. Das bedeutet, wenn der Umfang größer als 50.000 Dokumente ist, erhalten Sie aufgrund dieser Stichprobenahme beim zweiten Ausführen möglicherweise etwas andere Treiber (alle anderen sind gleich). Dies wirkt sich jedoch in der Regel auf die Artikel mit dem geringsten Volumen aus, die wohl am wenigsten wertvoll sind.
Potenzielle Treiber mit sehr geringem Volumen können in den Stichprobendatensätzen unter- oder überrepräsentiert sein. Wir empfehlen, diese Treiber anhand eines Mindestvolumen-Schwellenwerts aus Diagrammen herauszufiltern. Beachten Sie jedoch, dass diese Treiber mit geringem Volumen nützlich sein können, um kleine Gruppen von Kunden zu identifizieren, die taktische Antworten benötigen.
Möglicherweise sehen Sie auch geringfügige Variationen in den Auswirkungswerten aufgrund natürlicher Stichprobenahme. Eine weitere mögliche Ursache hierfür ist das Laden oder Entfernen von Daten aus dem Projekt innerhalb des angegebenen
- Klicken Sie auf das Symbol Ausgeblendet auf der Registerkarte Ergebnisse Fenster.
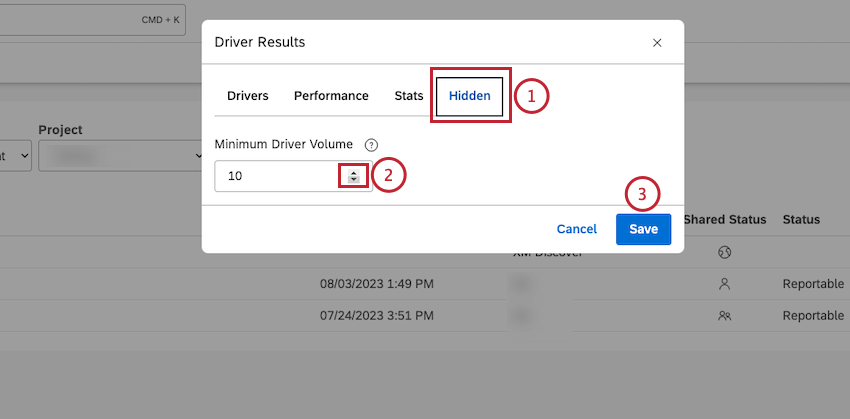
- Klicken Sie auf die Pfeile nach oben und unten, um den Schwellenwert für das Mindestvolumen in der Minimales Treibervolumen.
Tipp: Alternativ können Sie eine Zahl in das Feld eingeben. - Klicken Sie auf Schließen um den Schwellenwert übernehmen, wenn Sie das weiter Mal die Ergebnisse Fenster.