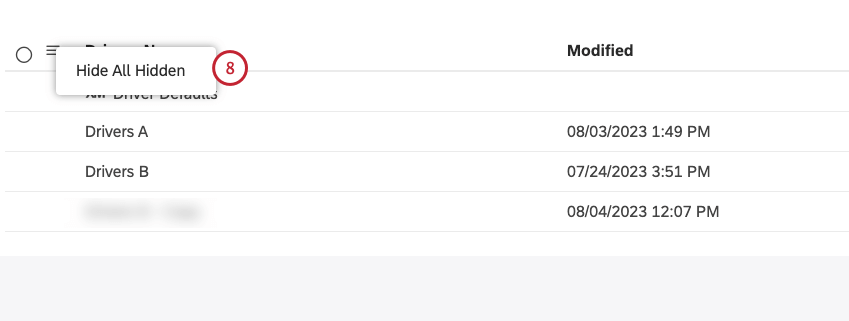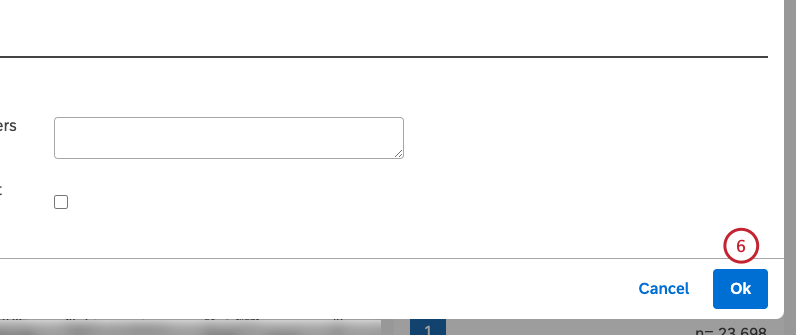Verwalten von Treibern (Studio)
Informationen zum Verwalten von Treibern
Nach Ihnen Treiber anlegen In Studio können Sie eine Reihe von Aktionen für die Treiber Seite, einschließlich der folgenden:
- Treibereinstellungen bearbeiten
- Treiber für andere Benutzer freigeben
- Neuzuordnung von Treibern zu einem anderen Verantwortlichen
- Die Treiber hinter Ihren Daten finden
- Treiber kopieren
- Berichte zu Treibern
Informationen zum Anzeigen und Verwalten von Ergebnisse, zur Verwendung des Auswirkungsrangs zur Differenzierung von Treibern und zum Ein- und Ausblenden von Treibern, die für Ihre Analyse nicht nützlich sind, finden Sie unter. Arbeiten mit Ergebnisse.
Treiber bearbeiten
- Klicken Sie auf das Symbol Leerzeichen Menü.

- Klicken Sie auf Treiber.
- Wählen Sie das Projekt des Content-Providers aus, das Sie verwenden möchten.
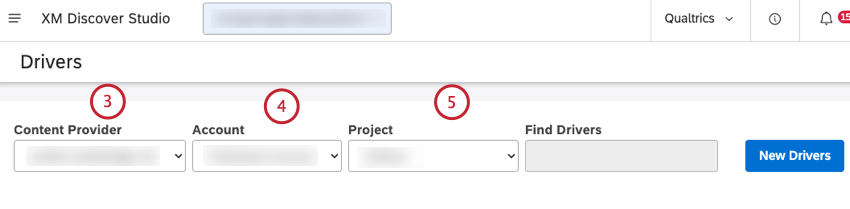
- Wenn Sie Zugriff auf mehr als ein Benutzerkonto haben, wählen Sie das entsprechende Benutzerkonto aus.
- Wenn Sie Zugriff auf mehr als ein Projekt haben, wählen Sie das entsprechende Projekt aus.
- Suchen Sie den Treiber, den Sie bearbeiten möchten. Sie können den Namen des Fahrers im Feld Treiber suchen um es zu finden.
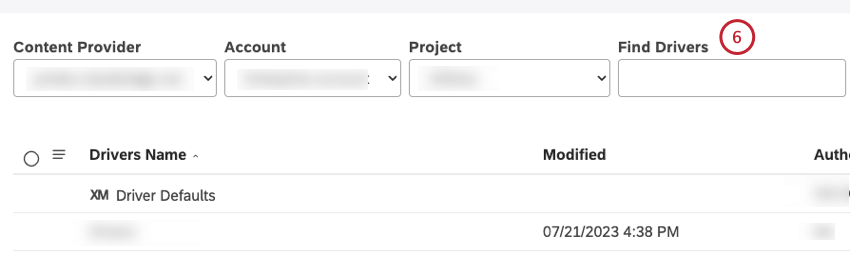
- Klicken Sie auf den Namen des Treibers, um die Treiber bearbeiten Fenster.
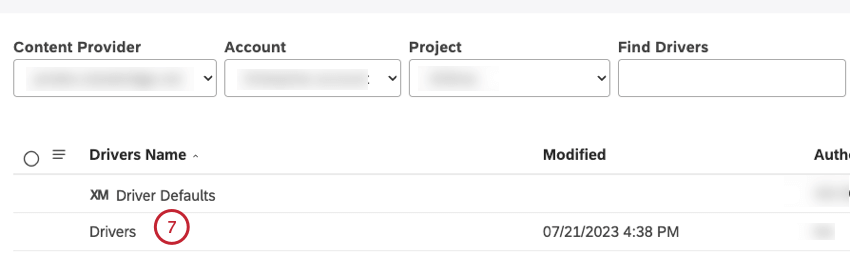
- Alternativ können Sie auf das Aktionsmenü weiter dem Treiber klicken und Bearbeiten.
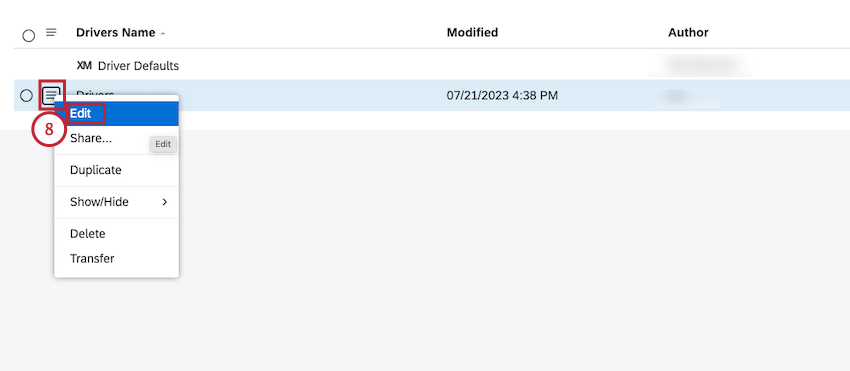
- Bearbeiten Sie die Treibereinstellungen im Treiber bearbeiten Fenster. Weitere Informationen zum Bearbeiten von Treibern finden Sie im Treiber bearbeiten Fenster, siehe Treiber anlegen.
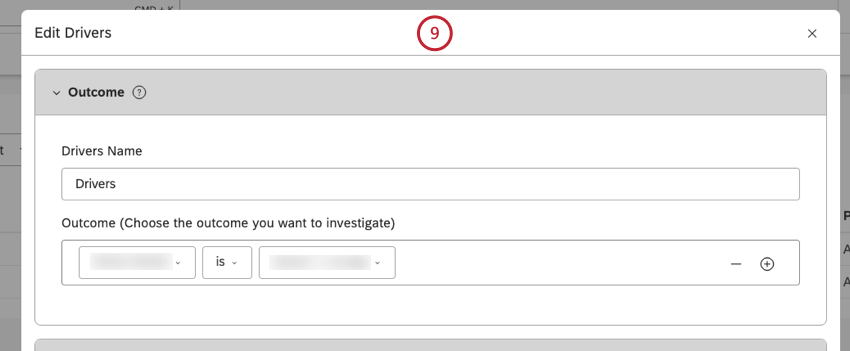
- Wählen Sie die Speichern und schließen Drucktaste.
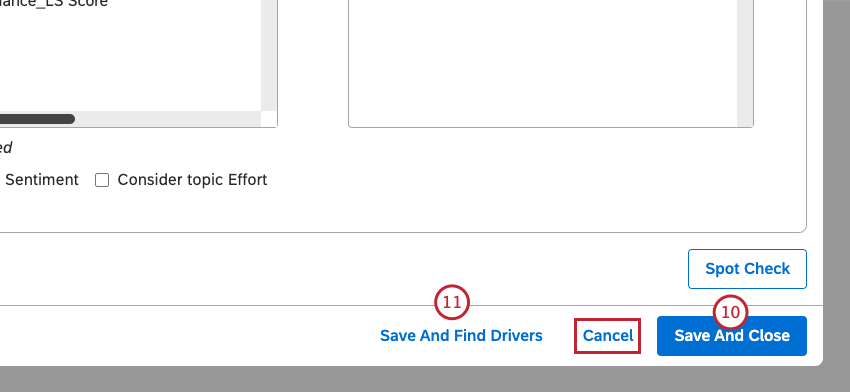 Achtung: Diese Option aktualisiert keine vorhandenen Treiber, wenn sie zuvor gefunden wurden.
Achtung: Diese Option aktualisiert keine vorhandenen Treiber, wenn sie zuvor gefunden wurden.Um den Treiber zu aktualisieren, klicken Sie auf die Schaltfläche Treiber speichern und suchen.
Tipp: Fahrer und ihre Schadensrang werden abgeleitet, wenn Sie auf Treiber speichern und suchen oder Treiber suchen (Weitere Informationen finden Sie in der Feststellen von Ergebnisse Abschnitt). Sie können jedoch Treiber erneut ausführen und iterieren, z.B. nachdem Sie den Zeitraum und den Umfang aktualisiert oder Attribute und Themen ausgeschlossen haben, die nicht nützlich sind. - Klicken Sie auf Treiber speichern und suchen um Ihre Änderungen zu speichern und die Investigation auszuführen.
Tipp: Klicken Abbrechen , um die Treiber bearbeiten angezeigt, ohne die Änderungen zu sichern.
Treiber freigeben
Sie können Ihre Treiber für andere Benutzer freigeben, wenn Sie möchten, dass diese die Treiber anzeigen und darüber Berichte erstellen können. Sie können Treiber für einzelne Benutzer, Gruppen oder alle in Ihrem Benutzerkonto freigeben. Beim Teilen können Sie zwischen Zugriff auf Viewer-Ebene wählen (erfordert eine Anzeigeberechtigung Berechtigung) und Zugriff auf Editorebene (erfordert eine Berechtigung).
Wenn Sie einen Treiber für eine Gruppe freigeben, können alle Mitglieder dieser Gruppe den Treiber verwenden. Benutzer, die der Gruppe beitreten, nachdem Sie einen Treiber freigegeben haben, erhalten weiterhin Zugriff darauf. Sobald ein Benutzer die Gruppe verlässt, ist der Treiber für diesen Benutzer nicht mehr zugänglich. Sie können das Teilen Ihres Fahrers jederzeit beenden.
- Klicken Sie auf das Symbol Leerzeichen Menü.

- Klicken Sie auf Treiber.
- Wählen Sie das Projekt des Content-Providers aus, das Sie verwenden möchten.
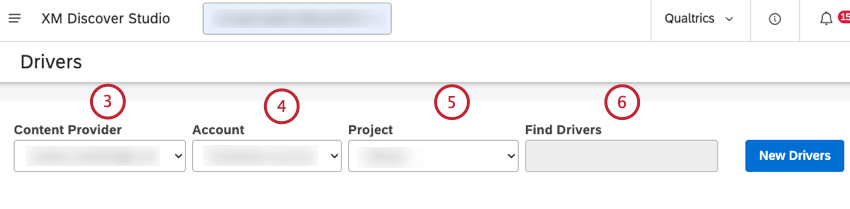
- Wenn Sie Zugriff auf mehr als ein Benutzerkonto haben, wählen Sie das entsprechende Benutzerkonto aus.
- Wenn Sie Zugriff auf mehr als ein Projekt haben, wählen Sie das entsprechende Projekt aus.
- Suchen Sie den Treiber, den Sie teilen möchten.
Tipp: Sie können den Namen des Fahrers im Feld Treiber suchen um es zu finden.
- Klicken Sie auf das Aktionsmenü weiter dem Treiber.
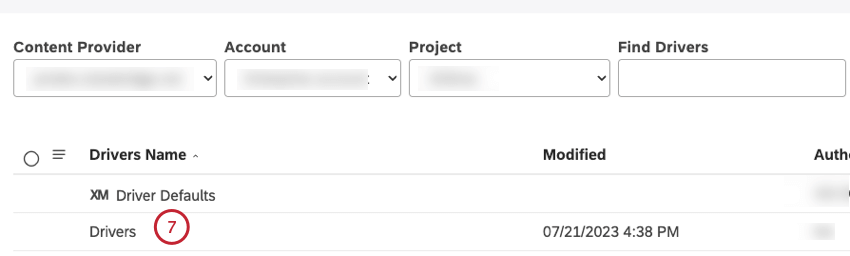
- Markieren Sie das Ankreuzfeld neben jedem Treiber, den Sie freigeben möchten, um mehrere Treiber gleichzeitig freizugeben.
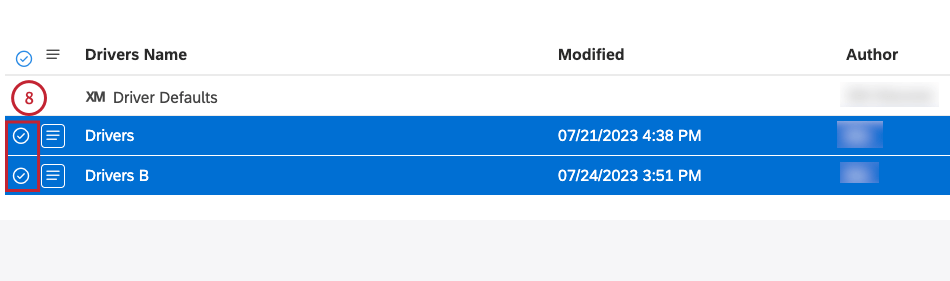
- Klicken Sie auf Teilen.
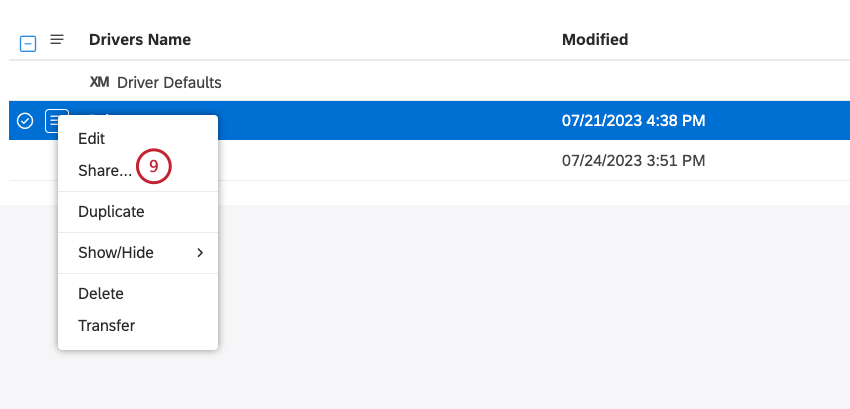
- Geben Sie die E-Mail-Adresse des einzelnen Studio-Benutzers oder den Namen der Gruppe, für die Sie den Treiber freigeben möchten, im ein. Benutzer oder Gruppen eingeben, mit denen geteilt werden soll Kasten.
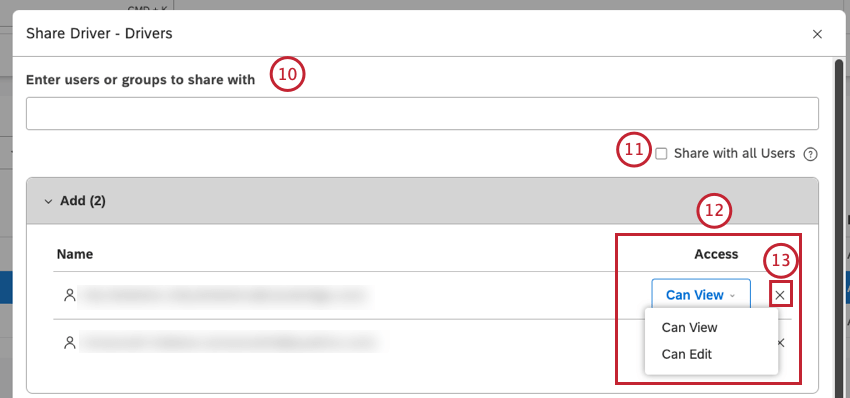 Tipp: Warten Sie, bis die E-Mail-Adresse (oder der Name der Gruppe, wenn sie für eine Gruppe freigegeben wurde) im Dropdown-Menü angezeigt wird, und wählen Sie sie aus.
Tipp: Warten Sie, bis die E-Mail-Adresse (oder der Name der Gruppe, wenn sie für eine Gruppe freigegeben wurde) im Dropdown-Menü angezeigt wird, und wählen Sie sie aus. - Wählen Sie die Für alle Benutzer freigeben Kontrollkästchen zum Verteilen organisationsweiter Treiber an jeden Studio-Benutzer in Ihrem Benutzerkonto. Die Massenfreigabe ist nur für Treiber verfügbar, deren Eigentümer Sie sind. Wenn Sie mehrere Elemente freigeben, sind zuvor freigegebene Informationen nicht verfügbar. Sie können die öffentliche Freigabe mit der Freigabe von ausgewählten Benutzern und Gruppen kombinieren.
Achtung: Massenfreigabe überschreibt alle zuvor freigegebenen Berechtigungen ein Benutzer haben kann.Tipp: Diese Aktion erfordert eine Für alle freigeben Berechtigung.
- Die von Ihnen angegebenen Benutzer und Gruppen werden im Hinzufügen Abschnitt. Wählen Sie eine der folgenden Zugriffsberechtigungen für jeden Benutzer und jede Gruppe aus dem Dropdown-Menü im Zugriff Spalte:
- Darf anzeigen: Ermöglicht es dem Benutzer oder der Gruppe, Treibereinstellungen, Ergebnisse und Berichte anzuzeigen.
- Bearbeiten möglich: Erlaubt dem Benutzer oder der Gruppe, Treibereinstellungen zu bearbeiten, Treiber zu suchen und Berichte zu erstellen.
Tipp: Die Bearbeiten möglich Zugriff ist nicht verfügbar, wenn Sie einen Treiber für alle Studio-Benutzer freigeben.Tipp: Sie können beliebig viele Benutzer und Gruppen zur Hinzufügen Abschnitt nach Bedarf.
- Klicken Sie auf X um Elemente zu entfernen, die für die Freigabe ausgewählt wurden.
- Klicken Sie auf Teilen.
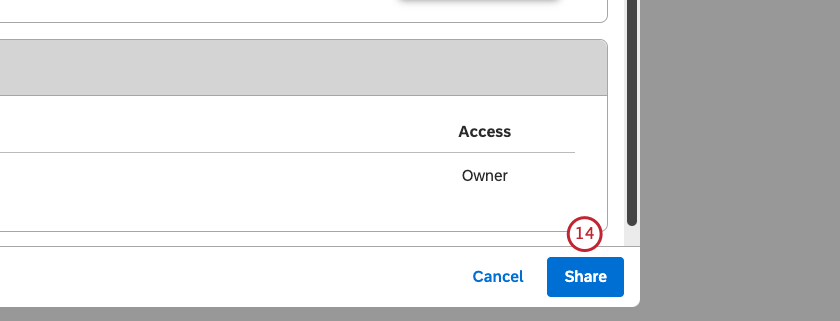
- Um die Freigabe eines Treibers für einen Benutzer oder eine Gruppe aufzuheben, suchen Sie den Benutzer oder die Gruppe, für den bzw. die Sie den Treiber freigeben, im Zuvor freigegeben im Abschnitt Treiber teilen Fenster.
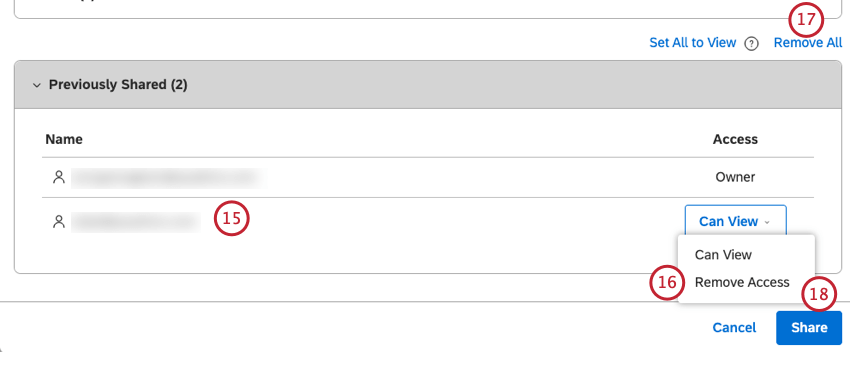
- Auswählen Zugriff entfernen aus dem Dropdown-Menü in der Zugriff Spalte.
Tipp: Wenn ein Treiber für eine Gruppe freigegeben wird, wird durch das Entfernen eines Benutzers aus dieser Gruppe auch der Zugriff auf den Treiber für diesen Benutzer deaktiviert.
- Um die Freigabe eines Treibers für alle zu beenden, klicken Sie auf das Symbol Alle entfernen Link in der Treiber teilen Fenster.
- Klicken Sie auf Teilen.
Treiberberechtigungen
Die folgende Tabelle bietet einen Überblick über die verfügbaren Berechtigungen für die einzelnen Ebene beim Teilen von Treibern.
| Berechtigung | Eigentümer:in | Bearbeiten möglich | Anzeige möglich |
| Kann Treibereinstellungen anzeigen | Ja | Ja | Ja |
| Kann Ergebnisse anzeigen | Ja | Ja | Ja |
| Kann Berichte zu Treibern erstellen | Ja | Ja | Ja |
| Kann Treibereinstellungen bearbeiten | Ja | Ja | Nein |
| Kann Ergebnisse finden | Ja | Ja | Nein |
| Kann Treiber freigeben | Ja | Nein | Nein |
Fahrer übertragen
Fahrerverantwortliche können ihre Fahrer auf andere Benutzer übertragen, wodurch sie die neuen Eigentümer werden. Fahrereigentum kann nur auf Benutzer übertragen werden, die folgende Bedingungen erfüllen:
- Treiber anlegen und verwalten Berechtigung.
- Haben Sie mindestens Lesezugriff dem entsprechenden Projekt im Content-Provider.
- Klicken Sie auf das Profilsymbol.
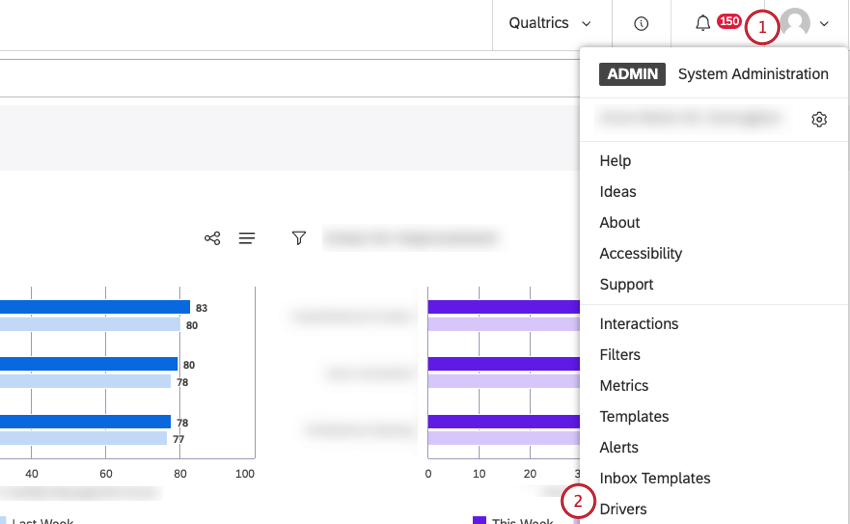
- Klicken Sie auf Treiber.
- Wählen Sie das Projekt des Content-Providers aus, das Sie verwenden möchten.
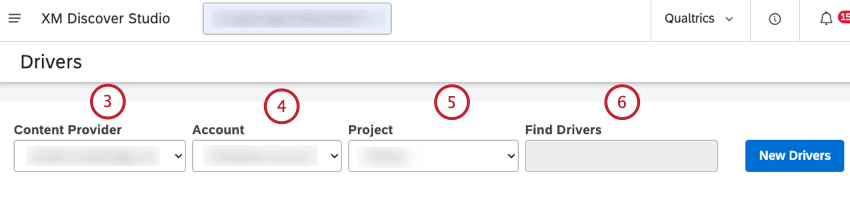
- Wenn Sie Zugriff auf mehr als ein Benutzerkonto haben, wählen Sie das entsprechende Benutzerkonto aus.
- Wenn Sie Zugriff auf mehr als ein Projekt haben, wählen Sie das entsprechende Projekt aus.
- Suchen Sie den Treiber, den Sie übertragen möchten.
Tipp: Sie können den Namen des Fahrers im Feld Treiber suchen um es zu finden.
- Klicken Sie auf das Aktionsmenü weiter dem Treiber.
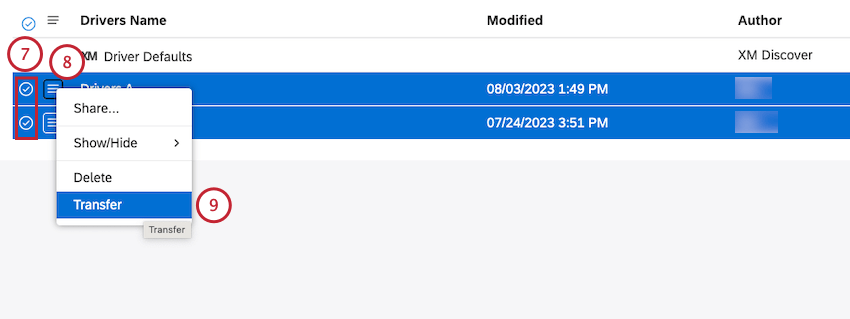
- Markieren Sie das Ankreuzfeld neben jedem Fahrer, den Sie übertragen möchten, um mehrere Fahrer gleichzeitig zu übertragen.
- Klicken Sie auf Übertragen.
- Wählen Sie die E-Mail-Adresse des neuen Verantwortlichen aus dem Menü aus.
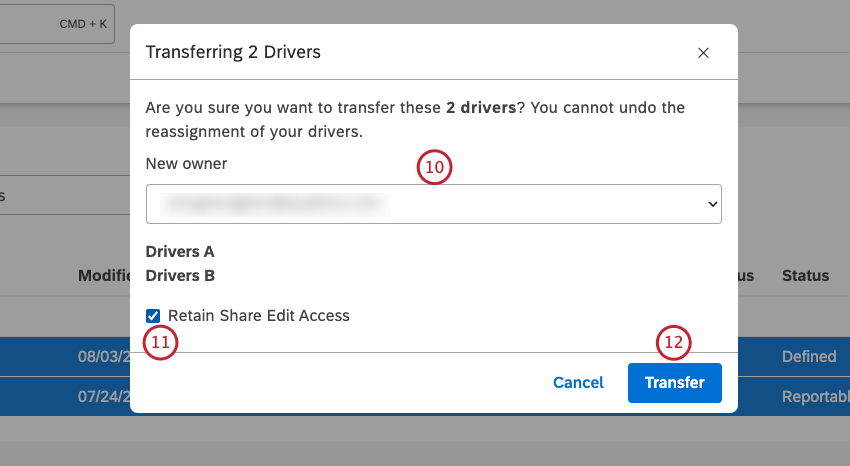
- Bei Bedarf können Sie die Bearbeitungszugriff für freigegebenen Ordner beibehalten Kontrollkästchen, um nach der Übertragung Zugriff auf Ihre Fahrer auf Editorebene zu behalten.
Tipp: Entmarkieren Sie dieses Ankreuzfeld, wenn Sie keinen Zugriff auf die Treiber benötigen.
- Klicken Sie auf Übertragen.
Nachdem Sie auf Übertragenwerden die Fahrer auf den neuen Eigentümer übertragen.
Feststellen von Ergebnisse
Nach Ihnen Treiber anlegenmüssen Sie sie für XM Discover ausführen, um die Treiber in Ihren Daten zu finden. In den folgenden Fällen müssen Sie nach Treibern suchen:
- Für einen Fahrer in der Definiert Status ist die Ermittlung von Treibern ein notwendiger Schritt, bevor Sie sie anzeigen oder in Berichten verwenden können.
- Für einen Fahrer in der Berichtspflichtig Status ist die Suche nach Treibern erforderlich, nachdem Sie die Treibereinstellungen geändert haben, um die Ergebnisse zu aktualisieren.
Informationen zum Anzeigen und Arbeiten mit Ergebnisse finden Sie unter. Arbeiten mit Ergebnisse.
- Klicken Sie auf das Symbol Leerzeichen Menü.

- Klicken Sie auf Treiber.
- Wählen Sie das Projekt des Content-Providers aus, das Sie verwenden möchten.
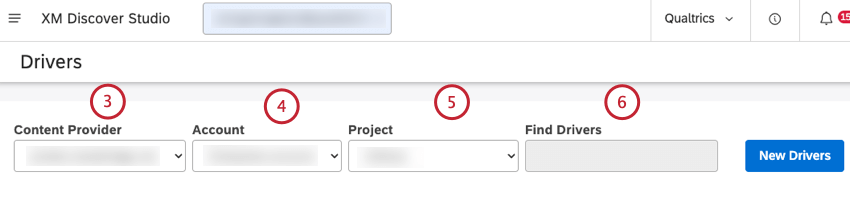
- Wenn Sie Zugriff auf mehr als ein Benutzerkonto haben, wählen Sie das entsprechende Benutzerkonto aus.
- Wenn Sie Zugriff auf mehr als ein Projekt haben, wählen Sie das entsprechende Projekt aus.
- Suchen Sie den Treiber, den Sie ausführen möchten.
Tipp: Sie können den Namen des Fahrers im Feld Treiber suchen um es zu finden.
- Klicken Sie auf Treiber suchen in der Ergebnisse Spalte.
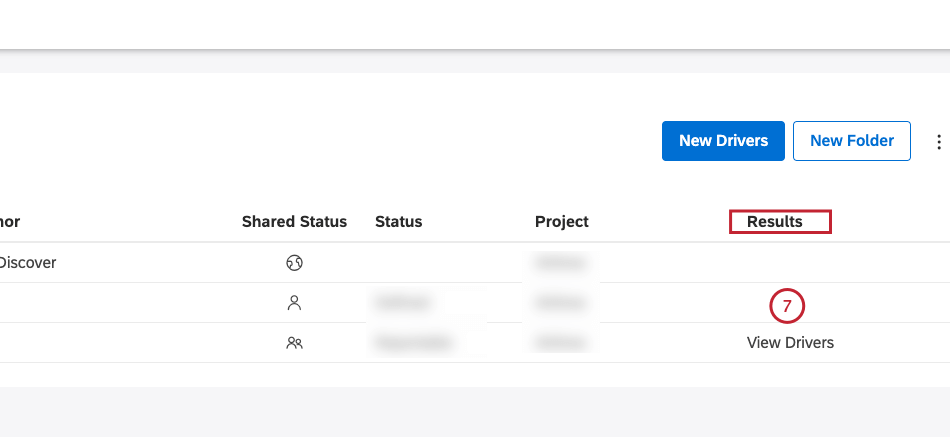 Tipp: Wenn Sie Änderungen am Treiber vornehmen müssen, bevor Sie ihn ausführen, klicken Sie auf den Treibernamen, ändern Sie die Einstellungen, und klicken Sie dann auf Treiber speichern und suchen. Weitere Informationen finden Sie unter Treiber bearbeiten.
Tipp: Wenn Sie Änderungen am Treiber vornehmen müssen, bevor Sie ihn ausführen, klicken Sie auf den Treibernamen, ändern Sie die Einstellungen, und klicken Sie dann auf Treiber speichern und suchen. Weitere Informationen finden Sie unter Treiber bearbeiten. - Wenn kritische Probleme mit dem Treiber auftreten, wird eine Warnung angezeigt (ähnlich den Warnungen, die beim Anlegen eines Treibers zurückgegeben wurden).
Tipp: Rote Warnungen müssen behoben werden, bevor Treiber gefunden werden können.
- Wenn es keine kritischen Probleme mit dem Treiber gibt, findet XM Discover Treiber und generiert die Ergebnisse. Informationen zu Ergebnisse finden Sie unter. Arbeiten mit Ergebnisse.
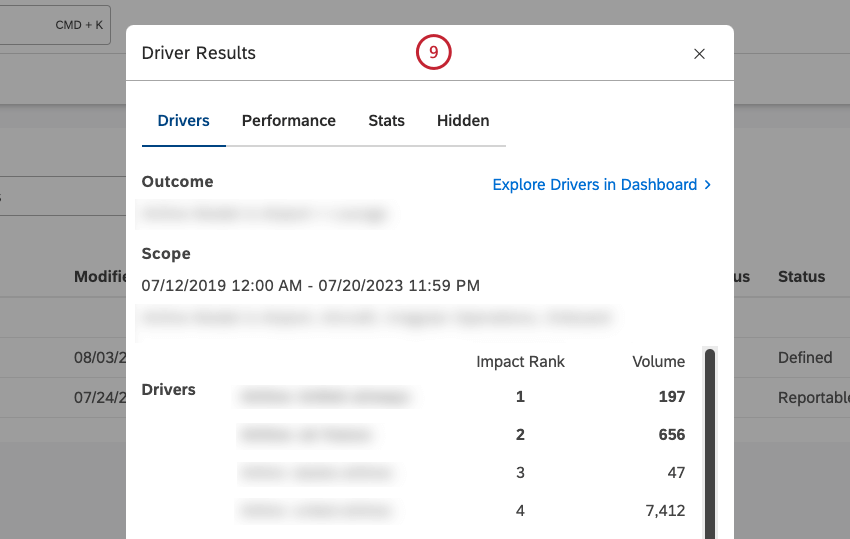
- Der Status des Fahrers ändert sich in Berichtspflichtig in der Status Spalte. Anschließend können Sie Treiber anzeigen oder Berichte zu ihnen erstellen.
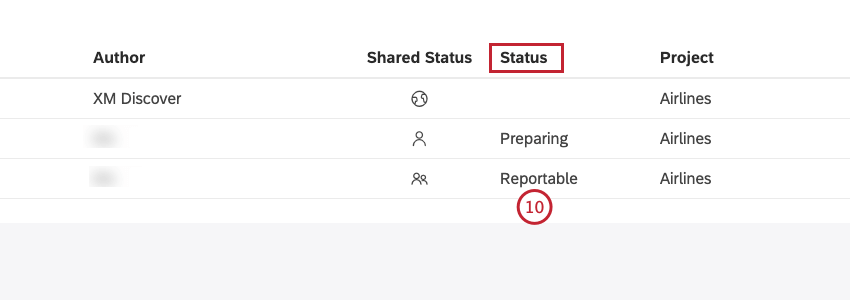
Duplizieren von Treibern
Zusätzlich zum Anlegen neuer Treiber können Sie die zuvor angelegten Treiber duplizieren.
- Klicken Sie auf das Symbol Leerzeichen Menü.

- Klicken Sie auf Treiber.
- Wählen Sie das Projekt des Content-Providers aus, das Sie verwenden möchten.
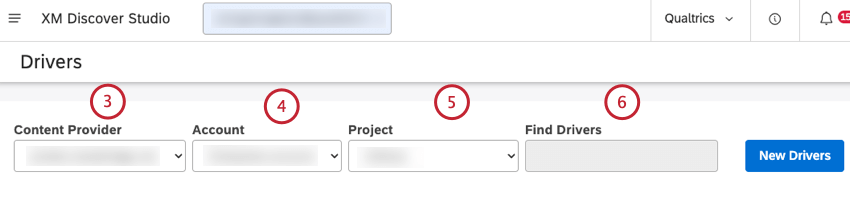
- Wenn Sie Zugriff auf mehr als ein Benutzerkonto haben, wählen Sie das entsprechende Benutzerkonto aus.
- Wenn Sie Zugriff auf mehr als ein Projekt haben, wählen Sie das entsprechende Projekt aus.
- Suchen Sie den Treiber, dessen Kopie Sie erstellen möchten.
Tipp: Sie können den Namen des Fahrers im Feld Treiber suchen um es zu finden.
- Klicken Sie auf das Aktionsmenü weiter dem Treiber.
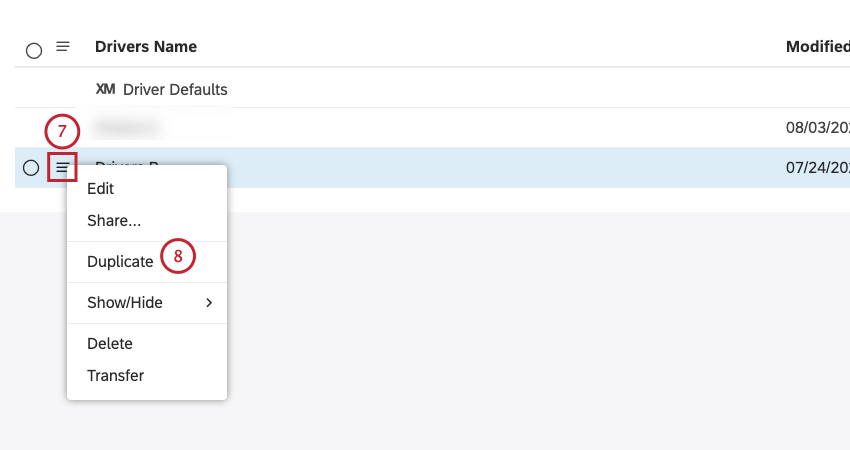
- Auswählen Duplizieren.
- Dadurch wird eine Kopie des Treibers angelegt.
Tipp: Sie können die Kopie bearbeiten und umbenennen.
Berichte zu Treibern
Sie können Daten nach Fahrern gruppieren und die Schadensbewertung mit anderen Berechnungen, die das Widget verwenden. Es gibt zwei Möglichkeiten, ein treiberbasiertes Widget hinzuzufügen:
- Widget manuell anlegen und Daten nach Treibern gruppieren.
- Legen Sie mithilfe der Widget an. Treiber im Dashboard Funktion. Weitere Informationen finden Sie unter Arbeiten mit Ergebnisse.
Tipp: Treiber werden nur aktualisiert, wenn Sie Führen Sie die Prozedur “Treiber suchen” aus.nicht, wenn das Widget ausgeführt wird.
Daten manuell nach Fahrern gruppieren
- Zum Dashboard navigieren .
- Klicken Sie auf Bearbeiten um das Dashboard im Bearbeitungsmodus zu öffnen.
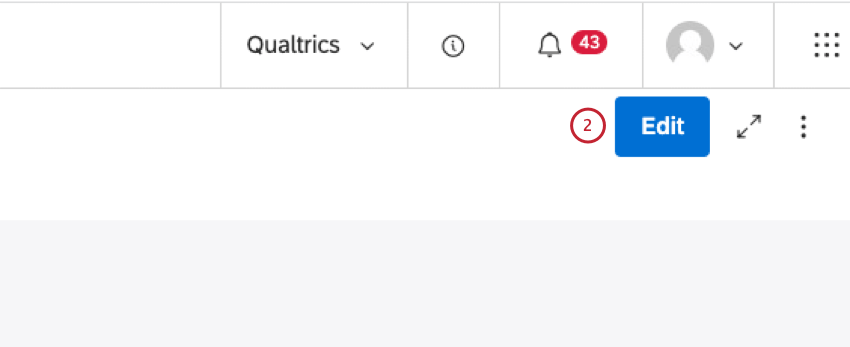
- Klicken Sie auf das Widget, und ziehen Sie es in Ihren Dashboard. Bewegen Sie den Mauszeiger über die Widget, um den Widget anzuzeigen.
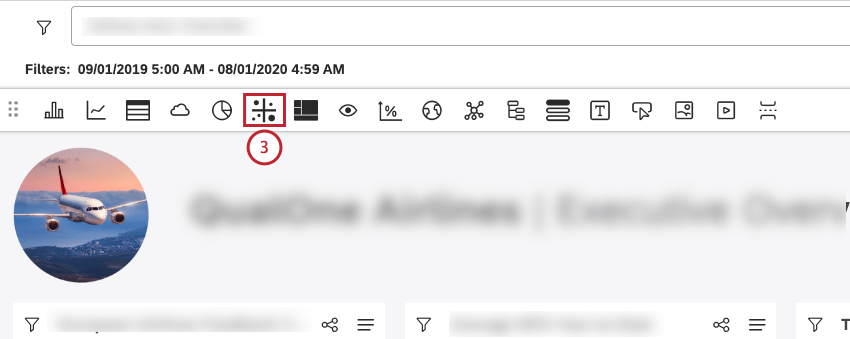
- Klicken Sie auf das Symbol Visualisierung Registerkarte.
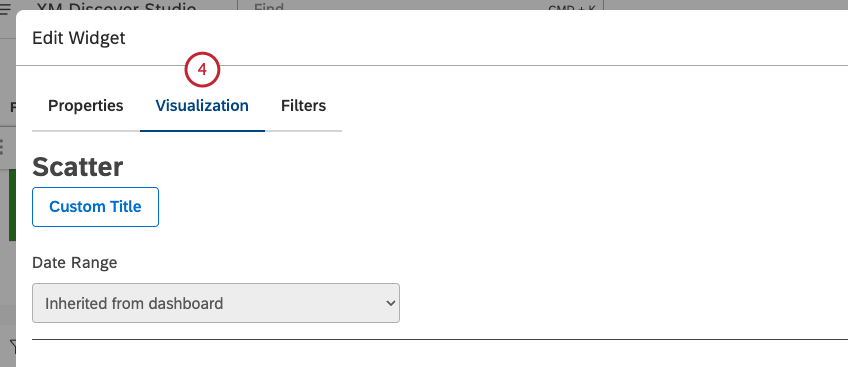
- Wählen Sie den Treiber aus, für den Sie einen Bericht erstellen möchten. Treiber Optionen in der Gruppieren nach Klicken Sie auf das Pluszeichen ( + ), um alle verfügbaren Treiber Optionen.
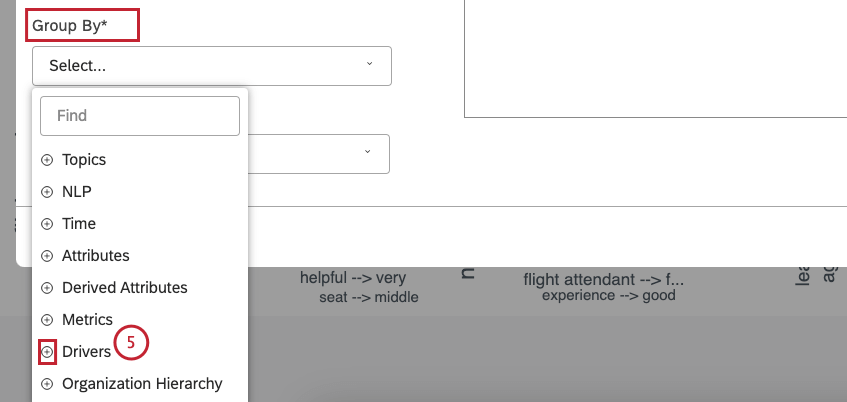
- Klicken Sie auf Ja um Widget mit den Treibern zu synchronisieren. Dies ist die empfohlene Option.
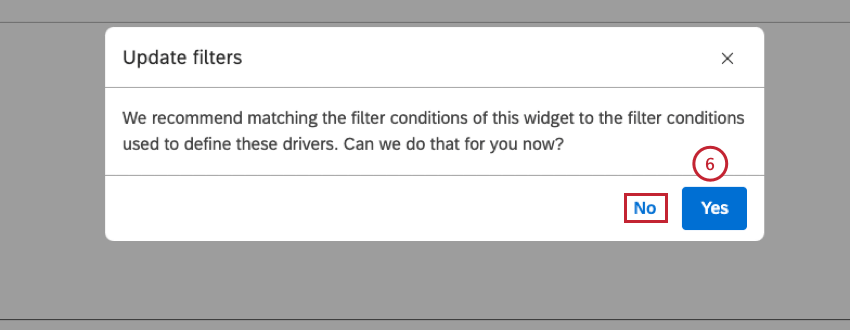 Tipp: Klicken Nein wenn Sie Widget nicht mit den Treibern synchronisieren möchten.
Tipp: Klicken Nein wenn Sie Widget nicht mit den Treibern synchronisieren möchten. - Wählen Sie Ihre bevorzugten Berechnungen für die Vertikale Achse.
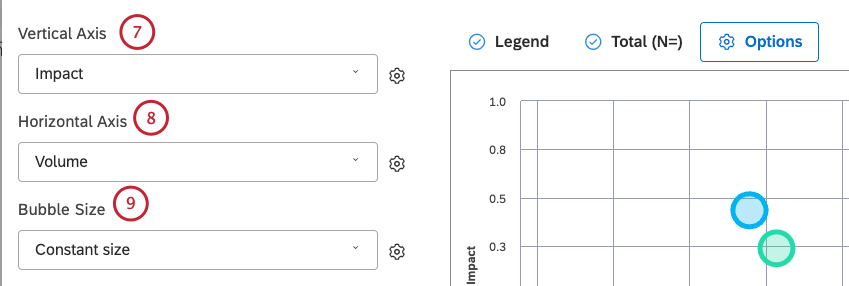
- Wählen Sie Ihre bevorzugte Berechnung für die Horizontale Achse.
- Wählen Sie Ihre bevorzugte Berechnung für die Blasengröße.
- Klicken Sie auf OK.
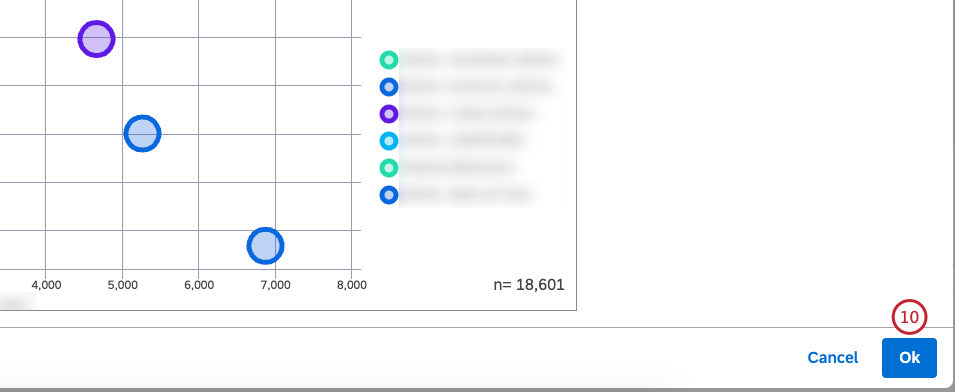
Synchronisieren von Widget mit Treibern
Die beste Möglichkeit, Treiber zu analysieren, ist in ihrem Kontext, was durch die Synchronisierung von Widget mit Treibern erreicht wird. Wenn Daten in einem Widget nach Treibern gruppiert werden, können Sie die Filtersynchronisierung zwischen dem Widget und den Treibern aktivieren und deaktivieren.
- Zum Dashboard navigieren .
- Klicken Sie auf Bearbeiten um das Dashboard im Bearbeitungsmodus zu öffnen.
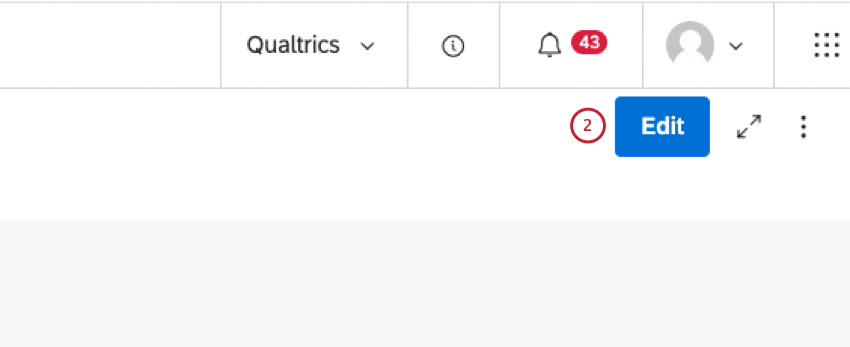
- Klicken Sie auf das Widget, und ziehen Sie es in Ihren Dashboard.
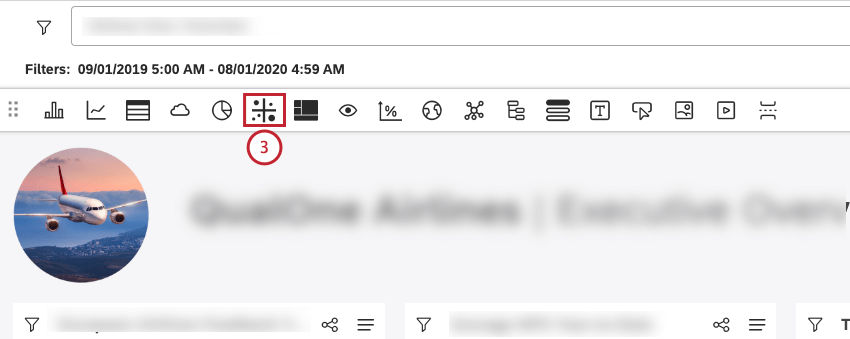
- Klicken Sie auf das Symbol Filter auf der Registerkarte Widget bearbeiten Fenster.
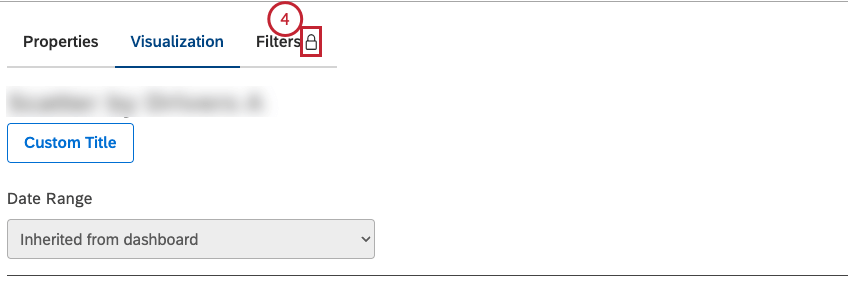
TippWenn Widget mit Treibern synchronisiert werden, Filter Auf der Registerkarte befindet sich ein Sperrsymbol. - Wählen Sie die Synchronisierung mit Treibern und Filterbedingungen für Treiber aktivieren, um die Filtersynchronisierung zu aktivieren.
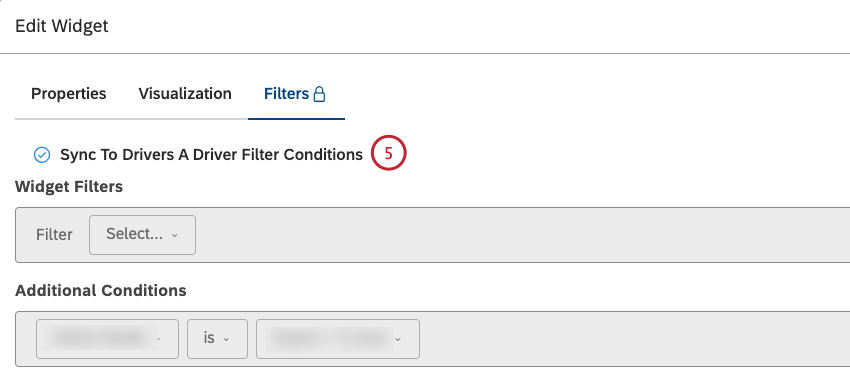
Treiber löschen
Sie können nicht mehr benötigte Treiber löschen.
- Klicken Sie auf das Symbol Leerzeichen Menü.

- Klicken Sie auf Treiber.
- Wählen Sie das Projekt des Content-Providers aus, das Sie verwenden möchten.
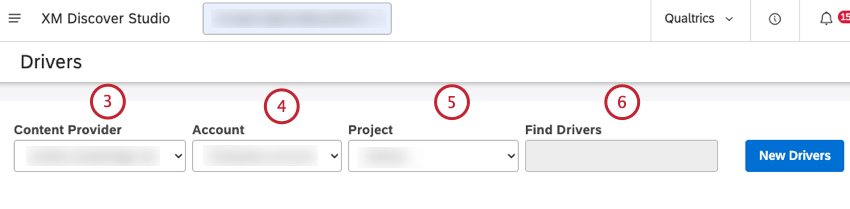
- Wenn Sie Zugriff auf mehr als ein Benutzerkonto haben, wählen Sie das entsprechende Benutzerkonto aus.
- Wenn Sie Zugriff auf mehr als ein Projekt haben, wählen Sie das entsprechende Projekt aus.
- Suchen Sie den Treiber, den Sie löschen möchten. Sie können den Namen des Fahrers im Feld Treiber suchen um es zu finden.
- Klicken Sie auf das Aktionsmenü weiter dem Treiber.
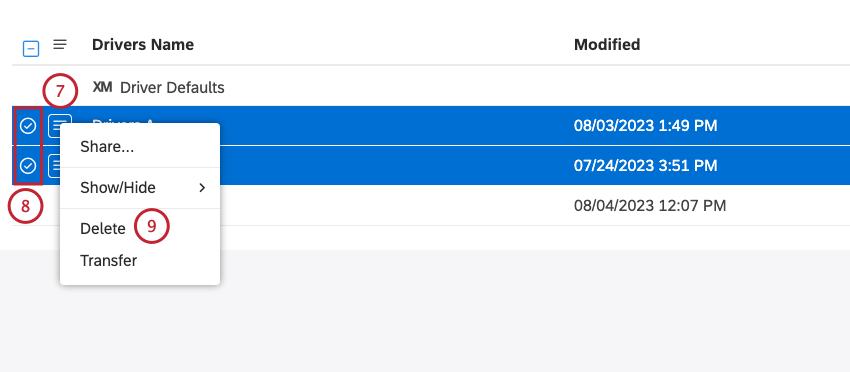
- Markieren Sie das Ankreuzfeld neben jedem Treiber, den Sie löschen möchten, um mehrere Treiber gleichzeitig zu löschen.
- Auswählen Löschen.
- Klicken Sie auf Löschen , um zu bestätigen, dass Sie den oder die Treiber löschen möchten.
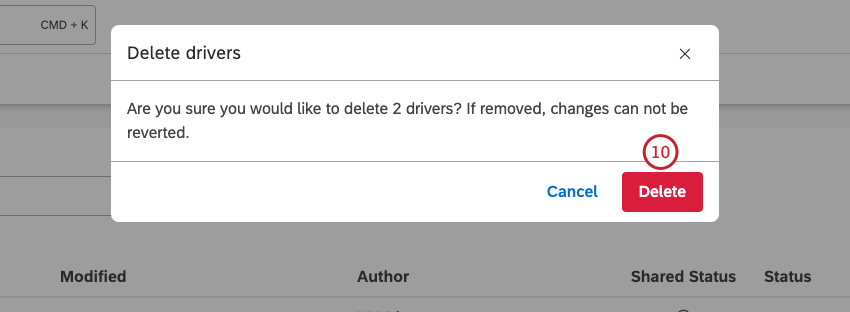
Treiber ein- und ausblenden
Treiber ausblenden
Sie können Treiber ausblenden, ohne sie zu löschen.
- Klicken Sie auf das Symbol Leerzeichen Menü.

- Klicken Sie auf Treiber.
- Wählen Sie das Projekt des Content-Providers aus, das Sie verwenden möchten.
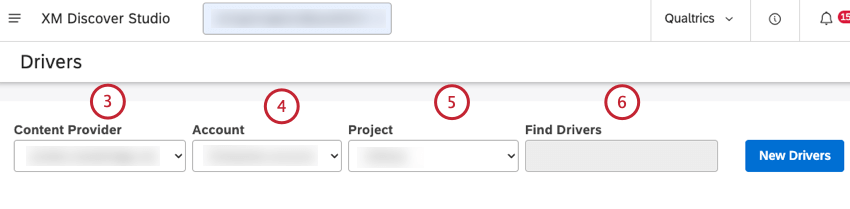
- Wenn Sie Zugriff auf mehr als ein Benutzerkonto haben, wählen Sie das entsprechende Benutzerkonto aus.
- Wenn Sie Zugriff auf mehr als ein Projekt haben, wählen Sie das entsprechende Projekt aus.
- Suchen Sie den Treiber, den Sie ausblenden möchten. Sie können den Namen des Fahrers im Feld Treiber suchen um es zu finden.
- Klicken Sie auf das Aktionsmenü weiter dem Treiber.
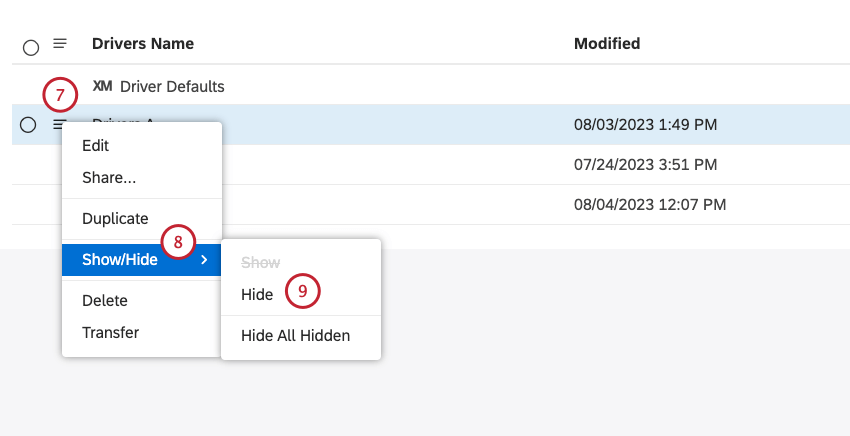 Tipp: Markieren Sie das Ankreuzfeld neben jedem Treiber, den Sie löschen möchten, um mehrere Treiber gleichzeitig zu löschen.
Tipp: Markieren Sie das Ankreuzfeld neben jedem Treiber, den Sie löschen möchten, um mehrere Treiber gleichzeitig zu löschen. - Auswählen Ein-/Ausblenden.
- Auswählen Ausblenden.
- Schalten Sie die Sichtbarkeit ausgeblendeter Treiber aus. Siehe Sichtbarkeit ausgeblendeter Treiber ein- oder ausschalten Unterabschnitt unten finden Sie weitere Informationen.
Einblenden eines Fahrers
Sie können ausgeblendete Treiber einblenden.
- Stellen Sie sicher, dass die Sichtbarkeit ausgeblendeter Treiber aktiviert ist. Weitere Informationen finden Sie im Sichtbarkeit ausgeblendeter Treiber ein- oder ausschalten Unterabschnitt unten.
- Klicken Sie auf das Aktionsmenü weiter dem Treiber, den Sie einblenden möchten. Ausgeblendete Treiber werden in helleren Farben angezeigt.
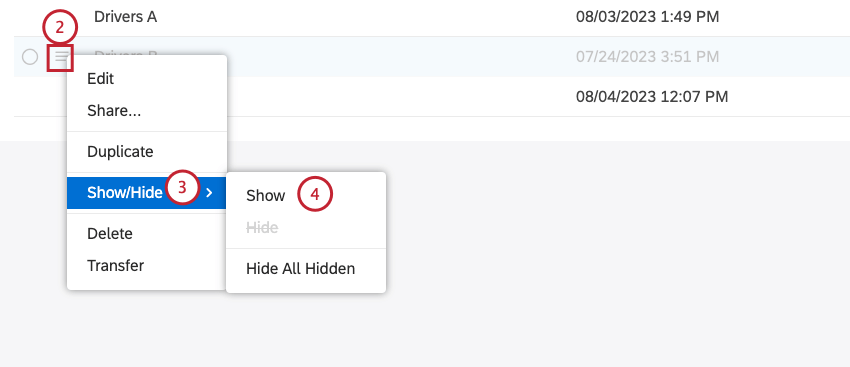 Tipp: Markieren Sie das Ankreuzfeld neben jedem Treiber, den Sie löschen möchten, um mehrere Treiber gleichzeitig zu löschen.
Tipp: Markieren Sie das Ankreuzfeld neben jedem Treiber, den Sie löschen möchten, um mehrere Treiber gleichzeitig zu löschen. - Auswählen Ein-/Ausblenden.
- Auswählen Einblenden.
Sichtbarkeit ausgeblendeter Treiber ein- oder ausschalten
Sie können die ausgeblendete Treibersichtbarkeit ein- oder ausschalten.
- Klicken Sie auf das Symbol Leerzeichen Menü.

- Klicken Sie auf Treiber.
- Wählen Sie das Projekt des Content-Providers aus, das Sie verwenden möchten.
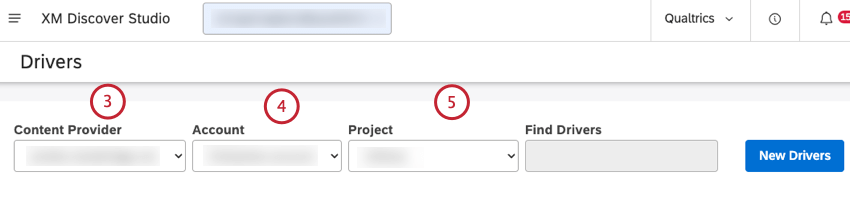
- Wenn Sie Zugriff auf mehr als ein Benutzerkonto haben, wählen Sie das entsprechende Benutzerkonto aus.
- Wenn Sie Zugriff auf mehr als ein Projekt haben, wählen Sie das entsprechende Projekt aus.
- Klicken Sie auf das Symbol Objekt Menü weiter dem Treibername Spalte.
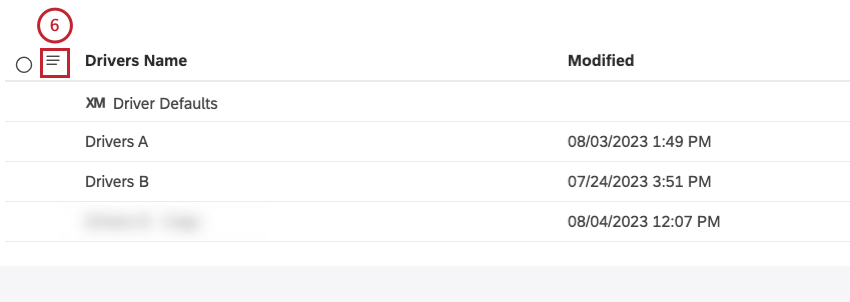
- Klicken Sie auf Alle ausgeblendeten anzeigen um ausgeblendete Objekte anzuzeigen.
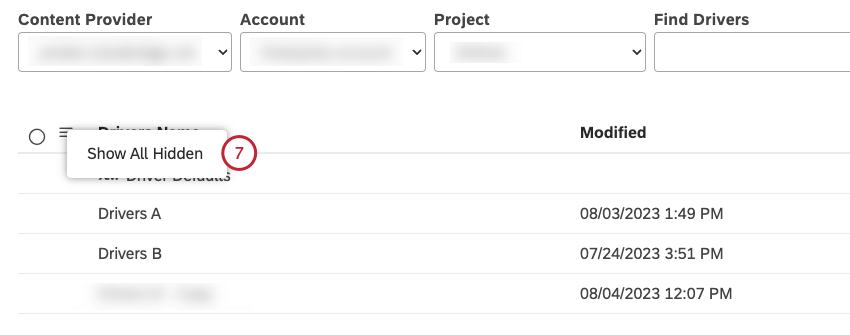
- Klicken Sie auf Alle ausgeblendeten ausblenden zum Ausblenden von Objekten, die aktuell angezeigt werden.