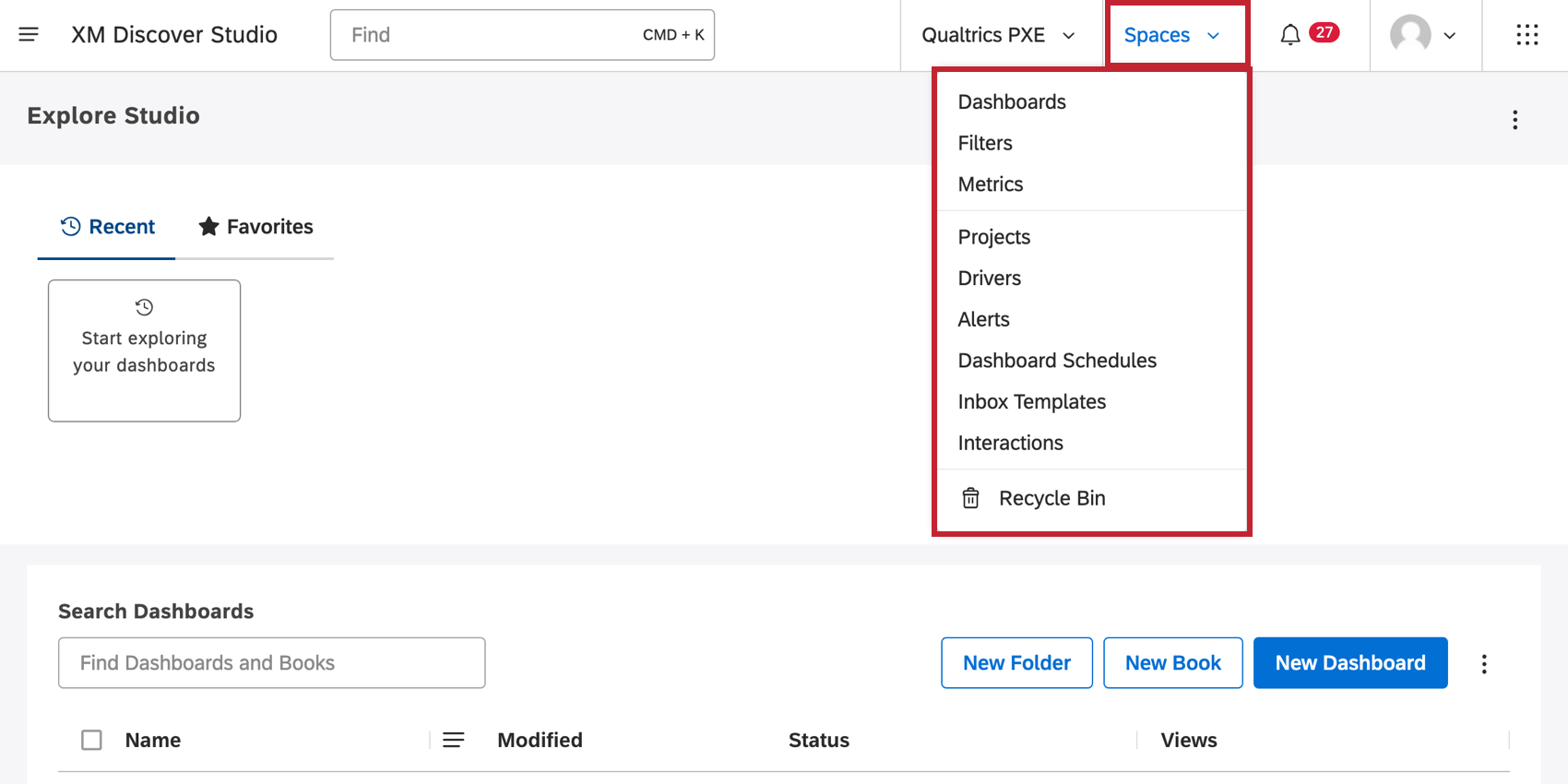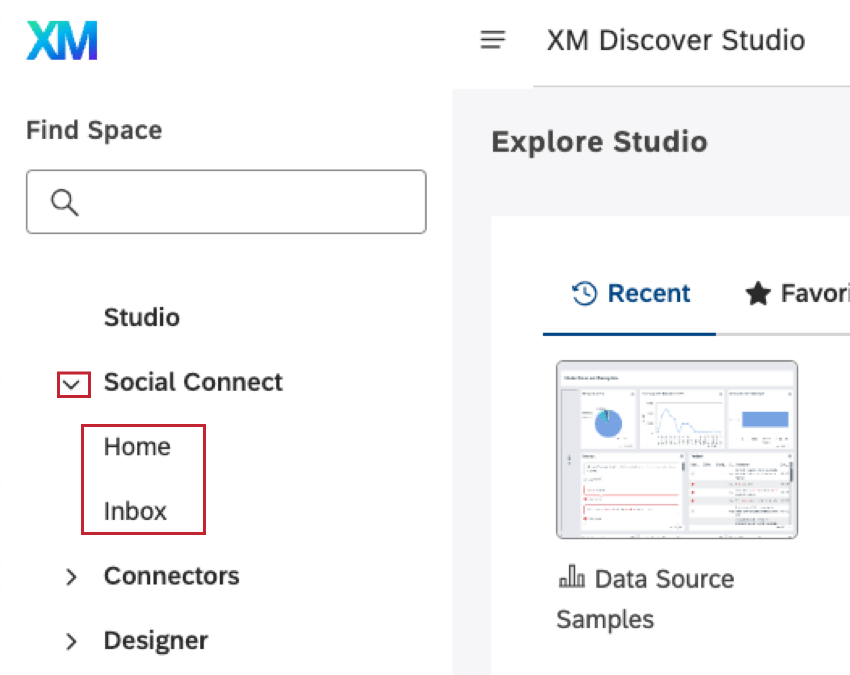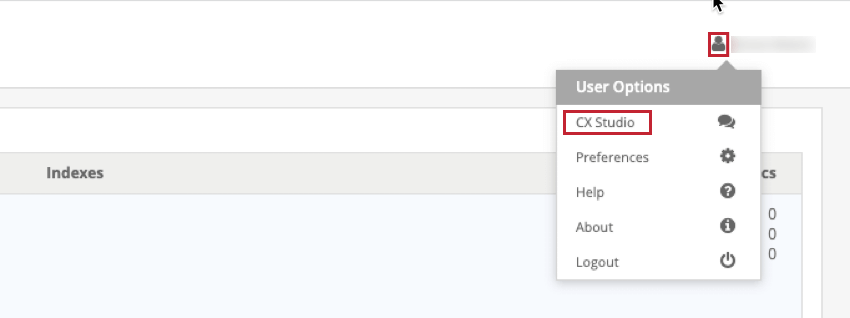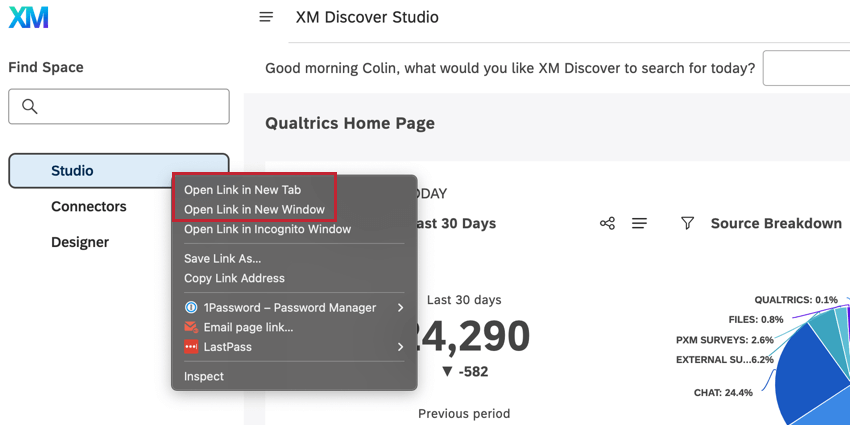Navigieren in XM Discover
Informationen zur Navigation in XM Discover
Benutzer mit CKonfigurationsanalystenlizenzen und mit Karte-Konten-Beziehung kann zwischen den Studio- und Designer-Anwendungen wechseln. Abhängig von der Lizenzart und den Berechtigungen können Benutzer auch zu wechseln. Konnektoren und die Eingang.
Durch den Wechsel zum Designer können verknüpfte Benutzer Daten hochladen, Themen (Klassifizierungsmodelle) konfigurieren und Stimmung anpassen. Weitere Informationen finden Sie unter Designer – Allgemeine Übersicht für weitere Informationen.
Sie können sich bei beiden Anwendungen anmelden und die zweite Anwendung in einer neuen Registerkarte oder in einem neuen Browserfenster öffnen, wenn Sie parallel in Studio und Designer arbeiten möchten.
In Studio navigieren
Es gibt zwei Hauptmenüs in Studio, mit denen Sie zu verschiedenen Seiten innerhalb der Anwendung navigieren können: das Bereichsmenü und das Avatar-Menü.
Bereichsmenü
Um auf das Bereichsmenü zuzugreifen, klicken Sie auf Leerzeichen oben rechts in Ihrem Benutzerkonto.
Abhängig von Ihren Benutzerkonto werden im Bereichsmenü verschiedene Seiten angezeigt. Im Folgenden finden Sie eine Liste der verfügbaren Seiten, die in diesem Menü angezeigt werden können. Weitere Informationen zu den einzelnen Studio-Seiten finden Sie auf den verlinkten Supportseiten.
- Dashboards
- Filter
- Kennzahlen
- Projekte
- Treiber
- Warnungen
- Dashboard: Diese Seite ist nur für Benutzer mit den erforderlichen Berechtigungen verfügbar.
- Inbox-Vorlagen
- Interaktionen
- Papierkorb
Avatar-Menü
Um auf das Avatar-Menü zuzugreifen, klicken Sie auf die Silhouette in der oberen rechten Ecke Ihres Benutzerkonto.
Die meisten Seiten im Avatar-Menü stehen allen Benutzern zur Verfügung. Im Folgenden finden Sie eine Liste der verfügbaren Seiten, die in diesem Menü angezeigt werden können, sowie Benutzertyp Sie sind für verfügbar.
- Benutzereinstellungen: Diese Option wird als Ihr Name weiter einem Einstellungssymbol angezeigt. Diese Seite steht allen Benutzern zur Verfügung.
- Hilfe: Öffnen Sie die Supportseiten für Studio. Diese Seite steht allen Benutzern zur Verfügung.
- Ideen: Öffnen Sie das Qualtrics. Diese Seite steht allen Benutzern zur Verfügung. Organisationen haben die Möglichkeit, diese Seite zu deaktivieren, sodass sie möglicherweise nicht in Ihrem Menü angezeigt wird.
- Info: Zeigen Sie Informationen zur aktuellen Studio-Version an. Diese Seite steht allen Benutzern zur Verfügung.
- Barrierefreiheit: Zeigen Sie die Qualtrics Barrierefreiheit an. Diese Seite steht allen Benutzern zur Verfügung.
- Support: Kontakt den Support. Diese Seite steht allen Benutzern zur Verfügung.
- Benutzerkonto: Diese Seite ist nur für Konfigurationsanalysten mit den erforderlichen Berechtigungen verfügbar.
- Benutzer & Gruppen: Diese Seite ist nur für Konfigurationsanalysten mit den erforderlichen Berechtigungen verfügbar.
- Organisationshierarchie
- Abmelden: Diese Seite steht allen Benutzern zur Verfügung.
Wechseln von Studio zu Designer
- Klicken Sie auf das Symbol in der oberen linken Ecke von Studio.

- Die vertikale Randleiste wird links expandiert. Klicken Sie auf Designer um von Studio zu Designer zu wechseln.
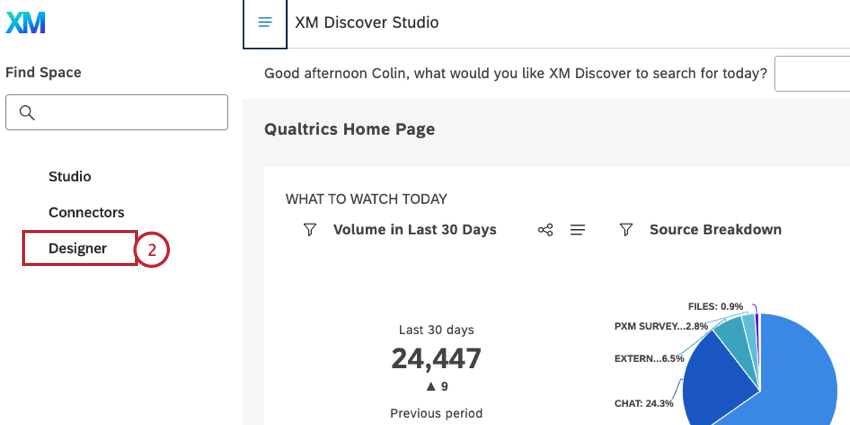
Um Designer in einer neuen Registerkarte zu öffnen, klicken Sie alternativ mit der rechten Maustaste auf die Designer Menüpunkt, und wählen Sie In neuer Registerkarte öffnen.
Von Designer zu Studio wechseln
Klicken Sie oben rechts im Designer auf das Avatar-Symbol, und wählen Sie CX Studio um von Designer zu Studio zu wechseln.
Um Studio in einer neuen Registerkarte zu öffnen, klicken Sie mit der rechten Maustaste auf den Menüeintrag Studio, und klicken Sie auf das Link in neuer Registerkarte öffnen. Um Studio in einem neuen Fenster zu öffnen, klicken Sie auf Link in neuem Fenster öffnen.
Abmelden
Die Anwendung, von der Sie sich abgemeldet haben, wird nach der Anmeldung über die Studio-Anmeldeseite weitergeleitet.