Stimmung importieren und exportieren (Designer)
Informationen zum Importieren und Exportieren von Stimmungen
Mit XM Discover können Sie Ihre benutzerdefinierten Stimmung als Microsoft-Excel-Datei exportieren. Sie können diese Datei ändern, um Stimmung zu aktivieren oder zu deaktivieren oder Stimmung zu ändern.
Diese Datei kann dann in Ihr Designer-Projekt importiert werden, um Ihre Stimmung zu aktualisieren, oder Sie können sie in ein anderes Designer-Projekt importieren, um schnell Regeln Projekte freizugeben.
Stimmung exportieren
Sie können Ihre benutzerdefinierte Stimmung indem Sie die folgenden Schritte ausführen.
- Navigieren Sie in Ihrem Designer-Projekt zu Stimmung Registerkarte.
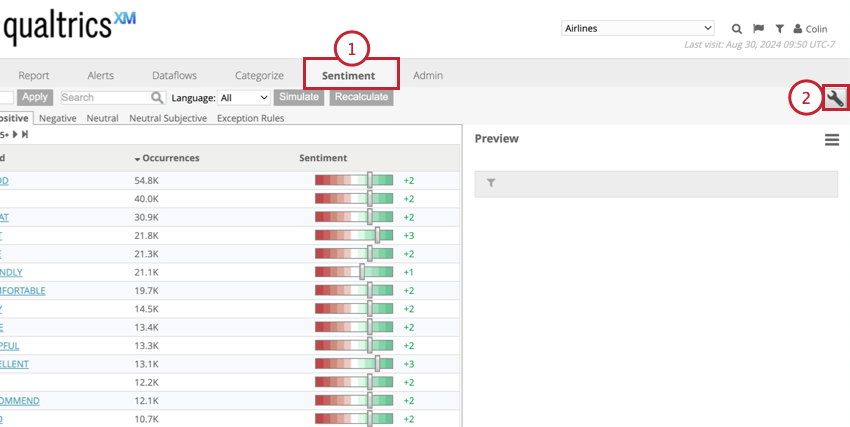
- Klicken Sie auf das Symbol Stimmung Taste (Schraubenschlüsselsymbol).
- Auswählen Aktuelle Stimmung auf Ihren Computer exportieren.
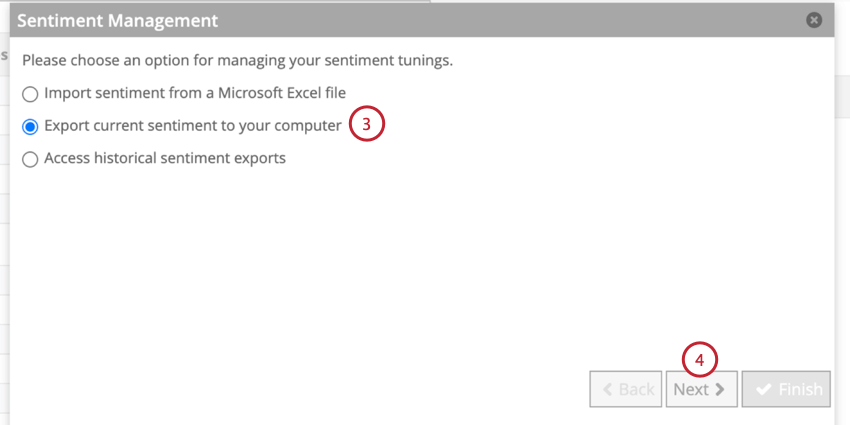
- Klicken Sie auf Weiter.
- Geben Sie ein Exportname die dem Namen der exportierten Datei hinzugefügt wird.
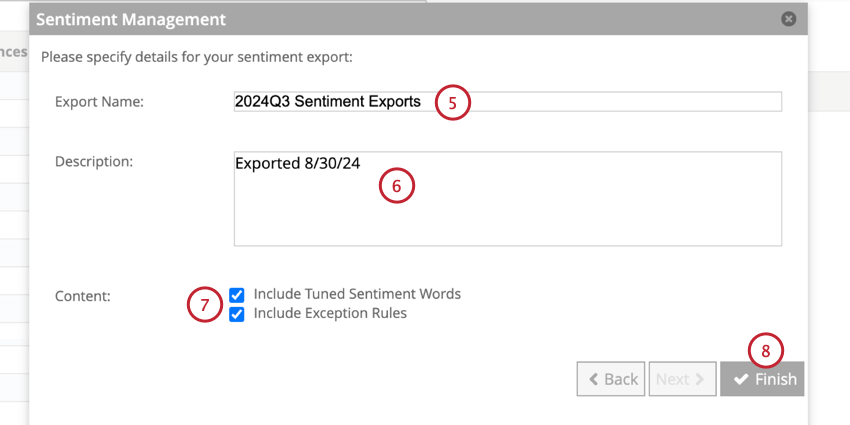
- Geben Sie bei Bedarf eine Beschreibung dessen ein, was im Export enthalten ist.
- Wählen Sie die Inhalt Sie möchten in den Export einbezogen werden:
- Optimierte Stimmung einschließen: Wörter mit Stimmung als den Designer-Standardwerten exportieren.
- Ausnahmeregeln einschließen: Ausnahmeregeln exportieren
- Alle benutzerdefinierten Regeln werden vollständig exportiert.
- Für Standardregeln (mit dem Präfix CB oder CBCONCEPT) werden nur ID, Sprache und Status exportiert.
Tipp: Wenden Sie sich an das Support-Team von Discover oder an einen Ihrer Discover-Mitarbeiter, um weitere Informationen zu Ausnahmeregeln zu erhalten.
- Klicken Sie auf Fertigstellen.
Stimmung
Die folgenden Arbeitsblätter befinden sich in der exportierten Stimmung:
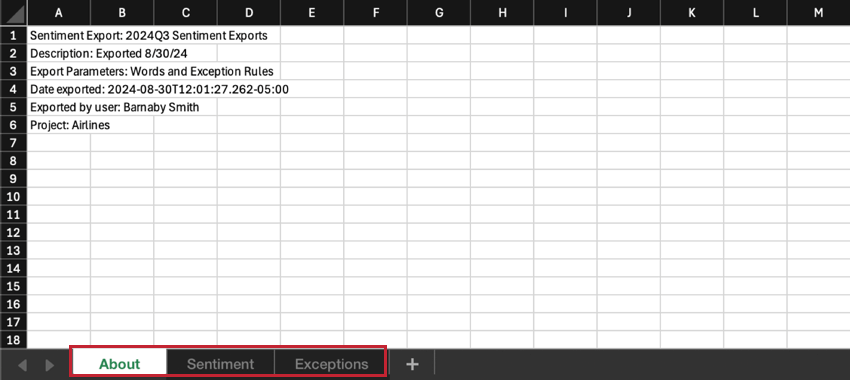
- Info: Enthält die Exportübersicht, einschließlich Name und Beschreibung, Exportparameter, Exportdatum, Benutzer, der den Export ausgeführt hat, und den Namen des Projekts.
- Stimmung: Speichert optimierte Wörter mit ihren neuen Stimmung.
- Ausnahmen: Enthält benutzerdefinierte und standardmäßige Designer-Ausnahmeregeln, die durch die folgenden Spalten definiert werden:
- CB_ID: Dies ist ein Textfeld, das den lesbaren Namen der Ausnahmeregel enthält. Standarddesigner-Ausnahmeregeln beginnen mit dem Präfix CB oder CBCONCEPT.
- SPRACHE: Dies ist ein Textfeld, das den Sprachcode enthält. Sprachcodes sind 2 Kleinbuchstaben (z.B. “en” für Englisch oder “@a” für alle Sprachen).
- REGEL: Dies ist ein Textfeld, das die Bedingungen der benutzerdefinierten Ausnahmeregel enthält.
Beispiel: M1 IN (‘TO’) AND CENTER IN (‘DIE’) AND P1 IN (‘FOR’).
- BINARY_SENTIMENT: Dieses Feld wurde abgekündigt.
- BINARY_NEGATION: Dieses Feld wurde abgekündigt.
- DEGREE_SENTIMENT: Dies ist ein numerisches Feld, das die Stimmung enthält. Dieser liegt zwischen -5 und +5.
- DEGREE_RELATIVE_SENTIMENT: Dies ist ein numerisches Feld, das den Stimmung enthält, der durch eine Regel verursacht wurde. Wenn eine Regel beispielsweise die Stimmung um 2 Punkte erhöht, setzen Sie dieses Feld auf “2”.
- DEGREE_NEGATION: Dies ist ein Textfeld, das angibt, ob die Regel die Stimmung negiert. Wenn diese Spalte „NEGATED“ enthält, wurde die Stimmung negiert. Wenn diese Spalte leer ist, wurde sie nicht negiert.
- PRIORITÄT: Dies ist ein numerisches Feld, das die Regelpriorität enthält. Dieser liegt zwischen 0 und 500.
- STATUS: Dies ist ein Textfeld, das zum Aktivieren und Deaktivieren von Regeln verwendet werden kann. Enter AKTIVIERT um eine Regel zu aktivieren oder DEAKTIVIERT um es auszuschalten.
Tipp: Bei diesen Werten wird zwischen Groß- und Kleinschreibung unterschieden.
- RULE_TYPE: Dies ist ein Textfeld, das die Art der Regel beschreibt. Enter NGRAM für N-GRAM-Regeln (Positionsregeln) oder KONZEPT für Konzeptregeln.
- FILTER: Dies ist ein Textfeld. Verwenden Sie dieses Feld, um freigegebene Filter anzugeben, die auf eine Regel angewendet werden. Trennen Sie mehrere Filter durch Kommas.
Stimmung importieren
Nachdem Sie eine Stimmung exportiert haben, können Sie die Datei anpassen und erneut in Designer importieren, um Ihre Stimmung zu aktualisieren. Sie können die Datei auch in ein anderes Designer-Projekt importieren, um stattdessen die Regeln dort zu ändern.
- Navigieren Sie zum Stimmung Registerkarte.
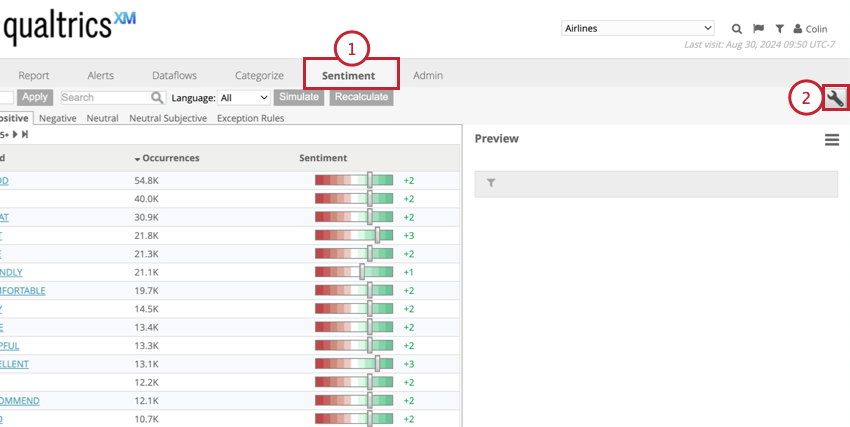
- Klicken Sie auf das Symbol Stimmung Taste (Schraubenschlüsselsymbol).
- Auswählen Stimmung aus einer Microsoft-Excel-Datei importieren.
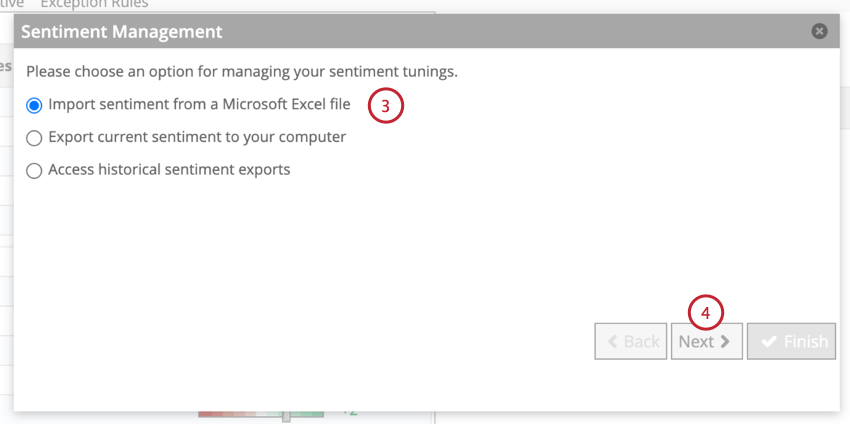
- Klicken Sie auf Weiter.
- Klicken Sie auf Datei auswählen Wählen Sie die auf Ihrem Computer gesicherte Stimmung aus.
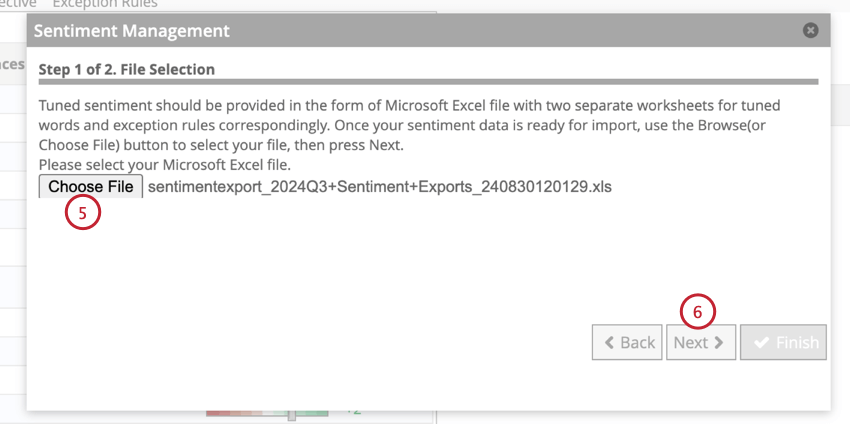
- Klicken Sie auf Weiter.
- Wählen Sie Ihre Upload-Einstellungen:
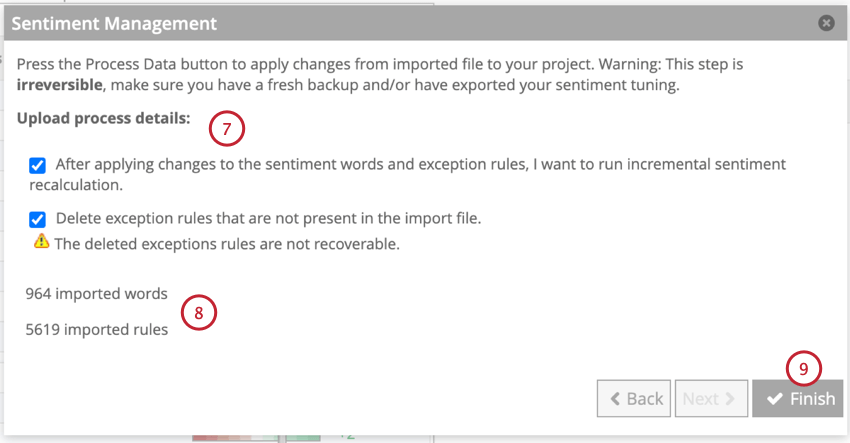
- Nachdem ich Änderungen an den Stimmung und Ausnahmeregeln vorgenommen habe, möchte ich eine inkrementelle Stimmung ausführen.: Wählen Sie diese Option, um die Neuberechnung der inkrementellen Stimmung auszuführen, sobald der Import abgeschlossen ist.
Tipp: Sie können die Stimmung zu einem späteren Zeitpunkt ausführen, aber bis Sie dies tun, werden importierte Änderungen nicht wirksam.
- Ausnahmeregeln löschen, die nicht in der Importdatei vorhanden sind: Wählen Sie diese Option, um die aktuellen benutzerdefinierten Ausnahmeregeln vollständig durch die in der Importdatei vorhandenen zu ersetzen.
Achtung: Gelöschte Regeln können nicht wiederhergestellt werden.
- Nachdem ich Änderungen an den Stimmung und Ausnahmeregeln vorgenommen habe, möchte ich eine inkrementelle Stimmung ausführen.: Wählen Sie diese Option, um die Neuberechnung der inkrementellen Stimmung auszuführen, sobald der Import abgeschlossen ist.
- Sie sehen, wie viele Wörter und Ausnahmeregeln importiert werden.
- Klicken Sie auf Fertigstellen.
Nachdem Sie auf Fertig stellen geklickt haben, werden die folgenden Änderungen wirksam:
- Stimmung in Ihrem Projekt werden durch die in der Importdatei explizit definierten Werte ersetzt.
- Standard-Designer-Ausnahmeregeln werden entsprechend ihren Werten in der Spalte STATUS in der Importdatei aktiviert oder deaktiviert.
- Benutzerdefinierte Ausnahmeregeln werden durch die in der Importdatei ersetzt.
Vergangene Exporte anzeigen
Designer zeichnet die 15 neuesten Stimmung in Ihrem Projekt auf. So zeigen Sie diese Exporte an:
- Navigieren Sie zum Stimmung Registerkarte.
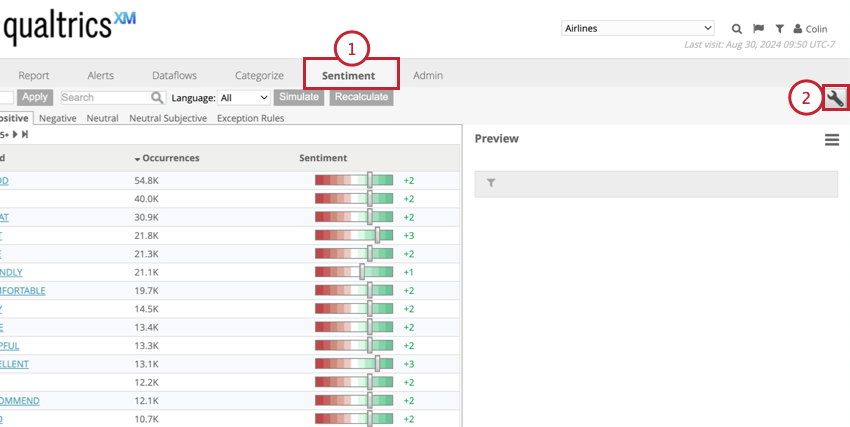
- Klicken Sie auf das Symbol Stimmung Taste (Schraubenschlüsselsymbol).
- Auswählen Auf historische Stimmung zugreifen.
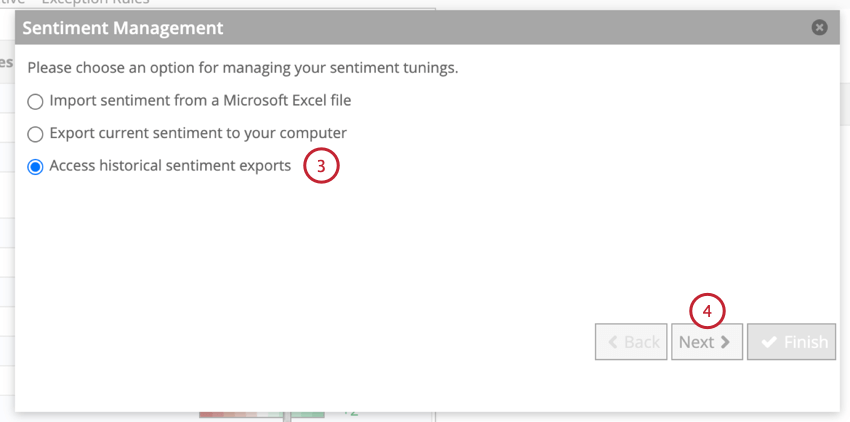
- Klicken Sie auf Weiter.
- Sie können den Exportnamen, den Zeitstempel und die Parameter für die letzten 15 Exporte anzeigen. Klicken Sie auf Herunterladen um diesen Export auf Ihren Computer herunterzuladen.
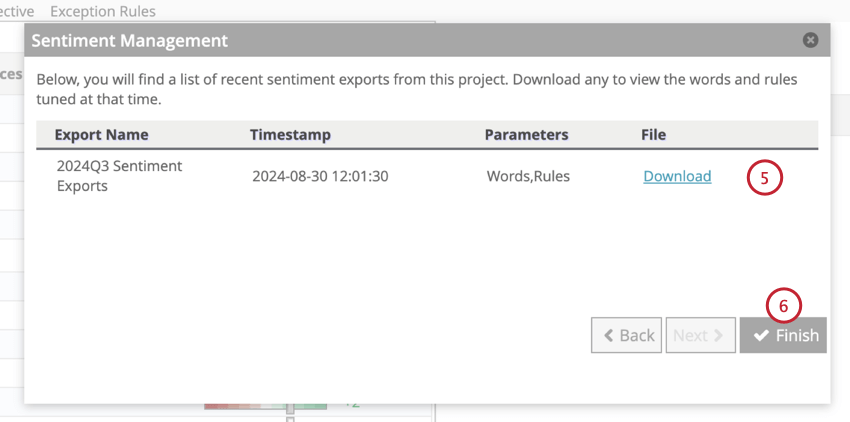
- Klicken Sie auf Fertigstellen wenn Sie fertig sind.