Benutzereinstellungen (Designer)
Informationen zu Benutzereinstellungen im Designer
Sie können Ihre Erfahrung in Designer anpassen, indem Sie Ihre Benutzereinstellungen anpassen. Um auf die Benutzereinstellungen zuzugreifen, klicken Sie oben rechts auf Ihren Namen, und wählen Sie Einstellungen.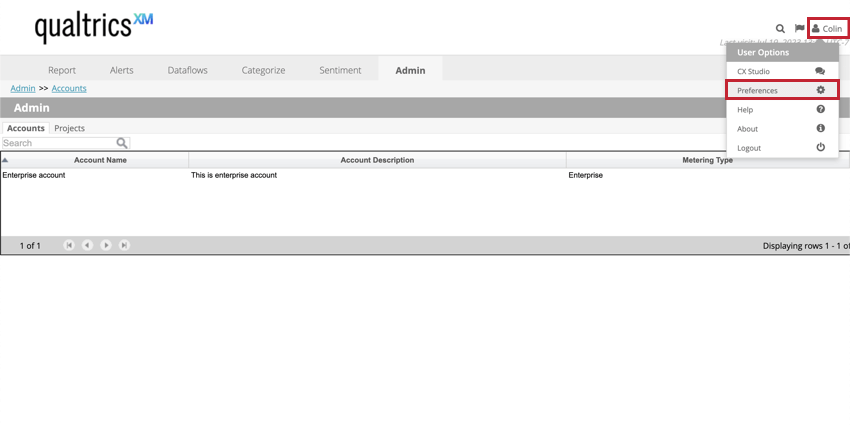
Benutzereinstellungen anpassen
Nach dem Klicken auf Einstellungenwird ein Fenster angezeigt, in dem Sie die folgenden Einstellungen ändern können:
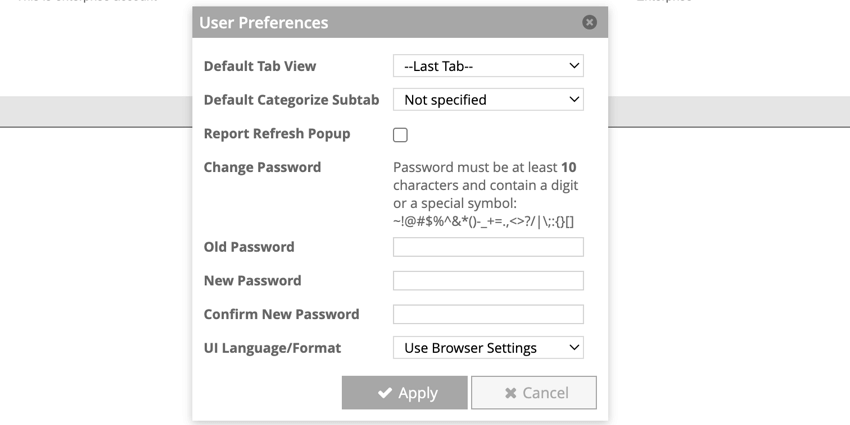
- Standardregisterkartenansicht: Standardmäßig meldet Designer Sie wieder bei der zuletzt besuchten Registerkarte aus Ihrer vorherigen Sitzung an. Sie können eine bestimmte Registerkarte auswählen, die bei der Anmeldung angezeigt werden soll, oder Letzte Registerkarte um das Standardverhalten beizubehalten.
- Standard-Unterregisterkarte “Kategorisieren”: Standardmäßig gelangen Sie im Abschnitt Kategorisieren des Designers auf die Unterregisterkarte Alle Wörter. Sie können eine bestimmte Unterregisterkarte auswählen, die beim Zugriff auf den Abschnitt Kategorisieren angezeigt werden soll, oder Nicht angegeben wählen, um das Standardverhalten beizubehalten.
- Berichtsaktualisierungs-Popup: Wählen Sie diese Option, wenn eine Popup-Meldung angezeigt werden soll, sobald neue Daten für einen Bericht verfügbar sind. Heben Sie die Auswahl dieser Option auf, um nur ein Aktualisierungssymbol ohne das Popup anzuzeigen.
- Kennwort ändern: Wenn Sie Ihr Kennwort ändern möchten, listet diese Einstellung die neuen Kennwortanforderungen auf.
- Altes Kennwort: Wenn Sie Ihr Kennwort ändern möchten, geben Sie Ihr aktuelles Kennwort in dieses Feld ein.
- Neues Kennwort: Wenn Sie Ihr Kennwort ändern möchten, geben Sie das gewünschte Kennwort in dieses Feld ein.
- Neues Kennwort bestätigen: Wenn Sie Ihr Kennwort ändern möchten, geben Sie das gewünschte Kennwort erneut in dieses Feld ein.
- UI-Sprache/-Format: Wählen Sie die Sprache aus, in der die Designer-Oberfläche angezeigt werden soll. Standardmäßig Browsereinstellungen für Benutzer ist ausgewählt, d.h. die Oberfläche stimmt mit der Sprache Ihres Browsers überein, wenn die Sprache unterstützt wird. Über dieses Dropdown-Menü können Sie manuell eine andere unterstützte Sprache auswählen.
Tipp: Stellen Sie sicher, dass Sie auf Übernehmen nachdem Sie die Benutzereinstellungen angepasst haben.