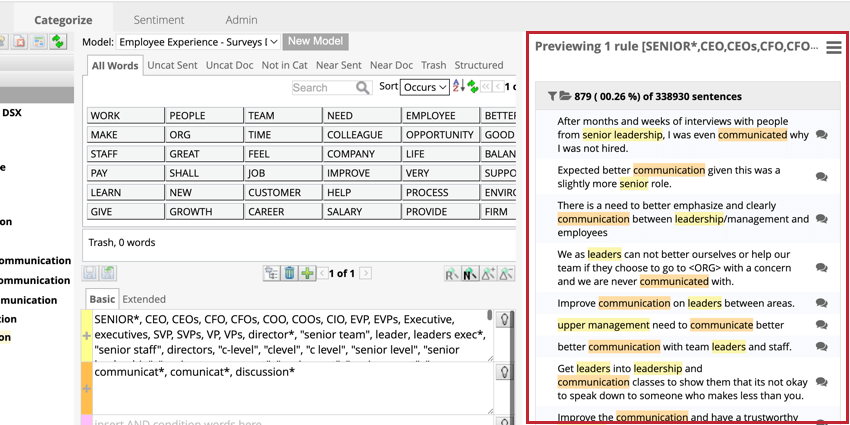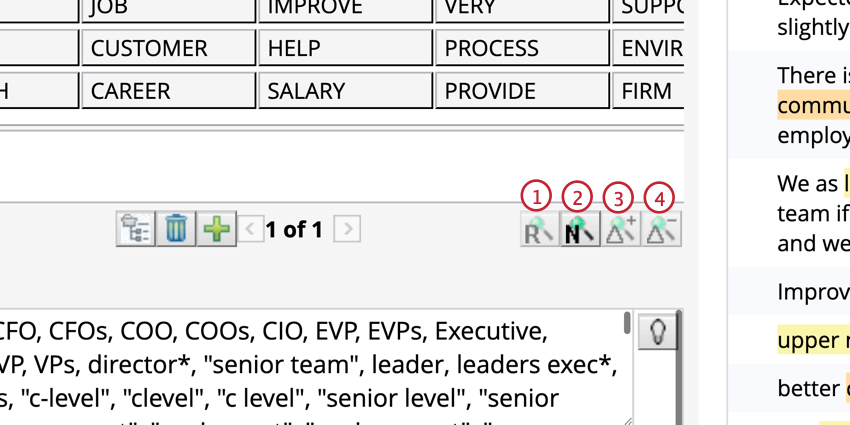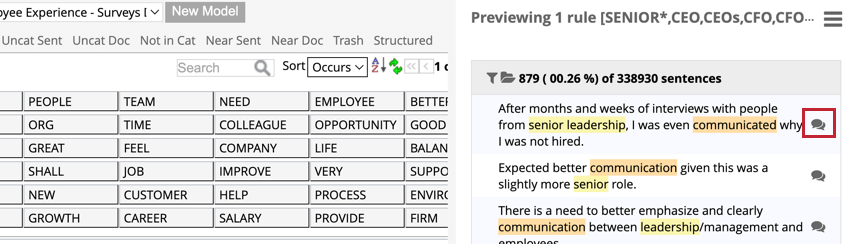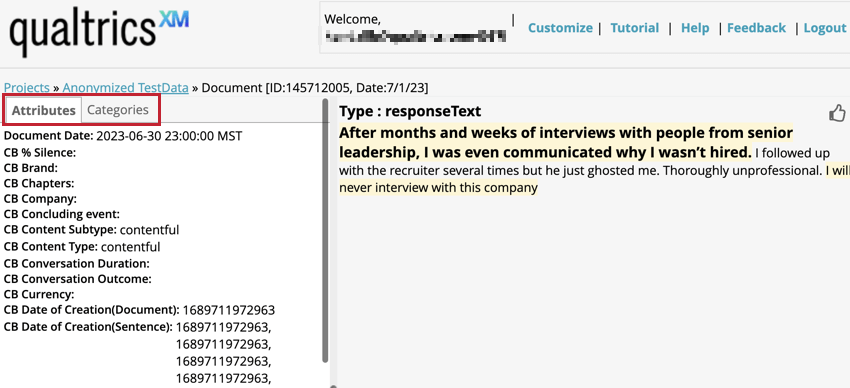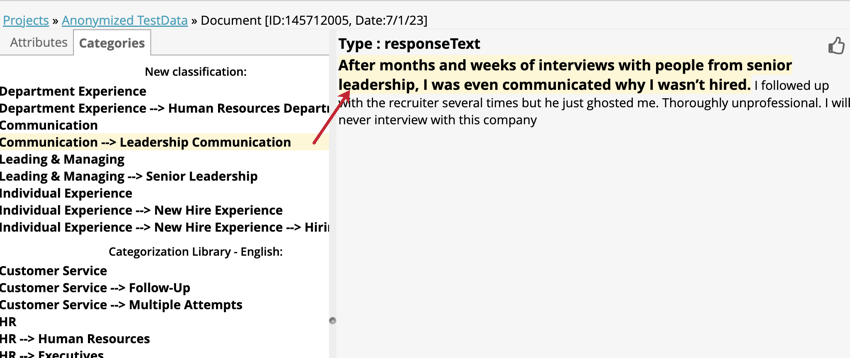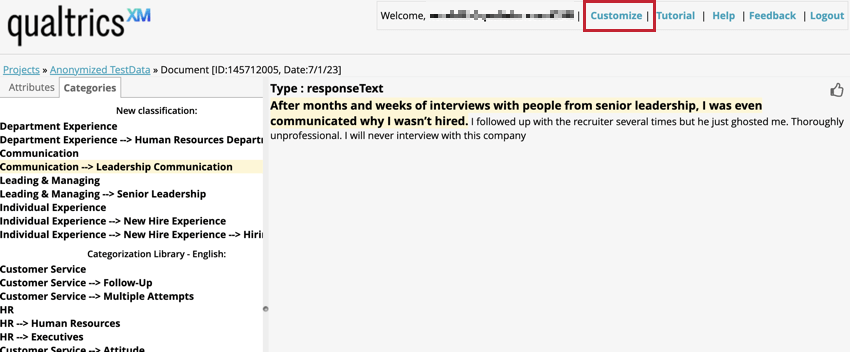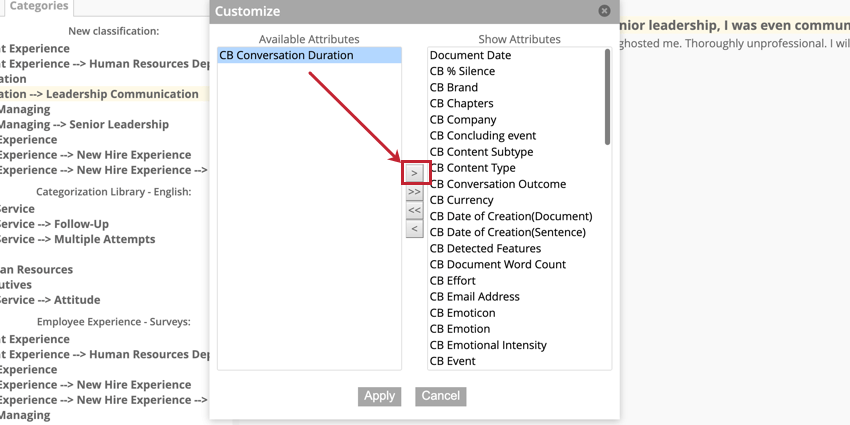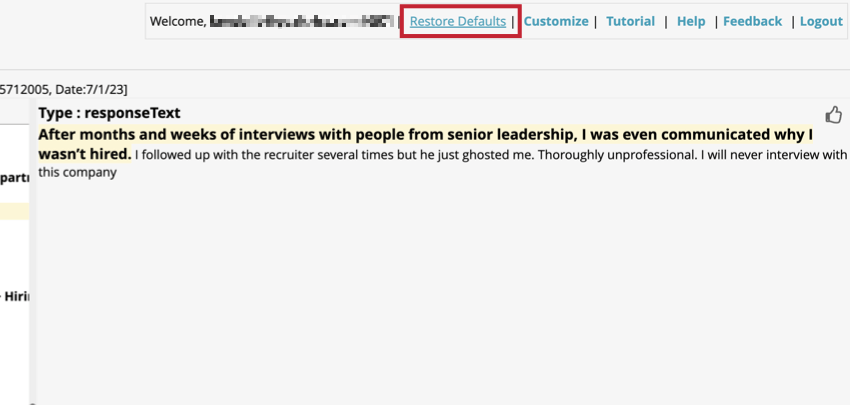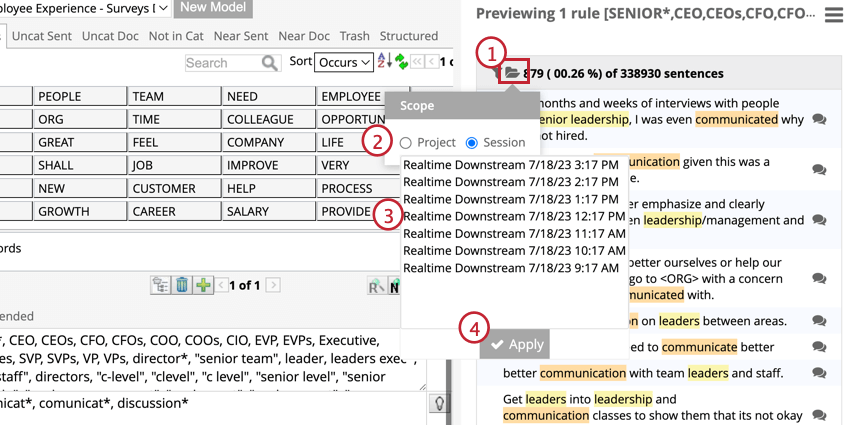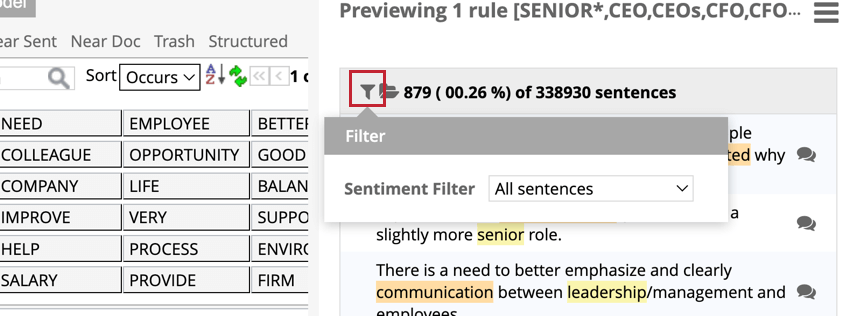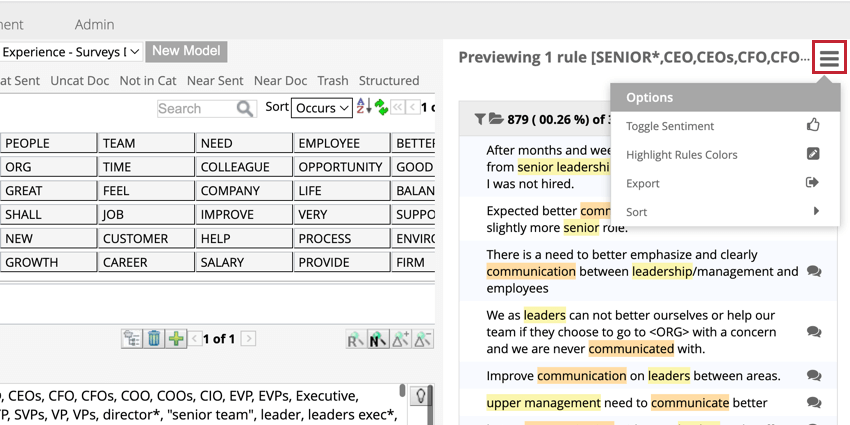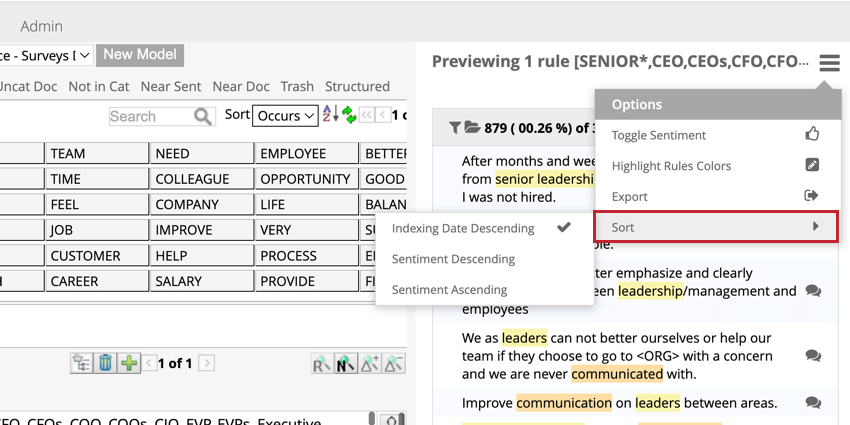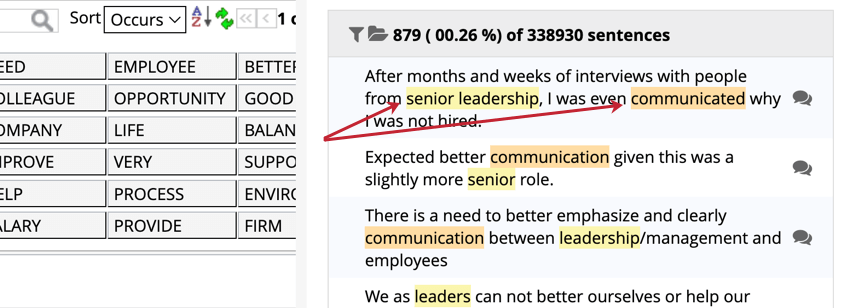Vorschau von Sätzen (Designer)
Informationen zur Vorschau von Sätzen
Der Vorschaubereich zeigt die Ergebnisse der Regeln an, die zum Erstellen von Berichte, Kategorien, Stimmungen und Ad-hoc-Suchen. Durch das Anzeigen von Vorschausätzen wird sichergestellt, dass die Regeln, die Sie erstellen, die gesuchten Daten bereitstellen. Dies kann besonders hilfreich sein, wenn Sie Änderungen an Schlüsselwörtern in Ihren Regel-Lanes vornehmen.
Anzeigen von Vorschausätzen
Um eine Vorschau der Sätze anzuzeigen, wählen Sie eine der Vorschauoptionen aus.
- Vorschau der Regel: Nur eine Vorschau der aktuellen Regel, die grundlegende und erweiterte Bedingungen enthält. Diese Vorschauoption ignoriert andere Regeln für dieselbe Kategorie.
- Vorschau aller Regeln: Vorschau der aktuellen Kategorie.
- Vorschau von Sätzen, die dem gespeicherten Knoten hinzugefügt wurden: Vorschau von Sätzen, die seit dem letzten Speichern Ihrer Regel hinzugefügt wurden.
- Vorschau von Sätzen, die aus dem gespeicherten Knoten entfernt wurden: Vorschau von Sätzen, die seit dem letzten Speichern Ihrer Regel entfernt wurden.
Hervorhebung der Quelle anzeigen
Das Fenster Quellen-Highlighter zeigt das Dokument an, in dem die Vorschausätze gefunden wurden, was einen hilfreichen Kontext liefern kann. Klicken Sie auf die Vorschau-Schaltfläche weiter dem Satz, den Sie anzeigen möchten, um den Quell-Highlighter zu öffnen.
Verwenden Sie die Registerkarten auf der linken Seite, um zwischen Attribute und Kategorien. Auf der Registerkarte „Attribute“ werden die strukturierten Attribute aufgeführt, die für das Dokument verfügbar sind, und auf der Registerkarte „Kategorien“ werden die Kategorien aufgeführt, denen Sätze aus diesem Dokument zugeordnet wurden.
ANZEIGENE ATTRIBUTE ANZEIGEN
Sie können auswählen, welche Attribute im Hervorhebungsfenster der Quelle angezeigt werden sollen, indem Sie auf klicken. Anpassen in der oberen rechten Ecke.
Die Verfügbare Attribute Das Feld listet Attribute auf, die nicht im Quell-Highlighter angezeigt werden, während das Attributfeld anzeigen listet Attribute auf, die angezeigt werden. Um Attribute anzuordnen, wählen Sie ein Attribut aus, und klicken Sie auf die Pfeiltasten, um sie in einem der beiden Felder zu platzieren. Wenn Sie die Anordnung abgeschlossen haben, klicken Sie auf Übernehmen.
Um die Standardliste der Attribute wiederherzustellen, wählen Sie Standardwerte wiederherstellen.
Sätze nach Sitzung filtern
Sätze filtern, um Ergebnisse aus einem bestimmten Upload oder einem gesamten Projekt anzuzeigen. Die Vorschau zeigt standardmäßig Sätze aus dem gesamten Projekt an, aber Sie können den Umfang bearbeiten, um Ergebnisse aus einer bestimmten Upload-Sitzung anzuzeigen, wenn Sie möchten.
Sätze nach Stimmung
Filtern Sie die Vorschausätze mithilfe des Stimmung nach Stimmung.
- Alle Sätze: Alle Sätze unabhängig von der Stimmung anzeigen. Dazu gehören Datensätze mit leerer ausführlicher Angabe.
- Positive Sätze: Nur Sätze mit einem positiven Stimmung anzeigen.
- Negative Sätze: Nur Sätze mit einem negativen Stimmung anzeigen.
- Gemischte Sätze: Sätze anzeigen, die Schlüsselwörter mit sowohl positivem als auch negativem Punktwert enthalten.
- Nicht stimmungsgetragend: Sätze anzeigen, die keine positiven oder negativen Punktzahlen enthalten. Dazu gehören Datensätze mit leerer ausführlicher Angabe.
- Alle Stimmung tragen: Sätze anzeigen, die mindestens einen positiven oder negativen Punktwert enthalten.
Vorschauoptionen
Um weitere Optionen zum Arbeiten mit Vorschausätzen zu erhalten, klicken Sie oben rechts auf das Menüsymbol.
SORTIERUNGSSENTENCES
Sätze können nach Indexdatum und Stimmung ausführlich sortiert werden.
HERVORHEBUNG REGELKOLLER
Sie können Vorschausätze mit Schlüsselwörtern anzeigen, die durch die Farbe der Regel-Lane der Regel hervorgehoben sind, aus der sie stammen. Gelbe Markierungen zeigen, dass das Schlüsselwort das Ergebnis der ODER-Lane ist, während orange und violett das Ergebnis der UND-Lane sind.
Exportieren von Vorschausätzen
Vorschausätze können exportiert und als CSV heruntergeladen werden. Dies kann nützlich sein, wenn Sie eine Teilmenge der Daten in Excel abrufen oder Daten außerhalb von Designer freigeben. Die CSV enthält die folgenden Informationen:
- Exportdatum
- Exportiert von Benutzer
- Klassifikation
- Themenpfad
- Vorschauumfang
- Stimmung
- Anzahl der übereinstimmenden Sätze
- Informationen zu Kategorieregeln
- Angewendete Filter
- Satzdetails
- Verbatim (falls ausgewählt)
- Klicken Sie auf das Optionsmenü Vorschau.
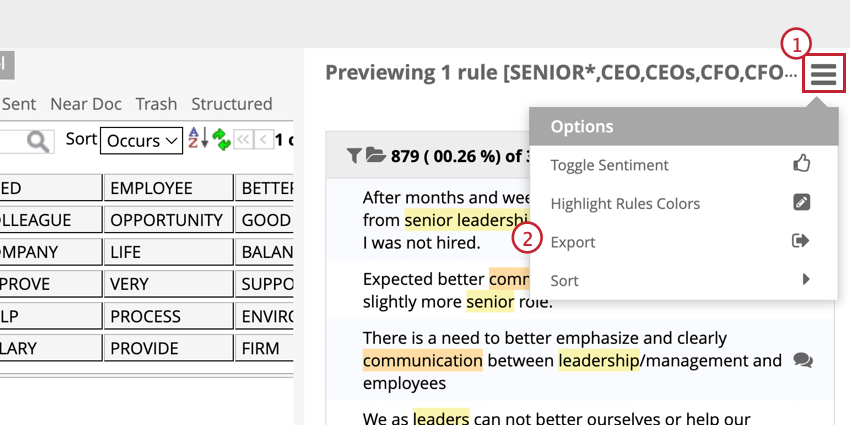
- Auswählen Exportieren.
- Wählen Sie eine Exportoption aus.
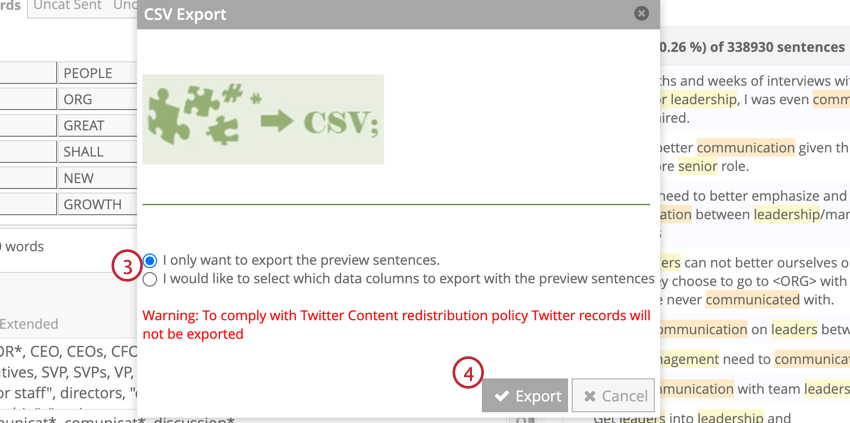
- Ich möchte nur die Vorschausätze exportieren: Exportiert Vorschausätze mit Standardfeldern: Dokument-ID, Satz-ID, Quelle, Satztext, Stimmung Satzes.
- Ich möchte auswählen, welche Datenspalten mit den Vorschausätzen exportiert werden sollen.: Wählen Sie die Felder aus der Vorschau aus, die Sie exportieren möchten.
- Klicken Sie auf Exportieren oder Weiter, abhängig von Ihrer Auswahl.
- Wenn Sie Ich möchte auswählen, welche Datenspalten mit den Vorschausätzen exportiert werden sollen.Wählen Sie über den Pfeil (> ) aus, welche Felder exportiert werden sollen, um sie in die rechte Spalte zu verschieben.
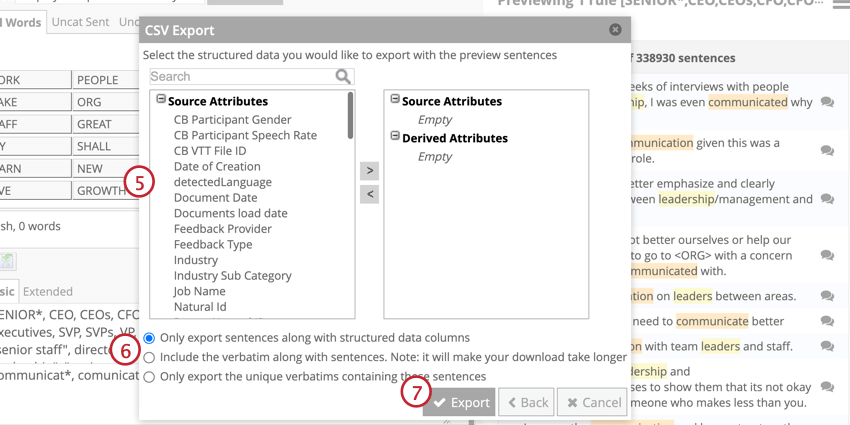
- Wählen Sie eine Exportoption aus.
TIPP: Um wiederholte Verbatims auszuschließen, wählen Sie Nur die eindeutigen Verbatims exportieren, die diese Sätze enthalten.
- Klicken Sie auf Exportieren.