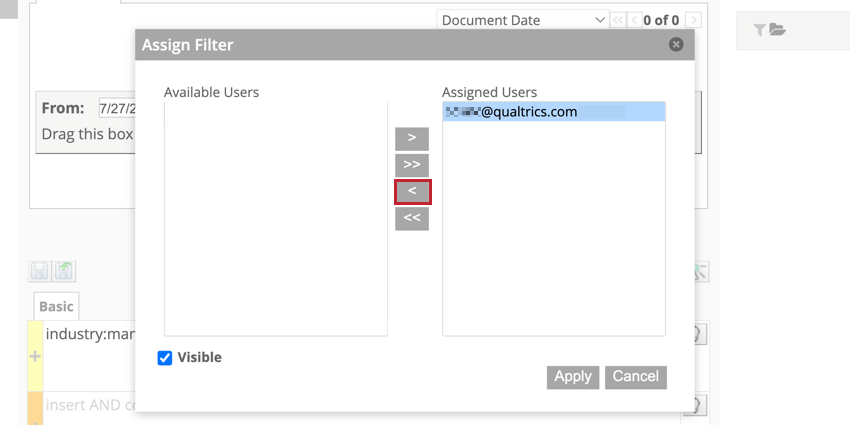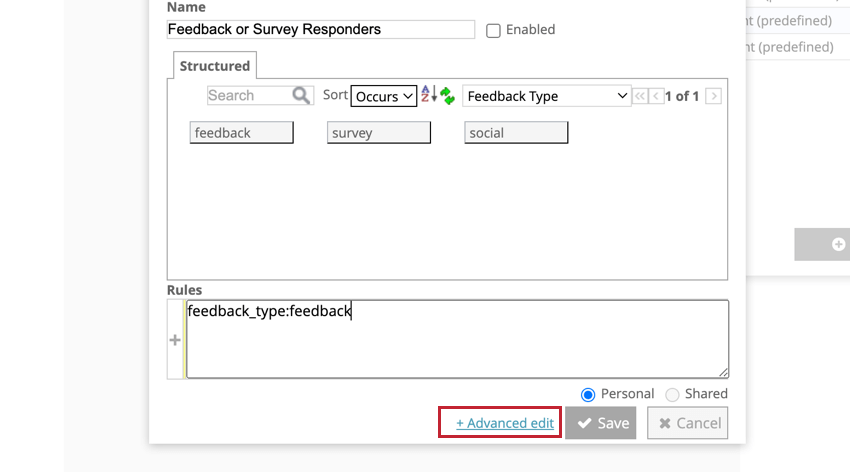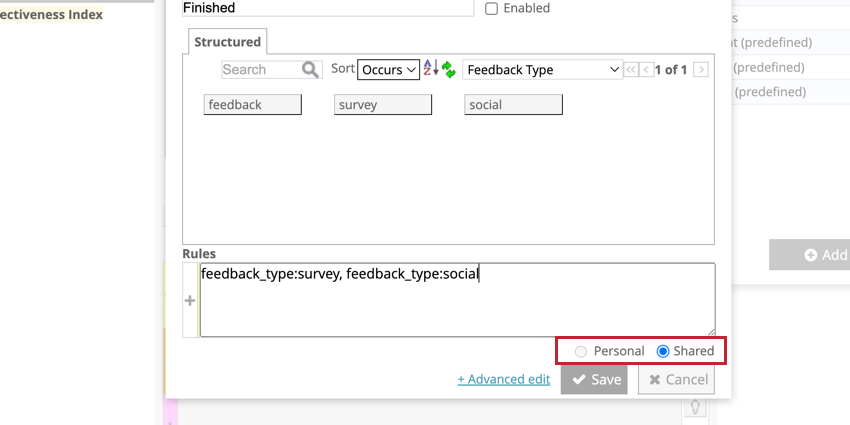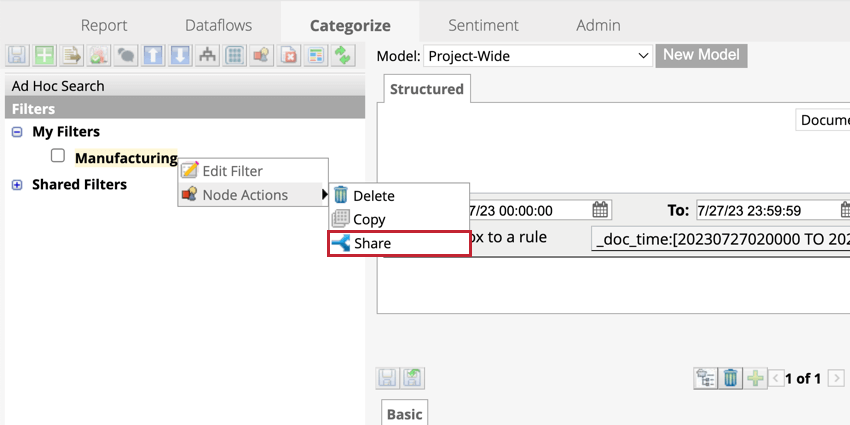Filtern von Daten (Designer)
Informationen zum Filtern von Daten (Designer)
Möglicherweise möchten Sie eine Teilmenge von Daten analysieren, die bestimmte Kriterien erfüllen. Durch das Erstellen von Filtern können Sie mit Teilmengen von verfeinerten Daten anstatt mit dem gesamten gesammelten Datenset arbeiten. Sie können Ihre eigene persönliche Analyse filtern oder Filter anlegen, die von allen Benutzern in Ihrem Projekt verwendet werden können.
Filter anlegen
Sie können einen Filter jederzeit im Filter verwalten Panel oben in der Navigationsleiste. Filter werden mit strukturierten Attribut erstellt. Weitere Informationen finden Sie unter. Filtern nach strukturierten Daten.
- Klicken Sie in der Navigationsleiste auf das Filtersymbol.
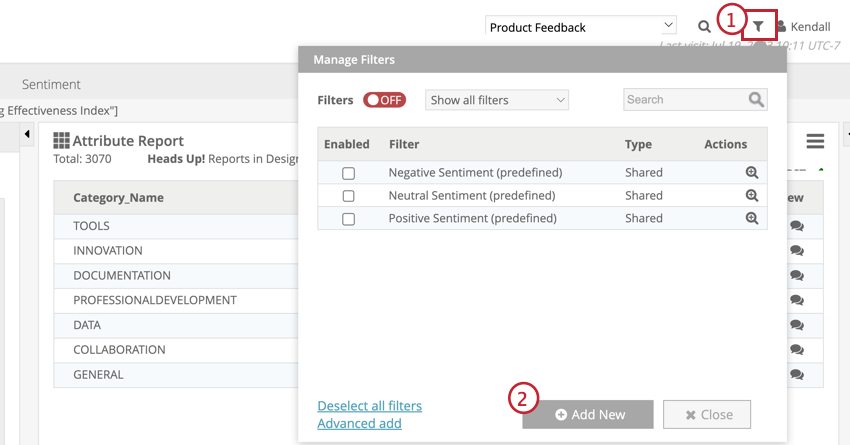
- Klicken Sie auf Neu hinzufügen.
- Benennen Sie Ihren Filter.
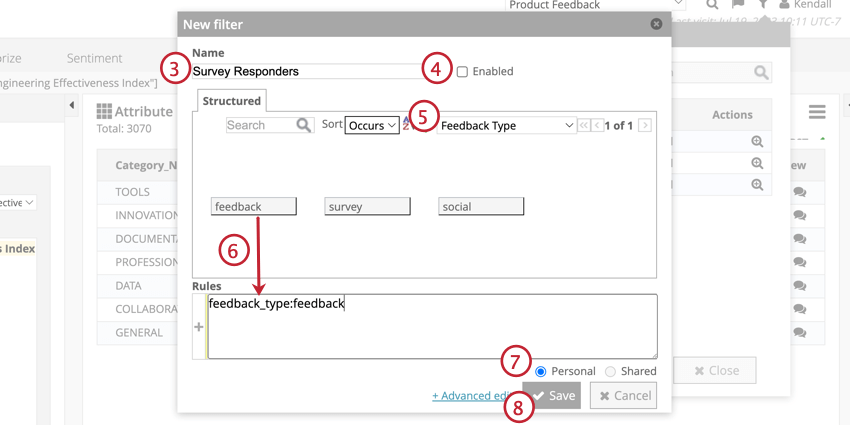
- Wenn Sie Ihren Filter sofort übernehmen möchten, wählen Sie Aktiviert. Nur angewendete Filter sind aktiv.
- Wählen Sie den strukturierten Attribut aus, nach dem Sie filtern möchten.
- Wählen Sie die Schlüsselwörter aus, nach denen Sie filtern möchten, und ziehen Sie sie in die Regeln Kasten.
Achtung: Wenn Sie nach mehreren Werten filtern, werden standardmäßig alle Daten berücksichtigt, die mit den Werten im Feld Regeln übereinstimmen – also Daten von Benutzern, die beliebig der Kriterien werden berücksichtigt. Siehe Kategorieregeln (Designer) für weitere Informationen.
- Wählen Sie aus, ob der Filter Geteilt oder Persönlich.
- Klicken Sie auf Speichern.
Sie können auch erweiterte Filter anlegen, um weitere Regel-Lanes und Schlüsselwörter auf verbatim-Ebene zu verwenden. Um einen erweiterten Filter zu erstellen, wählen Sie entweder Erweiterte Bearbeitungen im Panel Neuer Filter, wenn Sie einen Filter anlegen, oder navigieren Sie zu Kategorisieren Registerkarte.
- Wählen Sie ein strukturiertes Attribut aus, nach dem gefiltert werden soll.
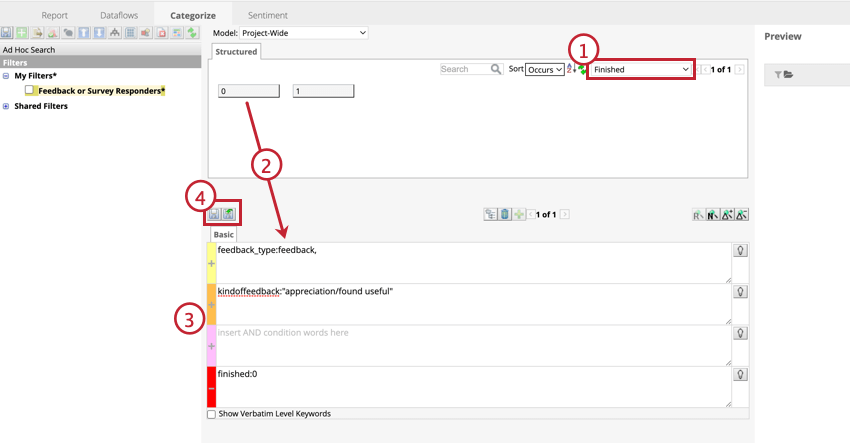
- Wählen Sie die Schlüsselwörter aus, nach denen Sie filtern möchten, und ziehen Sie sie in ein Regel Transportbeziehung.
- Legen Sie fest, welche Regel-Lane Ihre strukturierten Attribute organisieren soll. Wenn Sie Attribute mit einem Pluszeichen ( + ) wird das von Ihnen ausgewählte Attribut in den Filter aufgenommen. Wenn Sie Attribute mit einem Minuszeichen ( – ) in die Regel-Lane ziehen, wird das Attribut aus dem Filter ausgeschlossen.
- Sichern Sie Ihren Filter.
FILTERN DURCH BERICHTEILELEMENT
Sie können Berichtselemente wie Kategorien, Attribute, Wörter oder Beziehungen verwenden, um Filter auf der Registerkarte Bericht zu erstellen.
- Navigieren Sie zum Bericht Registerkarte.
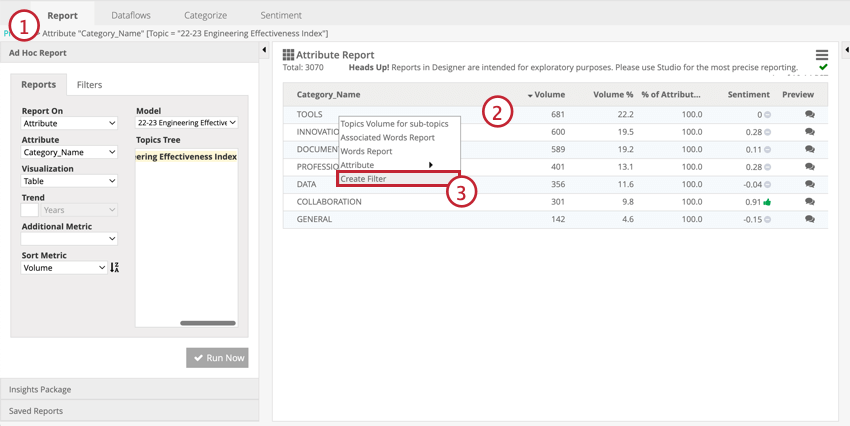
- Klicken Sie mit der rechten Maustaste auf das Berichtselement, nach dem Sie filtern möchten.
- Klicken Sie auf Filter anlegen.
- Benennen Sie Ihren Filter.
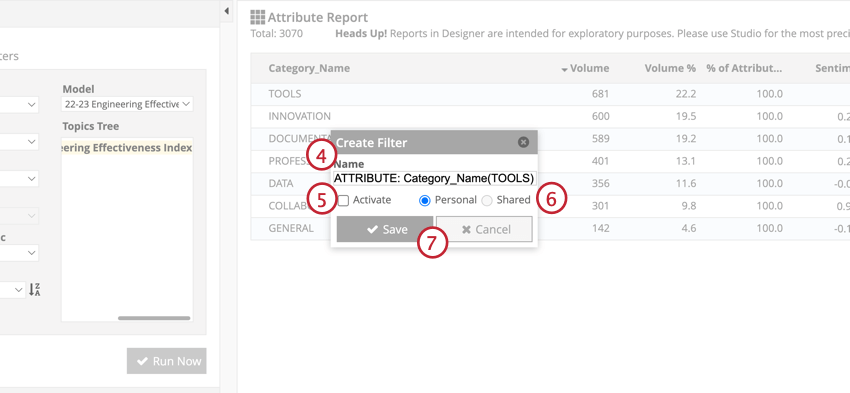
- Wenn Sie Ihren Filter sofort aktivieren möchten, wählen Sie Aktivieren.
- Wenn Sie möchten, dass andere Benutzer auf Ihren Filter zugreifen können, wählen Sie Geteilt. Wenn Sie möchten, dass Ihr Filter nur für sich selbst verfügbar ist, wählen Sie Persönlich.
- Klicken Sie auf Speichern.
Filter bearbeiten
- Klicken Sie in der Navigationsleiste auf das Symbol Filter.
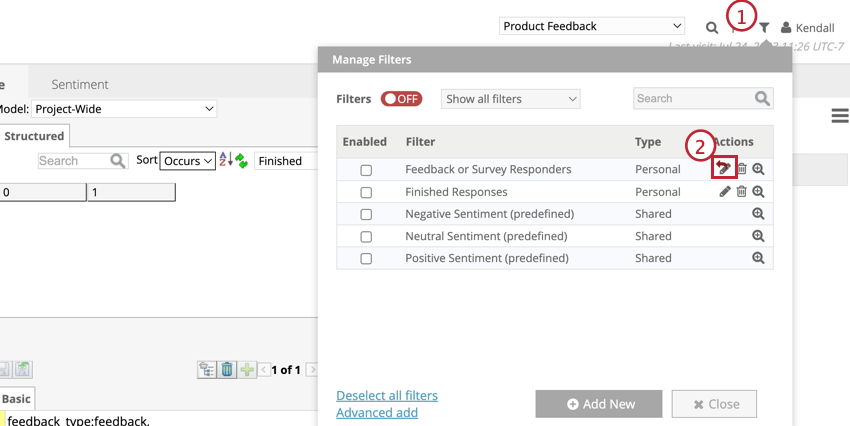
- Klicken Sie auf das Bleistiftsymbol weiter dem Filter, den Sie ändern möchten. Dieses Symbol sieht anders aus, wenn Sie einen erweiterten Filter bearbeiten.
- Bearbeiten Sie Ihren Filter, und klicken Sie dann auf Sichern.
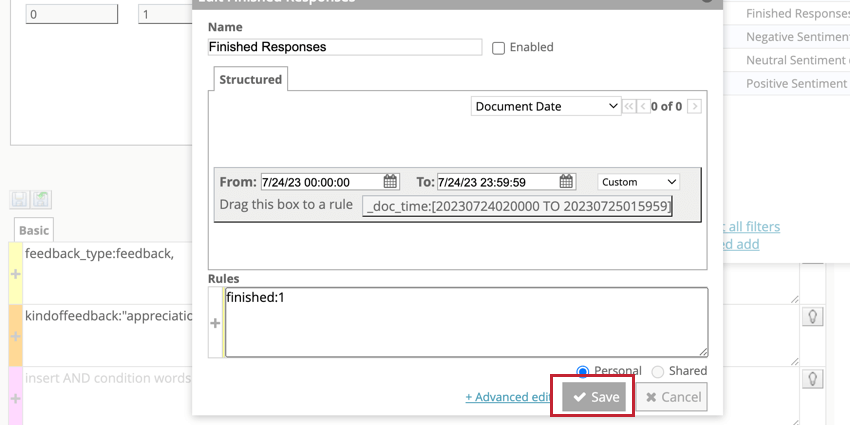 Tipp: Wenn Sie eine bearbeiten erweiterter Filter , müssen Änderungen auf der Registerkarte “Kategorisieren” vorgenommen werden. Klicken Sie auf die Schaltfläche über den Regel-Lanes, um diese Filter zu sichern.
Tipp: Wenn Sie eine bearbeiten erweiterter Filter , müssen Änderungen auf der Registerkarte “Kategorisieren” vorgenommen werden. Klicken Sie auf die Schaltfläche über den Regel-Lanes, um diese Filter zu sichern.
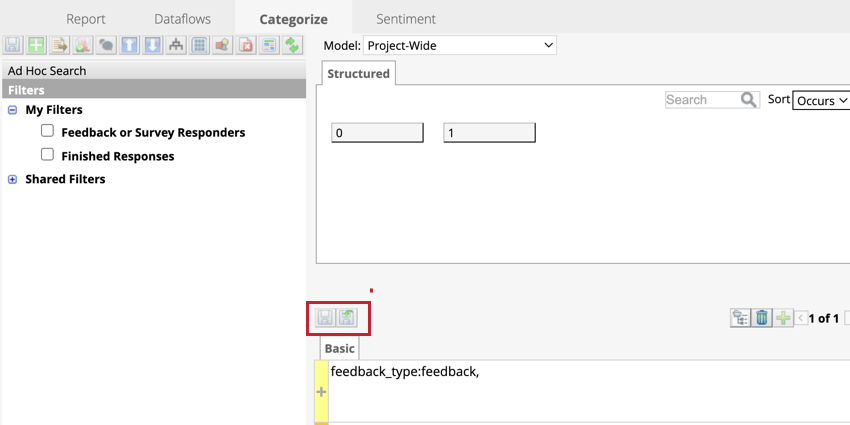
Filter löschen
- Klicken Sie im Navigationsmenü auf das Symbol Filter.
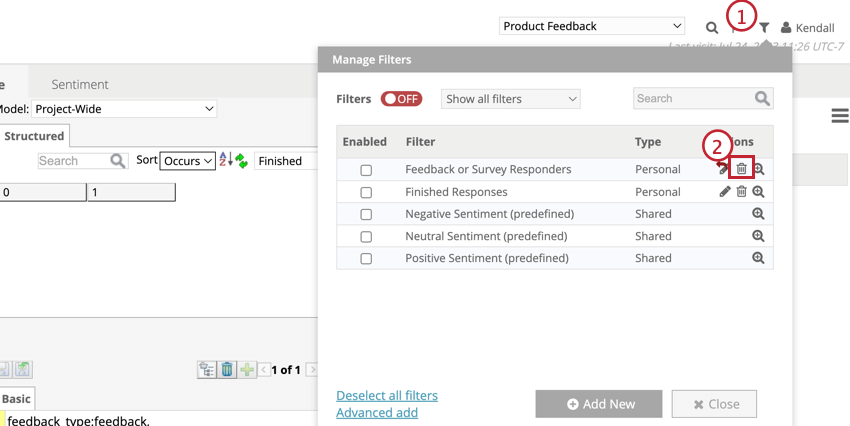
- Klicken Sie auf das Papierkorb weiter dem Filter, den Sie löschen möchten.
- Klicken Sie auf OK.
Anwenden allgemeiner Filter
Die globale Filterung wendet aktivierte Filter auf das gesamte Projekt an:
- Die Kategorisieren Auf der Registerkarte werden nur Wörter aus Sätzen angezeigt, die globalen Filtern entsprechen. Der Panel wird ebenfalls gefiltert.
- Die Bericht zeigt nur Daten an, die dem globalen Filter und allen in den Berichtseinstellungen ausgewählten lokalen Filtern entsprechen.
- Der Panel im Stimmung Auf der Registerkarte werden nur Sätze angezeigt, die dem globalen Filter entsprechen.
Um Filter global übernehmen, aktivieren Sie die globale Filterung und aktivieren Sie die Filter, die Sie übernehmen möchten.
- Klicken Sie in der Navigationsleiste auf das Filtersymbol.
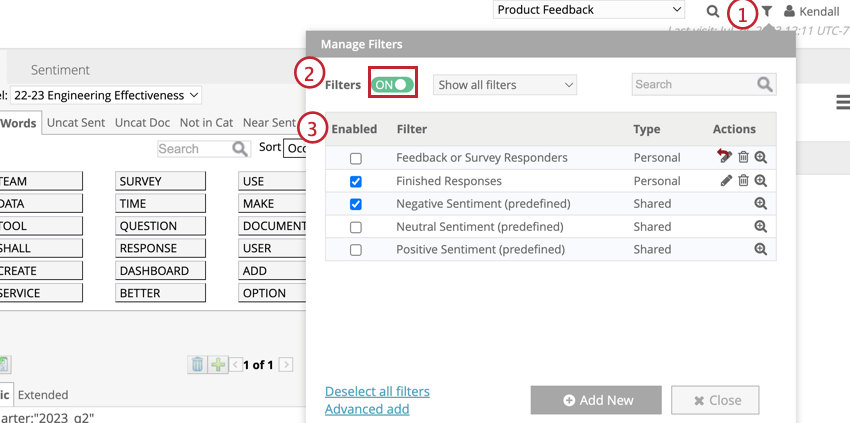
- Klicken Sie auf das Symbol Filter Schalten Sie ihn ein, um ihn zu aktivieren. Dieser Schalter ist standardmäßig deaktiviert.
- Wählen Sie aus, welche Filter Sie aktivieren möchten.
Filter freigeben
Auf freigegebene Filter können alle Benutzer im gesamten Projekt zugreifen. Klicken Sie beim Erstellen eines Filters über das Menü „Filter verwalten“ auf das Symbol Geteilt Option unterhalb der Regel-Lane.
Wenn Sie einen erweiterten Filter auf der Registerkarte “Kategorisieren” anlegen, klicken Sie mit der rechten Maustaste auf den Filter, und bewegen Sie den Mauszeiger über Knotenaktionen, und klicken Sie dann auf. Teilen. Dadurch wird der Filter in die Liste Freigegebene Filter verschoben, wo Projektbenutzer darauf zugreifen können.
Obligatorische Filter zuordnen
Obligatorische Filter können verwendet werden, um die Daten einzuschränken, die Benutzern für die Analyse zur Verfügung stehen. Dies ist besonders nützlich, wenn mehrere Sparten, Regionen oder Produkte in dasselbe Projekt geladen werden.
- Navigieren Sie zum Kategorisieren Registerkarte.
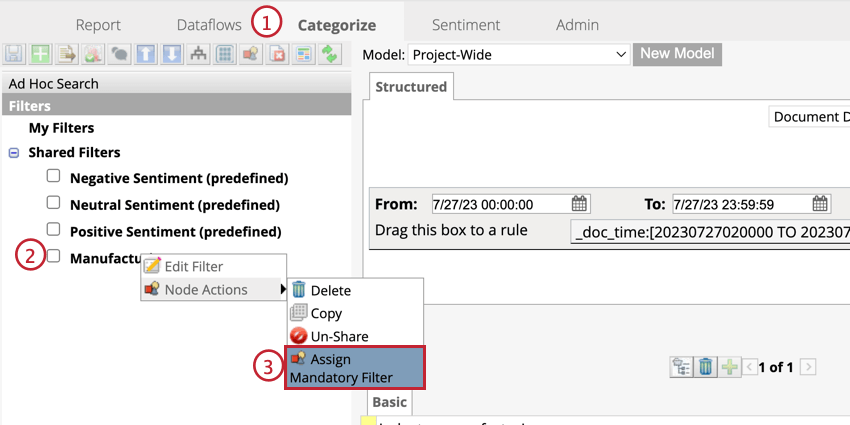
- Klicken Sie mit der rechten Maustaste auf den freigegebenen Filter, den Sie als obligatorisch festlegen möchten.
- Bewegen Sie den Mauszeiger über Knotenaktionen, und klicken Sie dann auf Obligatorischen Filter zuordnen.
- Verschieben Sie Benutzer aus dem Feld Verfügbare Benutzer in das Feld Zugewiesene Benutzer, indem Sie einen Benutzer auswählen und dann auf den entsprechenden Pfeil klicken. Benutzern im Feld Zugeordnete Benutzer wird der obligatorische Filter zugeordnet.
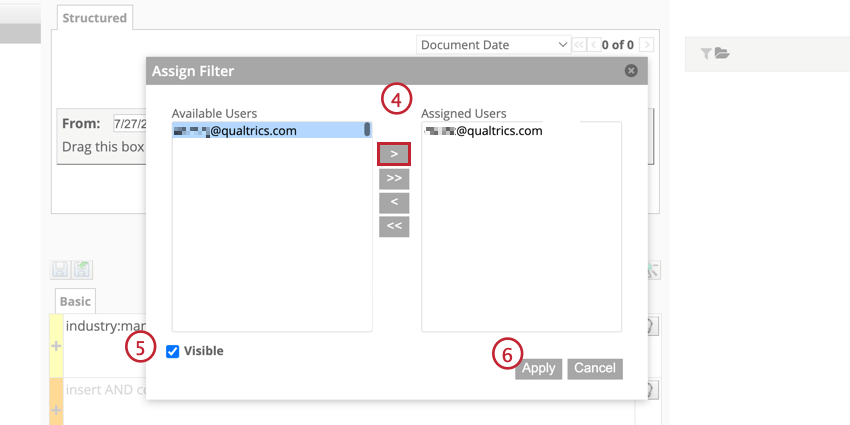
- Wenn Sie möchten, dass die Benutzer sehen, dass ihnen der Filter zugeordnet ist, aktivieren Sie das Kontrollkästchen weiter Sichtbar.
- Klicken Sie auf Anwenden.
- Um den Filter zu aktivieren, markieren Sie das Ankreuzfeld weiter.
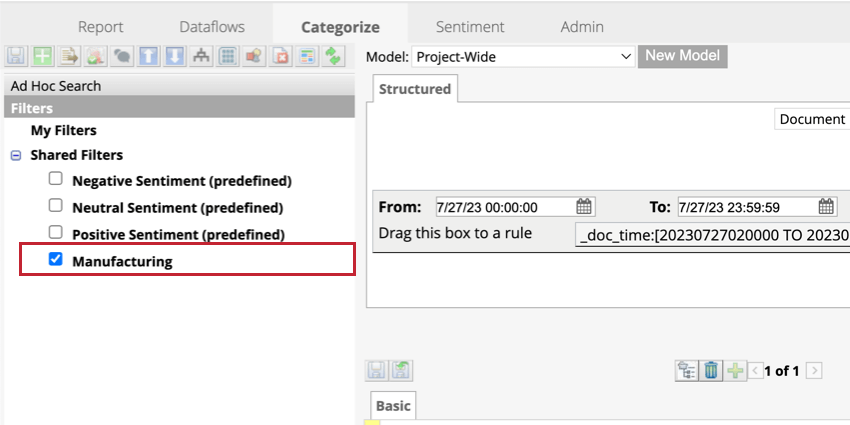
Um die Zuordnung eines Benutzers zu einem obligatorischen Filter aufzuheben, führen Sie die oben genannten Schritte aus, um zum Panel Filter zuordnen zu gelangen, wählen Sie den Benutzer aus, dessen Zuordnung Sie aufheben möchten, und klicken Sie auf den nach links zeigenden Pfeil ( < ), um den Benutzer in das Feld Verfügbare Benutzer zu verschieben.