Datenflüsse verwalten (Designer)
Informationen zum Verwalten von Datenflüssen
Nachdem Sie einen Datenfluss angelegt haben, können Sie ihn im verwalten. Datenflüsse Registerkarte. Dazu gehört die Einplanung eines Datenflusses für einen späteren Zeitpunkt, das Entfernen eines Datenflusses in der Warteschlange und das Stoppen eines Datenflusses.
Einplanen eines Datenflusses
Sie können die regelmäßige Ausführung eines Datenflusses Plan.
Unterstützte Datenflüsse
Nicht alle Datenflüsse unterstützen die Einplanung. Sie können die folgenden Datenflüsse Plan:
- Klassifizierung: Dieser Datenfluss wird ausgeführt Klassifizierungen für ausgewählte Modelle. Wenn Designvorlage für inkrementelle Datenladevorgänge für diese Modelle aktiviert ist, wird sie auch Plan ausgeführt.
- Kontinuierlicher Prozessmonitor (voreingeplant): Dieser Datenfluss ist erforderlich, um die Verarbeitung der mit hochgeladenen Daten abzuschließen. Datenlader.
- Benutzerdefinierte Datenflüsse: Sie können alle Datenflüsse Plan, die Ihre Administratoren oder Ihr Serviceteam angelegt haben.
- Benutzerdefinierter Export: Dieser Datenfluss exportiert Ihre Daten in eine CSV.
- Datenlader-Archiv (voreingeplant): Dieser Datenfluss archiviert die vom Datenlader verarbeiteten Datensätze.
- Statistiken sammeln (vorgeplant): Dieser Datenfluss aktualisiert Ihre Projektstatistik. Wir empfehlen, diesen Datenfluss einmal pro Woche auszuführen. Die folgenden Statistiken sind von diesem Datenfluss betroffen:
- Die Gesamtanzahl der Dokumente, Verfassungen und Sätze, die auf der Registerkarte Datenflüsse angezeigt werden.
- Die Anzahl der Vorkommen von Wörtern auf der Registerkarte Stimmung.
Tipp: Dieser Datenfluss hat keine Auswirkungen auf Ihre Berichte.
- Ergebnisse bereinigen (vorab eingeplant): Dieser Datenfluss löscht alle Bericht Ergebnisse älter als der definierte Zeitraum.
- Ablauf von Benachrichtigungen (vorab eingeplant): Dieser Datenfluss entfernt abgelaufene Benachrichtigungen aus Ihrem Benutzerkonto. Das Ablaufdatum für Benachrichtigungen wird in definiert. Benutzerkontoeinstellungen.
- Stimmung: Mit diesem Datenfluss können Sie Ihre Stimmung Daten.
Einplanen eines Datenflusses
Sie können einen Datenfluss so einrichten, dass er nach einem wiederkehrenden Plan ausgeführt wird. Um einen Datenfluss Plan, müssen Sie zunächst den Datenfluss anlegen und einmalig ausführen.
- In der Abgeschlossen Registerkarte, klicken Sie auf Plan weiter dem Datenfluss, den Sie Plan möchten.
- Wählen Sie Ihre Datenflussfrequenz:
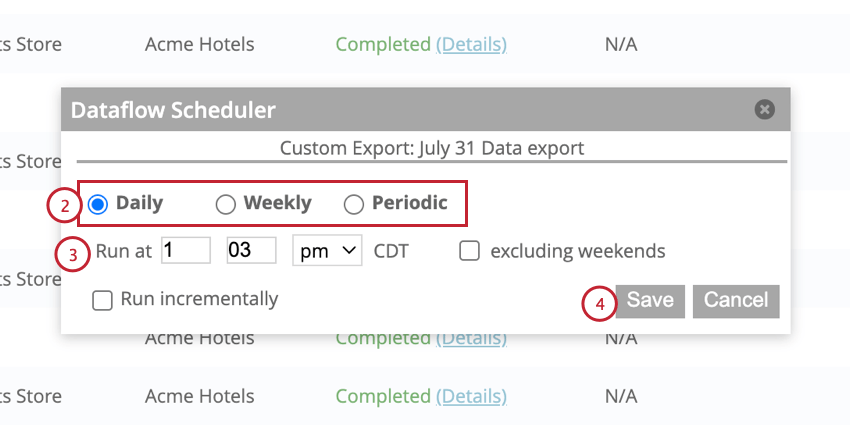
- Täglich: Führen Sie den Datenfluss einmal täglich aus.
- Wöchentlich: Führen Sie den Datenfluss einmal pro Woche aus.
- Periodisch: Führen Sie den Datenfluss für einen wiederkehrenden Plan. Der Datenfluss wird nach einer bestimmten Anzahl von Minuten oder Stunden ausgeführt.
- Richten Sie den Plan basierend auf der von Ihnen ausgewählten Häufigkeit ein.
Tipp: Datenflusszeitpläne befinden sich in der Zone. Beachten Sie dies bei der Auswahl eines Plan.
- Klicken Sie auf Speichern.
Plan eines Datenflusses ändern
Sie können die Häufigkeit eines eingeplanten Datenflusses jederzeit ändern.
- In der Eingeplant Registerkarte, klicken Sie auf Bearbeiten weiter Ihrem eingeplanten Datenfluss.
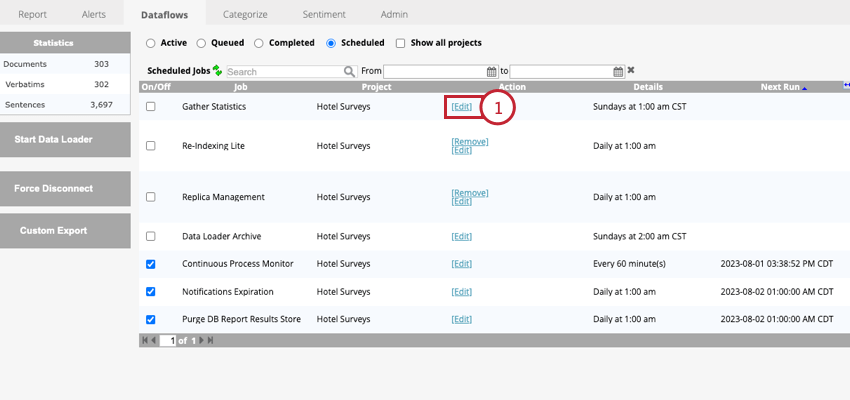
- Nehmen Sie alle Anpassungen am Plan des Datenflusses vor.
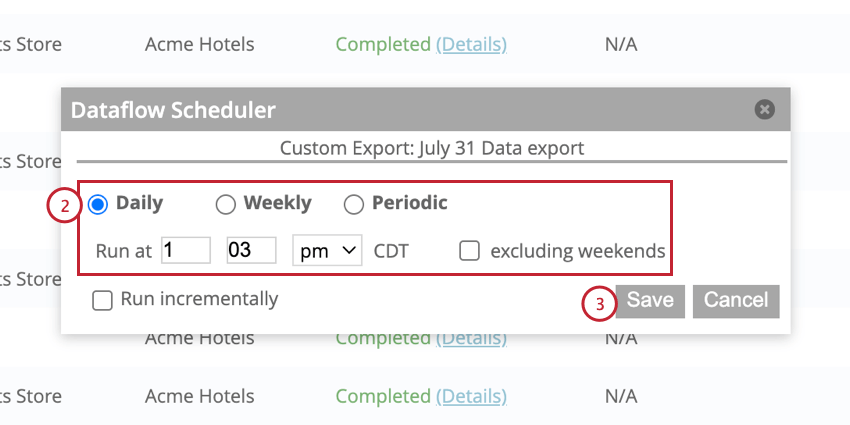
- Klicken Sie auf Speichern.
Anhalten eines eingeplanten Datenflusses
Sie können einen eingeplanten Datenfluss pausieren, um dessen Ausführung vorübergehend zu verhindern. Um einen eingeplanten Datenfluss zu pausieren, deaktivieren Sie das Kontrollkästchen weiter dem Datenfluss im Eingeplant Registerkarte.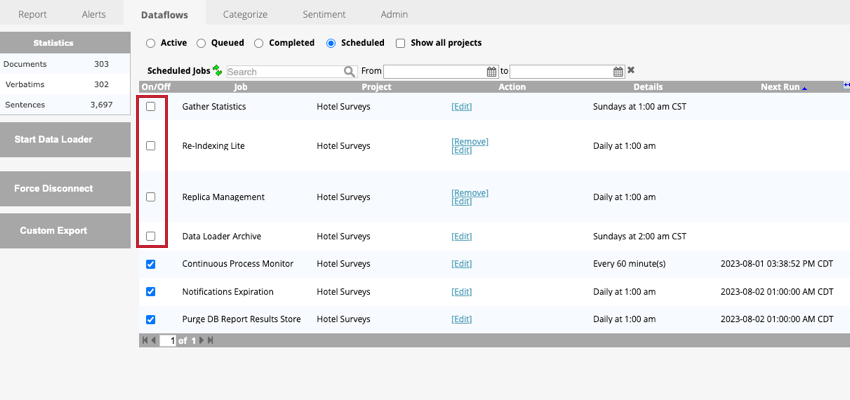
Wenn ein Datenfluss angehalten wird, Weiter Lauf Spalte ist leer, da es derzeit keinen eingeplanten weiter Lauf gibt.
Sie können einen geplanten Datenfluss fortsetzen, indem Sie das Kontrollkästchen weiter dem Datenflussnamen aktivieren. Wenn Datenflussläufe übersprungen wurden, während der Datenfluss angehalten wurde, werden die Läufe sofort nach der Unterbrechung verarbeitet. Anschließend wird der Datenfluss wie geplant ausgeführt.
Löschen eines eingeplanten Datenflusses
Sie können einen eingeplanten Datenfluss dauerhaft löschen, sodass er nicht mehr ausgeführt wird, indem Sie auf das Symbol Entfernen Option beim Anzeigen des Datenflusses in der Eingeplant Registerkarte.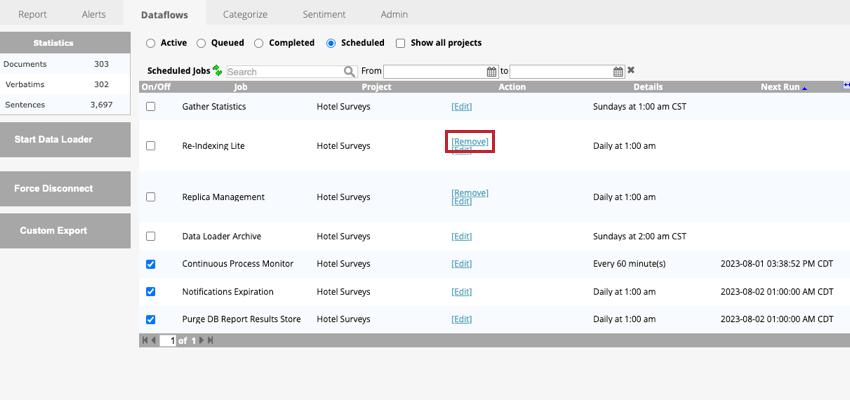
Entfernen eines Datenflusses in der Warteschlange
Wenn ein Datenfluss zur Verarbeitung in die Warteschlange gestellt wird, können Sie ihn aus der Warteschlange entfernen, indem Sie auf klicken. Entfernen weiter dem Datenflussnamen beim Anzeigen der Datenflüsse in der In Warteschlange Registerkarte.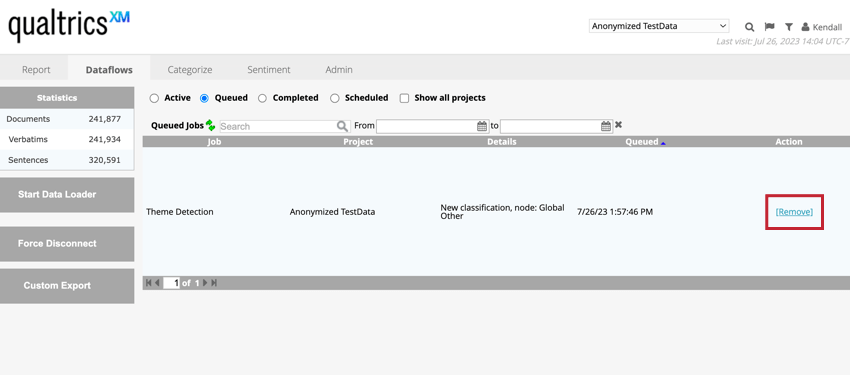
Stoppen eines Datenflusses
Sie können einen Datenfluss, der gerade ausgeführt wird, stoppen oder abbrechen. Es gibt zwei verschiedene Möglichkeiten, einen Datenfluss zu stoppen:
- Stopp: Diese Option pausiert den Datenfluss auf nicht dringende Weise und ermöglicht es dem aktuellen Schritt des Datenflusses, die Verarbeitung abzuschließen, bevor der Datenfluss gestoppt wird. Dies ist nützlich, wenn Sie Ihren Datenfluss pausieren müssen, damit ein anderer Datenfluss verarbeitet werden kann, oder wenn Sie einen Datenfluss pausieren müssen, um einige zusätzliche Aufgaben auszuführen, bevor Sie den Datenfluss fortsetzen.
- Trennung erzwingen: Diese Option stoppt den Datenfluss auf dringende Weise und unterbricht den aktuellen Schritt des Datenflusses. Diese Option stoppt alle Aktivitäten im Zusammenhang mit dem Projekt, trennt alle aktiven Benutzer und bricht alle Jobs in der Warteschlange ab.
Stopp
Um einen Datenfluss mit der nicht dringenden Option zu stoppen, klicken Sie auf Stopp weiter dem Datenflussnamen beim Anzeigen der Datenflüsse in der Aktiv Registerkarte. Dadurch wird der Datenfluss in den Abgeschlossen mit dem Status Gestoppt.
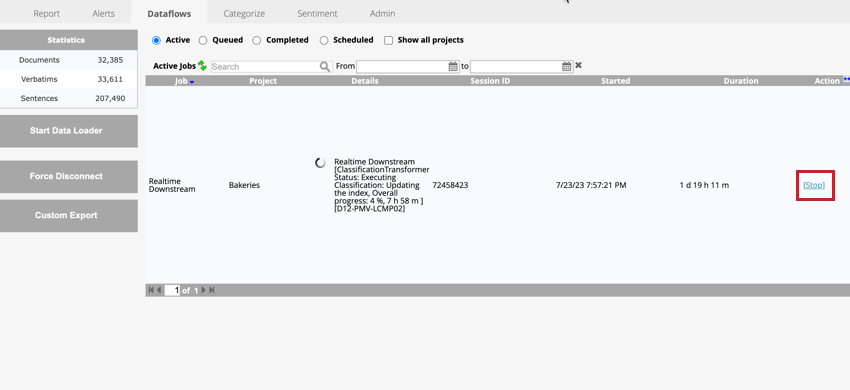
Sie können dann anzeigen, welche Komponenten des Datenflusses abgeschlossen wurden, indem Sie auf die Registerkarte Abgeschlossen und klicken Sie auf Details weiter Ihrem Datenfluss.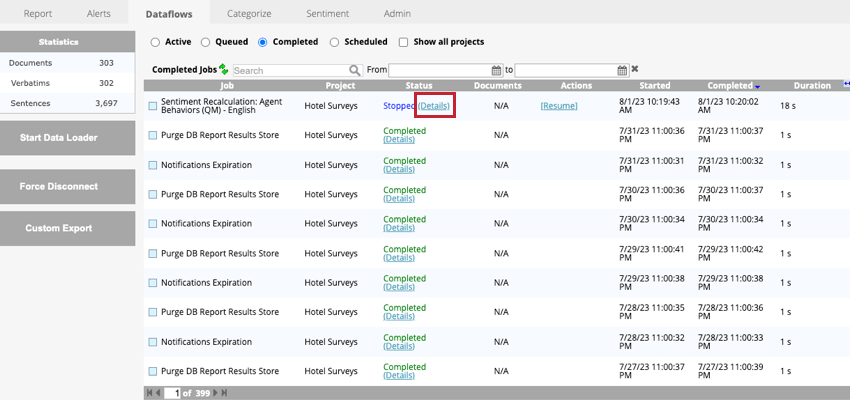
Trennung erzwingen
Um einen Datenfluss mit der dringenden Option zu stoppen, klicken Sie auf das Trennung erzwingen Schaltfläche in gefunden Datenflüsse Registerkarte. Dadurch werden alle Datenflüsse in das Abgeschlossen mit dem Status Fehlgeschlagen.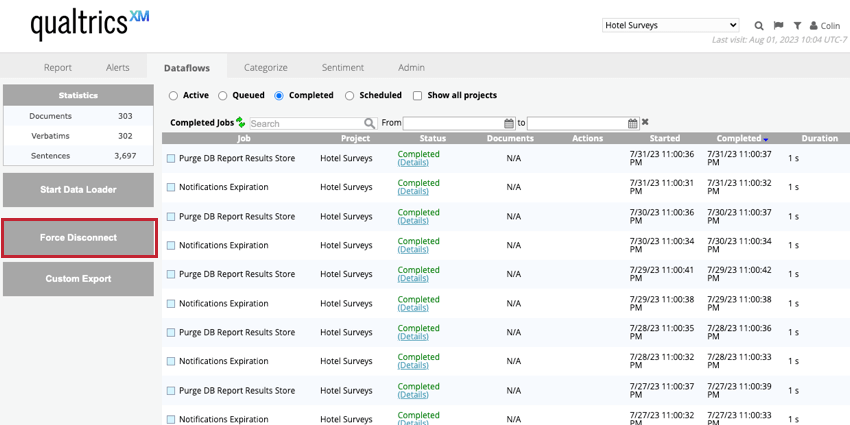
Fortsetzen eines gestoppten Datenflusses
Um Ihren gestoppten Datenfluss fortzusetzen, gehen Sie zu Abgeschlossen und klicken Sie auf Fortsetzen weiter Ihrem Datenfluss. Ihr Datenfluss wird an der Stelle abgerufen, an der er aufgehört hat.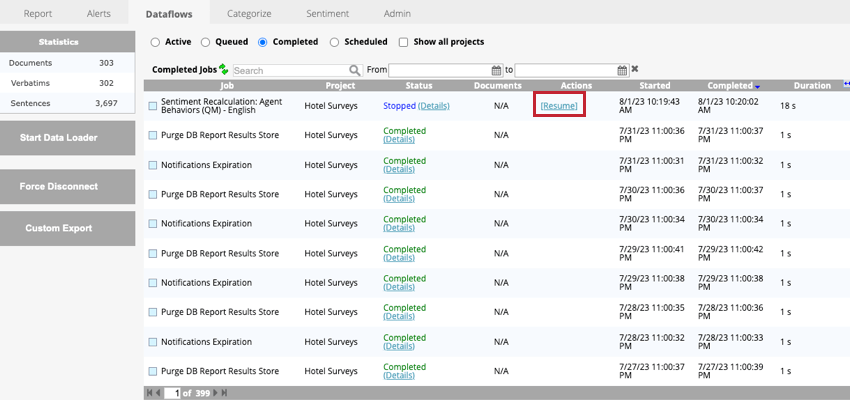
Abschließen eines Datenflusses erzwingen
Sie können den Abschluss eines Datenflusses erzwingen, der gestoppt wurde oder fehlgeschlagen ist. Um den Abschluss Ihres Datenflusses zu erzwingen, gehen Sie zu Abgeschlossen und klicken Sie auf Abschluss erzwingen weiter dem Datenfluss.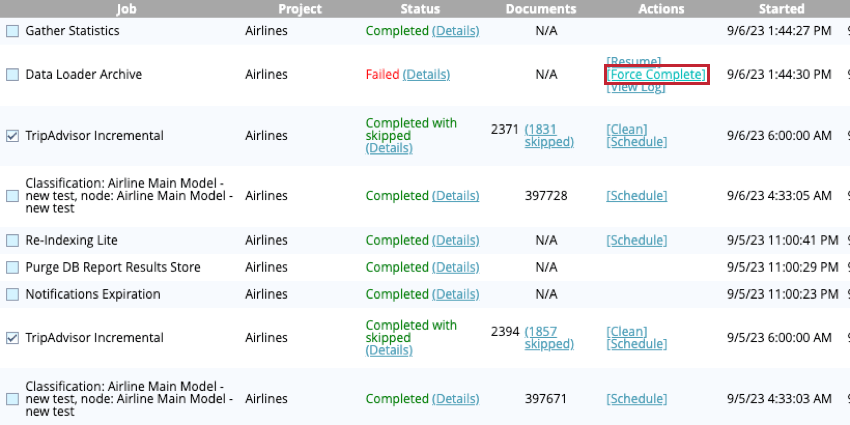
Klicken Sie im daraufhin angezeigten Popup-Fenster auf Ja um Ihre Entscheidung zu bestätigen.
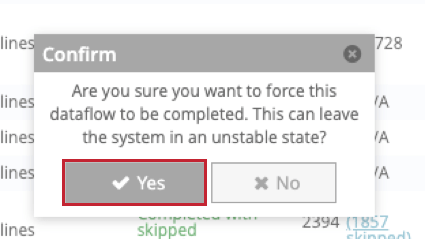
Inkrementeller Daten-Upload
Nachdem Sie den initialen Daten-Upload in ein Projekt abgeschlossen haben, werden alle weiteren Datenladevorgänge in dieses Projekt als “inkrementelle” Ergänzungen betrachtet. Dies bedeutet, dass:
- Initiale Feedback und strukturierte Attribute werden dem Projekt hinzugefügt.
- Ein inkrementeller Upload wird vom System als separate Upload-Sitzung behandelt. Sie können:
- Sätze aus einer bestimmten Sitzung auf Ebene in der Vorschau anzeigen Kategorisieren Registerkarte: Klicken Sie auf das Ordnersymbol im Vorschau die Option Sitzung Kontrollkästchen, klicken Sie auf die entsprechende Upload-Sitzung, und klicken Sie auf Übernehmen.
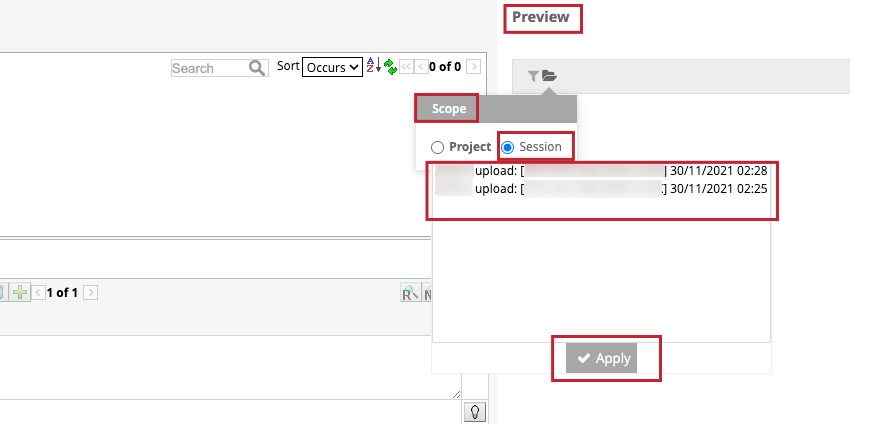
- Sitzungsweite Datenflüsse ausführen.
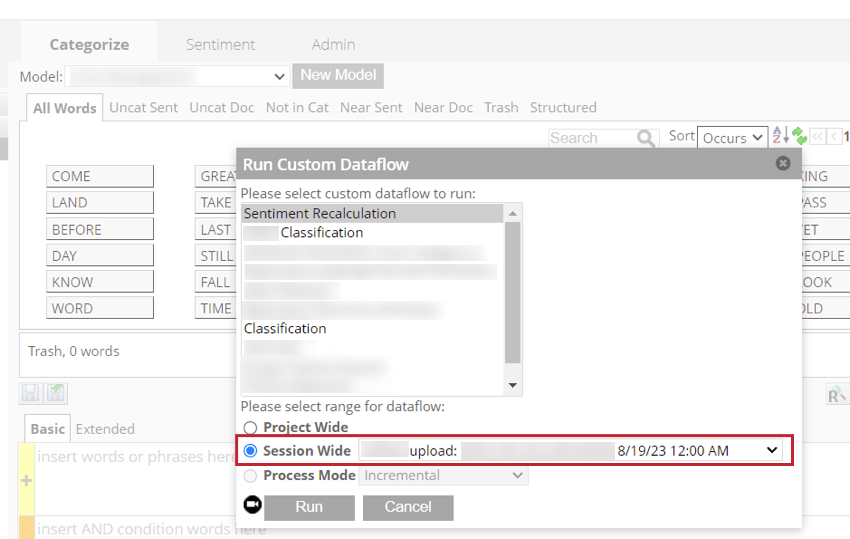
- Bereinigen Daten zusammen mit strukturierten Attributen, die während einer bestimmten Upload-Sitzung im hochgeladen wurden. Datenflüsse Registerkarte.
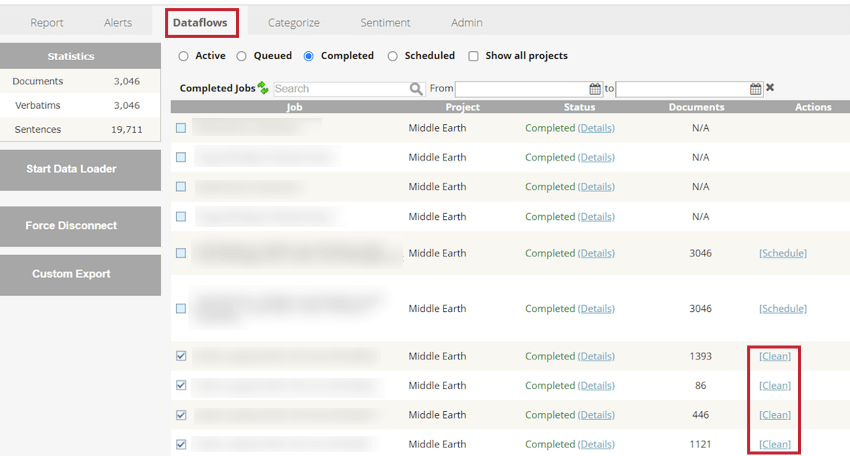
- Sätze aus einer bestimmten Sitzung auf Ebene in der Vorschau anzeigen Kategorisieren Registerkarte: Klicken Sie auf das Ordnersymbol im Vorschau die Option Sitzung Kontrollkästchen, klicken Sie auf die entsprechende Upload-Sitzung, und klicken Sie auf Übernehmen.
- Inkrementelle Daten sollten für das Projekt kategorisiert werden. Kategoriemodelle.
Weitere Informationen zur Klassifizierung inkrementeller Uploads finden Sie unter. Inkrementelle Uploads klassifizieren.