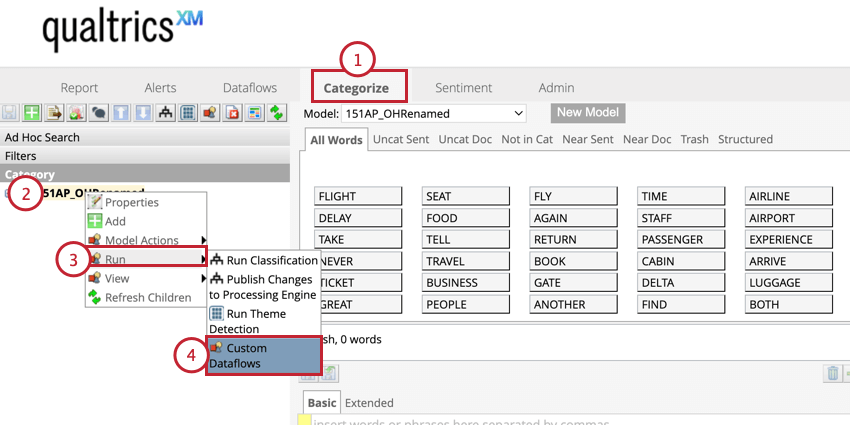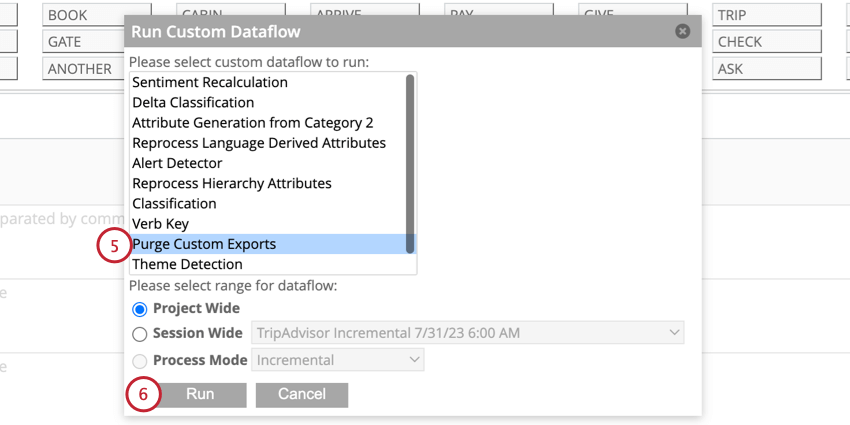Daten exportieren (Designer)
Informationen zum Exportieren von Daten aus Designer
Sie können Ihre Daten aus dem Designer in das CSV exportieren, um sie in Ihrer eigenen Berichterstellung oder in Anwendungen von Drittanbietern zu verwenden.
Einrichten eines Datenexports
Folgen Sie den Anweisungen in diesem Abschnitt, um einen Datenexport in Discover einzurichten. Nachdem Ihr Export eingerichtet wurde, können Sie manuell laden Sie Ihre Daten herunter oder richten Sie ein wiederkehrend Plan.
- In der Datenflüsse Registerkarte, klicken Sie auf Benutzerdefinierter Export.
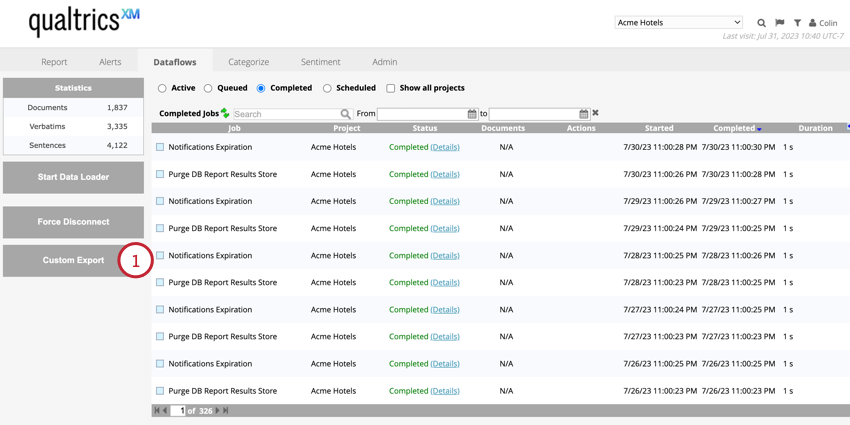
- Wählen Sie Ihre Ebeneoder wie Daten gruppiert werden. Siehe Datenexport Aggregationsebenen für eine Übersicht über die enthaltenen Daten für jede Option.
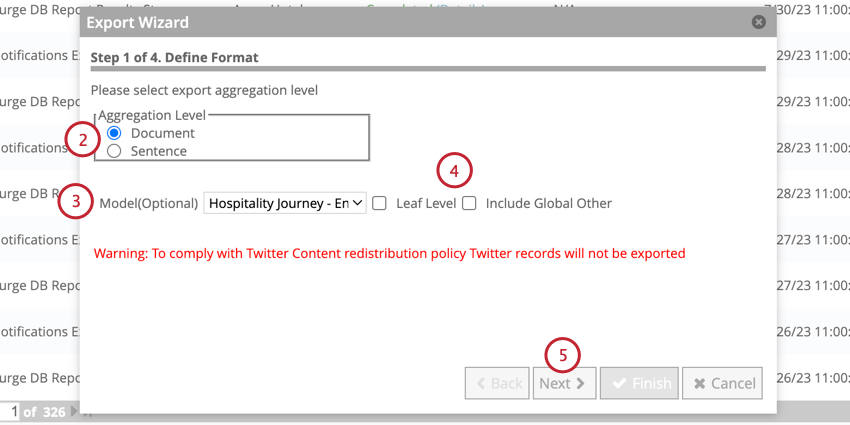
- Bei Bedarf können Sie Daten nach einem bestimmten Kategorienmodell aggregieren. Verwenden Sie die Modell aus, um ein Modell auszuwählen. Dieser Schritt ist optional.
- Wenn Sie Daten nach einem Modell aggregieren, wählen Sie aus, wie die Daten aggregiert werden sollen:
- Ebene: Daten nur nach Blattkategorien aggregieren. Kategoriegruppen werden ausgeschlossen.
- Globale Sonstige einschließen: Nicht kategorisierte Daten aggregieren, sofern sie die Kriterien des Knotens auf Wurzelebene erfüllen.
Tipp: Für die Aggregation auf Belegebene sind keine Klassifizierungsdaten verfügbar. Die Auswahl eines Kategoriemodells wirkt sich jedoch darauf aus, welche Dokumente in den Export einbezogen werden. Siehe Datenexport Aggregationsebenen für weitere Informationen.
- Klicken Sie auf Weiter.
- Wählen Sie in der linken Spalte aus, welche Attribute Sie exportieren möchten. Sie können mehrere Attribute auswählen, indem Sie sie gedrückt halten. CMD (Mac) oder STRG (PC) beim Klicken auf Attribute.
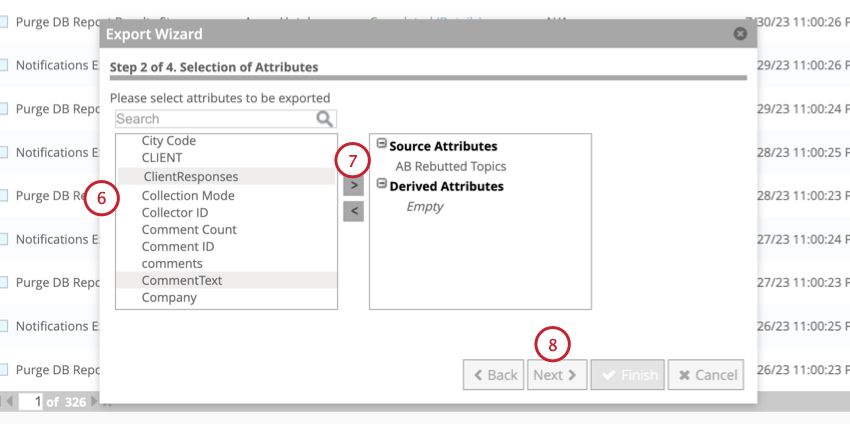
- Klicken Sie auf den nach rechts zeigenden Pfeil ( > ), um Attribute in die rechte Spalte zu verschieben. Attribute in der rechten Spalte werden in Ihren Export einbezogen.
- Klicken Sie auf Weiter.
- Sie können Ihre exportierten Daten nach beliebigen gespeicherten Filter. Sie können mehrere Filter auswählen, indem Sie CMD (Mac) oder STRG (PC) gedrückt halten, wenn Sie auf die Filternamen klicken.
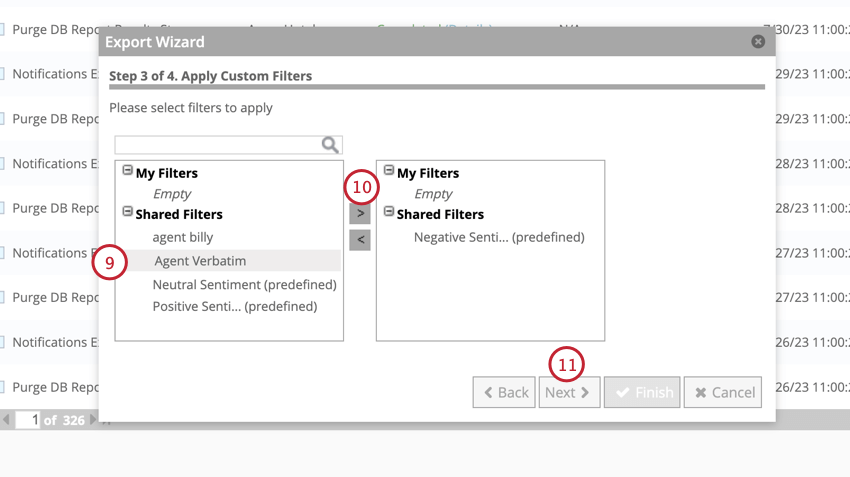
- Klicken Sie auf den nach rechts zeigenden Pfeil ( > ), um Filter in die rechte Spalte zu verschieben. Filter in der rechten Spalte werden auf Ihren Export angewendet.
- Klicken Sie auf Weiter.
- Geben Sie ein Exportname damit Sie den Zweck des Exports identifizieren können.
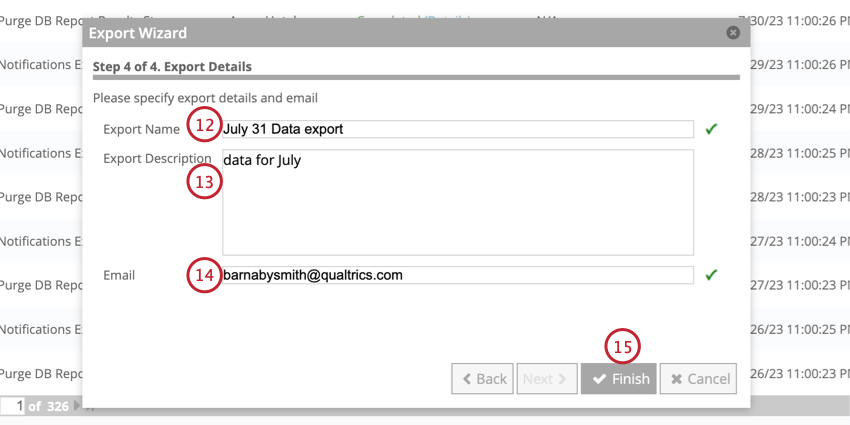
- Geben Sie bei Bedarf eine Exportbeschreibung um weitere Informationen zum Export bereitzustellen. Dieser Schritt ist optional.
- Wenn Sie nach Abschluss eines Exports eine E-Mail-Bestätigung senden möchten, fügen Sie die Empfänger:in in die E-Mail Feld. Dieser Schritt ist optional.
- Klicken Sie auf Fertigstellen.
Datenexport Aggregationsebenen
Wenn Sie Daten exportieren, können Sie Daten auf verschiedenen Ebenen aggregieren, entweder auf der Dokument Ebene oder der Satz Ebene. Lesen Sie weiter, um weitere Informationen zu erhalten, die in den einzelnen Ebene enthalten sind und wie sich die verschiedenen Exportoptionen auf die in den Exporten enthaltenen Daten auswirken.
Aggregation Ebene
Wenn Daten auf Ebene aggregiert werden, sind die folgenden Spalten in Ihrem Datenexport enthalten:
- Document_ID: ID des Dokuments
- Attribute: Alle Attribute, die für den Export ausgewählt wurden
Tipp: Wenn Sie ein Kategoriemodell für den Export auswählen, werden leere Spalten für Category_Name und Category_Path in Ihre Exportdatei aufgenommen.
Stimmung und Klassifizierungsdaten sind für die Aggregation Ebene nicht verfügbar. Die Auswahl eines Kategoriemodells in Ihrem Export wirkt sich jedoch darauf aus, welche Dokumente in den Export einbezogen werden:
- Wenn ein Kategoriemodell ausgewählt ist und Globale Sonstige einschließen deaktiviert ist, ist der Export auf Dokumente beschränkt, die mindestens einen Satz enthalten, der im Modell kategorisiert ist.
- Wenn ein Kategoriemodell ausgewählt ist und Globale Sonstige einschließen aktiviert ist, enthält der Export auch Dokumente, die keine kategorisierten Sätze enthalten, sofern sie die im Ebene des Modells angegebenen Kriterien erfüllen.
Aggregation Ebene
Wenn Daten auf Ebene aggregiert werden, sind die folgenden Spalten in Ihrem Datenexport enthalten:
- Document_ID: Die ID des Dokuments, das den Satz enthält.
- Versions-ID: Die ID des Wortlauts, der den Satz enthält.
- Sentence_ID: Die ID des Satzes.
- Versionsart: Der sprachliche Typ des Satzes.
- Stimmungsbewertung: Der Stimmung.
- Kategoriename: Das Thema, in dem der Satz klassifiziert ist.
- Kategoriepfad: Der vollständige Pfad zum getaggten Thema des Satzes im Kategoriemodell.
Tipp: Die Spalten Category_Name und Category_Path für Einträge, die aufgrund von “Include Global Other” exportiert wurden, sind leer.
- Attribute: Alle Attribute, die für die Aggregation ausgewählt wurden.
Manuelles Herunterladen von Datenexporten
Nachdem Sie Ihren Datenexport angelegt haben, können Sie die im Export enthaltenen Daten herunterladen.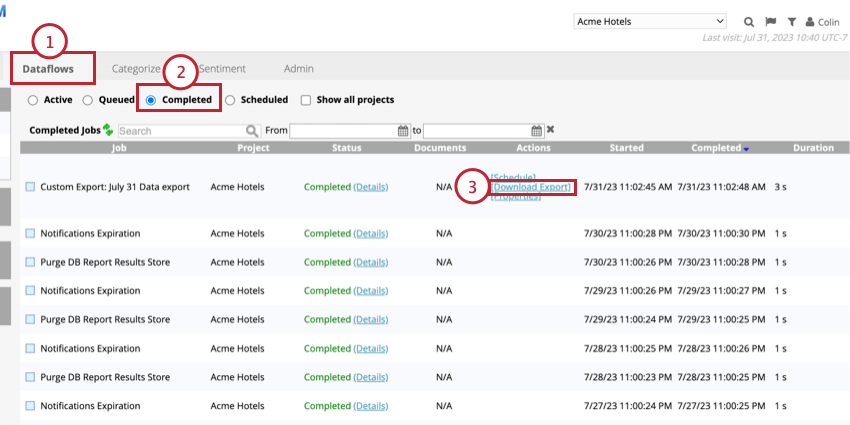
- Gehe zu Datenflüsse.
- Wählen Sie die Abgeschlossen Datenflüsse.
- Klicken Sie auf Export herunterladen weiter Ihrem Datenexport.
Die Datei wird auf Ihren Computer heruntergeladen, damit Sie sie in einem Tabellenkalkulationseditor öffnen können.
Wiederkehrende Datenexporte
Sie können wiederkehrende Datenexporte einrichten, die täglich, wöchentlich oder periodisch ausgeführt werden.
- Klicken Sie auf Plan weiter Ihrem Datenexport.
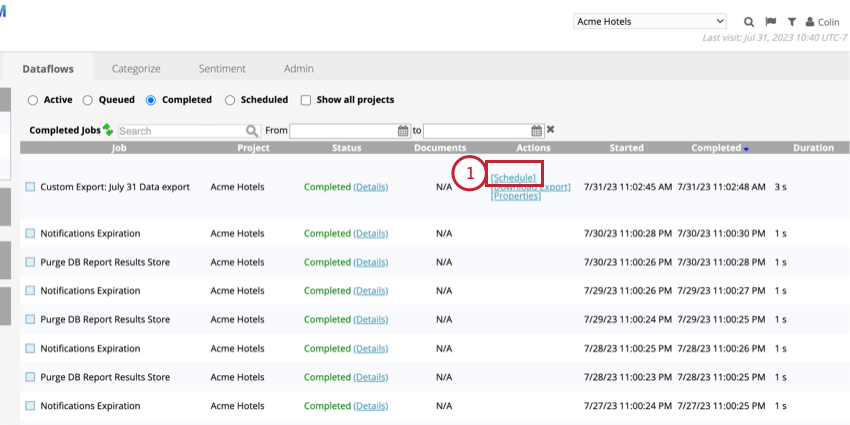
- Wählen Sie Ihren Plan aus:
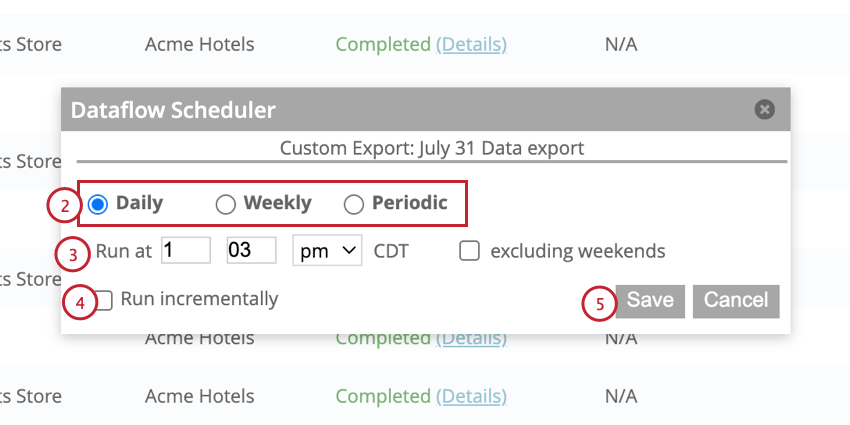
- Täglich: Daten jeden Tag exportieren.
- Wöchentlich: Daten einmal pro Woche exportieren.
- Periodisch: Daten stündlich oder nach einer bestimmten Anzahl von Minuten exportieren.
- Richten Sie den Exportzeitraum basierend auf Ihrem ausgewählten Plan.
- Aktivieren Sie bei Bedarf die Inkrementell ausführen Option. Wenn diese Option aktiviert ist, werden nur Daten, die seit dem letzten Export in das Projekt hochgeladen wurden, in Ihren Export einbezogen.
- Klicken Sie auf Speichern.
Datenexporte bereinigen
Sie können alle Exporte innerhalb eines Projekts bereinigen oder löschen.