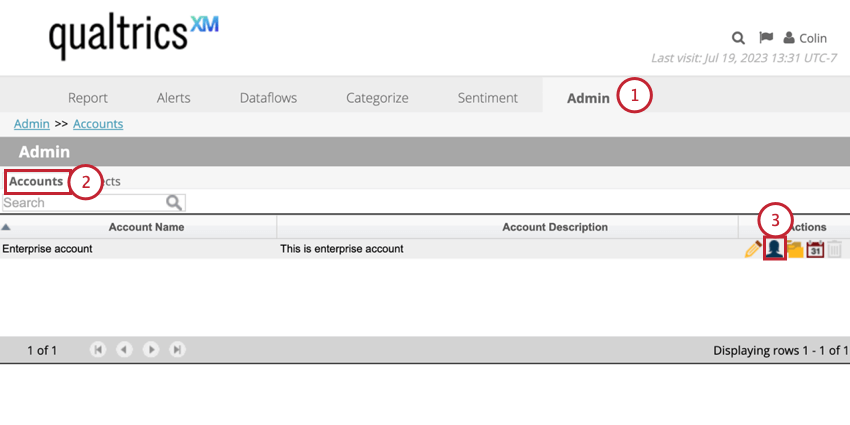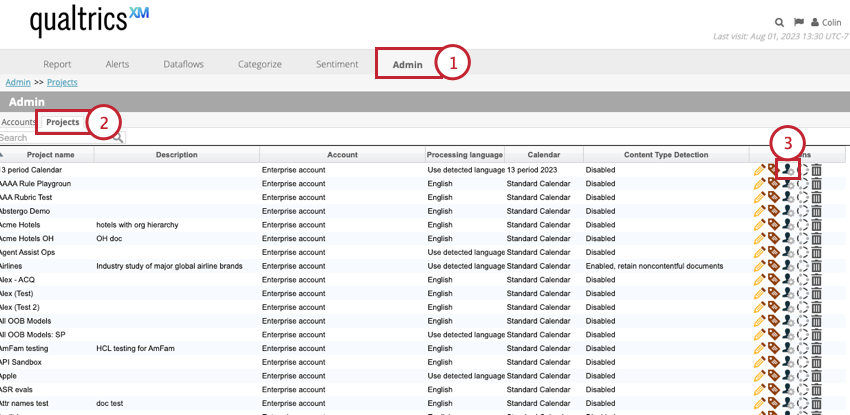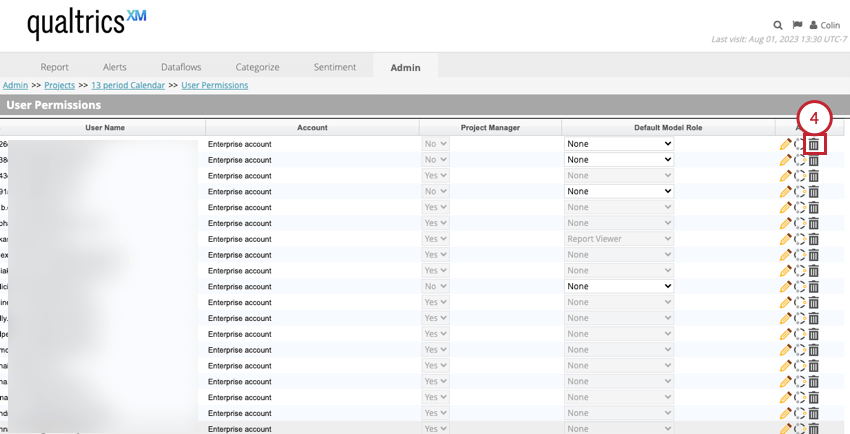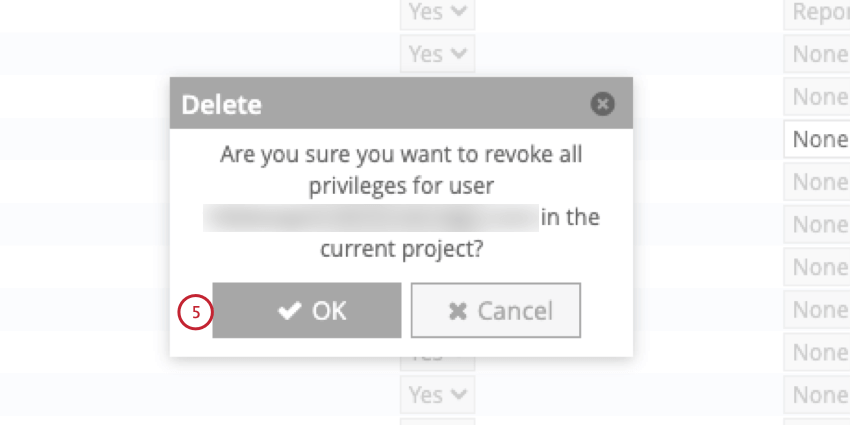Benutzer anzeigen und bearbeiten (Designer)
Informationen zum Anzeigen von & Bearbeiten von Benutzern im Designer
Für Benutzerkonto erforderlich. Benutzerkonten sind in Studio angelegt und verwaltet. Sobald ein Benutzer angelegt wurde, kann ein Systemadministrator den Benutzer im Designer anzeigen. Administratoren können auch Benutzerinformationen und Berechtigungen im Designer bearbeiten.
Tipp: Wenn Sie einen Benutzer mit einem Content-Provider verknüpfen, wird das Benutzerkonto dieses Benutzers in einer entsprechenden Designer-Instanz repliziert. Weitere Informationen finden Sie unter Benutzer verwalten (Studio) um mehr erfahren.
Zugreifen auf Benutzer im Designer
So greifen Sie auf Benutzer im Designer zu:
- Navigieren Sie zum Admin Registerkarte.
- Auswählen Konten.
- Klicken Sie auf das Benutzersymbol weiter Ihrem Benutzerkonto.
- Die Seite „Benutzer“ wird geöffnet, auf der Sie Benutzer anzeigen und bearbeiten können.
Benutzerinformationen anzeigen
Nachdem Sie zum Benutzerabschnitt von Designer navigiert sind, können Sie eine Tabelle mit den folgenden Informationen zu Ihren Benutzern anzeigen:
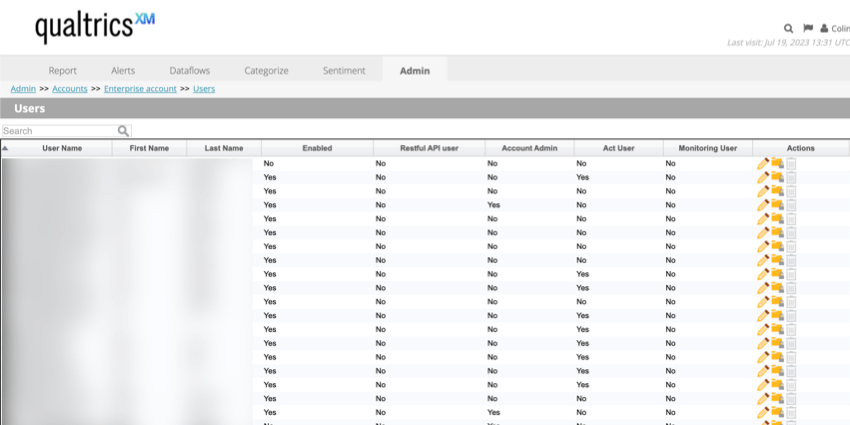
- Benutzername: Die E-Mail-Adresse oder der Benutzername, die bzw. der für die Anmeldung verwendet wird.
- Vorname: Vorname des Benutzers.
- Nachname: Nachname des Benutzers.
- Aktiviert. Dieses Feld wird im Designer nicht mehr verwendet. Sie wurde in Studio verschoben und hat keine Auswirkungen auf den Benutzerzugriff.
- API: Zeigt an, ob diese Anmeldeinformationen von Studio zum Ausführen von API verwendet werden können.
- Benutzerkonto: Zeigt an, ob dieser Benutzer Benutzerkonto ist. Siehe Benutzerrollen finden Sie weitere Informationen zu verfügbaren Rollen.
- Akt. Benutzer: Diese Funktion wurde abgekündigt.
- Monitoring-Benutzer: Diese Funktion wurde abgekündigt.
- Aktionen: Bearbeiten Sie die Server-, Benutzerkonto und Projektberechtigungen des Benutzers.
Tipp: Sie können das Papierkorb nicht verwenden, um Benutzer zu löschen. Siehe Benutzer verwalten (Studio) finden Sie Informationen zum Löschen von Benutzern.
Tipp: Standardmäßig werden Benutzer alphabetisch nach Anmeldename sortiert. Um sie nach anderen Spalten zu sortieren, klicken Sie auf die Spaltenüberschriften. Um Benutzer nach Namen (Anmeldename, Vorname oder Nachname) zu suchen, verwenden Sie die Suchen Feld oben in der Tabelle.
Bearbeiten von Benutzerinformationen und Berechtigungen
Tipp: Standardmäßig wird der Benutzer Berechtigungen werden in der DATENZUGRIFF Abschnitt von Benutzerdetails in Studio. Wenn Sie die von Studio festgelegten Standardberechtigungen ändern, wird der Projektzugriff in Studio als “Benutzerdefiniert” angezeigt.
Sie können die Informationen und Berechtigungen eines Benutzers im Designer bearbeiten, indem Sie die folgenden Schritte ausführen:
- Klicken Sie im Benutzerabschnitt auf das Bleistiftsymbol weiter dem Benutzer, den Sie bearbeiten möchten.
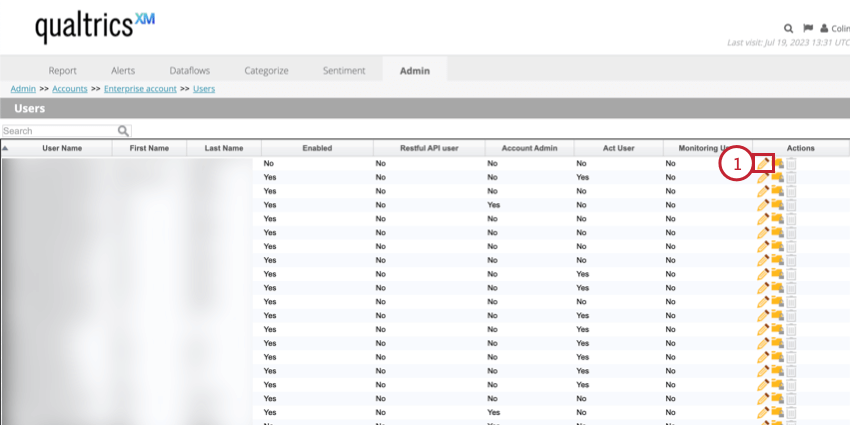
- In der Benutzerinformationen können Sie folgende Einstellungen ändern:
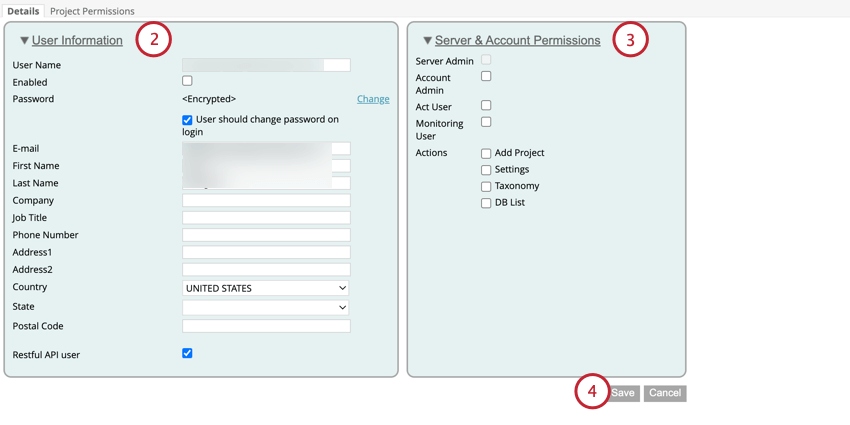
- In der Server&Benutzerkonto können Sie die folgenden Benutzerberechtigungen anpassen:
- Serveradministrator: Wählen Sie diese Option, um dem Systemadministrator zu geben Rolle an einen Benutzer.
- Benutzerkonto: Wählen Sie diese Option, um dem Benutzerkonto zu geben Rolle an einen Benutzer.
- Akt. Benutzer: Diese Berechtigung wurde abgekündigt.
- Monitoring-Benutzer: Diese Berechtigung wurde abgekündigt
- Aktionen: Wählen Sie bestimmte Aktionen aus, die von diesem Benutzer ausgeführt werden können:
- Projekt hinzufügen. Erlauben Sie einem Benutzer, neue Projekte hinzuzufügen.
- Einstellungen. Erlauben Sie einem Benutzer, Projekteinstellungen zu verwalten.
- Taxonomie. Erlauben Sie einem Benutzer, Projekttaxonomien zu verwalten.
- DB-Liste. Erlauben Sie einem Benutzer, eine Standarddatenbank für das Benutzerkonto anzugeben und beim Erstellen eines Projekts eine Nicht-Standarddatenbank auszuwählen.
Tipp: Diese Berechtigungen werden in der Regel nur für Power-User und Administratoren benötigt.
- Klicken Sie auf Sichern nachdem Sie Änderungen vorgenommen haben.
- Um Projektberechtigungen anzupassen, gehen Sie zu Projekte Registerkarte.
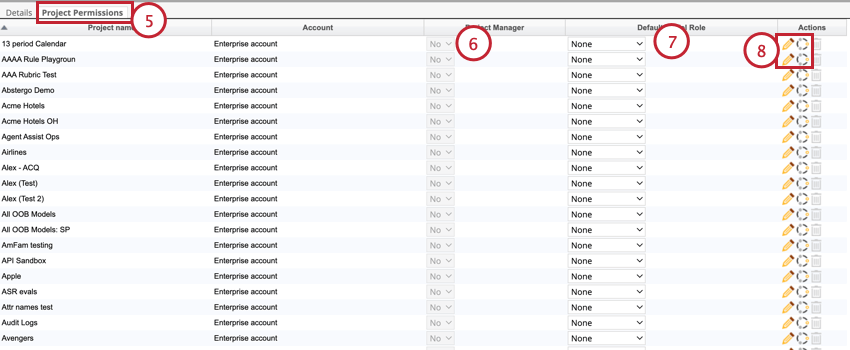
- Um diesem Benutzer vollen Zugriff auf ein Projekt zu gewähren, wählen Sie Ja in der Manager:in Spalte.
- Um diesem Benutzer eine bestimmte Rolle im Projekt und allen vorhandenen und zukünftigen Modellen zu erteilen, wählen Sie die Rolle im Standardmodellrolle Spalte. Siehe Rollen um mehr erfahren.
- Um Projekt- oder Modellberechtigungen zu bearbeiten, klicken Sie auf das Bearbeiten Symbole in der Aktionen Spalte. Siehe Designer-Berechtigungen Weitere Informationen zu den einzelnen Berechtigungen finden Sie hier.
Benutzerberechtigungen entziehen
Sie können einem Benutzer jederzeit alle Projektberechtigungen entziehen.