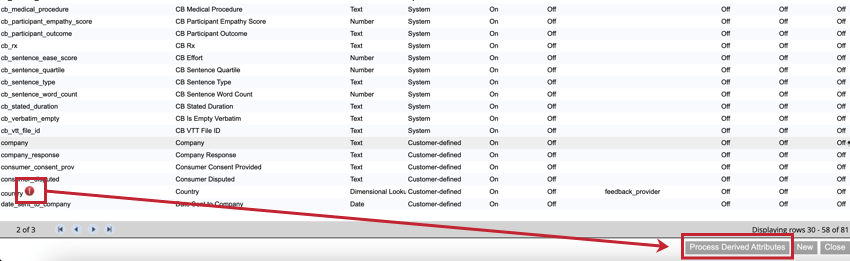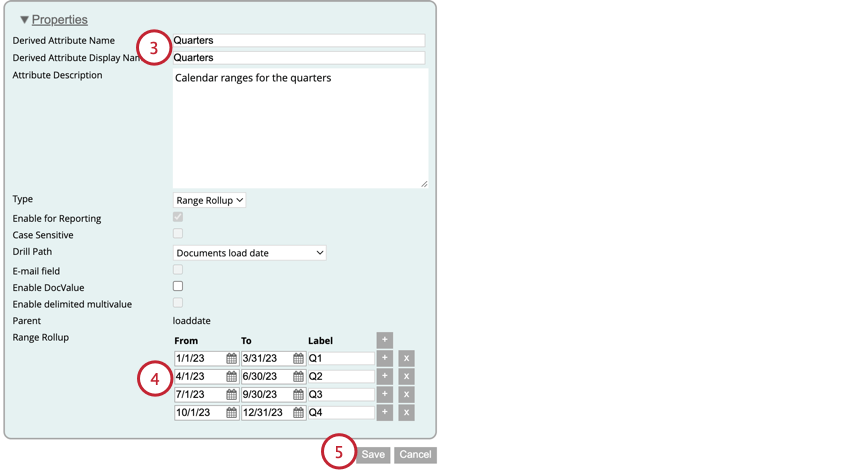Abgeleitete Attribute (Designer)
Informationen zu abgeleiteten Attributen
Abgeleitete Attribute sind Attribute, die basierend auf Ihren vorhandenen Attributen oder Ergebnisse angelegt werden. Diese abgeleiteten Attribute können in Dashboards, Filtern und Kategorieregeln auf die gleiche Weise wie Standardattribute verwendet werden.
Ein reguläres Attribut kann einer beliebigen Anzahl abgeleiteter Attribute zugeordnet werden. Sie können kein abgeleitetes Attribut verwenden, um ein weiteres abgeleitetes Attribut anzulegen.
Typen abgeleiteter Attribute
Es gibt vier verschiedene Arten von abgeleiteten Attributen, die Sie anlegen können. Die Feldtyp des vorhandenen Attribut bestimmt, welche Arten von abgeleiteten Attributen Sie verwenden können.
- Dimensionaler Lookup: Verfügbar für Text- und numerische Attribute. Ermöglicht Ihnen, Standardattribute einem anderen zugehörigen Attribut zuzuordnen, das auf dem Attribut basiert. Beispielsweise kann ein reguläres „Stadt“-Attribut in ein abgeleitetes „Region“-Attribut hochgerollt werden. Siehe Dimensionale Lookup-Attribute für weitere Informationen.
- Bereichs-Rollup: Verfügbar für numerische Attribute und Datumsattribute. Ermöglicht Ihnen, Bereiche von Standardattributen einem anderen zugehörigen Attribut zuzuordnen. Beispielsweise kann ein reguläres Attribut „Alter“ in ein abgeleitetes Attribut „Altersgruppe“ hochgerollt werden. Siehe Bereichs-Rollup-Attribute für weitere Informationen.
- Zufriedenheitswert: Nur für numerische Attribute verfügbar. Ermöglicht Ihnen, den Prozentsatz der Kunden anzuzeigen, die den Produkten oder Services eines Unternehmens treu sind, basierend auf ihren Antworten auf zufriedenstellungsbezogene Fragen. Siehe Zufriedenheitswert-Attribute für weitere Informationen.
- Vom Typ abgeleitetes Attribut (CDA): Dieses Attribut wird aus Ihren Kategoriemodellen erstellt. Ermöglicht Ihnen, Ergebnisse in strukturierte Daten umzuwandeln, indem Sie Attribute (z.B. das besprochene Produkt oder das Geschlecht des Autors) aus einem beliebigen unstrukturierten Text ableiten. Siehe Kategorie Abgeleitete Attribute für weitere Informationen.
Dimensionale Lookup-Attribute
In diesem Abschnitt wird erläutert, wie Sie ein dimensionales Attribut anlegen.
Vorbereiten einer Lookup-Datendatei
Bevor Sie Ihr dimensionales Attribut in XM Discover anlegen können, müssen Sie zunächst eine Datendatei vorbereiten, die Ihre Lookup-Daten enthält. Dazu können Sie eine Tabellenkalkulation mit Ihren Daten anlegen, die dem folgenden Format entspricht:
- Spalte A sollte Ihre Attribut enthalten. Dies sollte das Attribut Sie zum Anlegen Ihres abgeleiteten Attribut verwenden möchten.
- Die Spalten B, C usw. sollten Ihre entsprechenden abgeleiteten Attribut enthalten. Sie können mehrere abgeleitete Attribute in Ihre Datei aufnehmen, solange sie auf demselben Attribut basieren.
- Sichern Sie Ihre Datei im XLS oder XLSX.
Beachten Sie außerdem Folgendes, wenn Sie Ihre Datei vorbereiten:
- Wenn Ihre Datei leere Werte enthält, werden diese in XM Discover als „undefiniert“ angezeigt.
- Sie können Attribut einbeziehen, die noch nicht in Ihrem Datenset vorhanden sind, aber Sie erwarten, dass sie später angezeigt werden. Wenn diese Werte in Ihr Projekt hochgeladen werden, werden sie automatisch entsprechend Ihrer Lookup-Datendatei zugeordnet.
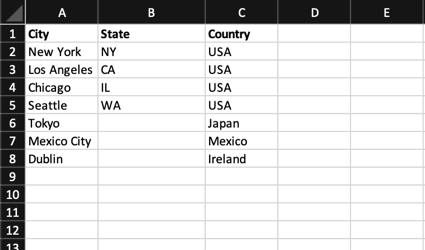
Attribut anlegen
Nachdem Sie Ihre Lookup-Datendatei vorbereitet haben, können Sie Ihr dimensionales Attribut in XM Discover anlegen.
- Navigieren an die Attribute Registerkarte.

- Klicken Sie auf das Symbol Abgeleitetes Attribut hinzufügen Drucktaste weiter dem Attribut Sie als Quelle für Ihr abgeleitetes Attribut verwenden möchten.
- Geben Sie die Eigenschaften Ihrer abgeleiteten Attribute ein. Siehe Attribut anlegen für eine Erläuterung der einzelnen Optionen in diesem Fenster.
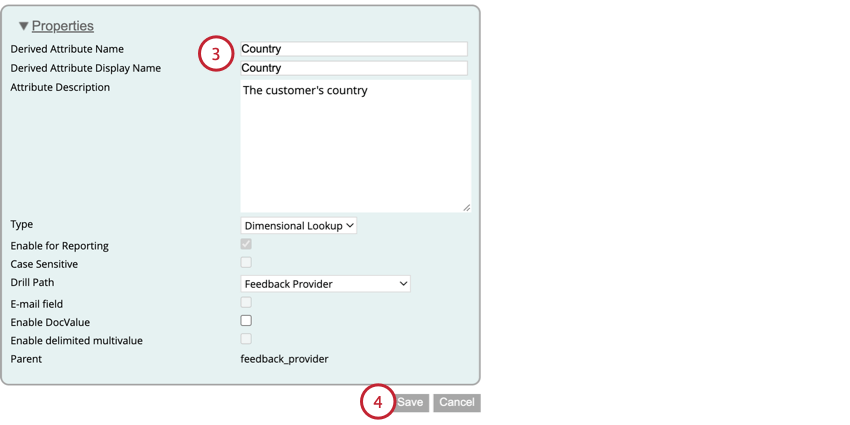
- Die meisten dieser Optionen können nach Belieben eingestellt werden. Stellen Sie jedoch sicher, dass die Typ ist gesetzt auf Dimensionaler Lookup.
- Klicken Sie auf Speichern.
- Wählen Sie auf der Seite Attribute die Option Bearbeiten Option weiter Ihrem Attribut. Dies ist dasselbe Attribut Sie in Schritt 2 ausgewählt haben.
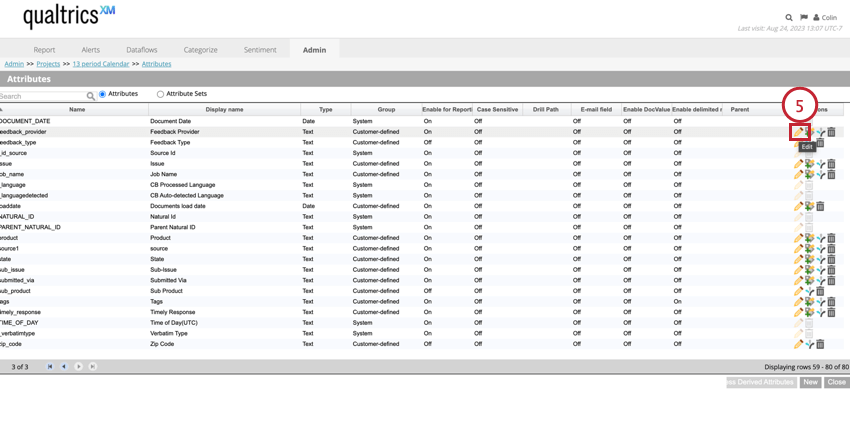
- Klicken Sie auf Lookup-Daten importieren.
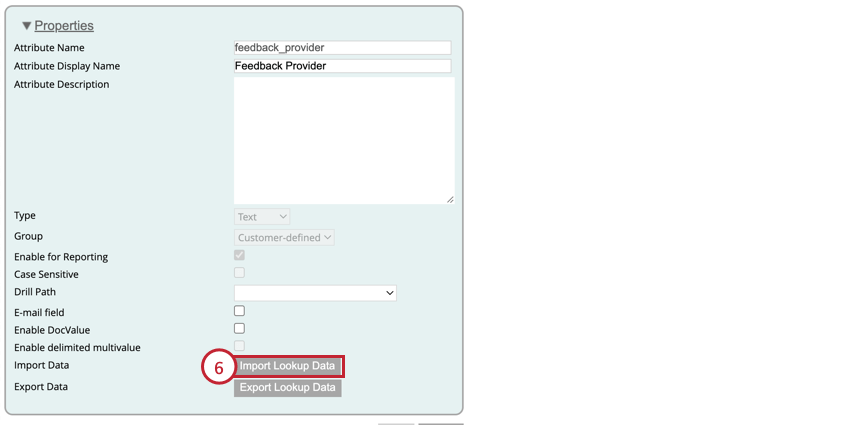
- Klicken Sie auf Auswählen Datei und wählen Sie die auf Ihrem Computer gespeicherte Datei aus.
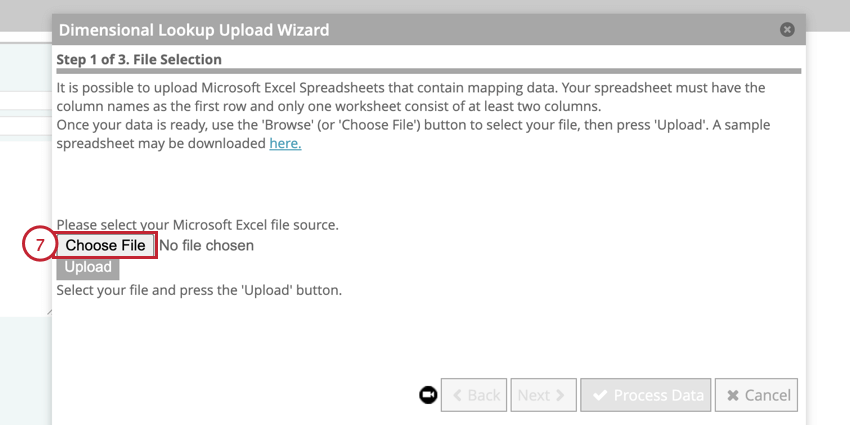
- Klicken Sie auf Hochladen.
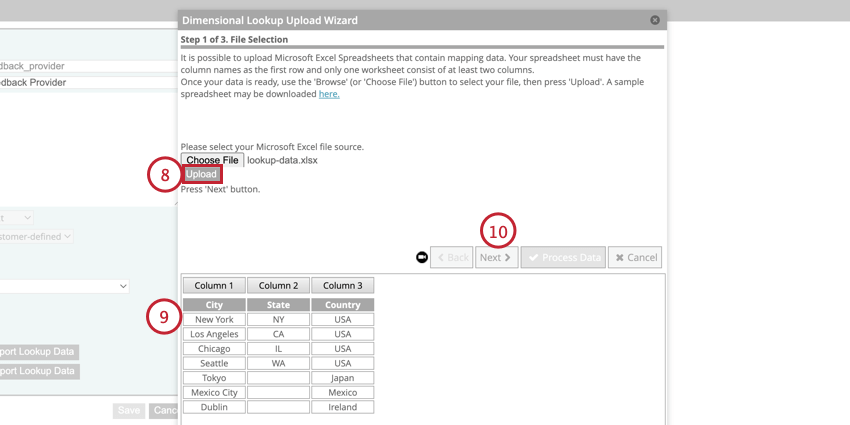
- Ihre Daten werden unten im Fenster angezeigt. Prüfen Sie, ob alles korrekt aussieht, bevor Sie fortfahren.
Tipp: Wenn Sie Änderungen vornehmen müssen, bearbeiten Sie Ihre Daten-Lookup-Datei, und laden Sie sie dann erneut hoch, indem Sie auf klicken. Datei auswählen und dann Hochladen.
- Klicken Sie auf Weiter.
- Verwenden Sie die Dropdown-Menüs, um Ihre Dateispalten abgeleiteten Attributen in XM Discover zuzuordnen.
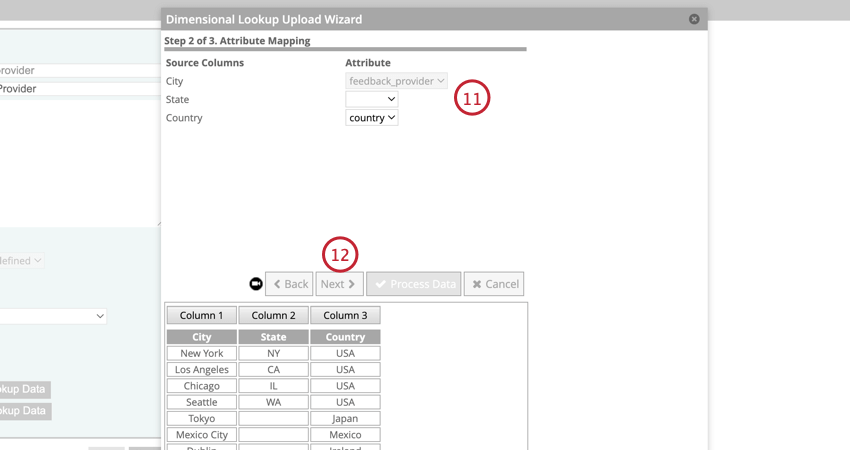 Tipp: Wenn Sie Lookup-Daten für mehrere abgeleitete Attribute gleichzeitig importieren, können Sie eine Zuordnung leer lassen, um die Zuordnung des abgeleiteten Attribut zu löschen. Dadurch werden die Werte als „undefiniert“ erfasst, als wären die Zeilenwerte in der Lookup-Datendatei leer. Dadurch werden vorhandene Lookups nicht ersetzt, es sei denn, die Option „Lookups ersetzen“ wird später im Importprozess ausgewählt.
Tipp: Wenn Sie Lookup-Daten für mehrere abgeleitete Attribute gleichzeitig importieren, können Sie eine Zuordnung leer lassen, um die Zuordnung des abgeleiteten Attribut zu löschen. Dadurch werden die Werte als „undefiniert“ erfasst, als wären die Zeilenwerte in der Lookup-Datendatei leer. Dadurch werden vorhandene Lookups nicht ersetzt, es sei denn, die Option „Lookups ersetzen“ wird später im Importprozess ausgewählt. - Klicken Sie auf Weiter.
- Wenn Sie bereits Lookups für diese Attribute enthalten, wählen Sie aus, wie Sie die vorhandene Zuordnung handhaben möchten:
- Duplikate ablehnen und nur neue Lookups verarbeiten: Neue Lookups werden hinzugefügt, während vorhandene Lookups ignoriert werden. Neue Werte ersetzen keine vorhandenen Werte, und leere Werte entfernen keine vorhandenen Werte.
- Lookups ersetzen: Alle zuvor hochgeladenen Mappings werden gelöscht, bevor die neuen Mappings verarbeitet werden. Verwenden Sie diese Option, wenn Ihre Lookups genau wie Ihre hochgeladene Datei aussehen sollen. Wenn in Ihrer Datei Lookups fehlen, die zuvor verfügbar waren, werden diese Lookups entfernt.
- Werte für vorhandene Lookups aktualisieren: Sowohl neue als auch vorhandene Lookups werden verarbeitet. Für vorhandene Lookups ersetzen neue Werte aus dem Upload vorhandene, während leere Werte keine vorhandenen ersetzen.
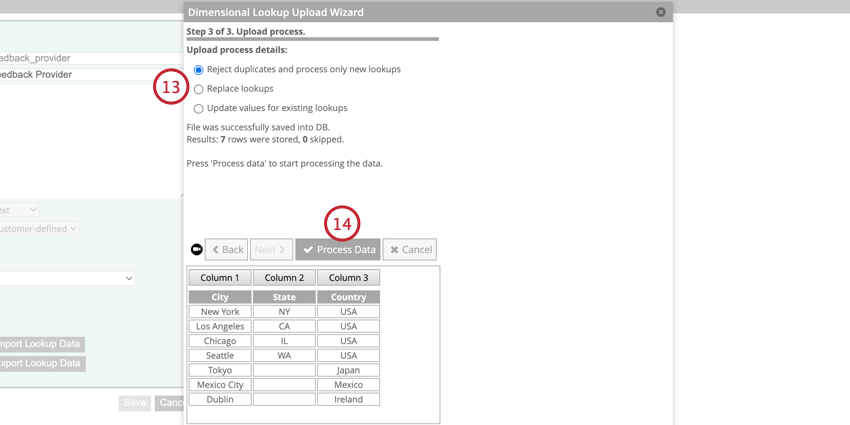
- Klicken Sie auf Prozessdaten.
Sobald Ihr dimensionaler Lookup verarbeitet wurde, können Sie übernehmen das abgeleitete Attribut für Ihre Berichte.
Bereichs-Rollup-Attribute
In diesem Abschnitt erfahren Sie, wie Sie Bereichs-Rollup-Attribute anlegen. Es gibt zwei verschiedene Typen von Bereichs-Rollup-Attributen, abhängig von Ihrem Attribut:
- Benutzerdefinierter Bereich: Wenn Ihr Attribut ein numerisches Feld ist, können Sie verschiedene Bereichsbereichstypen anlegen.
- Benutzerdefinierter Zeitraum: Wenn Ihr Attribut ein Datumsfeld ist, können Sie verschiedene Datumsbereichstypen anlegen.
So legen Sie Ihr Attribut an:
- Navigieren an die Attribute Registerkarte.

- Klicken Sie auf Abgeleitetes Attribut hinzufügen weiter dem Attribut Sie als Attribut verwenden möchten.
- Fügen Sie Ihre Attribut hinzu. Siehe Benutzerdefiniertes Attribut anlegen Hier finden Sie weitere Informationen zu den einzelnen Optionen in diesem Fenster.
- Definieren Sie Ihre Bereichs-Rollup-Kategorien. Die genauen Schritte hier unterscheiden sich je nachdem, ob Sie einen benutzerdefinierten Bereich oder einen benutzerdefinierten Zeitraum erstellen. Anweisungen zu den einzelnen Typen finden Sie in den Unterabschnitten unten.
- Wenn Sie fertig sind, klicken Sie auf Speichern.
Nachdem Sie Ihr Attribut angelegt haben, können Sie übernehmen in Ihre Berichte.
Benutzerdefinierte Bereiche
Folgen Sie diesen Anweisungen, um Ihre benutzerdefinierten Bereiche für abgeleitete Attribute basierend auf numerischen Feldern anzulegen.
- In der Min (>=) geben Sie die Untergrenze für diesen Bereich ein. Beachten Sie, dass dieser Wert in den Bereich einbezogen wird.
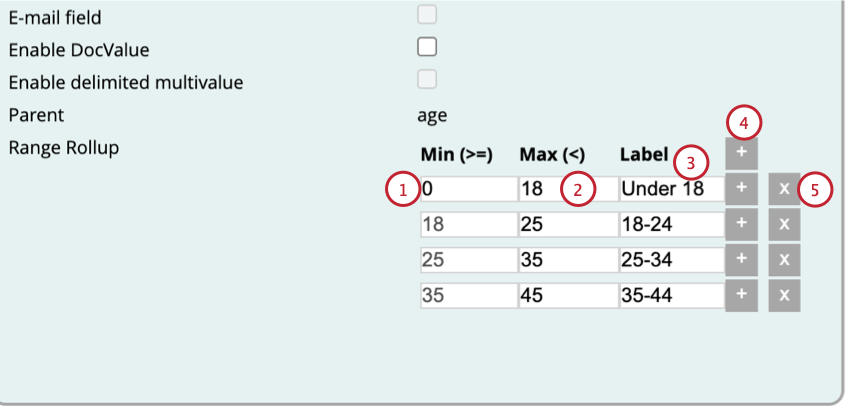
- In der Max (<) geben Sie die maximale Grenze für diesen Bereich ein. Beachten Sie, dass dieser Wert nicht in den Bereich einbezogen wird.
Tipp: Ihr Höchstwert wird automatisch zum Mindestwert für den weiter Bereich in Ihrem Attribut.
- In der Bezeichner geben Sie einen Anzeigename für diesen benutzerdefinierten Bereich ein.
- Um zusätzliche Bereiche hinzuzufügen, klicken Sie auf das Pluszeichen ( + ) weiter einem vorhandenen Bereich. Dadurch wird der neue Bereich unter dem vorhandenen Bereich hinzugefügt.
Tipp: Beim Hinzufügen mehrerer Bereiche dürfen sich Ihre Bereiche nicht überschneiden oder dazwischen Lücken aufweisen. Das Maximum für einen Bereich wird automatisch zum Minimum des darauffolgenden Bereichs.
- Um einen Zeitraum zu entfernen, klicken Sie auf das Symbol X weiter dem Bereich.
Benutzerdefinierte Zeiträume
Folgen Sie diesen Anweisungen, um Ihre benutzerdefinierten Zeiträume für abgeleitete Attribute basierend auf Datumsfeldern anzulegen.
- In der Von geben Sie das Datum ein, an dem der benutzerdefinierte Zeitraum beginnen soll. Sie können auf das Kalendersymbol klicken, um einen Kalender zu öffnen und ein Datum auszuwählen.
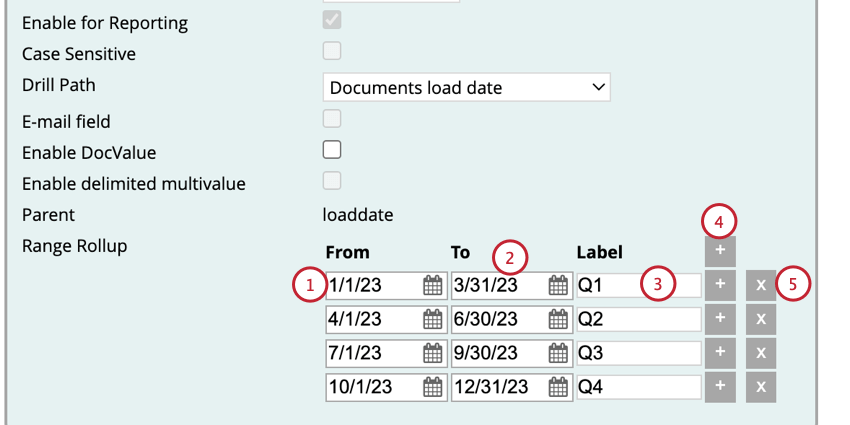
- In der Bis geben Sie das Datum ein, an dem der benutzerdefinierte Zeitraum enden soll. Sie können auf das Kalendersymbol klicken, um einen Kalender zu öffnen und ein Datum auszuwählen.
- In der Bezeichner geben Sie einen Anzeigename für diesen benutzerdefinierten Zeitraum ein.
- Um zusätzliche Perioden hinzuzufügen, klicken Sie auf das Pluszeichen ( + ) weiter einer vorhandenen Periode. Dadurch wird die neue Periode unter der vorhandenen Periode hinzugefügt.
Tipp: Wenn Sie mehrere Perioden hinzufügen, können sich Ihre Zeiträume nicht überschneiden. Zwischen den Perioden kann es jedoch zu Lücken kommen.
- Um einen Zeitraum zu entfernen, klicken Sie auf das Symbol X weiter der Periode.
Zufriedenheitswert-Attribute
Sie können ein Attribut anlegen, um den Prozentsatz der treuen Kunden zu ermitteln. Zufriedenheitswerte können basierend auf einem beliebigen numerischen Attribut angelegt werden.
Der Zufriedenheitswert wird basierend auf der Antwort des Kunden auf eine Umfrage berechnet. Beispielsweise kann ein Kunde gebeten werden, den Service eines Unternehmens auf einer Skala von 1 bis 5 zu bewerten. Auf der Grundlage dieser Kennzahl können Sie dann einen Zufriedenheitswert berechnen. Sie können auch mehrere Metriken in einer Berechnung des Zufriedenheitswerts kombinieren.
Der Zufriedenheitswert wird mit der folgenden Formel berechnet:
Zufriedenheitswert = ([Anzahl der loyalsten] – [Anzahl der geringsten Treue]) / Gesamt * 100
Anlegen eines Attribut
Gehen Sie wie folgt vor, um ein Attribut anzulegen:
- Navigieren an die Attribute Registerkarte.

- Klicken Sie auf Abgeleitetes Attribut hinzufügen weiter dem Attribut Sie als Attribut verwenden möchten.
- Fügen Sie Ihre Attribut hinzu. Siehe Benutzerdefiniertes Attribut anlegen Hier finden Sie weitere Informationen zu den einzelnen Optionen in diesem Fenster.
- Die meisten dieser Einstellungen können beliebig sein. Stellen Sie jedoch sicher, dass Sie Folgendes auswählen: Zufriedenheitswert als Attribut.
- Wenn diese Option aktiviert ist, Nullwerte in Berechnung des Zufriedenheitswerts einschließen schließt Antworten, die die Frage nicht beantwortet haben, in die Gesamtzahl der Antworten ein. Wenn Sie diese Option aktivieren oder deaktivieren, wirkt sich dies auf die Berechnung Ihres Zufriedenheitswerts aus.
- Passen Sie die Übergeordnet Feld, da dies das Attribut ist, das für die Berechnung verwendet wird. Es sollte denselben Namen haben wie das Attribut, das Sie in Schritt 2 ausgewählt haben.
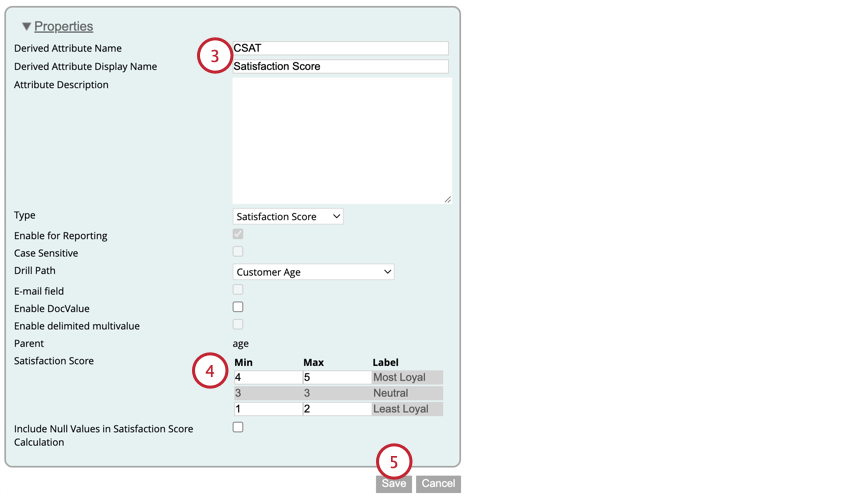
- Definieren Sie Ihre Zufriedenheits-Score-Bereiche. Geben Sie für jede Zeile Zahlen in die folgenden Felder ein:
- Höchste Treue: Geben Sie die Mindest- und Höchstpunktzahl für einen Kunden ein, der als treu betrachtet werden soll. Auf einer 5-Punkte-Skala sind dies in der Regel 4 und 5.
- Am wenigsten loyal: Geben Sie die Mindest- und Höchstpunktzahl für einen Kunden ein, der als nicht treu gilt. Auf einer 5-Punkte-Skala ist dies in der Regel 1 und 2.
- Neutral: Die Mindest- und Höchstpunktzahl für einen Kunden, der als neutral gilt (weder loyal noch loyal). Die Bereiche für einen neutralen Score werden automatisch basierend auf den Bereichen für Am meisten und Am wenigsten loyal generiert.
- Klicken Sie auf Speichern.
Nachdem Sie Ihr Attribut angelegt haben, stellen Sie sicher, dass Sie übernehmen in Ihre Berichte.
Zufriedenheitswerte basierend auf mehreren Attributen
Bei Bedarf können Sie einen Zufriedenheitswert basierend auf mehreren numerischen Attributen berechnen.
- Folgen Sie den Anweisungen im obigen Unterabschnitt, um ein Attribut basierend auf einer einzelnen Metrik anzulegen.
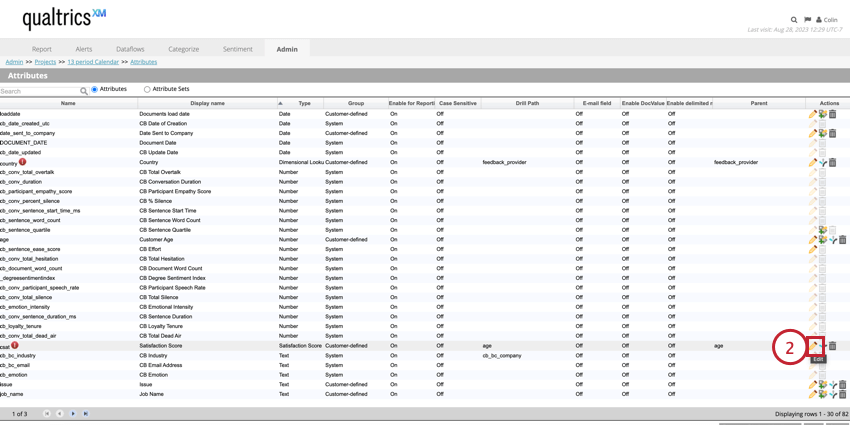
- Wählen Sie auf dem Bild Attribute Seite, klicken Sie auf Bearbeiten weiter Ihrem neu angelegten Attribut.
- Klicken Sie auf Neu.
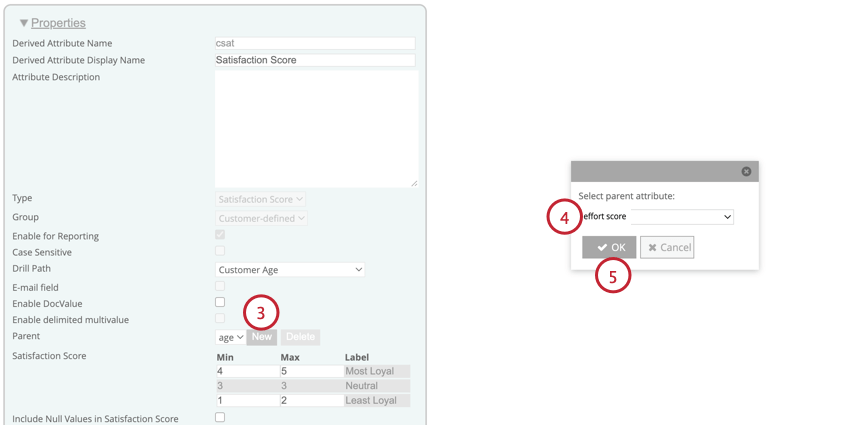
- Wählen Sie im daraufhin angezeigten Fenster das Attribut aus, das Sie in die Berechnung einbeziehen möchten.
- Klicken Sie auf OK.
- Definieren Sie die Bereiche für dieses Attribut. Weitere Informationen zu den einzelnen Bereichen finden Sie im Unterabschnitt oben.
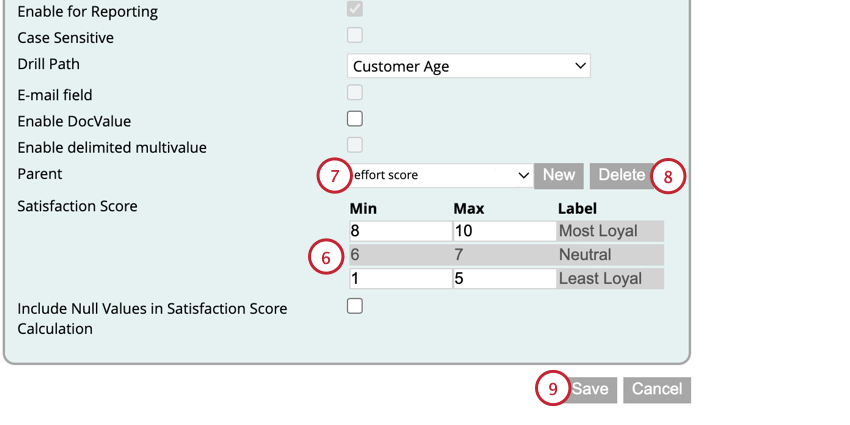
- Sie können zwischen den Attributen wechseln, die in Ihrer Berechnung verwendet werden, indem Sie die Übergeordnet Dropdown-Menü.
- Wenn Sie ein Attribut aus Ihrer Berechnung entfernen möchten, wählen Sie das Attribut aus, und klicken Sie dann auf Löschen.
- Nachdem Sie alle Ihre Attribute zur Berechnung hinzugefügt haben, klicken Sie auf Sichern.
Kategorie Abgeleitete Attribute
Sie können Ihre Kategoriemodelle verwenden, um Attribute anzulegen. Auf diese Weise können Sie Attribute aus einem beliebigen unstrukturierten Text ableiten, z.B. aus Ihrem Produkt, das in einer Feedback besprochen wird.
- Navigieren Sie zum Kategorisieren des Projekts, das das Modell enthält, auf dem Sie Attribute basieren möchten.
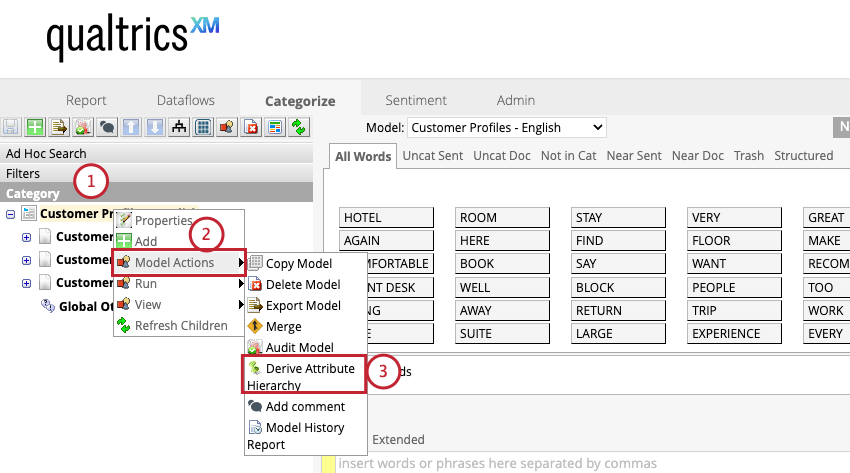
- Klicken Sie mit der rechten Maustaste auf Ihr Kategorienmodell. Sie können Attribute auf der Grundlage des gesamten Kategoriemodells oder nur einer Kategorie im Modell anlegen.
- Bewegen Sie den Mauszeiger über
Modellaktionen und wählen SieAttribut ableiten .Tipp: Wenn für eine einzelne Kategorie in einem Modell bereits ein Attribut abgeleitet ist, können Sie kein Attribut basierend auf dem gesamten Modell ableiten, und diese Option fehlt. - Geben Sie den Anzeigename für das Attribut.
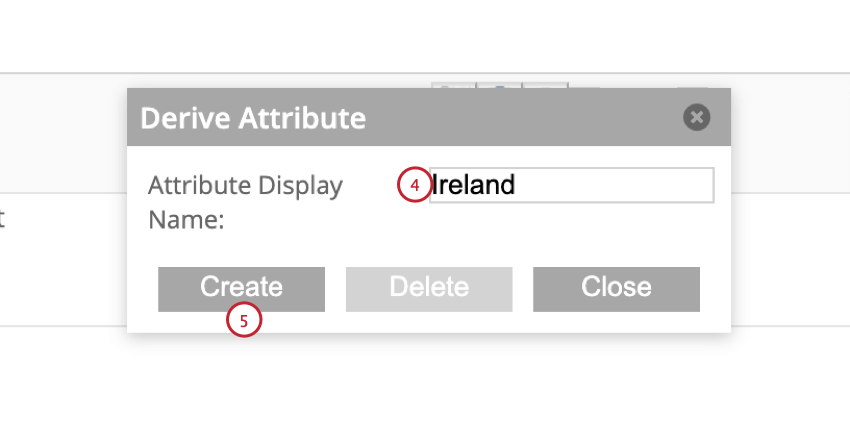
- Wenn Sie Attribute basierend auf einem gesamten Modell ableiten, müssen Sie stattdessen Namen für jede Ebene im Modell hinzufügen. Im folgenden Beispiel gibt es drei Ebenen. Die erste Ebene deckt die Art der Dienstleistung ab, in diesem Fall Fluggesellschaft. Die zweite Ebene deckt das Land der Dienstleistung ab. Die dritte Ebene deckt die einzelnen Fluggesellschaften in jedem Land ab.
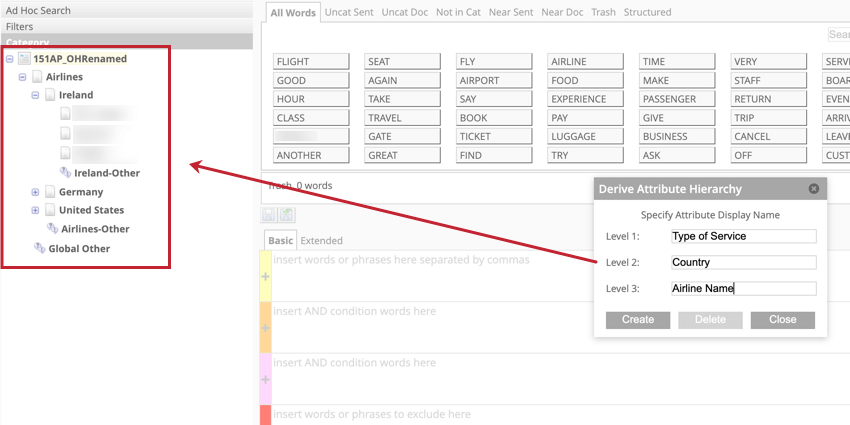
- Wenn Sie Attribute basierend auf einem gesamten Modell ableiten, müssen Sie stattdessen Namen für jede Ebene im Modell hinzufügen. Im folgenden Beispiel gibt es drei Ebenen. Die erste Ebene deckt die Art der Dienstleistung ab, in diesem Fall Fluggesellschaft. Die zweite Ebene deckt das Land der Dienstleistung ab. Die dritte Ebene deckt die einzelnen Fluggesellschaften in jedem Land ab.
- Klicken Sie auf Anlegen.
- Alle Kategorien, die zum Ableiten von Attributen verwendet werden, haben weiter ein Symbol, das darauf hinweist, dass sie in Attributen verwendet wird.
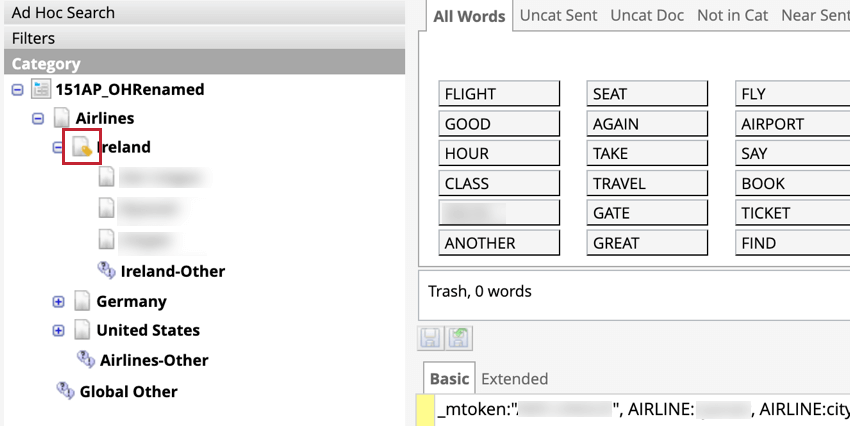
Nachdem Sie Ihr Attribut angelegt haben, wird es mit der folgenden Logik auf Ihre Daten angewendet:
- Bei vorhandenen Daten wird das Attribut nur angewendet, wenn Sie Klassifizierungen für dieses Kategorienmodell.
- Neue Daten werden ggf. mit dem Attribut gekennzeichnet.
- Wenn Sie Ihr Kategoriemodell bearbeiten, stellen Sie sicher, dass Sie auch den Namen des abgeleiteten Attribut bearbeiten.
- Wenn Sie mehrere von der Kategorie abgeleitete Attribute haben, können Dokumente mit mehreren Attributen gekennzeichnet werden. Wenn ein Dokument mit keinen Werten übereinstimmt, wird es mit „undefiniert“ gekennzeichnet.
Abgeleitete Attribute anwenden
Nachdem Sie ein Attribut erstellt haben, müssen Sie diese verarbeiten, bevor sie für die Verwendung in Berichten zur Verfügung stehen.
Wenn nicht angewendete Zuordnungen vorhanden sind, wird ein rotes Ausrufezeichen ( ! ) weiter dem Attribut . Klicken Sie auf Abgeleitete Attribute verarbeiten um Ihre abgeleiteten Attribute übernehmen. XM Discover verarbeitet alle Dokumente und übernehmen die relevanten Attribute an.